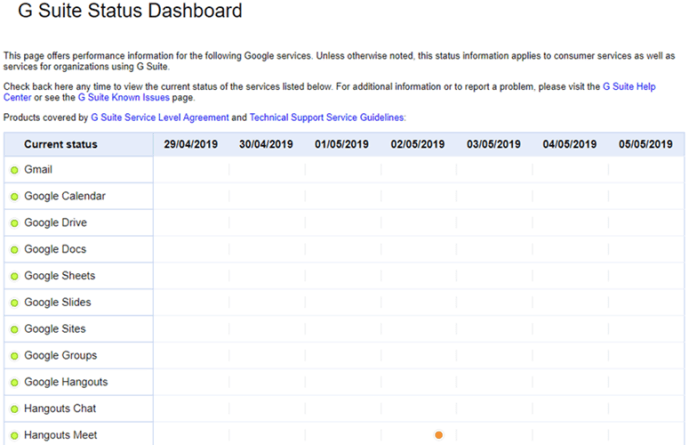Το Cloud έγινε γρήγορα κεντρικό στη ζωή μας. Συνδέει τις συσκευές μας, αποθηκεύει τα δεδομένα μας και περιστασιακά φέρνει σε δύσκολη θέση τις άτυχες διασημότητες. Μια πρόσφατη αναφορά από τη International Data Corporation προέβλεψε ότι θα υπάρχουν περίπου 86 zettabyte δεδομένων αποθηκευμένα στο cloud έως το 2015. Λαμβάνοντας υπόψη ότι ένα zettabyte είναι ένα τρισεκατομμύριο gigabyte, είναι εύκολο να καταλάβει κανείς γιατί τυχόν προβλήματα με τον πάροχο υπηρεσιών σας πρέπει να επιδιορθωθούν γρήγορα.
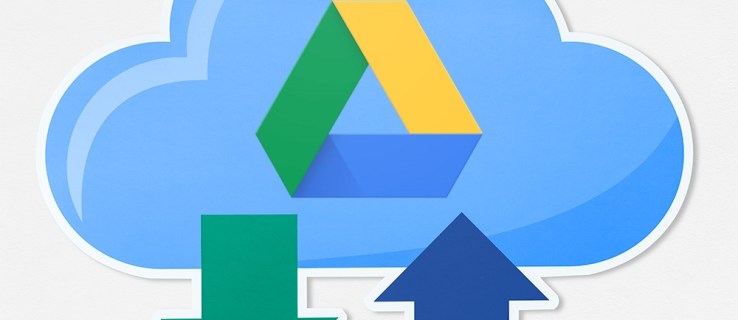
Το Google Drive είναι μια από τις μεγαλύτερες και πιο δημοφιλείς διαθέσιμες υπηρεσίες cloud. Από την κυκλοφορία του το 2012, έχει αυξηθεί σε πάνω από ένα δισεκατομμύριο χρήστες και πάνω από 2 τρισεκατομμύρια αρχεία έχουν μεταφορτωθεί στις νεφελώδεις τράπεζες δεδομένων τους.
Είναι σαφές ότι το Google Drive είναι σημαντικό για πολλούς από εμάς, επομένως όταν δεν λειτουργεί σωστά μπορεί να είναι μια μεγάλη πηγή απογοήτευσης και ενόχλησης. Λοιπόν, τι μπορείτε να κάνετε για να προσπαθήσετε και να διορθώσετε τα προβλήματα μεταφόρτωσης;
Υπάρχουν πολλές λύσεις και τις έχουμε βάλει σε σειρά από την πιο απλή στην πιο εις βάθος. Εάν ακολουθήσετε αυτήν τη λίστα από την αρχή μέχρι το τέλος, θα πρέπει να είστε σε θέση να λύσετε το πρόβλημα με την ελάχιστη φασαρία.
Ελέγξτε την κατάσταση του Google Drive
Πρώτα και κύρια, βεβαιωθείτε ότι το πρόβλημα είναι ΕΣΥ. Έχει περάσει καιρός από την τελευταία μεγάλη διακοπή της υπηρεσίας το 2017, αλλά υπάρχει πιθανότητα το πρόβλημα να μην είναι στο τέλος σας. Μεταβείτε στον Πίνακα ελέγχου κατάστασης του G Suite της Google για να βεβαιωθείτε ότι το πρόβλημα δεν προκαλείται από τεχνικά ζητήματα στο άλλο τέλος της αλυσίδας. Εάν υπάρχει μια πορτοκαλί ή κόκκινη κουκκίδα από το Google Drive, η καλύτερη επιλογή σας είναι να περιμένετε μέχρι να διορθωθεί.
Βεβαιωθείτε ότι η σύνδεσή σας λειτουργεί

Στη συνέχεια, βεβαιωθείτε ότι η σύνδεσή σας στο Διαδίκτυο λειτουργεί σωστά. Εάν εκτελείτε Windows 10, δοκιμάστε να εκτελέσετε το εργαλείο αντιμετώπισης προβλημάτων. Κάντε δεξί κλικ στο εικονίδιο LAN/WiFi κάτω δεξιά στη γραμμή εργασιών και, στη συνέχεια, κάντε κλικ στο 'Αντιμετώπιση προβλημάτων'. Εναλλακτικά, χτυπήστε το Πλήκτρο Windows + I για να ανοίξετε το παράθυρο Ρυθμίσεις, κάντε κλικ στο Δίκτυο & Διαδίκτυο, μετά κάντε κλικ στο Εργαλείο αντιμετώπισης προβλημάτων δικτύου.
Σε Mac, μεταβείτε στο Εφαρμογές, τότε Βοηθητικά προγράμματα, μετά ανοίξτε Βοηθητικό πρόγραμμα δικτύου. Θα πρέπει να μπορείτε να δείτε την κατάσταση του δικτύου σας και εάν υπάρχουν προβλήματα.
Αξίζει επίσης να αποσυνδέσετε τον δρομολογητή σας για δεκαπέντε δευτερόλεπτα και στη συνέχεια να τον συνδέσετε ξανά. Η επαναφορά του δρομολογητή σας μπορεί συχνά να διορθώσει αυτού του είδους τα προβλήματα.
Επανεκκινήστε το Backup and Sync
Το να το απενεργοποιήσετε και να το ενεργοποιήσετε ξανά είναι μια μάντρα τεχνικής υποστήριξης για κάποιο λόγο, καθώς διορθώνει τόσα πολλά προβλήματα. Σε αυτήν την περίπτωση, ξεκινήστε με την επανεκκίνηση της διαδικασίας δημιουργίας αντιγράφων ασφαλείας και συγχρονισμού του Google Drive. Κάντε δεξί κλικ στο εικονίδιο σε σχήμα νέφους του Google Drive στο δίσκο του συστήματός σας, λοιπόν κάντε κλικ στις τρεις τελείες για να μεταβείτε στις επιλογές και, στη συνέχεια, κάντε κλικ στο Κλείστε το Backup and Sync. Στη συνέχεια, επανεκκινήστε το πρόγραμμα και δοκιμάστε να το ανεβάσετε ξανά.
Εάν αυτό αποτύχει, δοκιμάστε να επανεκκινήσετε τον υπολογιστή σας. Βεβαιωθείτε ότι έχετε επιλέξει Επανεκκίνηση αντί για Τερματισμός, εάν χρησιμοποιείτε Windows 10, καθώς αυτό διασφαλίζει ότι ο υπολογιστής σας απενεργοποιείται πλήρως (αντίθετα, το Shut Down διατηρεί ορισμένες πληροφορίες συστήματος, χάρη στη δυνατότητα γρήγορης εκκίνησης των Windows 10).
Εάν καμία από αυτές τις συμβουλές δεν λειτουργεί, δοκιμάστε να εγκαταστήσετε ξανά το Backup and Sync. Κατεβάστε ξανά το πρόγραμμα, κάντε δεξί κλικ στο Αρχικο ΜΕΝΟΥ, παω σε Εφαρμογές και δυνατότητες, εύρημα Δημιουργία αντιγράφων ασφαλείας και συγχρονισμός από την Google και κάντε κλικ σε αυτό και μετά κάντε κλικ στο Απεγκατάσταση. Κάντε διπλό κλικ στη λήψη σας και ακολουθήστε τον οδηγό.
Μετονομάστε το
Βεβαιωθείτε ότι το όνομα αρχείου δεν περιέχει ειδικούς χαρακτήρες, όπως , /, , ? και *. Είναι απίθανο το λειτουργικό σας σύστημα να το έχει επιτρέψει, αλλά μερικές φορές μπορεί να προκύψει κάποιο σφάλμα, οπότε ξεφορτωθείτε τα αν εμφανιστούν. Στη συνέχεια, δοκιμάστε να μετονομάσετε το αρχείο από την αρχή και να το ανεβάσετε ξανά. Εάν αυτό δεν διορθωθεί, δοκιμάστε να αποθηκεύσετε το αρχείο σε διαφορετική μορφή.
Χρησιμοποιήστε ένα παράθυρο απόρρητο ή ανώνυμης περιήγησης
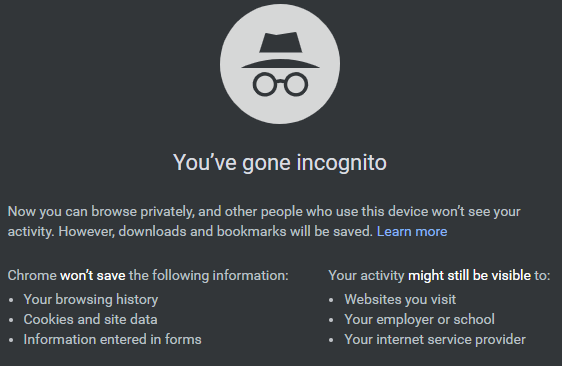
Τα ιδιωτικά παράθυρα του προγράμματος περιήγησης δεν αποθηκεύουν cookies ή άλλα δεδομένα και, επομένως, εάν το αρχείο μεταφορτωθεί από ένα, τότε είστε πιο κοντά στο να βρείτε το πρόβλημα. Κτύπημα Ctrl + Shift + N ή Ctrl + Shift + P ανάλογα με το πρόγραμμα περιήγησής σας, συνδεθείτε στο Google Drive και δώστε ξανά τη μεταφόρτωση.
Διαγράψτε τα δεδομένα του προγράμματος περιήγησής σας
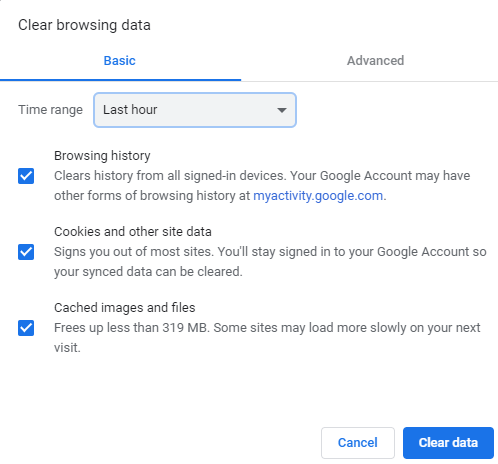
Ενώ τα δεδομένα που αποθηκεύονται από το πρόγραμμα περιήγησής σας στον ιστό μπορούν να βοηθήσουν στην επιτάχυνση της εμπειρίας σας στο διαδίκτυο και στην εξοικονόμηση χρήσης δεδομένων κινητής τηλεφωνίας, μπορεί επίσης να είναι η πηγή πολλών προβλημάτων. Εάν η τελευταία συμβουλή λειτούργησε για εσάς, υπάρχει μεγάλη πιθανότητα αυτή να διορθώσει πλήρως το πρόβλημα και ακόμα κι αν δεν άξιζε, αξίζει να τη δοκιμάσετε.
Ανοίξτε το Chrome και μετά πατήστε Ctrl + Shift + Del. Επιλέγω Συνεχώς από το αναπτυσσόμενο μενού δίπλα στο Χρονικό εύρος. Μπορείτε να καταργήσετε την επιλογή του πλαισίου δίπλα στο Ιστορικό περιήγησης, εάν θέλετε να παραμείνετε στους ιστότοπους που έχετε επισκεφτεί. Στη συνέχεια χτυπήστε το Καθαρισμός δεδομένων κουμπί.
Δοκιμάστε ένα διαφορετικό πρόγραμμα περιήγησης
Θα μπορούσε να είναι ένα σφάλμα ή μια κατεστραμμένη εγκατάσταση, αλλά το ίδιο το πρόγραμμα περιήγησης μπορεί να είναι το πρόβλημα. Δοκιμάστε μια εναλλακτική επιλογή και δείτε αν λειτουργεί καλύτερα. Εάν ναι, αυτή ίσως πρέπει να είναι η προσωρινή σας λύση μέχρι να ενημερωθεί είτε το Google Drive είτε το πρόγραμμα περιήγησής σας για να διορθωθεί το πρόβλημα. Αξίζει επίσης να εγκαταστήσετε ξανά το πρόγραμμα περιήγησης που προτιμάτε, εάν αυτό λειτουργεί.
Διαχωρίστε τη μεταφόρτωση σε μικρότερα μέρη
Η μεταφόρτωση είναι πολύ πιο απαιτητική στο δίκτυό σας από τη λήψη και μερικές φορές η προσπάθεια μεταφόρτωσης ενός τεράστιου φακέλου ταυτόχρονα μπορεί να προκαλέσει προβλήματα. Δοκιμάστε να δημιουργήσετε έναν νέο φάκελο στο Google Drive και, στη συνέχεια, να ανεβάσετε τα αρχεία μεμονωμένα και όχι ως ολόκληρο φάκελο.
Εναλλακτικά, μπορείτε να χρησιμοποιήσετε ένα πρόγραμμα όπως το 7zip ή το WinRAR για να δημιουργήσετε ένα αρχείο πολλών τμημάτων και να δοκιμάσετε να το ανεβάσετε.
Ας ελπίσουμε ότι μία από αυτές τις προτάσεις θα έχει λύσει το πρόβλημά σας. Εάν όχι, ίσως αξίζει να επικοινωνήσετε μόνοι σας με την Google για να δείτε εάν μπορεί να βρει μια λύση για εσάς.