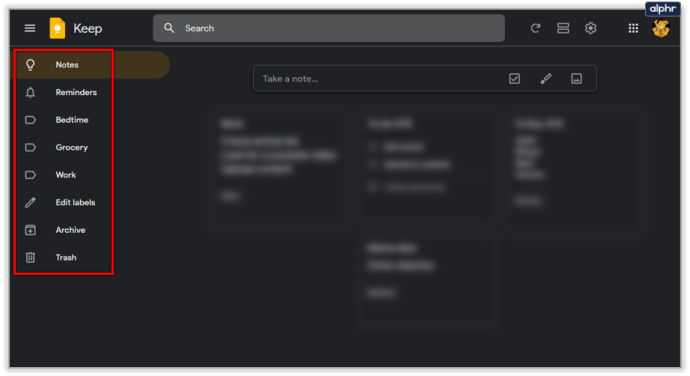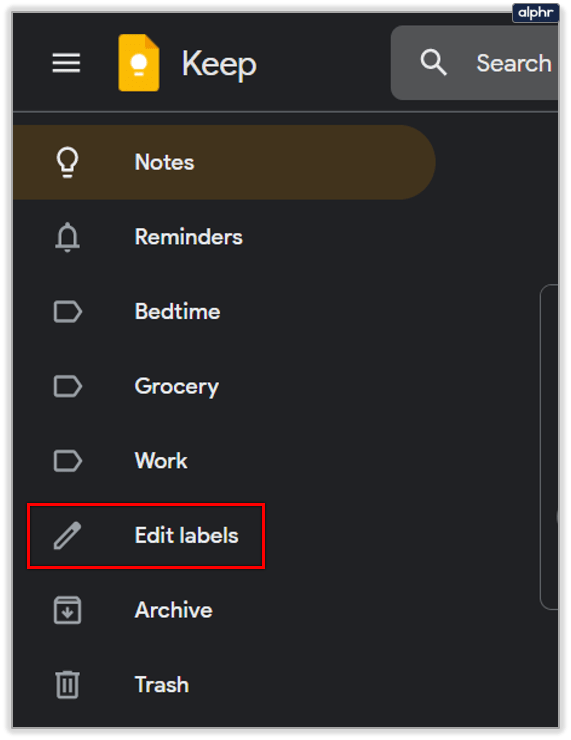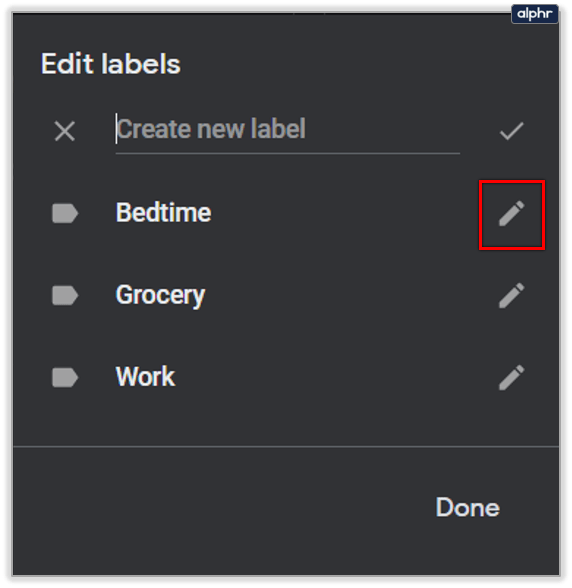Εάν διαγράψετε κατά λάθος μια πρόταση ή μια παράγραφο στο Google Keep, η λειτουργία "Αναίρεση" είναι πάντα εκεί για να σας βοηθήσει.

Για όσους δεν γνωρίζουν πώς λειτουργεί αυτή η δυνατότητα, μην ανησυχείτε – σας έχουμε καλύψει. Σε αυτό το άρθρο, θα σας δείξουμε τα πλεονεκτήματα και τις αδυναμίες αυτής της συγκεκριμένης λειτουργίας επεξεργασίας στο Google Keep. Επιπλέον, θα επισημάνουμε μερικές άλλες δυνατότητες επεξεργασίας σε αυτήν την εξαιρετικά αποδοτική εφαρμογή.
Η λειτουργία "Αναίρεση" και "Επανάληψη" στο Google Keep
Εάν είστε σχετικά νέος στο Google Keep και όλες τις εκπληκτικές δυνατότητές του, τότε πιθανότατα δεν ξέρετε ότι παλιά δεν είχε μια βασική λειτουργία επεξεργασίας.
Παρόλο που ο πρωταρχικός σκοπός του Google Keep είναι να κρατά σημειώσεις και να χειρίζεται κείμενο, η λειτουργία "Αναίρεση" απλώς δεν υπήρχε.
Κάθε φορά που κάνατε ένα λάθος, δεν μπορούσατε απλώς να το «παίρνετε πίσω» αμέσως. Και αν είχατε συνηθίσει να χρησιμοποιείτε τα Έγγραφα Google ή το Microsoft Word, σας περιμένει μια δυσάρεστη έκπληξη.
Πριν από μερικά χρόνια, η Google άκουσε τα παράπονα των χρηστών του Google Keep και πρόσθεσε αυτήν την απαραίτητη λειτουργία. Πρώτα, στην εφαρμογή για κινητά και, στη συνέχεια, στην πύλη ιστού Google Keep επίσης.
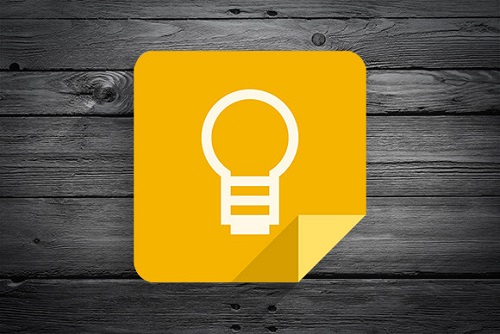
Κάνει τη λήψη σημειώσεων πιο αποτελεσματική
Αντιλαμβάνεστε γιατί η λειτουργία "Αναίρεση" είναι απαραίτητη μόνο όταν δεν υπάρχει. Και το Google Keep βεβαιώθηκε ότι και τα δύο εικονίδια "Αναίρεση" και "Επανάληψη" βρίσκονται στην κύρια γραμμή εργαλείων σε κάθε σημείωσή σας.
Φαίνονται ακριβώς το ίδιο όπως σε οποιοδήποτε λογισμικό που διαθέτει αυτή τη δυνατότητα, με τα κυρτά βέλη στραμμένα προς τα αριστερά και προς τα δεξιά. Και αν δεν βλέπετε ποια είναι η μεγάλη υπόθεση, φανταστείτε το ακόλουθο σενάριο.
Δουλεύατε με τη λίστα υποχρεώσεων σας όλη την εβδομάδα. Και όταν τελειώσετε σχεδόν, η γάτα σας περνάει ξαφνικά στο πληκτρολόγιο και η μισή λίστα έχει φύγει.
Εάν δεν υπήρχε η δυνατότητα επεξεργασίας "Αναίρεση", θα έπρεπε να ξεκινήσετε από την αρχή. Αλλά με ένα μόνο κλικ, μπορείτε να επαναφέρετε τα στοιχεία που λείπουν από τη λίστα.

Αναίρεση περιορισμών επεξεργασίας στο Google Keep
Ένα από τα πράγματα που αγαπούν πολλοί χρήστες στο Google Keep είναι ότι βασίζεται σε σύννεφο και δεν χρειάζεται ποτέ να ανησυχείτε πραγματικά για τη δυνατότητα πρόσβασης στις σημειώσεις σας.
Επιπλέον, μπορείτε εύκολα να το ενσωματώσετε με άλλες εφαρμογές Google. Το πρόβλημα είναι ότι ακόμη και με τη δυνατότητα διαδικτυακής αποθήκευσης, το Google Keep δεν προσφέρει πραγματικά πολλές πληροφορίες για το ιστορικό επεξεργασίας. Και αυτό γίνεται πολύ προφανές με τις λειτουργίες "Αναίρεση" και "Επανάληψη".
Αυτό σημαίνει ότι μπορείτε να αναιρέσετε τις σημειώσεις σας μόνο ενώ η περίοδος λειτουργίας είναι ενεργή. Μόλις πατήσετε enter ή κλείσετε τη σημείωση, δεν μπορείτε να επιστρέψετε και να αναιρέσετε κανένα βήμα. Και το Google Drive δεν έχει αποθηκεύσει καμία προηγούμενη έκδοση της σημείωσής σας στο Google Keep.

Ωστόσο, θα μπορείτε να δείτε πότε έγινε η τελευταία επεξεργασία. Στην κάτω δεξιά γωνία της σημείωσής σας στο Google Keep, θα δείτε την ετικέτα "Επεξεργασία" και μια σφραγίδα ώρας και ημερομηνίας της τελευταίας τροποποίησης.

Εάν θέλετε να μάθετε πότε δημιουργήθηκε η σημείωση, τοποθετήστε τον δείκτη του ποντικιού πάνω από την ετικέτα "Επεξεργασία" και θα εμφανιστεί μια άλλη ώρα και ημερομηνία.
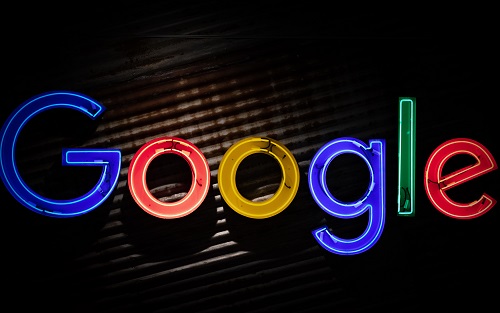
Μπορείτε να επεξεργαστείτε τις ετικέτες Google Keep;
Μια λειτουργία που σας βοηθά να οργανώσετε τις σημειώσεις σας στο Google Keep είναι οι ετικέτες. Το Google Keep σάς επιτρέπει να έχετε έως και 50 από αυτά. Οι ετικέτες είναι ένας τρόπος για να κατηγοριοποιήσετε τις σημειώσεις σας.
Μπορείτε επίσης να το κάνετε αυτό με το χρώμα, αλλά οι ετικέτες είναι πιθανώς μια πιο αποτελεσματική μέθοδος. Ονομάζετε τις ετικέτες σας όπως θέλετε και αυτή η ετικέτα θα εμφανίζεται στην κάτω αριστερή γωνία των σημειώσεων σας.
Ίσως αναρωτηθείτε αν είναι δυνατό να αλλάξετε το όνομα μιας ετικέτας στο Google Keep; Η απάντηση είναι ναι, και θα χρειαστούν μερικά μόνο κλικ:
- Ανοίξτε το Google Keep και μεταβείτε στον πίνακα στην αριστερή πλευρά της οθόνης.
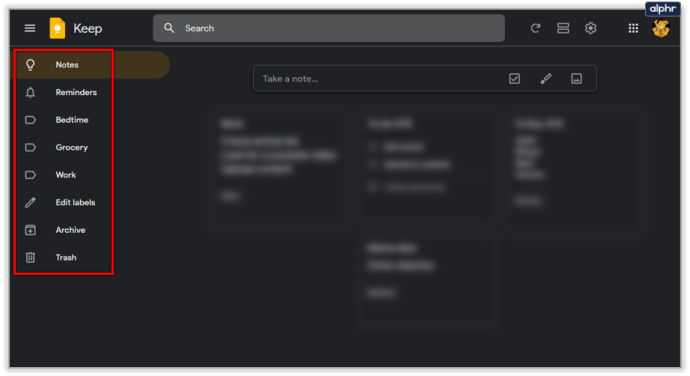
- Επιλέξτε «Επεξεργασία ετικετών».
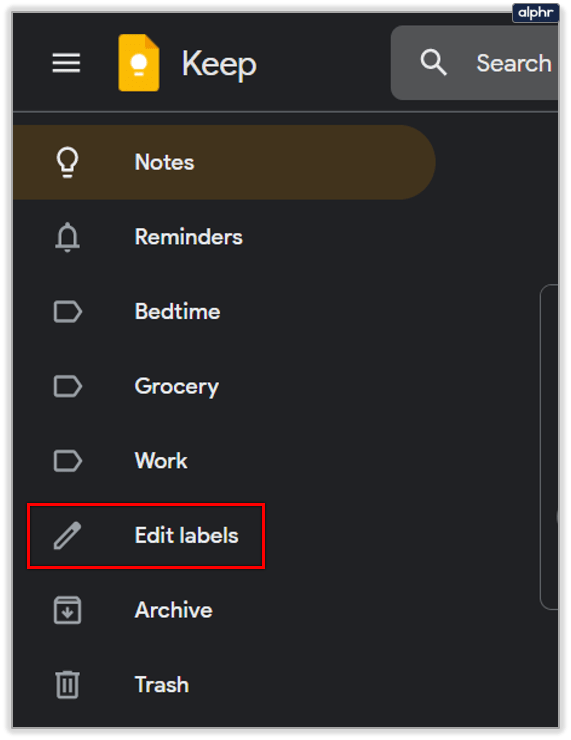
- Κάντε κλικ στο εικονίδιο με το μολύβι δίπλα στην ετικέτα που θέλετε να επεξεργαστείτε.
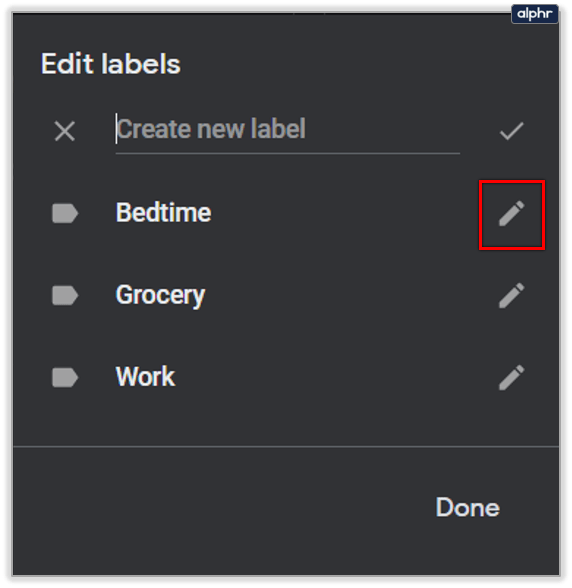
- Εισαγάγετε το νέο όνομα ετικέτας και, στη συνέχεια, επιλέξτε "Τέλος".

Αυτό είναι το μόνο που χρειάζεται να κάνετε. Και μπορείτε να επαναλάβετε αυτή τη διαδικασία όσες φορές θέλετε. Εάν αποφασίσετε ότι δεν χρειάζεται να χρησιμοποιείτε πλέον μια συγκεκριμένη ετικέτα, κάντε κλικ στο εικονίδιο του κάδου απορριμμάτων στην αριστερή πλευρά του ονόματος της ετικέτας.

Εκτιμώντας την Επεξεργασία αναίρεσης του Google Keep
Το Google Keep υπάρχει για πολύ περισσότερο από τη λειτουργία επεξεργασίας "Αναίρεση". Αυτός είναι ο λόγος που ορισμένοι χρήστες δεν το γνωρίζουν καν. Η λειτουργία "Επανάληψη" σάς επιτρέπει να αλλάξετε γνώμη εάν ήσασταν πολύ γρήγοροι με το "Αναίρεση" - επομένως ας μην το αμελήσουμε.
Απλώς έχετε υπόψη σας ότι δεν θα μπορείτε να διασώσετε το ιστορικό εκδόσεων επεξεργασίας από το Google Keep μόλις κλείσετε τη σημείωσή σας. Θα σας μείνει μόνο η τελευταία επεξεργασμένη ετικέτα.
Πόσο συχνά χρειάζεται να χρησιμοποιείτε την επεξεργασία "Αναίρεση" στο Google Keep; Ενημερώστε μας στην παρακάτω ενότητα σχολίων.