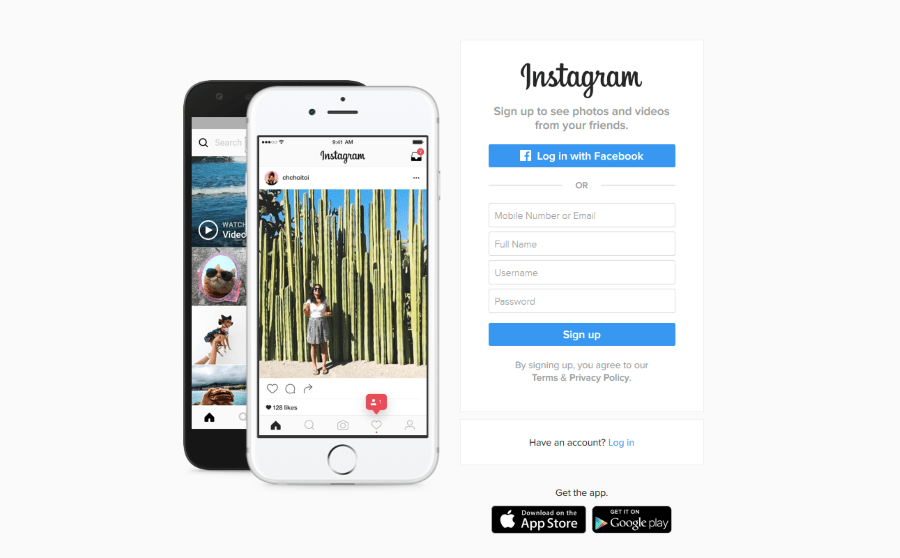Υπάρχει ένα πράγμα που πολλοί άνθρωποι θέλουν να κάνουν αμέσως όταν παίρνουν ένα νέο gadget - να το προσωποποιήσουν.
Είναι αλήθεια; Σε πολλούς από εμάς αρέσει οι υπολογιστές ή τα smartphone μας να αντικατοπτρίζουν την προσωπικότητά μας. Μπορείτε να αλλάξετε ορισμένα βασικά πράγματα στο νέο σας φορητό υπολογιστή, όπως την εικόνα φόντου, για να επιλέξετε κάτι πιο προσωπικό. Μπορείτε επίσης να αλλάξετε τα χρώματα των παραθύρων στα αγαπημένα σας ή να δοκιμάσετε τη σκοτεινή λειτουργία.
Αλλά ξέρατε ότι μπορείτε να μπείτε σε ακόμα περισσότερες λεπτομέρειες;
Για παράδειγμα, να αλλάξει ο κέρσορας;
Εάν αυτό θα θέλατε να κάνετε, αυτό το άρθρο σας καλύπτει.
Πώς να αλλάξετε τον δρομέα σε ένα Chromebook
Αυτή η ενότητα θα σας καθοδηγήσει στην αλλαγή του δρομέα σε ένα Chromebook. Ας υποθέσουμε ότι δεν θέλετε να χρησιμοποιήσετε τον τυπικό δρομέα που διαθέτουν τα Chromebook. Σε αυτήν την περίπτωση, έχετε πολλές επιλογές για να το κάνετε πιο ενδιαφέρον.
Υπάρχουν διάφορες μέθοδοι που μπορούν να εφαρμόσουν οι χρήστες του Chromebook για να αλλάξουν τους δρομείς, ανάλογα με το πόσο μοναδικοί θέλουν να είναι.
Εάν θέλετε να αλλάξετε μόνο το μέγεθος ή το χρώμα του δρομέα, μπορείτε να το κάνετε αυτό με μερικά απλά βήματα μέσω των Ρυθμίσεων. Όσοι θέλουν κάτι πιο συναρπαστικό θα χρειαστούν μια εφαρμογή τρίτου κατασκευαστή.
Από τις Ρυθμίσεις
- Ενεργοποιήστε το Chromebook και ανοίξτε το Σύστημα μενού. Εάν δεν είστε σίγουροι πώς να το κάνετε αυτό, απλώς πλοηγηθείτε στην κάτω δεξιά γωνία και κάντε κλικ στην ώρα.

- Όταν ανοίξει το μενού Σύστημα, επιλέξτε το εικονίδιο με το γρανάζι στο επάνω μέρος για άνοιγμα Σύνθεσημικρό.

- Όταν ανοίξει το παράθυρο Ρυθμίσεις, θα δείτε ένα μενού στα αριστερά. Επιλέγω Προσιτότητα. Εάν δεν μπορείτε να βρείτε αυτήν την καρτέλα, επιλέξτε το Προχωρημένος ενότητα για να αποκαλύψει ένα νέο μενού παρακάτω.

- Επιλέξτε τη δεύτερη επιλογή - Διαχείριση λειτουργιών προσβασιμότητας και, στη συνέχεια, από αυτό το μενού, επιλέξτε Ποντίκι και επιφάνεια αφής.

- Θα δείτε διαφορετικές επιλογές που σχετίζονται με τον κέρσορα εδώ. Επιλέγω Εμφάνιση μεγάλου δρομέα του ποντικιού να αλλάξει το μέγεθός του. Από προεπιλογή, θα οριστεί σε μεγάλο όταν κάνετε κλικ στην εναλλαγή, αλλά μπορείτε να το κάνετε μεσαίο ή μικρό χρησιμοποιώντας το Προσαρμόστε το μέγεθος του δρομέα επιλογή που θα δείτε παρακάτω.

Άλλες επιλογές σάς δίνουν τη δυνατότητα να επισημάνετε τον κέρσορα ενώ τον μετακινείτε και να προσαρμόσετε τις επιλογές πατήματος και μεταφοράς. Θέλετε να προσαρμόσετε την ταχύτητα του δρομέα ή να αλλάξετε τις κατευθύνσεις κύλισης; Μπορείτε να τα κάνετε όλα αυτά μέσα στο Συσκευή και επιφάνεια αφής ρυθμίσεις, προσβάσιμες από το Ρυθμίσεις πίνακας.
Σημειώστε ότι μπορείτε να ενεργοποιήσετε το Προσιτότητα συντόμευση στο δικό σας Σύστημα μενού, μπορείτε να παραλείψετε μερικά από αυτά τα βήματα.
Εφαρμογές τρίτων
Εάν θέλετε να αλλάξετε περισσότερες δυνατότητες του δρομέα, μπορείτε να κάνετε λήψη μιας επέκτασης Chrome που θα σας επιτρέψει να το κάνετε. Θα ανακαλύψετε πολλές επιλογές που λειτουργούν τέλεια σε Chromebook.
Προτείνουμε το My Cursor ή το Custom Cursor, καθώς οι βιβλιοθήκες δρομέων τους είναι αρκετά μεγάλες και θα βρείτε πράγματι κάτι που σας αρέσει. Εάν χρησιμοποιείτε εφαρμογές Android ή Linux, μην εκπλαγείτε αν ο δρομέας επιστρέψει στον κανονικό. Αυτές οι εφαρμογές δεν είναι συμβατές με τις επεκτάσεις του Chrome που αναφέραμε.
Πώς να αλλάξετε τον κέρσορα στα Windows 10
Ο προεπιλεγμένος κέρσορας μπορεί να είναι η πιο απλή επιλογή και οι περισσότεροι εξακολουθούν να τον τηρούν, αλλά τι γίνεται αν θέλετε να δοκιμάσετε κάτι διαφορετικό; Δείτε πώς μπορείτε να αλλάξετε τον κέρσορα αν είστε χρήστες των Windows 10.
- Μεταβείτε στη γραμμή εργασιών και κάντε κλικ στο κουμπί Windows στην κάτω αριστερή γωνία. Μπορείτε επίσης να πατήσετε το πλήκτρο Windows στο πληκτρολόγιό σας, αν προτιμάτε.

- Όταν εμφανιστεί ένα μενού, μεταβείτε στο Ρυθμίσεις και κάντε κλικ για να ανοίξει.

- Στο Ρυθμίσεις παράθυρο, θα δείτε το συσκευές επιλογή, κάντε κλικ σε αυτήν.

- Από το μενού στα αριστερά, επιλέξτε Ποντίκι. Μπορείτε επίσης να φτάσετε σε αυτό το βήμα πιο γρήγορα – όταν ανοίξετε το μενού των Windows, ξεκινήστε να πληκτρολογείτε "ποντίκι” και κάντε κλικ στο πρώτο αποτέλεσμα στα αριστερά.

- Μόλις στο Ποντίκι καρτέλα, επιλέξτε το Πρόσθετες επιλογές ποντικιού στα δεξιά.

- Από το αναδυόμενο παράθυρο, επιλέξτε τη δεύτερη καρτέλα, με το όνομα Δείκτες.

- Κάτω από Σχέδιο, θα δείτε ότι είναι το προεπιλεγμένο για Windows και κάτω Προσαρμογή, θα δείτε μια λίστα με τους διαθέσιμους δρομείς.

- Μπορείτε επίσης να κάνετε κλικ στο Ξεφυλλίζω εάν θέλετε να προσθέσετε τυχόν δρομείς τρίτων που έχετε κατεβάσει. Ωστόσο, προτού το κάνετε αυτό, θα μπορείτε να επιλέξετε από πολλούς δρομείς που είναι ήδη διαθέσιμοι στα Windows, κάνοντας κλικ Ξεφυλλίζω σας μεταφέρει απευθείας στο Δρομείς ντοσιέ.

- Όταν επιλέγετε νέο δρομέα, κάντε κλικ Ισχύουν και μετά Εντάξει για να αποθηκεύσετε τις αλλαγές.

Λάβετε υπόψη ότι θα χρησιμοποιείτε τον κέρσορα σε διαφορετικά υπόβαθρα. Βεβαιωθείτε ότι είναι πάντα ορατό και ότι ταιριάζει σε διαφορετικές αναλύσεις.
Αλλαγή χρώματος και μεγέθους
Εάν θέλετε να αλλάξετε μόνο το χρώμα ή το μέγεθος του δρομέα, ακολουθήστε τις παρακάτω οδηγίες.
- Κάντε κλικ στο εικονίδιο των Windows ή πατήστε το στο πληκτρολόγιό σας.

- Πληκτρολογήστε "Ευκολία πρόσβασης.”

- Επιλέξτε ρυθμίσεις ποντικιού από τα αποτελέσματα που λαμβάνετε.

- Από τη λίστα στα αριστερά, επιλέξτε Δρομέας & δείκτης.

- Εδώ μπορείτε να προσαρμόσετε το μέγεθος του δείκτη και το χρώμα του. Επίσης, μπορείτε να αλλάξετε το πάχος του, ώστε να είναι πιο καθαρό σε οποιοδήποτε φόντο.

Πώς να αλλάξετε τον κέρσορα σε Mac
Οι χρήστες Mac μπορούν επίσης να προσαρμόσουν τους δρομείς τους, αν και μπορεί να μην έχουν τόσες πολλές επιλογές. Εάν ο τυπικός κέρσορας δεν ταιριάζει με τις προτιμήσεις σας, ορίστε τι πρέπει να κάνετε για να ταιριάζει καλύτερα στις ανάγκες σας και να γίνει πιο ορατός στην οθόνη.
Για πρόσβαση στον κέρσορα, ακολουθήστε τα παρακάτω βήματα.
- Κάνε κλικ στο μήλο μενού.

- Επιλέγω Επιλογές συστήματος και από εκεί επιλέξτε Προσιτότητα.

- Από το μενού που μόλις άνοιξε, επιλέξτε Απεικόνιση.

- Επιλέγω Δρομέας για να δείτε ποιες δυνατότητες μπορείτε να αλλάξετε.

Επιλογή 1
Μπορεί να μην μπορείτε να αλλάξετε το χρώμα του δρομέα, αλλά εδώ είναι κάτι που μπορείτε να δοκιμάσετε. Εάν μετακινήσετε το ρυθμιστικό δίπλα στο Εμφάνιση αντίθεσης, μπορείτε να διευκολύνετε την εύρεση του δρομέα στην οθόνη. Το χρώμα ποικίλλει από ανοιχτό σε σκούρο.

Επιλογή 2
Μπορείτε να ενεργοποιήσετε το εγκατάσταση επιλογή. Σε περίπτωση που δεν μπορείτε να βρείτε τον κέρσορα στην οθόνη, αυτή η λειτουργία σάς επιτρέπει να μετακινήσετε το δάχτυλό σας στην επιφάνεια αφής ή να μετακινήσετε γρήγορα το ποντίκι (ή απλά να το κουνήσετε) για να μεγαλώσει ο κέρσορας για μερικά δευτερόλεπτα. Αυτό διευκολύνει την εύρεση.
Επιλογή 3
Ας υποθέσουμε ότι θέλετε ο κέρσορας να είναι μόνιμα μεγαλύτερος. Σε αυτήν την περίπτωση, μπορείτε να πλοηγηθείτε στη δεύτερη επιλογή και να σύρετε το ρυθμιστικό για να κάνετε τον κέρσορα μεγαλύτερο ή μικρότερο.
Ανάλογα με την έκδοση Mac OS που εκτελεί ο υπολογιστής σας, τα βήματα ενδέχεται να διαφέρουν λίγο. Ίσως χρειαστεί να κάνετε κλικ στην Καθολική πρόσβαση αντί για την Προσβασιμότητα. Ωστόσο, το εικονίδιο θα βρίσκεται στην ίδια θέση στον πίνακα Προτιμήσεις συστήματος.
Πώς να αλλάξετε τον κέρσορα σε φορητό υπολογιστή Dell
Ο τρόπος με τον οποίο θα αλλάξετε τον κέρσορα σας δεν εξαρτάται από τον φορητό ή επιτραπέζιο υπολογιστή σας, εκτός εάν έχετε MAC, το οποίο διαφέρει από άλλα λειτουργικά συστήματα.
Εάν ο φορητός υπολογιστής Dell σας διαθέτει λειτουργικό σύστημα Windows, ελέγξτε την ενότητα του άρθρου, όπου εξηγούμε πώς να αλλάξετε τον κέρσορα στα Windows 10. Εάν έχετε μια παλαιότερη έκδοση, τα ονόματα των επιλογών ενδέχεται να διαφέρουν και να είναι πιο περιορισμένα, αλλά τα βήματα είναι πολύ παρόμοιος.
Αλλαγή του δρομέα στο Linux
Και τι γίνεται αν η Dell σας τρέχει σε Linux; Δείτε πώς μπορείτε να αλλάξετε τον κέρσορα σε αυτήν την περίπτωση, αν και μπορείτε να επιλέξετε μόνο διαφορετικό μέγεθος.
- Μεταβείτε στο Ubuntu Dash ή πλοηγηθείτε στην επάνω δεξιά γωνία της οθόνης σας και επιλέξτε το κάτω βέλος. Στη συνέχεια, κάντε κλικ στο Ρυθμίσεις.

- Οταν ο Ρυθμίσεις ανοίγει το παράθυρο, επιλέξτε Καθολική πρόσβαση από το μενού στα αριστερά.

- Στο Βλέπων στήλη, θα δείτε το Μέγεθος δρομέα επιλογή.

- Κάντε κλικ σε αυτό για να ανοίξετε τα πέντε διαφορετικά μεγέθη και επιλέξτε αυτό που θέλετε. Σημειώστε ότι το μικρότερο μέγεθος είναι επίσης η προεπιλεγμένη επιλογή.

Πού να κατεβάσετε νέους δρομείς
Είστε δυσαρεστημένοι με τις διαθέσιμες επιλογές στον υπολογιστή σας; Όπως έχουμε ήδη αναφέρει, μπορείτε να χρησιμοποιήσετε μια εφαρμογή τρίτου κατασκευαστή ή μια επέκταση για να κάνετε λήψη νέων, συναρπαστικών δρομέων και να τους εγκαταστήσετε στον υπολογιστή σας.
Από όποια βιβλιοθήκη και αν επιλέξετε να πραγματοποιήσετε λήψη, αυτοί οι δρομείς συνήθως διατίθενται σε πακέτα θεμάτων. Μπορεί επίσης να υπάρχει διαθέσιμο πρόγραμμα. Και οι δύο αυτές μέθοδοι είναι αρκετά απλές.
Εάν κάνετε λήψη ενός πακέτου θεμάτων, θα εφαρμοστούν αυτόματα μετά τη λήψη του αρχείου και κάνοντας διπλό κλικ σε αυτό. Αυτό συμβαίνει επειδή αυτά τα πακέτα συνήθως περιέχουν επίσης ένα αρχείο εγκατάστασης, γεγονός που τα καθιστά εύχρηστα.
Εάν κάνετε λήψη ενός σχήματος, ενδέχεται να απαιτηθούν μερικά ακόμη κλικ. Αφού ολοκληρωθεί η λήψη, θα πρέπει να ανοίξετε το φάκελο και να εντοπίσετε το αρχείο .inf. Όταν το βρείτε, κάντε δεξί κλικ πάνω του και περιμένετε να εμφανιστεί ένα αναπτυσσόμενο μενού. Από εκεί, επιλέξτε Εγκατάσταση. Στη συνέχεια, ακολουθήστε τα βήματα που περιγράψαμε στην ενότητα των Windows 10.
Όταν ανοίγετε τους Δείκτες, θα δείτε το πακέτο που λάβατε πρόσφατα στο αναπτυσσόμενο μενού κάτω από το Σχέδιο.
Εάν δεν είστε βέβαιοι ποιες βιβλιοθήκες δρομέων να επισκεφτείτε, προτείνουμε το Open Cursor Library ή το Cursors 4 U, όπου μπορείτε να βρείτε όλα τα είδη συνόλων δρομέων. Επίσης, εάν χρησιμοποιείτε το Chrome, μπορείτε να εγκαταστήσετε την επέκταση προσαρμοσμένου δρομέα για να ανακαλύψετε νέα θέματα.
Απολαμβάνοντας νέους δρομείς
Όποιος υπολογιστής κι αν διαθέτετε, μπορείτε να αλλάξετε γρήγορα το μέγεθος του δρομέα ή την αντίθεση για να τον εντοπίσετε ευκολότερα στην οθόνη.
Και αν θέλετε περισσότερα από αυτό, κανένα πρόβλημα. Δεν χρειάζεται να παραμείνετε στους ίδιους παλιούς δρομείς αν θέλετε κάτι πιο μοντέρνο ή πιο κατάλληλο για την προσωπικότητά σας. Μπορείτε να επιλέξετε σχεδόν οποιοδήποτε θέμα θέλετε, καθώς υπάρχουν βιβλιοθήκες δρομέων με όλα τα είδη πακέτα δρομέα: κινούμενα σχέδια, εποχές, διασημότητες, αθλήματα, φαγητό και πολλά άλλα.
Ρυθμίζετε έναν υπολογιστή για το παιδί σας; Είμαστε σίγουροι ότι θα λατρέψουν το Frozen ή το Toy Story. Θέλετε έναν αριστοκρατικό δρομέα να ταιριάζει με το επαγγελματικό σας φόντο Mac; Θα βρείτε κάτι κατάλληλο σε αυτές τις βιβλιοθήκες.
Έχετε ήδη δοκιμάσει να αλλάξετε τις ρυθμίσεις του δρομέα σας; Έχετε κάποιες συναρπαστικές ιδέες να μοιραστείτε; Πείτε μας για αυτούς στην παρακάτω ενότητα σχολίων.