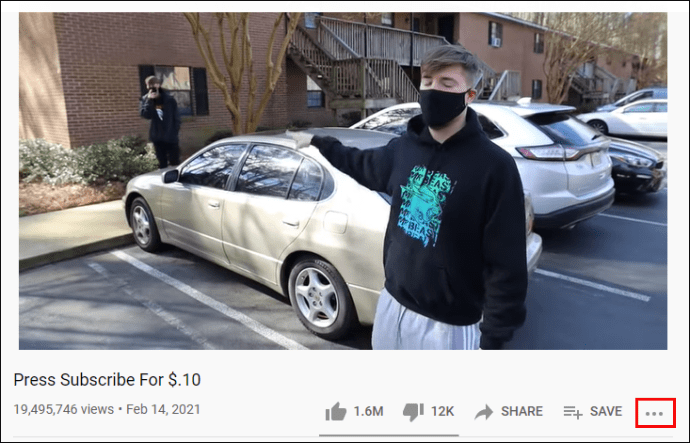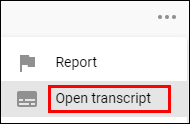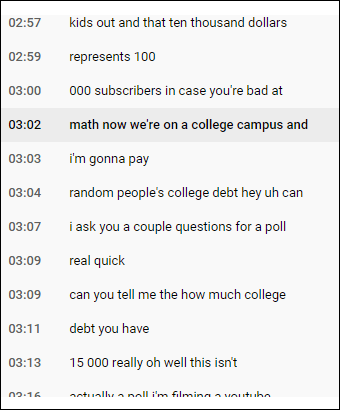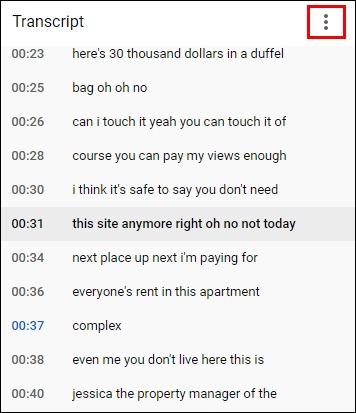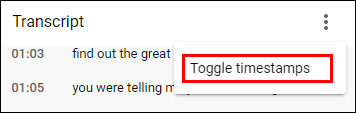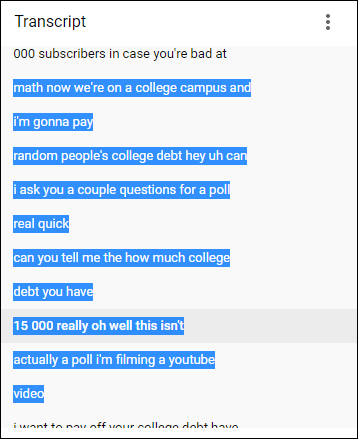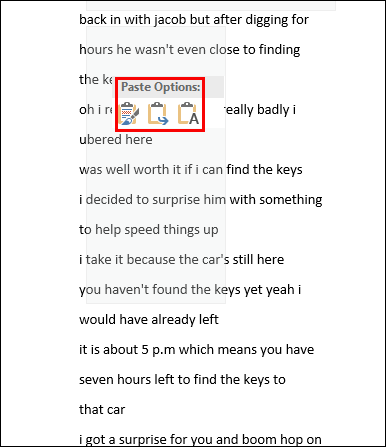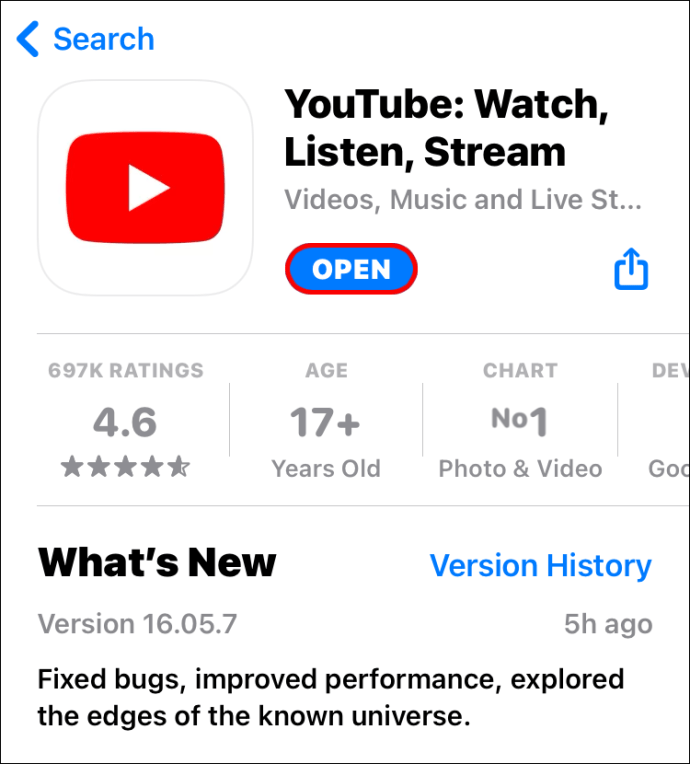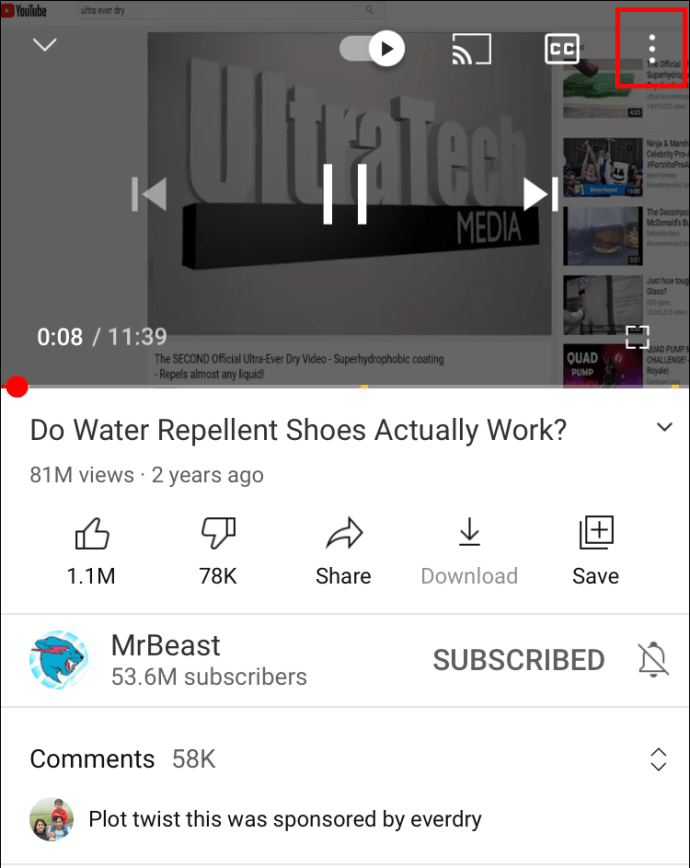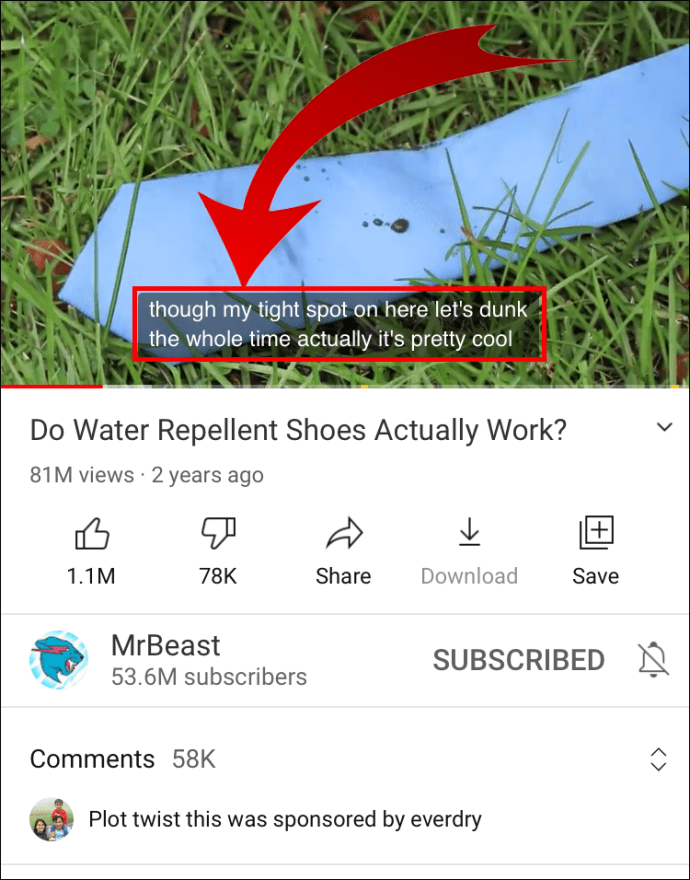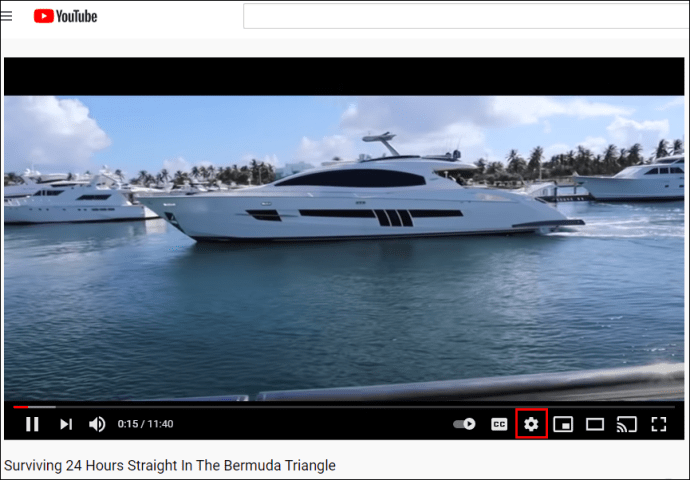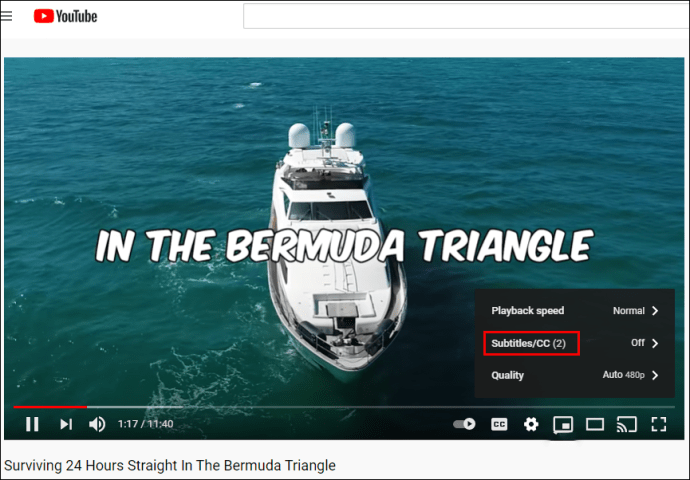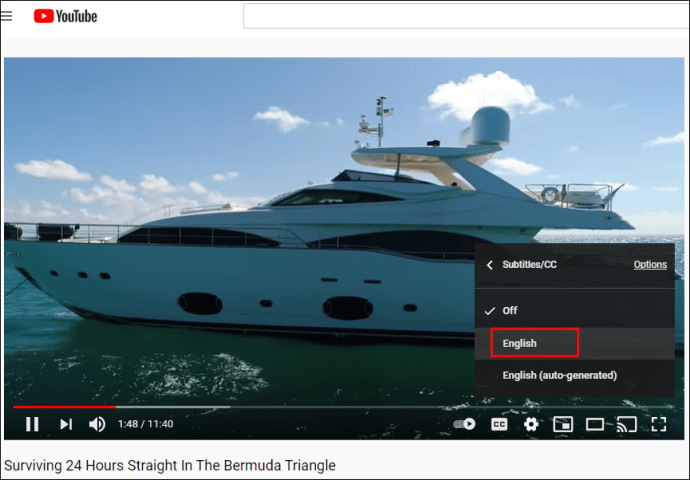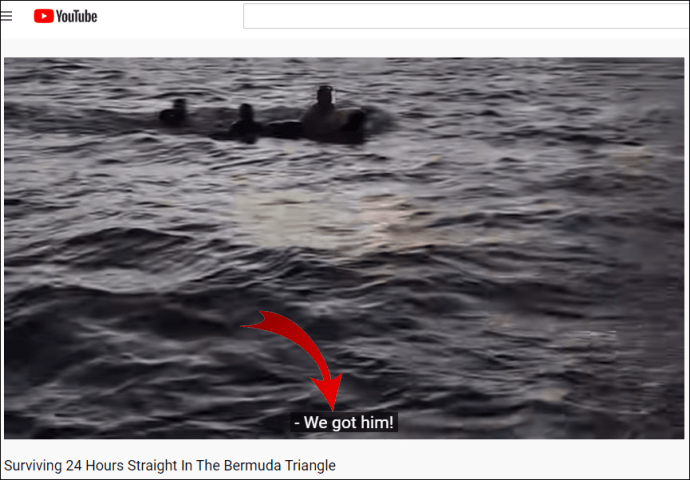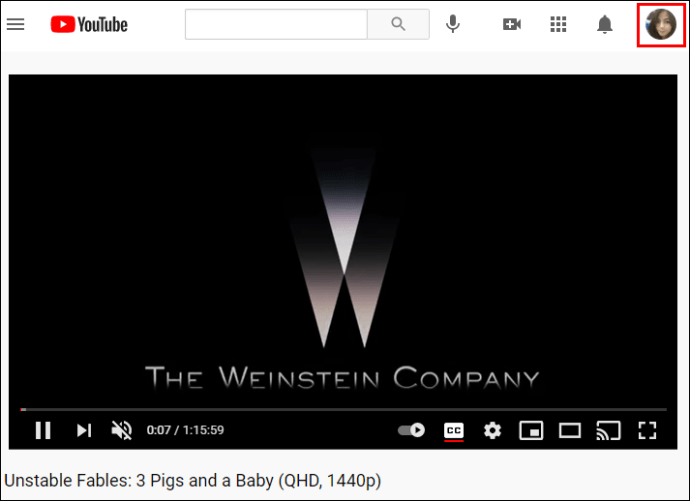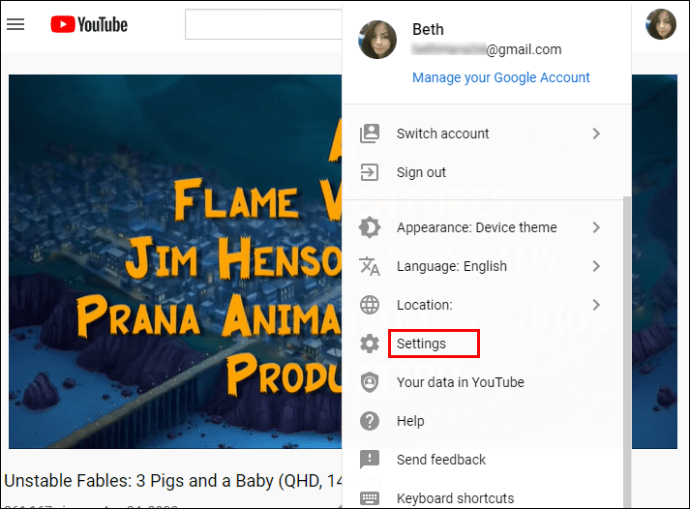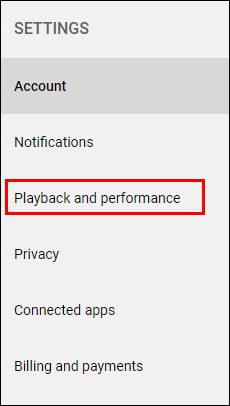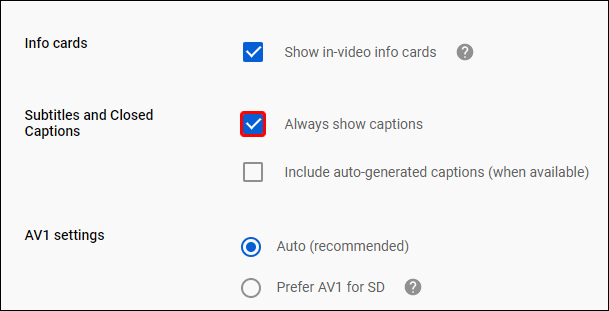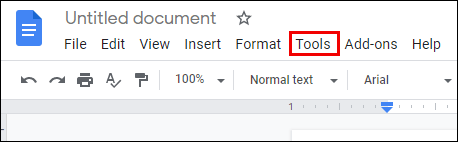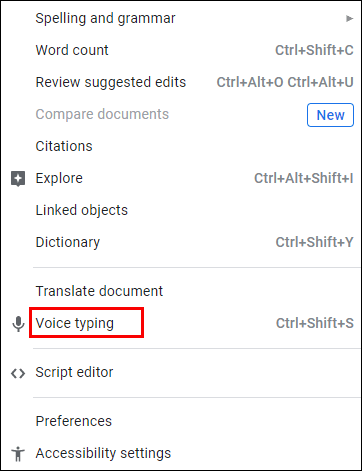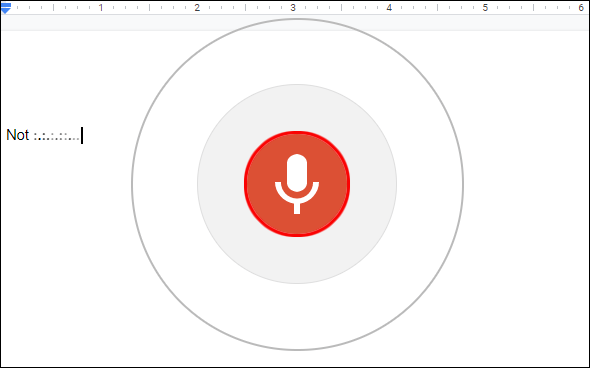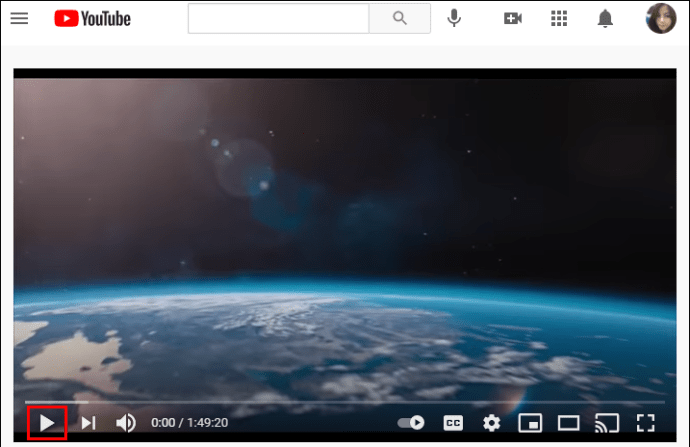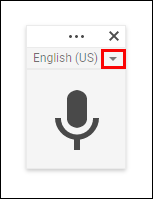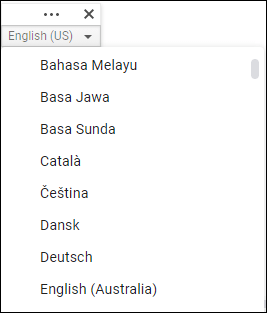Οι μεταγραφές του YouTube είναι χρήσιμες για άτομα με προβλήματα ακοής ή για όσους βρίσκονται στο μετρό που θέλουν να ακούσουν το αγαπημένο τους podcast. Με μια ενεργοποιημένη μεταγραφή, μπορείτε να διαβάσετε τι λέει το άτομο στο βίντεο, χωρίς καν να χρειάζεται να ακούσετε το ίδιο το βίντεο.
Εάν ενδιαφέρεστε να μάθετε πώς να λαμβάνετε τη μεταγραφή ενός βίντεο YouTube σε διαφορετικές συσκευές, συνεχίστε να διαβάζετε.
Πώς να βρείτε τη μεταγραφή ενός βίντεο YouTube σε έναν υπολογιστή
Η εύρεση της επιλογής μεταγραφής για ένα βίντεο YouTube είναι σχετικά απλή. Ωστόσο, δεν θα έχουν όλα τα βίντεο μεταγραφές. Μόνο εκείνοι με κλειστούς υπότιτλους σάς επιτρέπουν να δείτε έναν. Λάβετε υπόψη ότι πολλά βίντεο έχουν αυτόματες μεταγραφές που μπορεί να μην είναι πάντα της καλύτερης ποιότητας. Ωστόσο, ορισμένοι δημιουργοί βίντεο κάνουν τις δικές τους μεταγραφές, οι οποίες είναι συνήθως πιο ακριβείς.
Γενικά, η ποιότητα της μεταγραφής εξαρτάται από την ευκρίνεια του ήχου του βίντεο, τις προφορές, τις διαλέκτους κ.λπ. Δείτε πώς μπορείτε να βρείτε τη μεταγραφή, εάν το βίντεο είναι με κλειστούς υπότιτλους:
- Ανοίξτε το αγαπημένο σας πρόγραμμα περιήγησης και ξεκινήστε το YouTube.

- Συνδεθείτε στο λογαριασμό σας.

- Παίξτε το βίντεο για το οποίο χρειάζεστε μεταγραφή.
- Κάντε κλικ στις τρεις οριζόντιες κουκκίδες κάτω από το βίντεο.
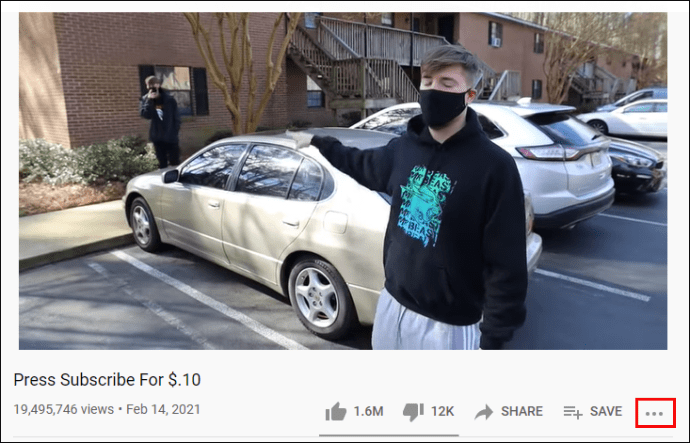
- Επιλέξτε «Άνοιγμα μεταγραφής».
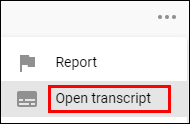
- Η μεταγραφή θα είναι ορατή στα δεξιά του βίντεο.
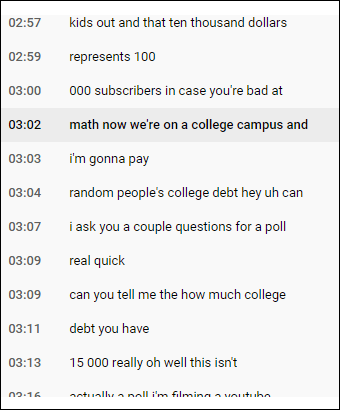
Σημείωση: Κάτω από τη μεταγραφή, πιθανότατα θα δείτε "Αγγλικά". Εάν πατήσετε σε αυτό, ενδέχεται να υπάρχουν διάφορες επιλογές γλώσσας, όπως "Αγγλικά (Αυτόματη δημιουργία.)" Είναι πάντα καλύτερο να επιλέγετε "Αγγλικά" αντί για την επιλογή "Αυτόματη δημιουργία" για ακρίβεια.
Πώς να κάνετε λήψη της μεταγραφής CC ενός βίντεο YouTube
Τι θα γινόταν αν παρακολουθούσατε μια συνταγή στο YouTube και θέλετε να κατεβάσετε τη μεταγραφή για αναφορά; Μπορείς να το κάνεις αυτό? Αν και δεν υπάρχει κουμπί "Λήψη", εξακολουθεί να είναι δυνατή η λήψη της μεταγραφής:
- Μόλις ενεργοποιήσετε τη μεταγραφή, πατήστε στις τρεις τελείες στην επάνω δεξιά γωνία.
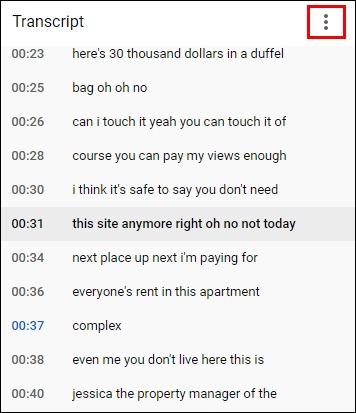
- Επιλέξτε "Εναλλαγή χρονικών σφραγίδων".
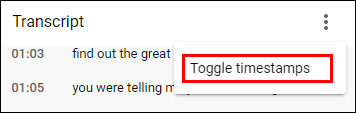
- Η μεταγραφή δεν θα περιλαμβάνει χρονικό πλαίσιο.

- Επιλέξτε τη μεταγραφή όπως θα επιλέγατε οποιοδήποτε κείμενο.
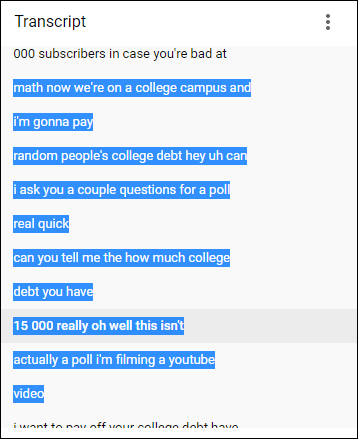
- Ανοίξτε την προτιμώμενη εφαρμογή, όπως "Notes" ή "Word".

- Κάντε δεξί κλικ στη μεταγραφή για αντιγραφή.

- Επικολλήστε το στο έγγραφο.
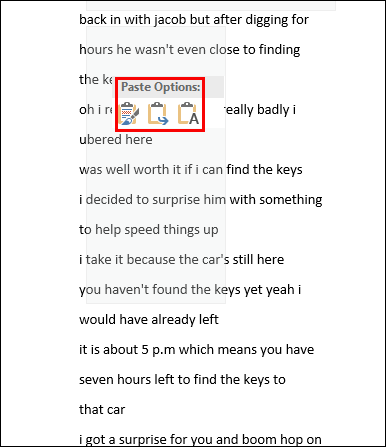
Πώς να λάβετε τη μεταγραφή ενός βίντεο YouTube σε τηλέφωνα
Τα τηλέφωνα δεν έχουν την ίδια επιλογή εύρεσης της μεταγραφής ενός βίντεο YouTube με τους υπολογιστές. Επομένως, δεν μπορείτε να το ενεργοποιήσετε και να το δείτε στο πλάι του βίντεο. Αντίθετα, οι χρήστες μπορούν να ενεργοποιήσουν το CC ή τους υπότιτλους. Ωστόσο, αυτή η λειτουργία εξακολουθεί να σας δίνει τη δυνατότητα να βλέπετε τις λέξεις και να καταλαβαίνετε τι είναι το βίντεο χωρίς να χρειάζεται να το ακούσετε.
Ανάλογα με το βίντεο, θα έχετε διάφορες γλώσσες διαθέσιμες ή μόνο αγγλικά. Οι κλειστές λεζάντες είναι συνήθως ακριβείς, με μικρές πιθανότητες σφαλμάτων.
Ρίξτε μια ματιά στα παρακάτω βήματα για να ενεργοποιήσετε το CC σε ένα βίντεο YouTube:
- Ανοίξτε την εφαρμογή YouTube.
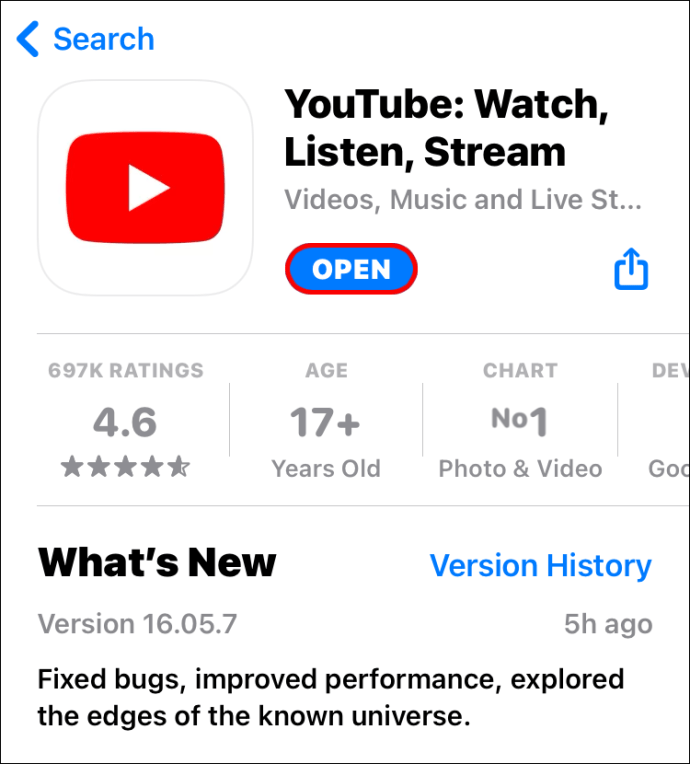
- Αναζητήστε το βίντεο.
- Πατήστε στις τρεις τελείες στην επάνω δεξιά γωνία του βίντεο.
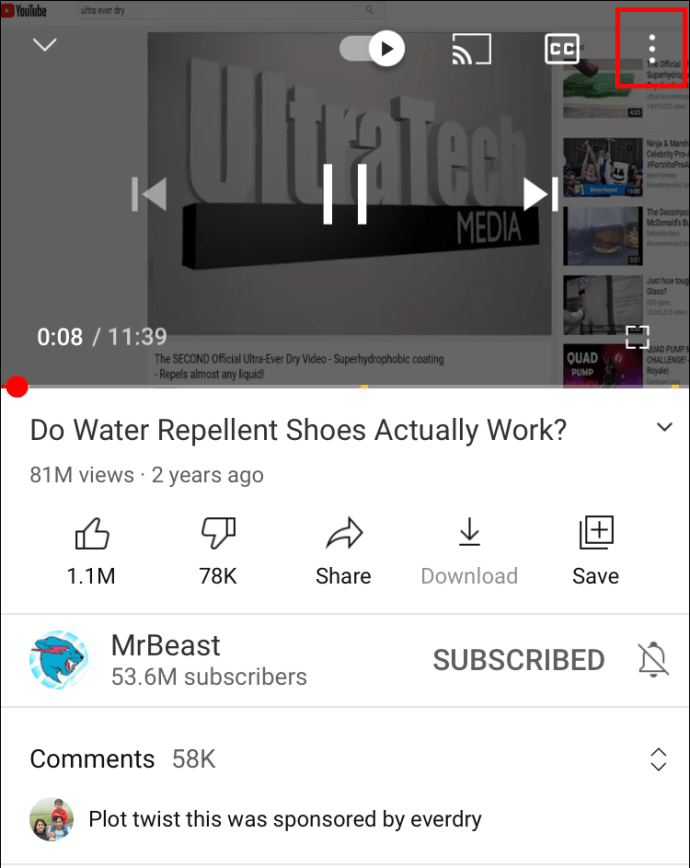
- Επιλέξτε "Υπότιτλοι".

- Επιλέξτε τη γλώσσα που θέλετε.

- Κάντε κλικ οπουδήποτε στην οθόνη.
- Παίξτε το βίντεο με CC.
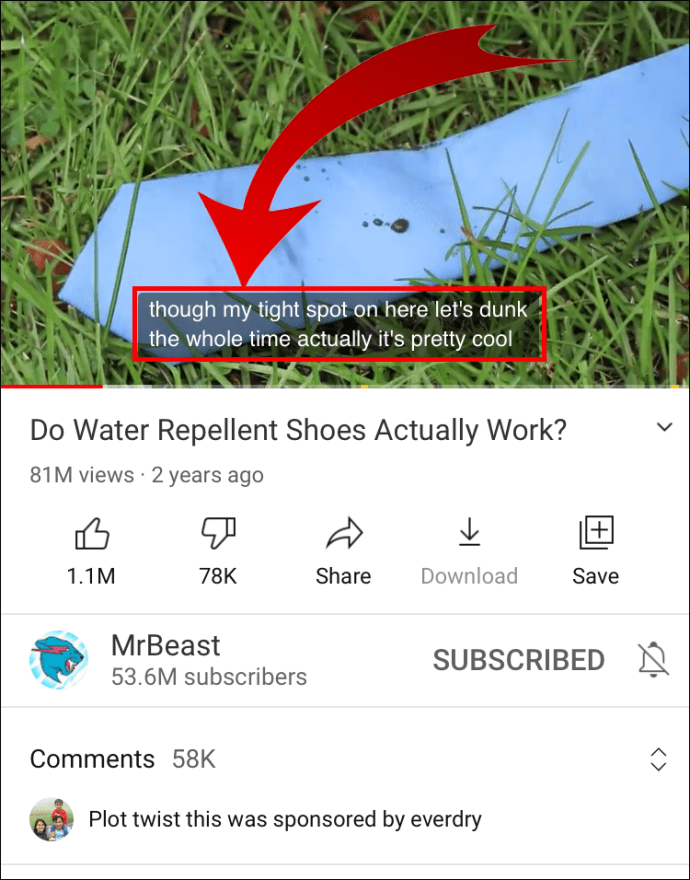
Πώς να λάβετε τη μεταγραφή ενός βίντεο YouTube σε υπολογιστές
Αν προτιμάτε να βλέπετε υπότιτλους στο βίντεο, το μόνο που έχετε να κάνετε είναι να ενεργοποιήσετε το CC:
- Ανοίξτε το πρόγραμμα περιήγησης και ξεκινήστε το YouTube.

- Κάντε κλικ στο εικονίδιο με το γρανάζι στο βίντεο.
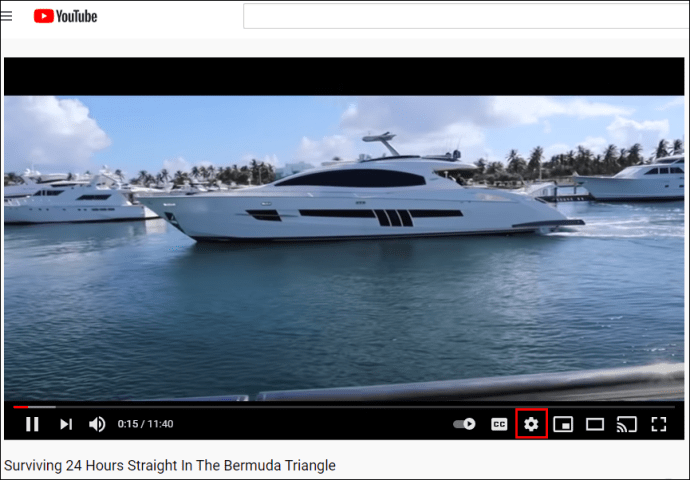
- Κάντε κλικ στο "Υπότιτλοι/CC"
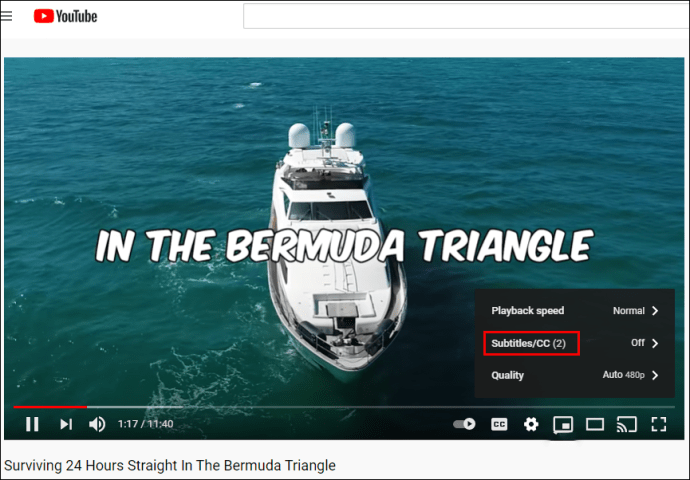
- Επιλέξτε τη γλώσσα.
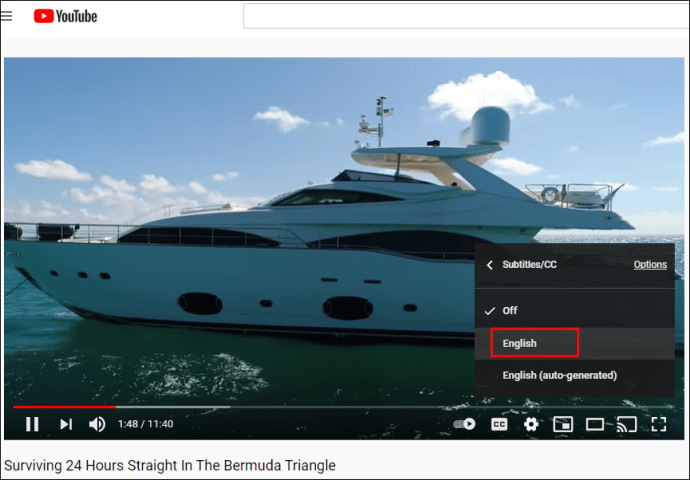
- Πατήστε οπουδήποτε στην οθόνη.
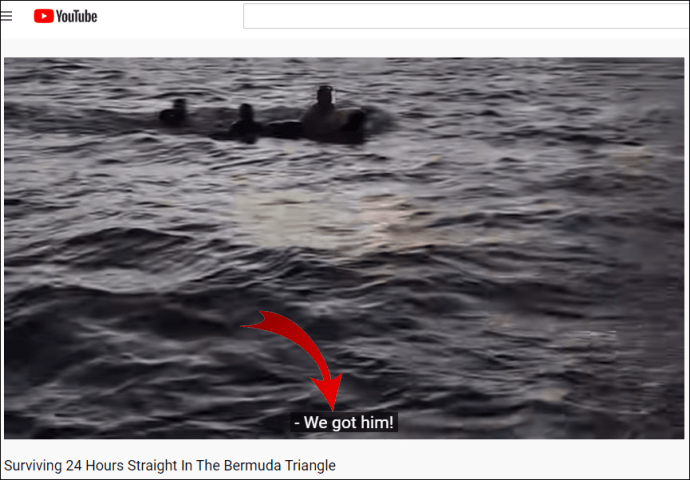
Πώς να λάβετε τη μεταγραφή ενός βίντεο YouTube για κάθε βίντεο
Εάν παρακολουθείτε συχνά βίντεο με CC, δεν χρειάζεται να ενεργοποιείτε τους υπότιτλους για κάθε βίντεο. Αντίθετα, είναι δυνατό να ενεργοποιήσετε την επιλογή CC για όλα τα βίντεο όταν τα παρακολουθείτε σε υπολογιστή. Δείτε πώς να το κάνετε:
- Εκκινήστε το πρόγραμμα περιήγησης και ανοίξτε το YouTube.

- Συνδεθείτε στο λογαριασμό σας.

- Κάντε κλικ στην εικόνα προφίλ στην επάνω δεξιά γωνία της οθόνης.
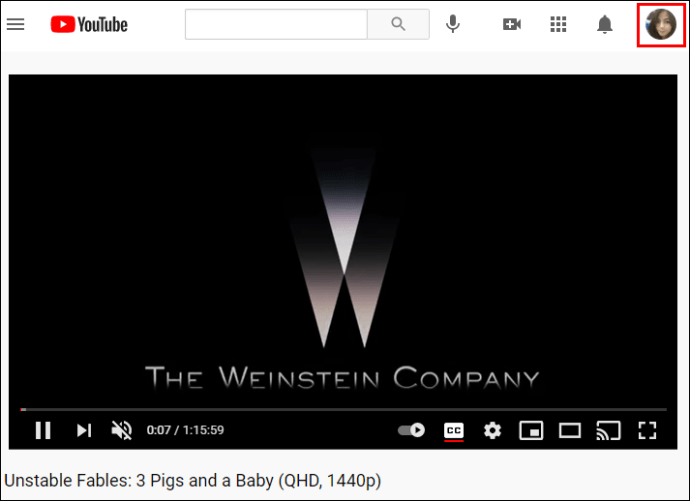
- Κάντε κύλιση προς τα κάτω στις "Ρυθμίσεις".
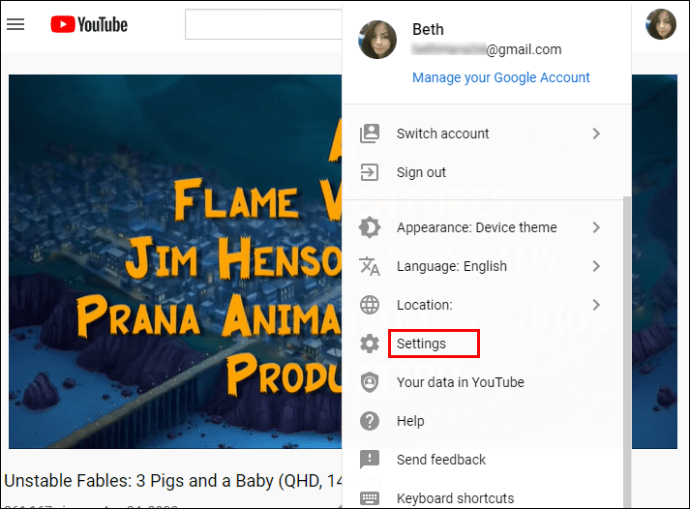
- Βρείτε "Αναπαραγωγή και απόδοση" στα αριστερά.
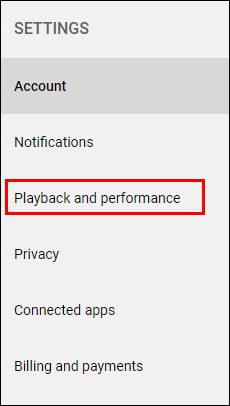
- Στην ενότητα "Υπότιτλοι και υπότιτλοι", ενεργοποιήστε την επιλογή "Να εμφανίζονται πάντα υπότιτλοι".
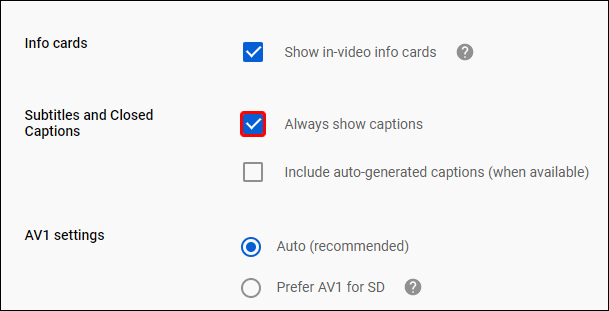
Αυτό είναι. Όλα τα βίντεο που παίζετε στον υπολογιστή θα εμφανίζουν υπότιτλους.
Πώς να μεταγράψετε ένα βίντεο YouTube με τα Έγγραφα Google
Η λήψη μεταγραφών βίντεο δεν αποτελεί πρόβλημα εάν υπάρχει διαθέσιμη μεταγραφή. Αλλά σε περίπτωση που δεν υπάρχει, θα πρέπει να καταφύγετε στα Έγγραφα Google και στη λειτουργία φωνής του. Αυτό το εύχρηστο εργαλείο κάνει καλή δουλειά στη μεταγραφή του βίντεο. Μπορεί να μην είναι η καλύτερη ποιότητα, αλλά μπορείτε πάντα να επιστρέψετε στο βίντεο και να κάνετε τις απαραίτητες αλλαγές. Δείτε πώς μπορείτε να μεταγράψετε το βίντεο με τα Έγγραφα Google:
- Ανοίξτε τα Έγγραφα Google.
- Κάντε κλικ στην καρτέλα "Εργαλεία" από το κύριο μενού.
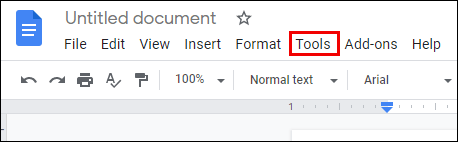
- Επιλέξτε "Φωνητική πληκτρολόγηση".
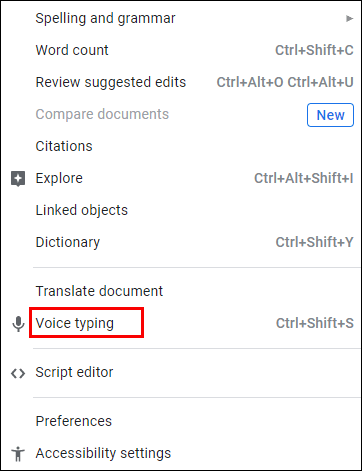
- Ένα εικονίδιο μικροφώνου θα εμφανιστεί στα αριστερά του κενού χώρου.

- Ανοίξτε το YouTube και βρείτε το βίντεο για μεταγραφή.

- Τώρα, επιστρέψτε στα Έγγραφα Google και κάντε κλικ στο εικονίδιο.
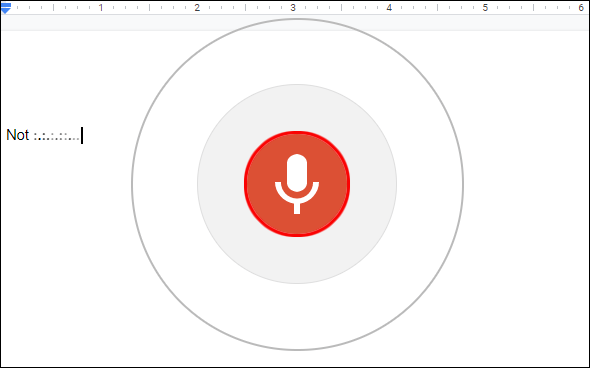
- Παίξτε το βίντεο YouTube για να ξεκινήσετε τη μεταγραφή.
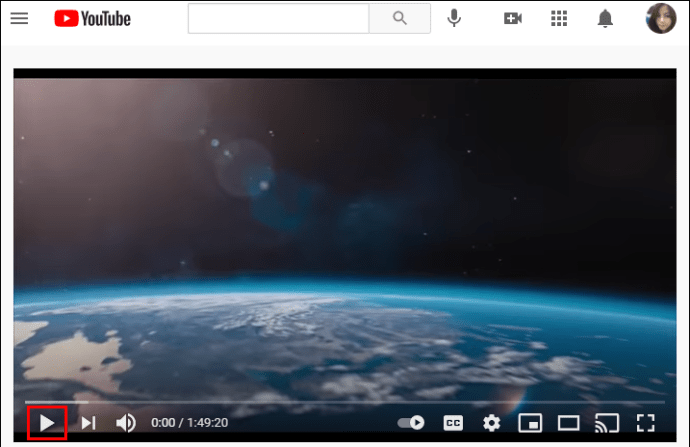
Το μόνο πρόβλημα με αυτό το εργαλείο είναι ότι ο χρόνος μεταγραφής είναι ίδιος με τη διάρκεια του βίντεο. Επομένως, εάν χρειαστεί να μεταγράψετε ένα βίντεο διάρκειας 30 λεπτών, τα Έγγραφα Google θα χρειαστούν τον ίδιο χρόνο για να ολοκληρωθεί η διαδικασία.
Εκτός από τα αγγλικά, τα Έγγραφα Google μπορούν να μεταγράψουν και άλλες γλώσσες. Δείτε πώς μπορείτε να το κάνετε:
- Μόλις ενεργοποιήσετε τη φωνητική πληκτρολόγηση, θα δείτε ένα εικονίδιο μικροφώνου.

- Βρείτε τη γλώσσα στο πλαίσιο πάνω από το μικρόφωνο.
- Κάντε κλικ στο βέλος προς τα κάτω για να δείτε όλες τις διαθέσιμες γλώσσες.
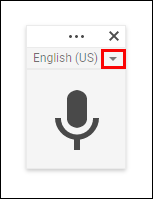
- Επιλέξτε τη γλώσσα που χρειάζεστε.
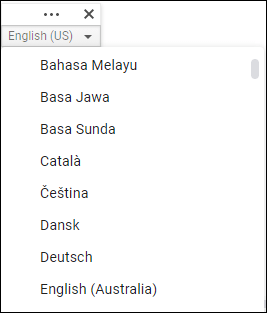
Πρόσθετες συχνές ερωτήσεις
Υπάρχει κάτι που δεν έχουμε απαντήσει σχετικά με τις μεταγραφές βίντεο YouTube; Αν ναι, ανατρέξτε στην παρακάτω ενότητα για περισσότερες πληροφορίες.
Πώς μπορώ να δημιουργήσω μια μεταγραφή για το YouTube;
Εάν είστε δημιουργός περιεχομένου, η δημιουργία μεταγραφών για βίντεο YouTube πρέπει να είναι μία από τις δεξιότητές σας. Ρίξτε μια ματιά στα παρακάτω βήματα:
• Συνδεθείτε στο YouTube Studio σας.

• Στα αριστερά, επιλέξτε την καρτέλα «Υπότιτλοι».

• Πατήστε στο βίντεο όπου θέλετε να προσθέσετε μια μεταγραφή.

• Επιλέξτε «Προσθήκη γλώσσας» και επιλέξτε τη γλώσσα που προτιμάτε.

• Κάτω από τους υπότιτλους, επιλέξτε «Προσθήκη».

Πώς μπορώ να μετατρέψω ένα βίντεο YouTube σε κείμενο;
Υπάρχουν πολλές εφαρμογές που επιτρέπουν στους χρήστες να μετατρέψουν ένα βίντεο YouTube σε κείμενο. Μερικά από τα πιο δημοφιλή είναι το Rev Voice Recorder, το Tami Record and Transcribe κ.λπ.
Μεταξύ αυτών των δύο, το Rev Voice Recorder προσφέρει τα καλύτερα αποτελέσματα, επειδή είναι δυνατό να επιλέξετε υπηρεσίες ανθρώπινης μεταγραφής, πράγμα που σημαίνει ότι οι μεταγραφείς θα ακούσουν ένα βίντεο και θα το μεταγράψουν για εσάς. Το άλλο χρησιμοποιεί την αναγνώριση ομιλίας για να παρέχει μεταγραφές.
Πώς να μεταγράψετε τον ήχο σε κείμενο δωρεάν;
Εάν δεν χρειάζεστε επαγγελματίες μεταγραφείς και κορυφαίες εφαρμογές για τη μεταγραφή ενός βίντεο, μπορείτε απλώς να κατεβάσετε τη μεταγραφή δωρεάν. Δείτε πώς να το κάνετε:
• Ανοίξτε το YouTube και το βίντεο που θέλετε.
• Πατήστε στις τρεις τελείες κάτω από το βίντεο για να επιλέξετε «Άνοιγμα μεταγραφής».
• Κάντε κλικ στις τρεις τελείες στη μεταγραφή.
• Επιλέξτε τη μεταγραφή χρησιμοποιώντας το ποντίκι.
• Κάντε δεξί κλικ για να το αντιγράψετε.
• Ανοίξτε το έγγραφο όπου θέλετε να το επικολλήσετε.
• Κάντε δεξί κλικ και επικολλήστε τη μεταγραφή.
Γιατί πρέπει να ξέρετε πώς να μεταγράψετε ένα βίντεο YouTube;
Η εκμάθηση του τρόπου μεταγραφής βίντεο YouTube δεν είναι επωφελής μόνο για άτομα με προβλήματα ακοής. Είναι επίσης ένα προσεγμένο κόλπο που το θυμάστε κάθε φορά που θέλετε να δείτε ένα βίντεο αλλά δεν μπορείτε να το ακούσετε πολύ καλά. Για παράδειγμα, ίσως βρίσκεστε σε ένα πολυσύχναστο περιβάλλον όπως το μετρό ή ένα πολυσύχναστο καφέ, ή το ηχείο δεν λειτουργεί καθαρά και συνεκτικά.
Ας ελπίσουμε ότι δεν θα έχετε προβλήματα με τη μεταγραφή των βίντεο στο μέλλον. Έχετε δοκιμάσει ακόμα αυτήν την επιλογή; Ήταν ακριβής η μεταγραφή; Ενημερώστε μας στην παρακάτω ενότητα σχολίων.