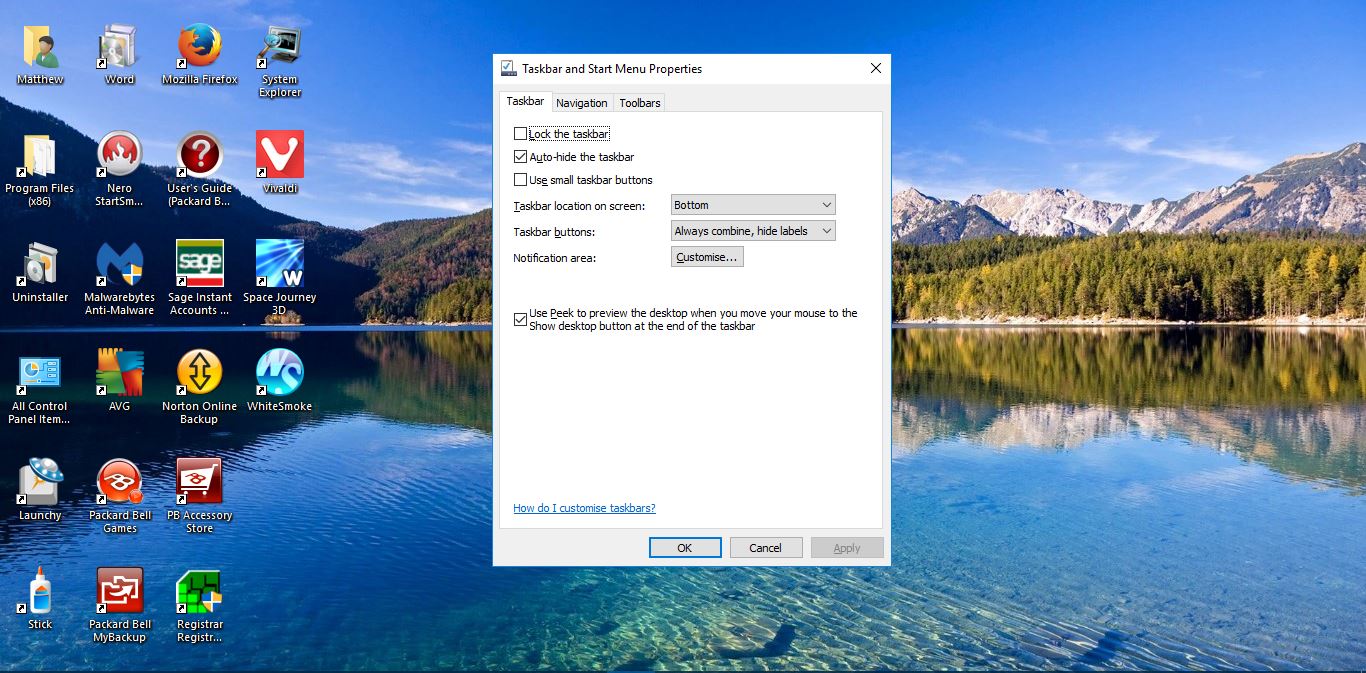Κάθε φορητός υπολογιστής Apple και ορισμένες επιτραπέζιες εκδόσεις είναι εξοπλισμένοι με iSight. Αυτή είναι μια λειτουργία κάμερας, ενσωματωμένη στη συσκευή που επιτρέπει στο χρήστη να πραγματοποιεί βιντεοκλήσεις, να τραβήξει φωτογραφίες και να εγγράψει απευθείας βίντεο στο Mac σας.
Πριν πραγματοποιήσετε μια βιντεοκλήση ή προγραμματίσετε μια συνεδρία εγγραφής βίντεο, ίσως θέλετε να βεβαιωθείτε ότι η κάμερα λειτουργεί σωστά. Υπάρχει ένας τρόπος να δοκιμάσετε την κάμερα και να την ελέγξετε για να δείτε τι μπορεί να προκαλεί ένα πιθανό πρόβλημα με αυτήν.
Δείτε πώς μπορείτε να ενεργοποιήσετε και να δοκιμάσετε την κάμερα web Mac σας και μερικές ενδιαφέρουσες συμβουλές σχετικά με το θέμα.
Πώς να ενεργοποιήσετε και να δοκιμάσετε την κάμερα web σε Mac
Ο καλύτερος τρόπος για να δείτε αν είναι η κάμερα Mac ενεργός είναι να αναζητήσετε ένα μικρό πράσινο φως LED δίπλα του. Η ίδια η ενσωματωμένη κάμερα βρίσκεται πάνω από την οθόνη της συσκευής σας. Εάν η λυχνία LED δεν είναι ενεργή, αυτό δεν σημαίνει ότι η κάμερα δυσλειτουργεί - σημαίνει ότι δεν είναι ενεργή και δεν καταγράφει ή δεν κάνει ροή ζωντανής ροής.

Δεν υπάρχει χειροκίνητος τρόπος υλικού για να ενεργοποιήσετε την κάμερα iSight. Ο μόνος τρόπος για να το κάνετε αυτό είναι να ανοίξετε μια εφαρμογή που τη χρησιμοποιεί. Σημειώστε ότι δεν υπάρχει επίσης εφαρμογή iSight.
Ενεργοποίηση της κάμερας
Για να ενεργοποιήσετε την κάμερα και να ελέγξετε αν αποδίδει βέλτιστα, πρέπει να γνωρίζετε ποιες εφαρμογές τη χρησιμοποιούν. Υπάρχουν δύο εφαρμογές που θα βρείτε στο Mac σας από προεπιλογή που χρησιμοποιούν iSight: FaceTime και PhotoBooth. Η ενεργοποίηση οποιασδήποτε από τις δύο εφαρμογές θα ενεργοποιήσει την κάμερα. Θα δείτε την πράσινη λυχνία LED να ανάβει και, εάν όλα λειτουργούν σωστά, θα δείτε τον εαυτό σας να χρησιμοποιεί ένα από τα δύο.

Μπορείτε επίσης να ενεργοποιήσετε την κάμερα χρησιμοποιώντας διαδικτυακές εφαρμογές όπως το Facebook Messenger. Δεν χρειάζεται να κάνετε βιντεοκλήση για να ελέγξετε εάν η κάμερα λειτουργεί. Μεταβείτε στο messenger.com ή στο facebook.com, μεταβείτε σε οποιαδήποτε συνομιλία (μπορείτε να χρησιμοποιήσετε αυτήν με τον εαυτό σας) και κάντε κλικ στο εικονίδιο συν δίπλα στο σημείο όπου θα πληκτρολογήσετε ένα μήνυμα. Στη συνέχεια, επιλέξτε το εικονίδιο της κάμερας από τη λίστα επιλογών που εμφανίζεται. Η κάμερα πρέπει να ενεργοποιηθεί.
Θα λειτουργήσουν και άλλες εφαρμογές. Εφόσον γνωρίζετε ότι η εφαρμογή χρησιμοποιεί iSight, μπορείτε να τη χρησιμοποιήσετε για να ελέγξετε εάν η λειτουργία λειτουργεί σωστά.
Εάν, για οποιονδήποτε λόγο, η κάμερα δεν δείχνει τίποτα ή/και η πράσινη λυχνία LED δεν ανάβει, η κάμερά σας είναι πιθανό να δυσλειτουργεί.
Λύσεις
Υπάρχουν πολλοί πιθανοί λόγοι για τους οποίους η κάμερά σας μπορεί να μην λειτουργεί σωστά. Αλλά πρώτα, ας δοκιμάσουμε πολλές εύκολες λύσεις που δεν θα σας πάρουν πολύ χρόνο και ωστόσο μπορεί να διορθώσουν το πρόβλημα.
Συγκρούσεις λογισμικού
Μπορεί να μην το γνωρίζετε, αλλά η δυνατότητα iSight λειτουργεί σε μία εφαρμογή κάθε φορά. Επομένως, όχι, δεν μπορείτε να εκτελέσετε πολλές εφαρμογές που χρησιμοποιούν τη δυνατότητα και να περιμένετε όλες να εμφανίζουν τη ροή της κάμεράς σας. Εάν, για παράδειγμα, έχετε ανοίξει τη λειτουργία PhotoBooth, θα ξεκινήσει να χρησιμοποιεί την κάμερα. Τώρα, δοκιμάστε να εκτελέσετε την εφαρμογή FaceTime και θα δείτε ότι η κάμερα δεν λειτουργεί.

Μια γρήγορη λύση εδώ είναι να κλείσετε την εφαρμογή που δεν χρησιμοποιείτε. Εάν η κάμερα εξακολουθεί να μην λειτουργεί, κλείστε όλες τις εφαρμογές και εκτελέστε αυτήν στην οποία θέλετε να χρησιμοποιήσετε τη λειτουργία iSight. Εάν εξακολουθείτε να αντιμετωπίζετε προβλήματα με τη λήψη της ροής βίντεο στην επιθυμητή εφαρμογή, δοκιμάστε κάθε εφαρμογή που χρησιμοποιεί τη λειτουργία για να δείτε εάν το πρόβλημα αφορά τη συγκεκριμένη εφαρμογή. Εάν λειτουργεί σε άλλες εφαρμογές, αλλά δεν λειτουργεί σε αυτήν που θέλετε να χρησιμοποιήσετε τώρα, εγκαταστήστε το ξανά. Αυτό θα πρέπει να λύσει το πρόβλημα.
Ελέγξτε εάν ο Mac αναγνωρίζει την κάμερα
Μπορεί να υπάρχει πρόβλημα επικοινωνίας μεταξύ της λειτουργίας iSight και του υπολογιστή Mac σας. Για να δείτε εάν η κάμερα αναγνωρίζεται σωστά από τον υπολογιστή σας, μεταβείτε στο Ευρίσκων χαρακτηριστικό στο Dock, ακολουθούμενο από Βοηθητικά προγράμματα.
Στη συνέχεια, επιλέξτε το Προφίλ συστήματος εικόνισμα. Κάτω από Σκεύη, εξαρτήματα, προχωρήστε και κάντε κλικ USB. Θα πρέπει να δείτε το Ενσωματωμένο iSight καταχώρηση εμφανίζονται στο Λεωφορείο USB υψηλής ταχύτητας Ενότητα.

Εάν δεν υπάρχει τέτοια καταχώριση εδώ, το πρόβλημα βρίσκεται στην επικοινωνία μεταξύ του Mac σας και της δυνατότητας iSight. Ευτυχώς, μια γρήγορη επανεκκίνηση του συστήματος θα λύσει το πρόβλημα. Επανεκκινήστε τη συσκευή σας και ελέγξτε εάν η λειτουργία iSight λειτουργεί.
Επαναφορά ελεγκτή διαχείρισης συστήματος
Εάν η επανεκκίνηση του υπολογιστή και η επανεγκατάσταση της εφαρμογής δεν έλυσαν το πρόβλημα, ίσως χρειαστεί να επαναφέρετε το SMC, γνωστό και ως Ελεγκτής διαχείρισης συστήματος.
Τι είναι όμως το SMC; Λοιπόν, είναι ένα χαρακτηριστικό που ασχολείται με απλές λειτουργίες, όπως ρύθμιση φωτισμού περιβάλλοντος, θερμική και διαχείριση μπαταρίας.
Εάν το SMC δεν λειτουργεί σωστά, μπορεί να προκύψουν περίεργα ζητήματα, όπως αποτυχίες του iSight σε ορισμένες εφαρμογές. Πριν προχωρήσετε στην επαναφορά του SMC, βεβαιωθείτε ότι έχετε κλείσει όλες τις εφαρμογές, ειδικά αυτές που δεν ανταποκρίνονται. Ο καλύτερος τρόπος είναι να πραγματοποιήσετε επανεκκίνηση του συστήματος πριν προχωρήσετε στην επαναφορά του SMC.
Στη συνέχεια, πατήστε Shift(στα αριστερά)+Control+Option+Powerκλειδιά ταυτόχρονα. Περιμένετε μερικά δευτερόλεπτα και μετά αφήστε το. Αυτό θα κλείσει το Mac σας και θα πραγματοποιήσει αυτόματη επαναφορά του SMC. Μόλις ολοκληρωθεί η διαδικασία, ενεργοποιήστε ξανά το Mac σας και ελέγξτε εάν η λειτουργία iSight λειτουργεί σωστά σε όλες τις εφαρμογές.

Επικοινωνήστε με την υποστήριξη
Εάν καμία από τις παραπάνω μεθόδους δεν έχει καταφέρει να σας βοηθήσει να λύσετε το πρόβλημα, ίσως θέλετε να ακολουθήσετε διαφορετικό μονοπάτι. Εάν αγοράσατε πρόσφατα τη συσκευή και το πρόβλημα είναι επίμονο, επικοινωνήστε με τον πωλητή λιανικής και ζητήστε αντικατάσταση της συσκευής. Εξηγήστε τους την κατάσταση και ακολουθήστε τις οδηγίες τους.

Εάν η λειτουργία iSight σας λειτουργούσε άψογα μέχρι αυτό το σημείο, αλλά τώρα έχει αρχίσει να προκαλεί προβλήματα, επικοινωνήστε με την υποστήριξη της Apple. Θα χαρούν να σας βοηθήσουν να λύσετε το πρόβλημά σας. Μπορείτε να είστε σίγουροι ότι, με τον ένα ή τον άλλο τρόπο, το πρόβλημά σας θα διορθωθεί.
Συμβουλές iSight
Αν και η χρήση της δυνατότητας iSight είναι αρκετά απλή και απλή, υπάρχουν μερικές συμβουλές που μπορούν να σας βοηθήσουν να αποφύγετε πιθανά προβλήματα και να ενισχύσετε τη συνολική εμπειρία σας.
Σημειώστε το LED
Η πράσινη ένδειξη LED δεν είναι εκεί για εμφάνιση. Σας ενημερώνει πότε είναι ενεργοποιημένη η κάμερά σας. Αυτό είναι ως επί το πλείστον εκεί, ώστε να γνωρίζετε εάν υπάρχει κάποιο κακόβουλο λογισμικό που έχει πρόσβαση στην κάμερά σας και διακυβεύει το απόρρητό σας. Ωστόσο, μπορεί επίσης να χρησιμοποιηθεί ως ένδειξη για το εάν έχετε κλείσει σωστά ή όχι την εφαρμογή που χρησιμοποιεί την κάμερα.
Αν πιστεύετε ότι έχετε κλείσει σωστά την εφαρμογή και ότι το πράσινο LED είναι ακόμα αναμμένο, δεν το έχετε κάνει. Ελέγξτε για να δείτε εάν η εφαρμογή έχει ελαχιστοποιηθεί στο Dock. Μπορεί να μην ανταποκρίνεται, επομένως θα πρέπει να βεβαιωθείτε ότι είναι σωστά κλειστό. Όταν το πράσινο LED είναι σβηστό, θα πρέπει να γνωρίζετε ότι μπορείτε να χρησιμοποιήσετε το iSight με άλλες εφαρμογές.
Χρησιμοποιήστε την Επίβλεψη
Εφαρμογές όπως το Oversight υπάρχουν με μοναδικό σκοπό να σας ενημερώσουν πότε η λειτουργία iSight και το μικρόφωνό σας είναι ενεργά. Η εφαρμογή σάς ενημερώνει επίσης ποιες εφαρμογές χρησιμοποιούν τις λειτουργίες της κάμερας/μικροφώνου σας. Αν και η προστασία του απορρήτου σας είναι ο κύριος στόχος αυτής της εφαρμογής, έχει αποδειχθεί αρκετά προσεγμένη για να πει ποιες εφαρμογές βρίσκονται σε σύγκρουση σχετικά με το iSight. Η εποπτεία λειτουργεί σε OS X10.10 ή νεότερες εκδόσεις.
Πρόσθετες συχνές ερωτήσεις
Ακολουθούν ορισμένες συχνές ερωτήσεις που μπορεί να σας βοηθήσουν να αντιμετωπίσετε τυχόν προβλήματα iSight που ενδέχεται να αντιμετωπίζετε.
1. Πώς μπορώ να απενεργοποιήσω οριστικά την κάμερα;
Ίσως να μην θέλετε να χρησιμοποιήσετε τη δυνατότητα iSight καθόλου. Αυτό μπορεί να οφείλεται σε ανησυχίες για την ασφάλεια ή μπορεί να οφείλεται στο ότι δεν χρειάζεστε την ακαταστασία του περιβάλλοντος Mac σας. Μην ανησυχείτε, μπορείτε να απενεργοποιήσετε μόνιμα την κάμερα στον υπολογιστή Mac σας. Λοιπόν, μέχρι να επιλέξετε να το επαναφέρετε, δηλαδή.
Ο καλύτερος και πιο ανόητος τρόπος για να το κάνετε αυτό είναι να το κολλήσετε με κολλητική ταινία. Ναι, χρησιμοποιήστε ένα μαύρο κομμάτι χοντρής κολλητικής ταινίας και κανένας εγκληματίας του κυβερνοχώρου δεν θα έχει πρόσβαση στη ροή της κάμερας σας.
Υπάρχει επίσης μια λύση λογισμικού που μπορεί να βοηθήσει εδώ, αλλά, να έχετε κατά νου, ένας έμπειρος χάκερ που γνωρίζει αυτήν τη μέθοδο θα είναι σε θέση να την επαναφέρει γρήγορα μόλις αποκτήσει τον έλεγχο του Mac σας. Υπάρχει μια εφαρμογή που ονομάζεται iSight Disabler, που βρίσκεται στον αποκλειστικό ιστότοπο και στο GitHub. Κατεβάστε την εφαρμογή, ακολουθήστε τις οδηγίες του προγραμματιστή και θα μπορείτε να απενεργοποιήσετε εντελώς τη λειτουργία iSight.
2. Γιατί η κάμερά μου δεν λειτουργεί στο Mac μου;
Λοιπόν, όπως περιγράφεται παραπάνω, μπορεί να υπάρχουν πολλοί λόγοι πίσω από αυτό. Μπορεί να πρόκειται για διένεξη λογισμικού, κακή επικοινωνία μεταξύ στοιχείων υλικού ή σφάλμα που μπορεί να επιλυθεί με μια επαναφορά ελεγκτή διαχείρισης συστήματος. Εάν καμία από τις μεθόδους δεν λειτουργεί, και πάλι, επικοινωνήστε με τον πωλητή λιανικής σας ή την ίδια την τεχνική υποστήριξη της Apple.

3. Υπάρχει φυσικός διακόπτης για την κάμερα στο Mac μου;
Δυστυχώς, όχι μόνο δεν υπάρχει φυσικός διακόπτης iSight σε συσκευές Mac, αλλά δεν υπάρχει και επίσημη παράκαμψη λογισμικού. Εάν θέλετε να απενεργοποιήσετε την κάμερα, θα πρέπει να δοκιμάσετε την εφαρμογή iSight Disabler, όπως εξηγήθηκε παραπάνω.

συμπέρασμα
Το πράσινο LED είναι η καλύτερη ένδειξη για το εάν η κάμερα iSight στο Mac σας είναι ενεργοποιημένη. Ωστόσο, ο πράσινος δείκτης δεν σημαίνει ότι όλα λειτουργούν σωστά. Ακολουθήστε τα παραπάνω βήματα για να προσπαθήσετε να διορθώσετε μόνοι σας το πρόβλημα iSight που αντιμετωπίζετε. Εάν καμία από τις μεθόδους δεν λειτουργεί, μην αποφύγετε να επικοινωνήσετε με τους επαγγελματίες.
Ελπίζουμε ότι αυτή η καταχώριση σας βοήθησε να λύσετε όλα τα προβλήματα iSight που αντιμετωπίζετε. Εάν όχι, κάντε κύλιση προς τα κάτω στην ενότητα σχολίων και δείτε εάν κάποιος έχει προσφέρει μια διαφορετική λύση για να δοκιμάσετε. Μην αποφύγετε να συμμετάσχετε στη συζήτηση. Η κοινότητά μας είναι περισσότερο από πρόθυμη να βοηθήσει.