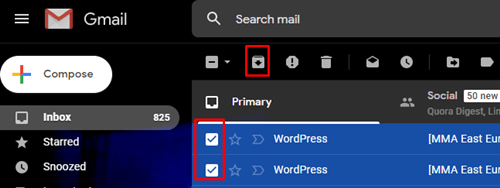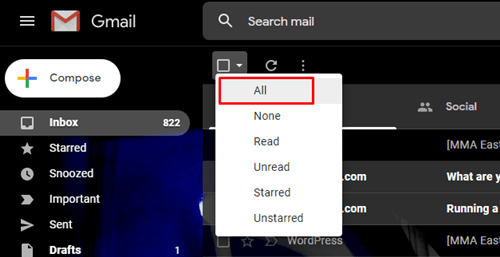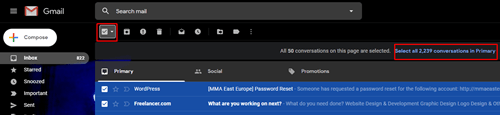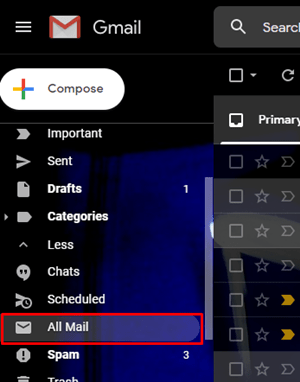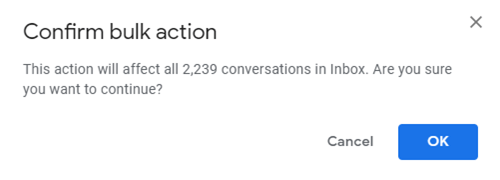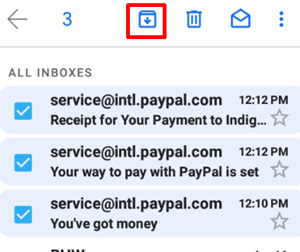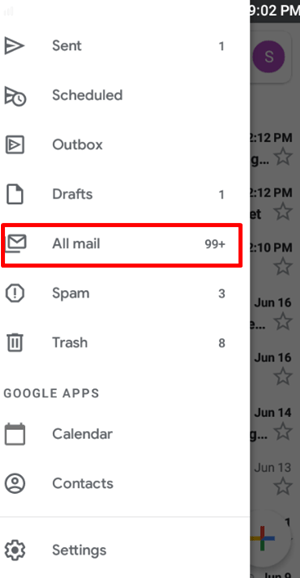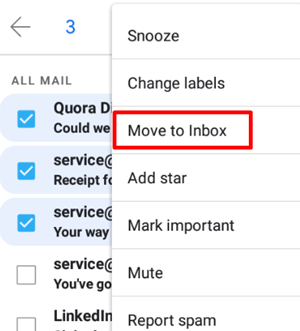Όταν το Gmail σας γεμίζει με μηνύματα ηλεκτρονικού ταχυδρομείου, μπορείτε να διαγράψετε τα παλαιότερα, αλλά δεν θα μπορείτε να τα ελέγξετε στο μέλλον εάν χρειαστεί. Η αρχειοθέτηση παλαιών μηνυμάτων ηλεκτρονικού ταχυδρομείου είναι ίσως το καλύτερο που μπορείτε να κάνετε, επειδή μπορείτε να τα καταργήσετε αργότερα εάν τα χρειάζεστε.

Μάθετε πώς να αρχειοθετείτε τα email σας στο Gmail και πώς να τα επαναφέρετε στο παρακάτω άρθρο.
Αρχειοθέτηση μηνυμάτων ηλεκτρονικού ταχυδρομείου στο Gmail
Μπορείτε να διαγράψετε τα email που είστε σίγουροι ότι δεν θα χρειαστείτε στο μέλλον και να αρχειοθετήσετε αυτά που μπορεί να χρειαστείτε για οποιονδήποτε λόγο. Τα email με κωδικούς, κωδικούς πρόσβασης, ευαίσθητες πληροφορίες κ.λπ. μπορούν να αποθηκευτούν στο Αρχείο σας με λίγα μόνο κλικ. Όλα τα αρχειοθετημένα μηνύματα ηλεκτρονικού ταχυδρομείου θα μετακινηθούν σε διαφορετικό φάκελο, όπου μπορείτε να έχετε πρόσβαση όποτε θέλετε.
Τι συμβαίνει με τα αρχειοθετημένα email σας
Όλα τα μηνύματα ηλεκτρονικού ταχυδρομείου που αρχειοθετείτε θα εξαφανιστούν από το φάκελο "Εισερχόμενα", αφήνοντας χώρο για μελλοντικά μηνύματα ηλεκτρονικού ταχυδρομείου. Θα μεταφερθούν σε έναν άλλο φάκελο στον λογαριασμό σας στο Gmail που ονομάζεται "Όλα τα μηνύματα".
Μπορείτε να βρείτε όλα τα (αρχειοθετημένα και μη αρχειοθετημένα) μηνύματα ηλεκτρονικού ταχυδρομείου πληκτρολογώντας το όνομα του αποστολέα ή ένα τμήμα του τίτλου του email στη γραμμή αναζήτησης του Gmail. Τα αρχειοθετημένα μηνύματα ηλεκτρονικού ταχυδρομείου θα επιστρέψουν στο φάκελο "Εισερχόμενα" εάν λάβουν απάντηση σε οποιαδήποτε χρονική στιγμή. Αυτά είναι όλα όσα πρέπει να γνωρίζετε για τα αρχειοθετημένα μηνύματα ηλεκτρονικού ταχυδρομείου, οπότε ας πάμε στην ίδια τη διαδικασία.
Πώς να αρχειοθετήσετε μηνύματα ηλεκτρονικού ταχυδρομείου
Η δημιουργία χώρου στο φάκελο "Εισερχόμενα" θα σας επιτρέψει να βρείτε σημαντικά μηνύματα ηλεκτρονικού ταχυδρομείου ευκολότερα. Έτσι, όταν θέλετε να αρχειοθετήσετε ορισμένα μηνύματα ηλεκτρονικού ταχυδρομείου που δεν χρειάζεστε αυτήν τη στιγμή, πρέπει να κάνετε:
- Συνδεθείτε στον λογαριασμό σας στο Gmail.
- Επιλέξτε όλα τα email που θέλετε να μετακινήσετε στο φάκελο "Αρχειοθέτηση".
- Κάντε κλικ στο εικονίδιο Αρχειοθέτηση (πλαίσιο με βέλος προς τα κάτω) που βρίσκεται στην επάνω γραμμή μενού και τα email θα μεταφερθούν στο φάκελο "Αρχειοθέτηση".
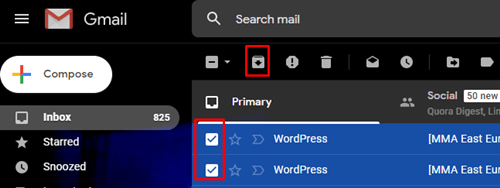
- Τα επιλεγμένα email σας θα εμφανιστούν στο φάκελο "Αρχειοθέτηση".
Πώς να αρχειοθετήσετε όλα τα μηνύματα ηλεκτρονικού ταχυδρομείου
Μπορείτε να αρχειοθετήσετε οποιοδήποτε ή όλα τα email σας με μερικά απλά κλικ. Τα Εισερχόμενά σας θα είναι άδεια, αλλά το σύμπλεγμα των μηνυμάτων ηλεκτρονικού ταχυδρομείου θα εξακολουθεί να φαίνεται μπερδεμένο στο φάκελο "Όλα τα μηνύματα", οπότε προσπαθήστε να διαγράψετε αυτά που είστε βέβαιοι ότι δεν θα χρειαστείτε πριν ξεκινήσετε την αρχειοθέτηση. Μπορείτε επίσης να αρχειοθετήσετε μόνο τα email που έχετε διαβάσει ή αυτά που δεν έχετε διαβάσει ακόμα. Εδώ είναι τι πρέπει να κάνετε για να αρχειοθετήσετε όλα τα email σας μαζί:
- Κάντε κλικ στο αναπτυσσόμενο μενού κάνοντας κλικ στο μικρό βέλος που δείχνει προς τα κάτω δίπλα στο κενό τετράγωνο πάνω από τη λίστα email σας.
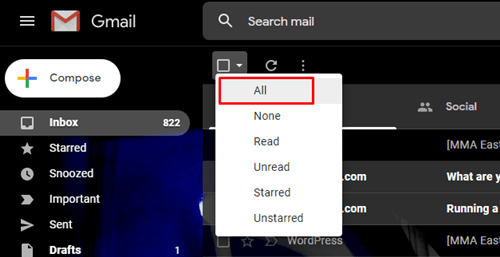
- Επιλογή όλων."
- Κάντε κλικ στην επιλογή "Επιλογή όλων των μηνυμάτων" πάνω από το πρώτο σας email.
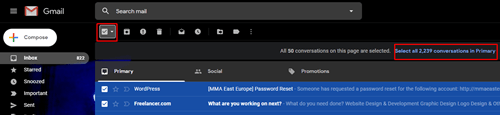
- Μόλις επιλεγούν όλα τα email σας, πατήστε το εικονίδιο "Αρχειοθέτηση" και όλα τα email σας θα μεταφερθούν στο φάκελο "Όλα τα μηνύματα".
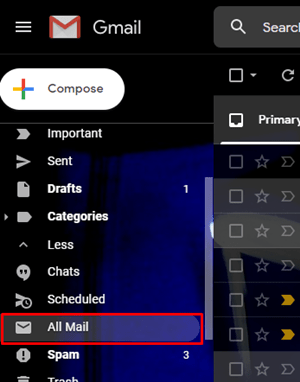
- Κάντε κλικ στο "OK" όταν εμφανιστεί το αναδυόμενο παράθυρο.
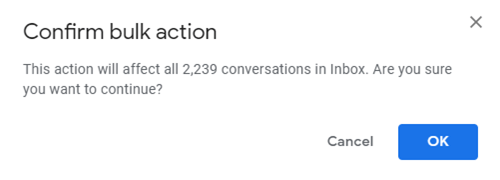
- Όλα τα email σας βρίσκονται πλέον στον φάκελο «Όλα τα μηνύματα».
Πώς να καταργήσετε την αρχειοθέτηση των email
Μπορείτε να επιστρέψετε οποιοδήποτε αρχειοθετημένο email στον αρχικό φάκελο ανά πάσα στιγμή. Ακολουθήστε αυτά τα βήματα για να το κάνετε:
- Κάντε κλικ στο «Περισσότερα» στο πλαϊνό μενού και ανοίξτε το φάκελο «Όλα τα μηνύματα».
- Επιλέξτε τα email που θέλετε να καταργήσετε την αρχειοθέτηση και κάντε κλικ στο κουμπί "Μετακίνηση στα Εισερχόμενα".

- Όλα τα email που έχετε επιλέξει θα επιστρέψουν στο φάκελο "Εισερχόμενα".
Αρχειοθέτηση μηνυμάτων ηλεκτρονικού ταχυδρομείου σε φορητές συσκευές
Μπορείτε επίσης να αρχειοθετήσετε μηνύματα ηλεκτρονικού ταχυδρομείου από τις κινητές συσκευές σας. Η διαδικασία είναι πολύ παρόμοια με την παραπάνω και λειτουργεί τόσο για συσκευές iOS όσο και για Android. Εδώ είναι τι πρέπει να κάνετε:
- Ανοίξτε την εφαρμογή Gmail στο smartphone ή το tablet σας.
- Επιλέξτε τα email που θέλετε να μετακινήσετε στο αρχείο και πατήστε το εικονίδιο Αρχειοθέτηση στο επάνω μέρος.
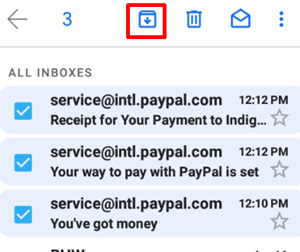
Τα email που επιλέξατε μεταφέρονται τώρα στο φάκελο "Όλα τα μηνύματα".
Πώς να καταργήσετε την αρχειοθέτηση των email χρησιμοποιώντας την εφαρμογή Gmail
- Ανοίξτε την εφαρμογή Gmail στο smartphone ή το tablet σας
- Μεταβείτε στο φάκελο "Όλα τα μηνύματα" και επιλέξτε τα μηνύματα ηλεκτρονικού ταχυδρομείου που θέλετε να καταργήσετε την αρχειοθέτηση.
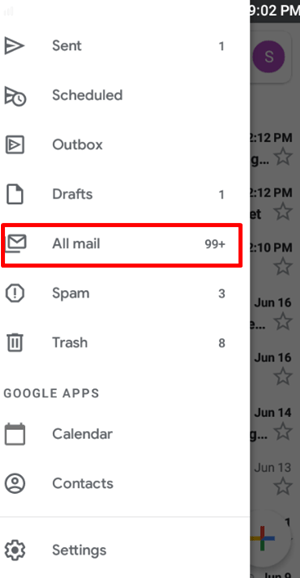
- Πατήστε τις τρεις τελείες και επιλέξτε "Μετακίνηση στα Εισερχόμενα" από το μενού.
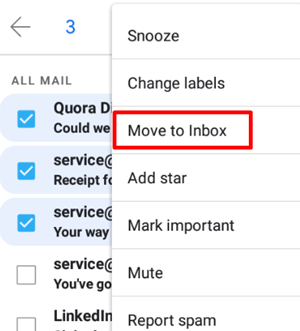
Τα email που επιλέξατε θα επανεμφανιστούν τώρα στο φάκελο "Εισερχόμενα".
Αποθηκεύστε σημαντικά μηνύματα ηλεκτρονικού ταχυδρομείου για το μέλλον
Ορισμένα μηνύματα ηλεκτρονικού ταχυδρομείου είναι πιο σημαντικά από άλλα, επομένως είναι φυσικό να θέλετε να τα αποθηκεύσετε για μελλοντική χρήση. Εξηγήσαμε πώς θα μπορούσατε να το κάνετε αυτό τόσο σε υπολογιστή όσο και σε κινητές συσκευές. Είστε πλέον έτοιμοι να διαχειριστείτε τα email σας και δεν θα χρειάζεται να ανησυχείτε για τα εισερχόμενα που ξεχειλίζουν.
Τι είδους email κρατάτε και γιατί; Σας βοήθησε αυτό το άρθρο; Πείτε μας τη γνώμη σας στην ενότητα σχολίων.