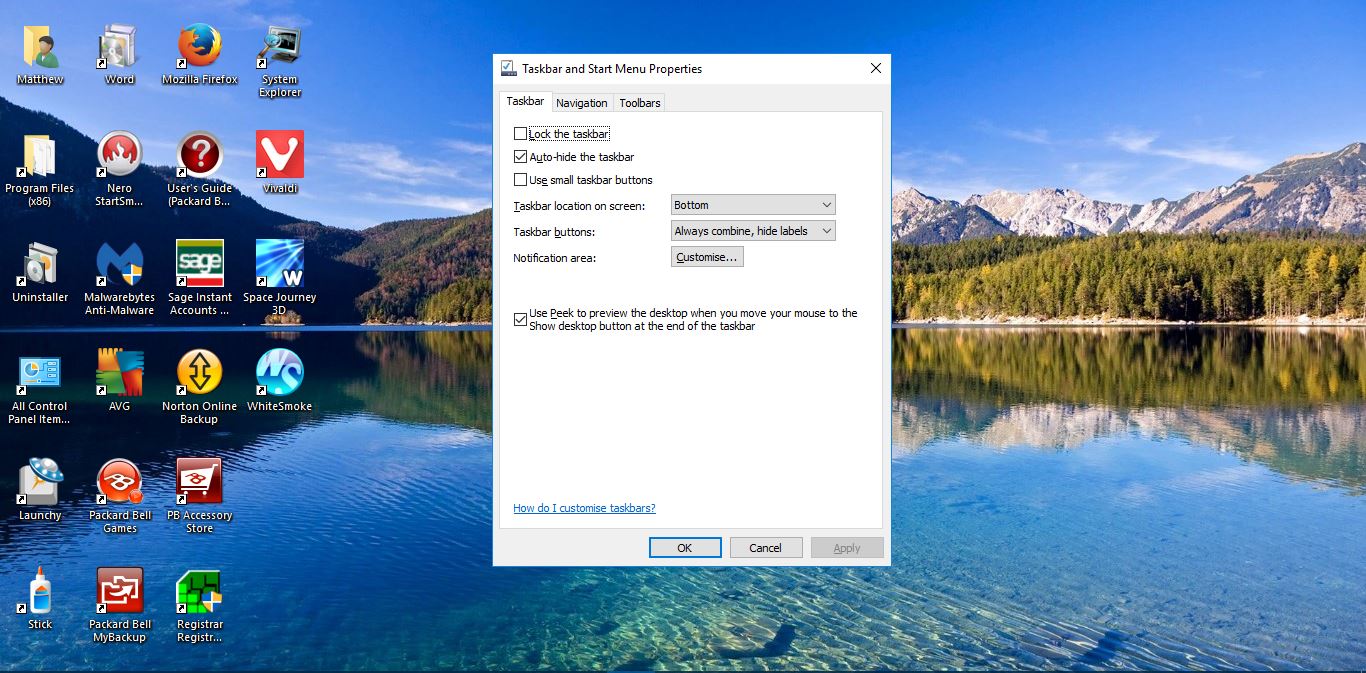Μερικές φορές, η κατοχή ενός απλού παλιού εγγράφου κειμένου απλώς δεν θα το κόψει και θα χρειαστεί να προσθέσετε μια εικόνα φόντου για να αναδυθεί. Παρόλο που δεν είναι τόσο ισχυρό όσο το Photoshop ή αφιερωμένο σε παρουσιάσεις πολυμέσων όσο το PowerPoint, το Word εξακολουθεί να έχει κάποιους άσσους στο μανίκι του. Διαβάστε παρακάτω εάν θέλετε να μάθετε πώς μπορείτε να προσθέσετε εικόνες φόντου σε ένα έγγραφο του Word.

Πώς λειτουργεί?
Εάν θέλετε να προσθέσετε ένα φόντο στο έγγραφο του Word, υπάρχουν δύο κύριοι τρόποι για να το κάνετε.
Ο πρώτος και ο απλούστερος τρόπος είναι να προσθέσετε μια εικόνα ως προσαρμοσμένο υδατογράφημα εικόνας. Αυτή η διαδρομή δεν σας επιτρέπει να επεξεργαστείτε την εικόνα μετά την εισαγωγή της.
Ο άλλος τρόπος για να το κάνετε είναι η κλασική μέθοδος Εισαγωγή εικόνας. Εάν επιλέξετε αυτόν τον τρόπο, η εικόνα θα παραμείνει επεξεργάσιμη και θα μπορείτε να αλλάξετε την αντίθεση, τη φωτεινότητα και πολλές άλλες επιλογές.
Προσαρμοσμένο Υδατογράφημα/Υδατογράφημα Εικόνας
Η προσθήκη μιας προσαρμοσμένης εικόνας υδατογραφήματος σε ένα έγγραφο στο Microsoft Word είναι μια γρήγορη και εύκολη δουλειά. Για να το κάνετε, ακολουθήστε τα εξής βήματα:
1. Κάντε διπλό κλικ στη συντόμευση και ανοίξτε το Microsoft Word.

2. Κάντε κλικ στην καρτέλα "Αρχείο" και ανοίξτε το έγγραφο στο οποίο θέλετε να προσθέσετε μια εικόνα φόντου.

3. Στη συνέχεια, κάντε κλικ στην καρτέλα "Σχεδίαση" στο κύριο μενού.

4. Μόλις ανοίξει η καρτέλα, θα πρέπει να κάνετε κλικ στην επιλογή "Υδατογράφημα" που βρίσκεται στο "Φόντο σελίδας"
τμήμα. Θα σας εμφανίσει ένα αναπτυσσόμενο μενού όπου μπορείτε να επιλέξετε έναν αριθμό προκαθορισμένων υδατογραφημάτων. Κάντε κύλιση στο παρελθόν
τους, καθώς το "Προσαρμοσμένο υδατογράφημα..." είναι η επιλογή που αναζητάτε. Κάντε κλικ σε αυτό.

5. Στη συνέχεια θα ανοίξει ένα πλαίσιο διαλόγου. Αρχικά, θα πρέπει να κάνετε κλικ στο κουμπί επιλογής "Υδατογράφημα εικόνας".

6. Στη συνέχεια, κάντε κλικ στο κουμπί "Επιλογή εικόνας". Αναζητήστε την εικόνα που θέλετε να εισαγάγετε και κάντε κλικ στο «Εισαγωγή».

7. Μετά από αυτό, θα πρέπει να επιλέξετε την κλίμακα της εισαγόμενης εικόνας. Κάντε κλικ στο αναπτυσσόμενο μενού «Κλίμακα» και επιλέξτε
αυτός που θέλεις. Οι επιλογές περιλαμβάνουν Auto, 500%, 200%, 150%, 100% και 50%.

8. Δίπλα στο αναπτυσσόμενο μενού, υπάρχει το πλαίσιο επιλογής "Πλύσιμο". Επιλέξτε το εάν θέλετε να εμφανίζεται η εικόνα φόντου σας
ξεπλυθεί. Ακόμα κι αν δεν το σημειώσετε, η εικόνα θα φαίνεται λίγο ξεφτισμένη στο έγγραφο. Αυτό είναι εντελώς
εξαρτάται από εσάς, αν και μια ξεπλυμένη εικόνα διευκολύνει την ανάγνωση του κειμένου που βρίσκεται μπροστά της.

9. Παρακάτω είναι οι επιλογές για υδατογραφήματα κειμένου. Δεδομένου ότι θα προσθέσετε ένα υδατογράφημα εικόνας, δεν το χρειάζεστε.

10. Αφού ολοκληρώσετε τη διαμόρφωση της εικόνας φόντου/υδατογραφήματος, κάντε κλικ στο κουμπί "OK".

Θα πρέπει να σημειώσετε ότι η εικόνα φόντου που προστέθηκε με αυτόν τον τρόπο θα εμφανίζεται σε κάθε σελίδα του εγγράφου. Αυτή η μέθοδος ισχύει και λειτουργεί το ίδιο για το Microsoft Word 2010, 2013 και 2016.

Εισαγωγή διαδρομής εικόνας
Θα πρέπει να επιλέξετε αυτήν τη διαδρομή εάν θέλετε να προσθέσετε μια εικόνα φόντου σε μία ή δύο σελίδες του εγγράφου σας. Επίσης, εάν θέλετε να έχετε διαφορετικές εικόνες φόντου σε όλο το έγγραφο, θα πρέπει να επιλέξετε αυτήν τη μέθοδο. Εδώ είναι ο οδηγός βήμα προς βήμα:
1. Κάντε διπλό κλικ στο εικονίδιο και ανοίξτε το Microsoft Word.

2. Κάντε κλικ στην καρτέλα "Αρχείο" και επιλέξτε το έγγραφο στο οποίο θέλετε να προσθέσετε μια εικόνα φόντου.

3. Κάντε κλικ στην καρτέλα «Εισαγωγή» στο κύριο μενού.

4. Κάντε κλικ στην επιλογή «Εικόνα» και αναζητήστε την εικόνα που θέλετε. Μπορείτε να επιλέξετε μια εικόνα από τον υπολογιστή σας ή να κάνετε λήψη μιας από το Διαδίκτυο.

5. Μόλις εισαχθεί η εικόνα στο έγγραφό σας, μπορείτε να αλλάξετε το μέγεθος και να το τοποθετήσετε όπως κρίνετε κατάλληλο.

6. Όταν είστε ικανοποιημένοι με τη θέση και το μέγεθός του, κάντε κλικ στο μικρό εικονίδιο "Επιλογές διάταξης" στα δεξιά της εικόνας σας (Word 2013 και 2016). Εάν χρησιμοποιείτε το Word 2010, κάντε κλικ στην καρτέλα «Διάταξη σελίδας» και, στη συνέχεια, κάντε κλικ στην επιλογή «Ανατύλιξη κειμένου».

7. Αυτό το βήμα είναι το ίδιο και για τις τρεις εκδόσεις του Word. Εδώ, θα πρέπει να επιλέξετε την επιλογή "Πίσω από το κείμενο". Σημειώστε ότι η εικόνα σας εξακολουθεί να είναι επεξεργάσιμη, παρόλο που βρίσκεται στο παρασκήνιο.

8. Στη συνέχεια, θα πρέπει να κάνετε κλικ στην καρτέλα «Μορφή» και να επιλέξετε το αναπτυσσόμενο μενού στην κάτω δεξιά γωνία του τμήματος «Στυλ εικόνας».

9. Θα ανοίξει ένα πλαίσιο διαλόγου, το οποίο σας προσφέρει πολλούς τρόπους για να επεξεργαστείτε την εικόνα φόντου σας. Θα μπορείτε να προσαρμόσετε την αντίθεση και τη φωτεινότητα με ένα ζευγάρι ρυθμιστικά. Υπάρχει επίσης ένα ρυθμιστικό που σας επιτρέπει να απαλύνετε ή να οξύνετε την εικόνα φόντου όπως θέλετε. Εάν κάνετε κλικ στο αναπτυσσόμενο μενού "Προεπιλογές" στο τμήμα "Διορθώσεις εικόνας", θα μπορείτε επίσης να επιλέξετε μία από τις προκαθορισμένες ρυθμίσεις αντίθεσης και φωτεινότητας. Άλλες επιλογές, όπως η "Μορφή 3D" και η "Περιστροφή 3D" είναι επίσης διαθέσιμες, όπως και οι επιλογές "Ανάκλαση" και "Λάμψη και μαλακές άκρες".

10. Όταν τελειώσετε, κάντε κλικ στο «Κλείσιμο». Δεν υπάρχει κουμπί "OK", καθώς οι ρυθμίσεις που τροποποιείτε εφαρμόζονται αμέσως στην εικόνα.

Τύλιξε
Η εξάρτηση ενός εγγράφου Word με μια εικόνα φόντου μπορεί να εμπλουτίσει την εμπειρία ανάγνωσης και να την κάνει πιο ευχάριστη. Όποιον τρόπο κι αν επιλέξετε να το κάνετε, τα έγγραφά σας σίγουρα θα κάνουν μια πιο ενδιαφέρουσα ανάγνωση.