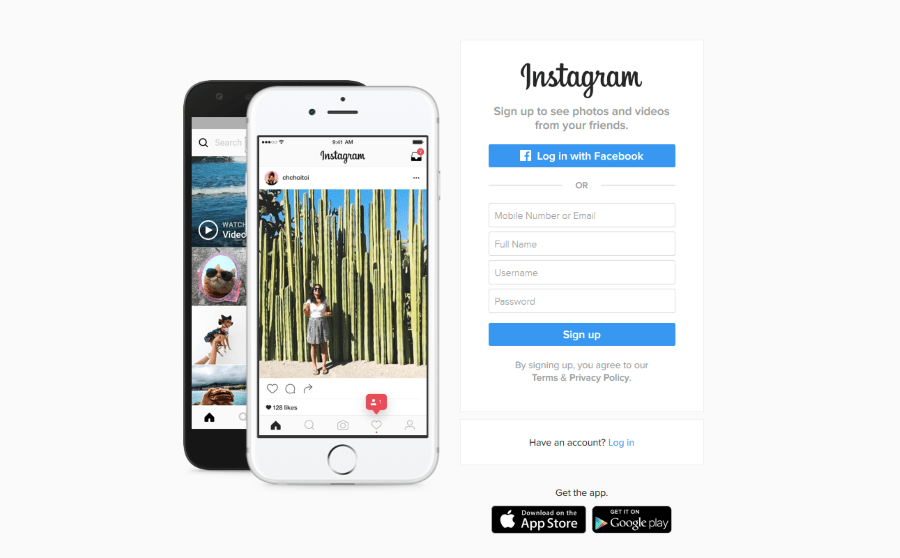Τα Φύλλα Google εισήγαγαν πρόσφατα μια νέα δυνατότητα - το πλαίσιο ελέγχου. Μπορείτε να το εισαγάγετε σε οποιοδήποτε κελί με λίγα μόνο κλικ. Αλλά αυτό δεν είναι το καλύτερο. Αυτό που μας εντυπωσιάζει περισσότερο είναι ο τρόπος που μπορείτε να το χρησιμοποιήσετε. Αυτή η δυνατότητα σάς επιτρέπει να δημιουργείτε λίστες υποχρεώσεων ή να παρακολουθείτε την πρόοδο της ομάδας σας. Επιπλέον, μπορείτε επίσης να δημιουργήσετε γραφήματα και δυναμικές λίστες που ενημερώνονται εύκολα.

Σε αυτό το άρθρο, θα σας δείξουμε πώς να εισαγάγετε ένα πλαίσιο ελέγχου στα Φύλλα Google και επίσης θα μοιραστούμε μερικά από τα αγαπημένα μας κόλπα.
Πώς να εισαγάγετε ένα πλαίσιο ελέγχου στην επιφάνεια εργασίας;
Πρώτα πρώτα, θα σας δείξουμε πώς να το κάνετε αυτό από τον φορητό υπολογιστή ή τον υπολογιστή σας. Αν και τα Υπολογιστικά φύλλα Google διαθέτουν μια εφαρμογή τηλεφώνου, πιστεύουμε ότι είναι καλύτερο να κάνετε ορισμένα πράγματα από έναν επιτραπέζιο υπολογιστή. Απλά επειδή έχετε καλύτερη άποψη και υπάρχουν λιγότερα περιθώρια για λάθη. Λοιπόν, ορίστε τι πρέπει να κάνετε:
- Ανοίξτε ένα υπολογιστικό φύλλο.

- Επιλέξτε τα κελιά στα οποία θέλετε να εισαγάγετε πλαίσια ελέγχου.

- Κάντε κλικ στο κουμπί Εισαγωγή.

- Επιλέξτε «Πλαίσιο ελέγχου».

Αυτό είναι! Μπορείτε να χρησιμοποιήσετε αυτήν τη μέθοδο για να εισαγάγετε ένα ή πολλά πλαίσια ελέγχου - δεν υπάρχουν όρια.

Εάν θέλετε να αφαιρέσετε ένα πλαίσιο ελέγχου, αυτό είναι ακόμα πιο εύκολο. Το μόνο που έχετε να κάνετε είναι να επιλέξετε τα πλαίσια ελέγχου που θέλετε να αφαιρέσετε και να πατήσετε το κουμπί Διαγραφή στο πληκτρολόγιό σας.
Σημείωση: Εάν προσθέσετε ένα πλαίσιο ελέγχου σε ένα κελί που περιέχει ήδη ορισμένους αριθμούς ή κείμενο, θα καταργηθούν. Ή, για να το θέσω καλύτερα, το πλαίσιο ελέγχου απλώς θα τα αντικαταστήσει και θα χάσετε αυτό το περιεχόμενο. Επομένως, σας προτείνουμε να εισάγετε πλαίσια ελέγχου μόνο σε άδεια κελιά.

Μπορώ να εισαγάγω ένα πλαίσιο ελέγχου στο Android;
Εάν είστε χρήστης Android, σήμερα είναι η τυχερή σας μέρα. Δεν χρειάζεται να ενεργοποιήσετε τον υπολογιστή σας εάν το διαβάζετε από το τηλέφωνό σας. Μπορείτε να εισαγάγετε ένα πλαίσιο ελέγχου από το τηλέφωνό σας, όπως ακριβώς θα κάνατε από μια επιτραπέζια συσκευή. Ωστόσο, πρέπει να έχετε την εφαρμογή Φύλλα Google, οπότε προχωρήστε και κάντε λήψη της.
Εδώ είναι τι πρέπει να κάνετε:
- Ανοίξτε ένα υπολογιστικό φύλλο.

- Επιλέξτε τα κελιά στα οποία θέλετε να εισαγάγετε πλαίσια ελέγχου.

- Πατήστε το κουμπί με τις τρεις κουκκίδες στο επάνω μενού.

- Επιλέξτε «Επικύρωση δεδομένων».

- Επιλέξτε «Κριτήρια».

- Επιλέξτε «Πλαίσιο ελέγχου».

Ορίστε το! Εάν θέλετε να αφαιρέσετε ένα πλαίσιο ελέγχου από το κελί, απλώς επιλέξτε το και πατήστε Διαγραφή.
Μπορώ να εισαγάγω ένα πλαίσιο ελέγχου στο iPhone;
Έχουμε άσχημα νέα για όλους τους χρήστες iOS. Δυστυχώς, προς το παρόν δεν είναι δυνατή η εισαγωγή νέων πλαισίων ελέγχου από την εφαρμογή Φύλλα Google στο iPhone ή το iPad σας. Τούτου λεχθέντος, πιστεύουμε ότι η Google εργάζεται για τη διόρθωση αυτού του προβλήματος και ότι αυτή η επιλογή θα είναι διαθέσιμη με την επόμενη ενημέρωση.
Μέχρι τότε, μπορείτε να προσθέσετε ένα πλαίσιο ελέγχου μόνο από τον υπολογιστή ή τον φορητό υπολογιστή σας. Ωστόσο, μόλις προσθέσετε ένα νέο πλαίσιο ελέγχου, μπορείτε να επιλέξετε και να αποεπιλέξετε ένα κελί από την εφαρμογή iOS. Αυτό είναι πολύ σημαντικό γιατί σημαίνει ότι τα μέλη της ομάδας με συσκευές iOS δεν μένουν έξω και μπορούν επίσης να συμμετέχουν.
Μορφοποίηση του πλαισίου ελέγχου
Γνωρίζατε ότι μπορείτε να μορφοποιήσετε το πλαίσιο ελέγχου σας όπως ακριβώς θα μορφοποιούσατε ένα κανονικό κελί; Σωστά. Δεν χρειάζεται να αρκεστείτε σε συνηθισμένα πλαίσια ελέγχου αν δεν σας αρέσουν. Ήρθε η ώρα να γίνετε δημιουργικοί και να εκπλήξετε τους συναδέλφους σας.
Εάν θέλετε να αλλάξετε το χρώμα ενός πλαισίου ελέγχου, εφαρμόστε το χρώμα σε ολόκληρο το κελί. Το προεπιλεγμένο χρώμα είναι το γκρι, αλλά είμαστε σίγουροι ότι μπορείτε να βρείτε ένα πιο εντυπωσιακό χρώμα στην παλέτα. Εάν θέλετε το πλαίσιο ελέγχου σας να είναι μεγαλύτερο, το μόνο που έχετε να κάνετε είναι να επιλέξετε το κελί και να αλλάξετε το μέγεθος της γραμματοσειράς.
Αφού μορφοποιήσετε ένα πλαίσιο ελέγχου όπως σας αρέσει, μπορείτε να το αντιγράψετε και να το επικολλήσετε, όπως θα κάνατε με οποιοδήποτε άλλο περιεχόμενο. Δεν χρειάζεται να μορφοποιήσετε κάθε πλαίσιο ελέγχου ξεχωριστά.
Προσθήκη τιμών προσαρμοσμένου πλαισίου ελέγχου
Μια πιο προηγμένη επιλογή θα ήταν να δημιουργήσετε ένα πλαίσιο ελέγχου με μια προσαρμοσμένη τιμή. Αυτή είναι μια φανταστική επιλογή για την παρακολούθηση της προόδου της ομάδας σας ή τη δημιουργία ερευνών. Σε αυτήν την περίπτωση, η επιλογή του πλαισίου θα σήμαινε "Ναι", ενώ το να αφήσετε το πλαίσιο χωρίς επιλογή θα σήμαινε "Όχι". Δείτε πώς να το κάνετε:
- Μεταβείτε στο υπολογιστικό φύλλο που θέλετε να αλλάξετε.

- Επιλέξτε τα κελιά στα οποία θέλετε να εισαγάγετε πλαίσια ελέγχου.

- Κάντε κλικ στο «Δεδομένα» από το επάνω μενού.

- Επιλέξτε «Επικύρωση δεδομένων».

- Επιλέξτε «Πλαίσιο ελέγχου».

- Κάντε κλικ στο «Χρήση προσαρμοσμένων τιμών κελιών».

- Τώρα, γράψτε ένα νόημα δίπλα στην επιλογή "Ελεγμένο".

- Μπορείτε επίσης να εισαγάγετε μια τιμή δίπλα στην επιλογή "Μη επιλεγμένο", αλλά είναι προαιρετική.

- Κάντε κλικ στο «Αποθήκευση».

Φυσικά, μπορείτε να το κάνετε αυτό και με τα πλαίσια ελέγχου που έχετε προσθέσει στο παρελθόν. Το μόνο που έχετε να κάνετε είναι να τα επεξεργαστείτε και να τα μορφοποιήσετε ξανά.
Δημιουργία διαδραστικών λιστών υποχρεώσεων
Ένα από τα πιο ωραία πράγματα σχετικά με τα πλαίσια ελέγχου είναι ότι σας επιτρέπουν να δημιουργείτε διαδραστικές λίστες υποχρεώσεων. Σημαίνει ότι όταν πατήσετε στο πλαίσιο ελέγχου, θα επισημανθεί η εργασία ως ολοκληρωμένη. Και όλοι ξέρουμε πόσο ικανοποιητικό είναι αυτό! Δείτε πώς μπορείτε να το κάνετε:
- Πρώτα, πρέπει να δημιουργήσετε δύο στήλες: μία για τις εργασίες σας και την άλλη για πλαίσια ελέγχου.

- Ακολουθήστε την παραπάνω διαδικασία για να εισαγάγετε πλαίσια ελέγχου στη στήλη Β. Γράψτε τις εργασίες σας στην πρώτη στήλη και, στη συνέχεια, επιλέξτε όλα τα κελιά που περιέχουν τις εν λόγω εργασίες.

- Κάντε κλικ στο κουμπί Μορφοποίηση.

- Επιλέξτε «Μορφοποίηση υπό όρους».

- Επιλέξτε την επιλογή «Μορφοποίηση κελιών εάν».

- Επιλέξτε «Ο προσαρμοσμένος τύπος είναι…»

- Εισαγάγετε αυτόν τον τύπο: =$B2

- Κάντε κλικ στο «Τέλος».

Αυτό είναι! Για ακόμα περισσότερη διασκέδαση, μπορείτε να το προσαρμόσετε όπως θέλετε. Μπορείτε να αλλάξετε τα χρώματα πλήρωσης, να προσθέσετε γραμμές διαγράμμισης και πολλά άλλα.

Ελέγξτε το
Γνωρίζατε ότι η απλή πράξη του ελέγχου των εργασιών από τη λίστα υποχρεώσεων απελευθερώνει ενδορφίνες από το σώμα σας; Στην πραγματικότητα, μπορεί να είναι μια από τις πιο ικανοποιητικές στιγμές στο τέλος μιας κουραστικής εργάσιμης ημέρας. Δεν χρειάζεται πλέον να δημιουργείτε χειροκίνητα τις λίστες υποχρεώσεων σας, καθώς έχουμε την τεχνολογία για να μας βοηθήσει!

Τι είδους λίστες δημιουργείτε συνήθως στα Φύλλα Google; Για ποιο λόγο πρόκειται να χρησιμοποιήσετε τη δυνατότητα του πλαισίου ελέγχου; Ενημερώστε μας στην παρακάτω ενότητα σχολίων.