Όλοι έχουμε τα αγαπημένα μας προγράμματα περιήγησης και όλοι έχουμε λανθασμένες αντιλήψεις για τους ομοίους του. Πιθανότατα έχετε ακούσει πολλούς ανθρώπους να παραπονιούνται για το Google Chrome, υποστηρίζοντας ότι "γίνεται νωθρό" μετά από λίγο. Μάλλον αγνοούν το γεγονός ότι τα περισσότερα άλλα προγράμματα περιήγησης παρουσιάζουν νωθρότητα κάποια στιγμή.
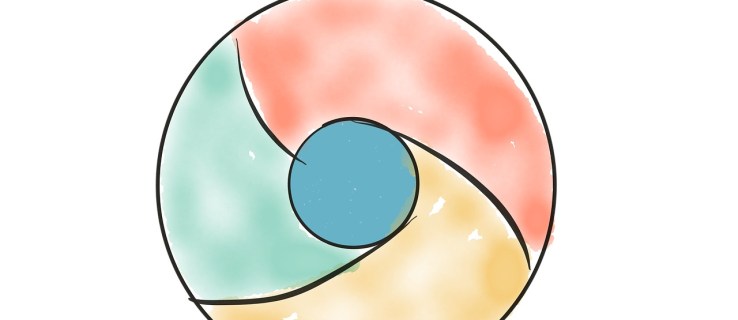
Προτού πείτε στον φίλο σας ότι είχε δίκιο και ότι το Google Chrome σας άρχισε πραγματικά να σέρνεται, θα πρέπει να προσπαθήσετε να το διορθώσετε. Μην κάνετε λάθος, οποιοδήποτε πρόγραμμα περιήγησης που επιλέξετε μπορεί να αρχίσει να έχει παρόμοια προβλήματα. Αντί να κάνετε εναλλαγή από πρόγραμμα περιήγησης σε πρόγραμμα περιήγησης, δοκιμάστε να διορθώσετε αυτό που προτιμάτε. Εάν προσπαθείτε να ανοίξετε το Chrome μόνο για να αντιμετωπίσετε κάποια υποτονική απόδοση, δεν είστε μόνοι. Η διόρθωση της αργής εκκίνησης του Chrome μπορεί να βοηθήσει πολύ στην επιτάχυνση του Chrome και στη βελτίωση της εμπειρίας περιήγησής σας. Δείτε πώς μπορείτε να διορθώσετε ένα αργό άνοιγμα με το Google Chrome.

Αργή στο άνοιγμα
Ένα από τα πιο συνηθισμένα προβλήματα με τα προγράμματα περιήγησης, γενικά, ξεκινά όταν το πρόγραμμα περιήγησης αργεί να φορτώσει για πάντα. Τώρα, θα μπορούσατε να το κατηγορήσετε στα Windows. Σε τελική ανάλυση, πρόκειται για ένα μάλλον προβληματικό λειτουργικό σύστημα, οπότε απαιτείται επανεγκατάσταση του λειτουργικού συστήματος. Αλλά ποια είναι η συμφωνία εάν όλα λειτουργούν αρκετά ή εντελώς καλά στο λειτουργικό σας σύστημα. Λοιπόν, σίγουρα δεν θα επανεγκαταστήσετε ολόκληρο το σύστημα επειδή το Chrome λειτουργεί, σωστά;
Φυσικά και όχι. Αλλά δεν πρέπει να πηδήξετε και να γίνετε μέλος μιας άλλης ομάδας προγράμματος περιήγησης. Γιατί; Όπως αναφέρθηκε, αυτό μπορεί να συμβεί και σε Firefox, Opera, ακόμη και στο Safari.
Αυτό είναι ένα μάλλον ενοχλητικό ζήτημα. Πιθανότατα έχετε αναπτύξει ακόμη και τη συνήθεια να φορτώνετε τον υπολογιστή σας, να κάνετε κλικ στο εικονίδιο του Chrome, να πηγαίνετε στην κουζίνα για να παρασκευάσετε έναν καφέ και να επιστρέφετε σε ένα πρόγραμμα περιήγησης που λειτουργεί ημι-λειτουργικά. Δεν θέλετε να υποστηρίξετε αυτή τη συνήθεια, αυτό είναι σίγουρο.
Ορισμένοι χρήστες ανέφεραν ακόμη ότι το πρόγραμμα περιήγησης χρειαζόταν έως και 15 λεπτά για να φορτώσει. Τώρα, αυτό είναι απλώς εξωφρενικό!
Η υποκείμενη αιτία εδώ δεν είναι μοναδική. Είναι πιθανότατα ορισμένα ζητήματα που συμβάλλουν στην αργή φόρτωση του Chrome. Δείτε πώς να το αντιμετωπίσετε.
Κάντε επανεκκίνηση του δρομολογητή
Αυτό μπορεί να ακούγεται σαν κάτι που θα έλεγε ένας υπάλληλος τεχνικής υποστήριξης, αλλά το αναφέρουν πάντα για καλό λόγο – συμβαίνει πιο συχνά από ό,τι νομίζετε. Όποιο κι αν είναι το πρόβλημα με μια εφαρμογή που χρησιμοποιεί το Διαδίκτυο, η πρώτη σας λύση θα πρέπει να είναι η επανεκκίνηση του δρομολογητή σας.
- Εάν υπάρχει ειδικό κουμπί ενεργοποίησης/απενεργοποίησης στο δρομολογητή σας, πατήστε το.
- Στη συνέχεια, αποσυνδέστε όλα τα καλώδια (συμπεριλαμβανομένου του μετασχηματιστή ρεύματος). Αφήστε το για περίπου πέντε λεπτά.
- Τώρα, επανασυνδέστε τα πάντα και δείτε εάν το Chrome φορτώνει πιο γρήγορα. Πιθανότατα, αυτό δεν θα λύσει το πρόβλημα, αλλά μπορεί να σας γλιτώσει από κάποιο περιττό πρόβλημα.
Επαναφέρετε τον προσαρμογέα δικτύου
Ομοίως με τον δρομολογητή, μπορεί να είναι ο προσαρμογέας δικτύου σας που δεν συμπεριφέρεται σωστά. Για να το κάνετε αυτό, θα πρέπει να χρησιμοποιήσετε τη γραμμή εντολών.
- Ανοίξτε το μενού Έναρξη, πληκτρολογήστε "Γραμμή εντολών" και επιλέξτε Εκτελέστε ως διαχειριστής.

- Τώρα, πληκτρολογήστε "επαναφορά netsh winsock” και χτύπησε Εισαγω.

- Επανεκκινήστε το σύστημα και δείτε εάν αυτό επιλύθηκε το πρόβλημά σας.
Απενεργοποιήστε τις επεκτάσεις
Ένας από τους ένοχους για την αργή εκκίνηση του Chrome είναι οι επεκτάσεις του Chrome. Αν και είναι το καμάρι και η χαρά του προγράμματος περιήγησης, ορισμένα μπορεί να μην συμφωνούν με τον υπολογιστή σας. Αυτός είναι ο λόγος για τον οποίο μια απλή επανεγκατάσταση δεν βοηθά. Το Chrome σάς επιτρέπει να χρησιμοποιείτε τον λογαριασμό σας Google για γρήγορη ρύθμιση. Φορτώνει αυτόματα όλες τις επεκτάσεις και τις ρυθμίσεις σας όταν συνδέεστε.
- Ανοίξτε το Chrome και κάντε κλικ στο εικονίδιο μενού στη γωνία.

- Επιλέγω Περισσότερα εργαλεία > Επεκτάσεις.

- Στη συνέχεια, κάντε κλικ στους διακόπτες εναλλαγής δίπλα στις επεκτάσεις σας για να τις απενεργοποιήσετε.

- Τώρα, απενεργοποιήστε τα πάντα, επανεκκινήστε τον υπολογιστή σας και δοκιμάστε να εκτελέσετε το Chrome. Εάν φορτώνεται γρήγορα, μια ή περισσότερες από τις επεκτάσεις σας απλά αργεί πολύ να φορτώσει.
Απενεργοποιήστε την επιτάχυνση υλικού
Το Hardware Acceleration όντως ακούγεται σαν κάτι που βοηθά τα πράγματα να συμβαίνουν πιο γρήγορα. Αυτή η δυνατότητα βοηθά τον υπολογιστή σας να εκτελεί ορισμένες λειτουργίες υλικού όσο το δυνατόν πιο αποτελεσματικά. Μερικές φορές, ωστόσο, προσπαθεί να εκτελέσει τις λειτουργίες υλικού πιο αποτελεσματικά από όσο είναι δυνατόν. Αυτό συχνά οδηγεί σε προβλήματα αργής εκκίνησης, κάτι που είναι κοινό σε πολλά προγράμματα, συμπεριλαμβανομένου του Chrome.
Πολλά προγράμματα χρησιμοποιούν Hardware Acceleration, ακόμη και βιντεοπαιχνίδια, ώστε να μπορείτε πάντα να προσπαθήσετε να την απενεργοποιήσετε εάν η εν λόγω εφαρμογή χρειάζεται χρόνο για να φορτώσει.
- Για το Chrome, ανοίξτε το πρόγραμμα περιήγησης και κάντε κλικ Προσαρμόστε και ελέγξτε το Google Chrome (οι τρεις τελείες στην επάνω δεξιά γωνία του προγράμματος περιήγησης).

- Από την αναπτυσσόμενη λίστα, επιλέξτε Ρυθμίσεις.

- Τώρα, κάντε κλικ Για προχωρημένους > Σύστημα, βρίσκεται στην αριστερή πλευρά της οθόνης.

- Στη συνέχεια, κάντε κλικ στον διακόπτη εναλλαγής για Χρησιμοποιήστε επιτάχυνση υλικού όποτε είναι διαθέσιμη να σβήσει. ΕΝΑ Επανεκκίνηση θα εμφανιστεί η επιλογή. Κάντε κλικ σε αυτό για να τερματίσετε τη λειτουργία του Chrome, να το επανεκκινήσετε αυτόματα και να δείτε εάν το πρόβλημα αργής φόρτωσης παραμένει.

Μετονομάστε τον προεπιλεγμένο φάκελο
Όπως αναφέρθηκε προηγουμένως, η επανεγκατάσταση της εφαρμογής Chrome δεν θα σας βοηθήσει. Όταν επανεγκαταστήσετε το Chrome και συνδεθείτε στον λογαριασμό σας Google, θα φορτώσει αυτόματα όλες τις ρυθμίσεις και τις επεκτάσεις σας. Ωστόσο, κατά το συγχρονισμό του λογαριασμού σας, μπορείτε να επιλέξετε ποιες ρυθμίσεις/επεκτάσεις θέλετε να εισαγάγετε.
Όλα όσα κάνουν το προφίλ σας δικος σου βρίσκεται σε έναν συγκεκριμένο φάκελο σε έναν υπολογιστή που χρησιμοποιείτε αυτήν τη στιγμή. Κάθε φορά που συγχρονίζετε τον λογαριασμό σας Chrome σε διαφορετικό φορητό υπολογιστή, το Chrome κατεβάζει τον ίδιο φάκελο στη συσκευή. Για να δοκιμάσετε και να επιταχύνετε τη διαδικασία φόρτωσης του Chrome σε μια συγκεκριμένη συσκευή, θα πρέπει να δοκιμάσετε να δημιουργήσετε έναν νέο φάκελο. Αυτό είναι το Προκαθορισμένο φάκελο και βρίσκεται στον κατάλογό σας στο Google Chrome.
- Ανοίξτε την Εξερεύνηση αρχείων, πληκτρολογήστε "C:\Users\[Username]\AppData\Local\Google\Chrome\User Data” και χτύπησε Εισαγω. Για αυτόματη πλοήγηση στον εν λόγω φάκελο, ανοίξτε το Τρέξιμο προγραμματίστε και επικολλήστε το στη γραμμή διευθύνσεων: "%LocalAppData%\Google\Chrome\User Data".
- Τώρα, βρείτε τον φάκελο Προεπιλογή και μετονομάστε τον σε, ας πούμε, "Προεπιλογή αντιγράφων ασφαλείας". Δοκιμάστε να εκτελέσετε το Google Chrome για να δείτε εάν αυτό έχει διορθώσει το πρόβλημα.
Ζητήματα φόρτωσης του Google Chrome
Υπάρχουν πολλές υποκείμενες αιτίες που μπορεί να κάνουν το Chrome σας να φορτώνει εξαιρετικά αργά πάνω σας. Τουλάχιστον μία από τις αναφερόμενες λύσεις θα πρέπει να λειτουργεί. Ωστόσο, εάν δεν το κάνει, βεβαιωθείτε ότι έχετε επικοινωνήσει με την υποστήριξη του Google Chrome και ενημερώνοντάς τους για το πρόβλημά σας. Θα σας βοηθήσουν να το λύσετε και θα σας βοηθήσουν να συνεχίσετε να χρησιμοποιείτε το αγαπημένο σας πρόγραμμα περιήγησης.
Έχετε αντιμετωπίσει παρόμοια προβλήματα; Πώς το έλυσες; Ποια από τις παραπάνω λύσεις σας βοήθησε; Σκέφτηκες κάτι διαφορετικό; Μη διστάσετε να συμμετάσχετε στη συζήτηση στην ενότητα σχολίων παρακάτω και να μοιραστείτε τις σκέψεις/απορίες/ιδέες σας.
Πόροι:
//appuals.com/fix-chrome-takes-forever-to-load-on-windows-10/
//www.cnet.com/how-to/a-quick-fix-for-your-slow-chrome-browser/
//www.drivereasy.com/knowledge/how-to-fix-chrome-slow-easily/
Σύνδεσμοι φωτογραφιών:
//pixabay.com/vectors/browser-internet-web-search-tab-1666982/
Προσωπικό στιγμιότυπο οθόνης

















