Το Google Classroom είναι ένα από τα κορυφαία εργαλεία για τη διδασκαλία διαδικτυακών μαθημάτων. Εάν είστε δάσκαλος, το να μάθετε πώς να διαχειρίζεστε εργασίες στην πλατφόρμα είναι μια εξαιρετική ικανότητα. Εκτός από τη δημιουργία τους, μπορείτε να αποθηκεύσετε πρόχειρες εκδόσεις, να τις αντιγράψετε, να προγραμματίσετε την αποστολή τους αργότερα, να επιλέξετε ποιοι μαθητές θα τις λάβουν κ.λπ.
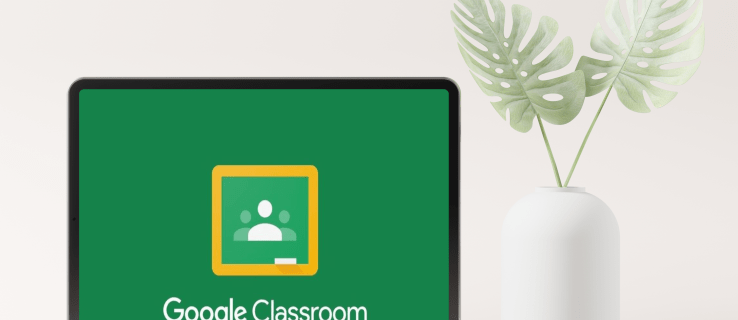
Εάν είστε νέοι στο Google Classroom και αναρωτιέστε πώς να κάνετε μια εργασία, έχετε έρθει στο σωστό μέρος. Αυτό το άρθρο θα συζητήσει την ανάθεσή τους σε όλους ή σε συγκεκριμένους μαθητές, καθώς και θα προσφέρει συμβουλές και κόλπα για να αξιοποιήσετε πλήρως το Google Classroom.
Πώς να δημιουργήσετε μια εργασία στο Google Classroom για κάθε μαθητή
Μερικές φορές, θα χρειαστεί να δημιουργήσετε διαφορετικές εργασίες για διαφορετικούς μαθητές. Είτε οι μαθητές σας χρειάζονται επιπλέον εργασίες για το σπίτι, θέλουν καλύτερο βαθμό ή έλαβαν κράτηση και πρέπει να κάνουν ένα μάθημα, είναι απαραίτητο να μάθετε πώς να κάνετε εργασίες για μεμονωμένους μαθητές. Ευτυχώς, το Google Classroom έκανε τη διαδικασία εύκολη.
Πώς να δημιουργήσετε μια εργασία στο Google Classroom για κάθε μαθητή σε υπολογιστή
Δείτε πώς μπορείτε να κάνετε μια εργασία για μεμονωμένους μαθητές στο Google Classroom:
- Μεταβείτε στο Google Classroom.
- Επιλέξτε την τάξη και πατήστε "Εργασία στην τάξη".

- Πατήστε «Δημιουργία» και επιλέξτε «Ανάθεση».

- Εισαγάγετε τον τίτλο και δώστε τις απαραίτητες πληροφορίες.

- Πατήστε το βέλος που δείχνει προς τα κάτω δίπλα στο "Όλοι οι μαθητές".

- Πατήστε "Όλοι οι μαθητές" για να καταργήσετε την επιλογή όλων.

- Επιλέξτε τους μαθητές.
- Πατήστε «Ανάθεση» για να δημοσιεύσετε την εργασία σας ή να την προγραμματίσετε για αργότερα.

Πώς να δημιουργήσετε μια εργασία στο Google Classroom για κάθε μαθητή σε ένα Android
Εάν βρίσκεστε εν κινήσει ή δεν έχετε τον υπολογιστή σας κοντά, μπορείτε να χρησιμοποιήσετε την εφαρμογή Google Classroom στη συσκευή σας Android. Αν και μπορεί να πιστεύετε ότι είναι δύσκολο να εργαστείτε σε μικρότερη οθόνη, το Google Classroom έκανε εξαιρετική δουλειά κάνοντας τη διαδικασία γρήγορη και απλή.
Ακολουθήστε αυτά τα βήματα για να δημιουργήσετε εργασίες για κάθε μαθητή στη συσκευή σας Android:
- Εάν δεν την έχετε ήδη, κατεβάστε την εφαρμογή Google Classroom από το Play Store και ανοίξτε την.

- Επιλέξτε την τάξη.

- Πατήστε το εικονίδιο της εργασίας της τάξης.

- Πατήστε το σύμβολο συν και πατήστε "Ανάθεση".

- Εισαγάγετε το όνομα και γράψτε τις απαραίτητες οδηγίες.

- Πατήστε "Όλοι οι μαθητές" δύο φορές για να τους αποεπιλέξετε.
- Πληκτρολογήστε τα ονόματα των μαθητών στους οποίους θέλετε να στείλετε τις εργασίες.
- Πατήστε "Ανάθεση" για να στείλετε την εργασία αμέσως ή να την προγραμματίσετε.
Πώς να δημιουργήσετε μια εργασία στο Google Classroom για κάθε μαθητή σε iPhone ή iPad
Η εφαρμογή Google Classroom είναι επίσης διαθέσιμη για χρήστες iPhone/iPad. Η δημιουργία μιας εργασίας για κάθε μαθητή μπορεί να γίνει με πολλά κλικ. Ακολουθήστε τις παρακάτω οδηγίες για να κάνετε μια εργασία για μεμονωμένους μαθητές στο iPhone/iPad σας:
- Εάν δεν το έχετε, κατεβάστε την εφαρμογή Google Classroom από το App Store και εκκινήστε την.

- Επιλέξτε την τάξη.

- Πατήστε το εικονίδιο της εργασίας στην τάξη.

- Πατήστε το σύμβολο συν για να δημιουργήσετε μια νέα εργασία.

- Εισαγάγετε το όνομά του και δώστε οδηγίες, εάν υπάρχουν.

- Πατήστε "Όλοι οι μαθητές" δύο φορές για να τους αποεπιλέξετε.

- Προσθέστε έναν μαθητή πληκτρολογώντας το όνομά του. Μπορείτε να επιλέξετε έως και 100 μαθητές.
- Μόλις τελειώσετε, πατήστε "Ανάθεση" για να στείλετε την εργασία ή να την προγραμματίσετε για αργότερα.

Πώς να δημιουργήσετε μια εργασία στο Google Classroom για όλους τους μαθητές
Εάν έχετε προετοιμάσει μία εργασία για ολόκληρη την τάξη, το Google Classroom σάς επιτρέπει να τη στείλετε σε όλους τους μαθητές ταυτόχρονα. Στην πραγματικότητα, αυτή είναι η προεπιλεγμένη επιλογή που μπορείτε να προσαρμόσετε εάν είναι απαραίτητο. Μπορείτε επίσης να επιλέξετε εάν θέλετε να το αποθηκεύσετε ως πρόχειρο, να το εκχωρήσετε αμέσως, να το προγραμματίσετε για αργότερα κ.λπ.
Πώς να δημιουργήσετε μια εργασία στο Google Classroom για ολόκληρη την τάξη σε έναν υπολογιστή
Δημιουργήστε μια εργασία για όλους τους μαθητές της τάξης σας ακολουθώντας τα παρακάτω βήματα:
- Ανοίξτε το πρόγραμμα περιήγησής σας και μεταβείτε στο Google Classroom.

- Επιλέξτε την τάξη για την οποία θέλετε να δημιουργήσετε την εργασία και πατήστε «Εργασία στην τάξη».

- Επιλέξτε «Δημιουργία» και πατήστε «Ανάθεση».

- Εισαγάγετε το όνομα και δώστε οδηγίες εάν χρειάζεται.

- Στην ενότητα "Για" στη δεξιά πλευρά, βεβαιωθείτε ότι είναι επιλεγμένη η επιλογή "Όλοι οι μαθητές".

- Επιλέξτε εάν θέλετε να στείλετε την εργασία, να την προγραμματίσετε αργότερα ή να την αποθηκεύσετε ως πρόχειρο.

Πώς να δημιουργήσετε μια εργασία στο Google Classroom για ολόκληρη την τάξη σε μια συσκευή Android
Εάν δεν βρίσκεστε κοντά στον υπολογιστή σας αλλά θέλετε να στείλετε την εργασία στους μαθητές σας, μπορείτε να χρησιμοποιήσετε την εφαρμογή Google Classroom για Android. Η δημιουργία και η αποστολή μιας εργασίας στο Android σας είναι εξίσου εύκολη όσο και στον υπολογιστή σας.
Εδώ είναι τι πρέπει να κάνετε:
- Ανοίξτε την εφαρμογή Google Classroom. Εάν δεν το έχετε, κατεβάστε το από το Play Store.

- Επιλέξτε την τάξη στην οποία θέλετε να στείλετε την εργασία.

- Πατήστε το εικονίδιο της εργασίας στην τάξη.

- Πατήστε το σύμβολο συν και πατήστε "Ανάθεση".

- Πληκτρολογήστε το όνομα της εργασίας και δώστε οδηγίες, εάν υπάρχουν.

- Ελέγξτε ξανά εάν είναι επιλεγμένη η επιλογή "Όλοι οι μαθητές".
- Στείλτε την εργασία αμέσως, προγραμματίστε την για αργότερα ή αποθηκεύστε την ως πρόχειρο.
Πώς να δημιουργήσετε μια εργασία στο Google Classroom για ολόκληρη την τάξη σε ένα iPhone
Οι χρήστες iPhone/iPad θα χαρούν να μάθουν ότι μπορούν να κατεβάσουν την εφαρμογή Google Classroom από το App Store. Η πλοήγηση στην εφαρμογή είναι απλή, ώστε να μπορείτε να δημιουργείτε εργασίες για όλους τους μαθητές σας ακόμα και όταν δεν είστε στο σπίτι ή κοντά στον υπολογιστή σας.
Δείτε πώς μπορείτε να κάνετε μια εργασία στο Google Classroom για όλους τους μαθητές στο iPhone/iPad σας:
- Ανοίξτε την εφαρμογή Google Classroom. Εάν δεν το έχετε ήδη, κατεβάστε το από το App Store και εκκινήστε το.

- Επιλέξτε την τάξη στην οποία θέλετε να δημοσιεύσετε μια εργασία.

- Πατήστε το εικονίδιο της εργασίας στην τάξη.

- Πατήστε το σύμβολο συν και κάντε μια νέα ανάθεση.

- Εισαγάγετε τον τίτλο της εργασίας και δώστε οδηγίες (αυτό είναι προαιρετικό).

- Βεβαιωθείτε ότι έχει επιλεγεί "Όλοι οι μαθητές".

- Μόλις τελειώσετε, επιλέξτε τι θέλετε να κάνετε με την εργασία.

Πώς να δημιουργήσετε ένα αντίγραφο μιας εργασίας στο Google Classroom
Εάν έχετε μία εργασία για πολλές τάξεις ή θέλετε να χρησιμοποιήσετε μία από τα προηγούμενα χρόνια, τα καλά νέα είναι ότι δεν χρειάζεται να χάνετε χρόνο δημιουργώντας την από την αρχή. Αντίθετα, το Google Classroom προσφέρει την επιλογή "Επαναχρησιμοποίηση" που σας δίνει τη δυνατότητα να στείλετε μια υπάρχουσα εργασία σε μαθητές άλλων τάξεων.
Πώς να δημιουργήσετε ένα αντίγραφο μιας εργασίας στο Google Classroom σε υπολογιστή
Εάν χρησιμοποιείτε υπολογιστή και θέλετε να δημιουργήσετε ένα αντίγραφο μιας υπάρχουσας εργασίας, ορίστε τι πρέπει να κάνετε:
- Ανοίξτε το πρόγραμμα περιήγησής σας και μεταβείτε στο Google Classroom.

- Επιλέξτε την τάξη στην οποία θέλετε να στείλετε την εργασία.
- Πατήστε «Εργασία στην τάξη» και επιλέξτε «Δημιουργία».

- Πατήστε «Επαναχρησιμοποίηση ανάρτησης».

- Επιλέξτε την τάξη στην οποία έχετε δημοσιεύσει την εργασία που χρειάζεστε.

- Πατήστε την ανάθεση.

- Κάντε κλικ στην «Επαναχρησιμοποίηση».

- Εάν θέλετε, μπορείτε να αλλάξετε πληροφορίες, να προσαρμόσετε τα συνημμένα ή τις οδηγίες.
- Επιλέξτε εάν θέλετε να στείλετε την εργασία, να την προγραμματίσετε ή να την αποθηκεύσετε ως πρόχειρο.

Πώς να δημιουργήσετε ένα αντίγραφο μιας εργασίας στο Google Classroom σε μια συσκευή Android
Η επιλογή "Επαναχρησιμοποίηση" του Google Classroom είναι ιδανική όταν δεν βρίσκεστε κοντά στον υπολογιστή σας και θέλετε να "ανακυκλώσετε" μια παλιά εργασία. Η εφαρμογή Android σάς επιτρέπει να το κάνετε αυτό με λίγα μόνο κλικ:
- Ανοίξτε την εφαρμογή Google Classroom ή κατεβάστε την από το Play Store, εάν δεν την έχετε.

- Πατήστε την τάξη στην οποία θέλετε να στείλετε την εργασία.

- Πατήστε «Εργασία στην τάξη».

- Πατήστε το σύμβολο συν και επιλέξτε "Επαναχρησιμοποίηση ανάρτησης".

- Περιηγηθείτε στις τάξεις σας και πατήστε αυτήν με την εργασία.

- Επιλέξτε την εν λόγω εργασία.

- Επεξεργαστείτε τις πληροφορίες της εργασίας εάν θέλετε.
- Δημοσιεύστε την εργασία σας αμέσως ή επιλέξτε τις τρεις τελείες για να προγραμματίσετε ή αποθηκεύστε την ως πρόχειρο.

Πώς να δημιουργήσετε ένα αντίγραφο μιας εργασίας στο Google Classroom σε ένα iPhone
Οι χρήστες iPhone/iPad μπορούν να αντιγράψουν μια υπάρχουσα εργασία στο Google Classroom και να την μοιραστούν με μια τάξη ή να την αποθηκεύσουν για αργότερα. Ακολουθήστε τα παρακάτω βήματα για να το κάνετε:
- Ανοίξτε την εφαρμογή Google Classroom (ή εγκαταστήστε την από το App Store, εάν δεν την έχετε ήδη).

- Πατήστε την τάξη στην οποία θα στείλετε την υπάρχουσα εργασία.

- Πατήστε «Εργασία στην τάξη».

- Πατήστε το σύμβολο συν και πατήστε "Επαναχρησιμοποίηση ανάρτησης".

- Επιλέξτε την τάξη που περιέχει την εργασία.

- Επιλέξτε την εργασία.

- Εάν χρειάζεται, αλλάξτε τις πληροφορίες ή επεξεργαστείτε τα υπάρχοντα συνημμένα.
- Δημοσιεύστε την εργασία αμέσως, αποθηκεύστε την ως πρόχειρο ή προγραμματίστε την για αργότερα.

Το Google Classroom έχει πολλά να προσφέρει
Ως ένα από τα καλύτερα διαδικτυακά εργαλεία διδασκαλίας, το Google Classroom σάς επιτρέπει να επωφεληθείτε από πολλές επιλογές σχετικά με τις εργασίες. Είναι διαθέσιμο τόσο στον υπολογιστή όσο και στο τηλέφωνο/tablet σας, γεγονός που κάνει τη δημιουργία εργασιών πιο βολική. Εάν έχετε ήδη δημιουργήσει μια εργασία, μπορείτε εύκολα να την αντιγράψετε και να τη στείλετε σε διαφορετική τάξη, η οποία μπορεί να εξοικονομήσει πραγματικά χρόνο.
Ελπίζουμε ότι αυτό το άρθρο σας έμαθε πώς να κάνετε μια εργασία στο Google Classroom. Μαζί με αυτό, ελπίζουμε να μάθατε πρόσθετες πληροφορίες σχετικά με τις χρήσιμες επιλογές της εφαρμογής.
Έχετε χρησιμοποιήσει ποτέ το Google Classroom; Ποια επιλογή είναι η αγαπημένη σας; Πείτε μας στην παρακάτω ενότητα σχολίων.

























































