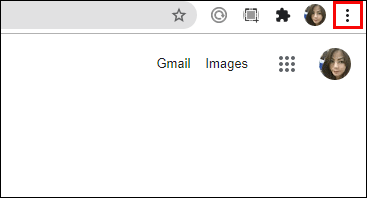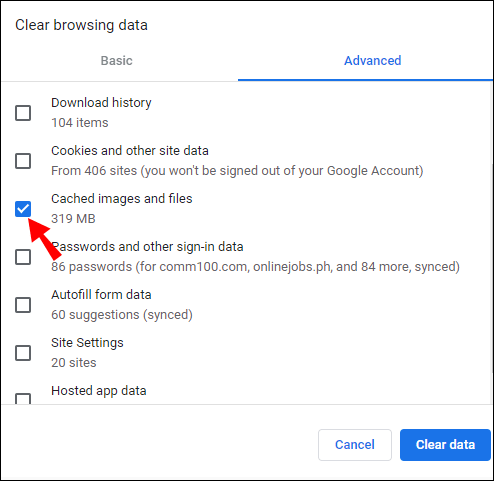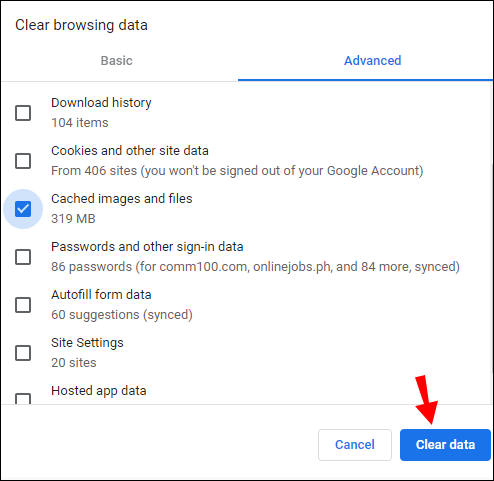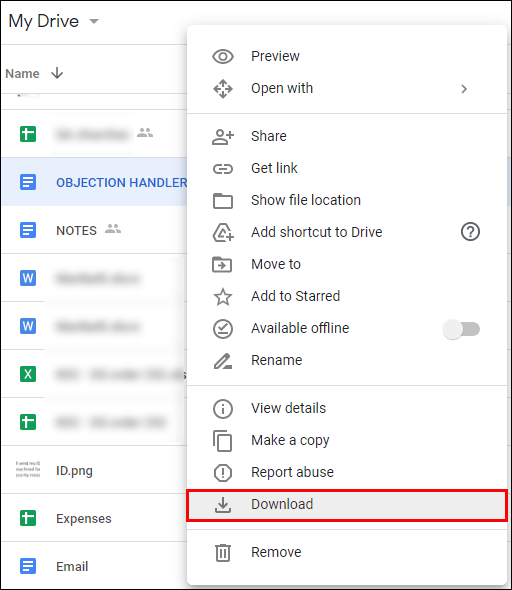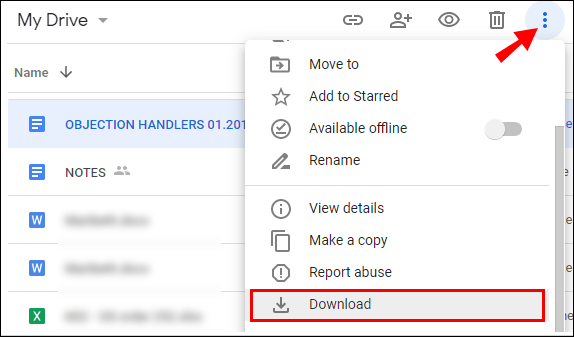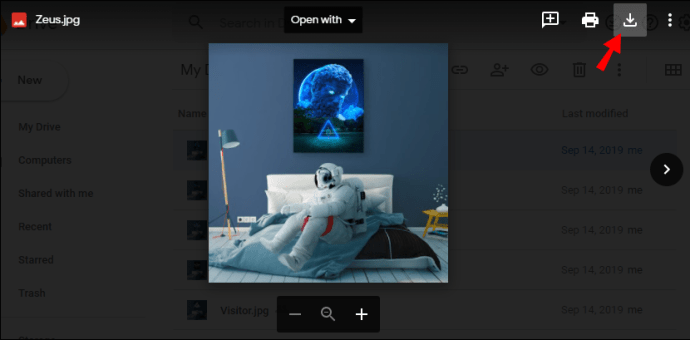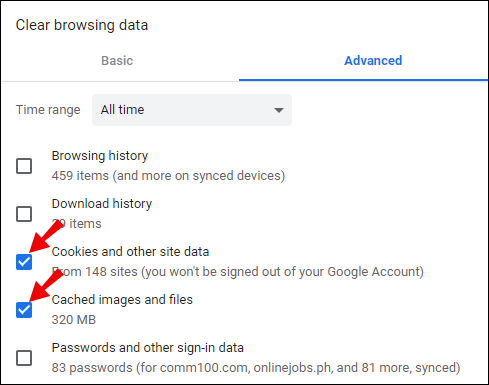Εάν έχετε λογαριασμό Google, έχετε επίσης 15 GB δωρεάν αποθηκευτικού χώρου με το Google Drive. Μπορείτε να λάβετε ακόμη περισσότερα εάν αγοράσετε μια συνδρομή. Ανεξάρτητα από τον αριθμό των αρχείων που διατηρείτε στο Google Drive, η ιδέα είναι ότι μπορείτε να τα κατεβάσετε οπουδήποτε, ανά πάσα στιγμή και σε οποιαδήποτε συσκευή.
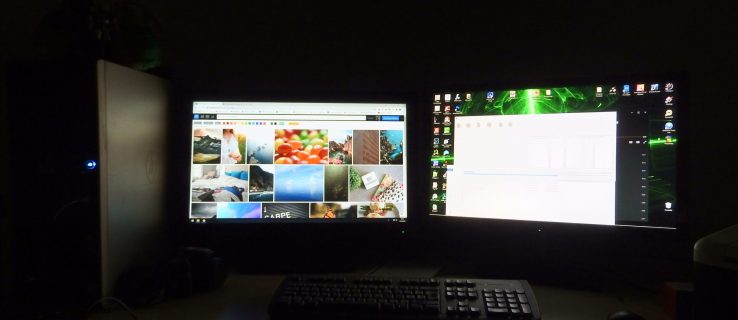
Το Google Drive λειτουργεί ως επί το πλείστον όπως διαφημίζεται, αλλά υπάρχουν φορές που απλά δεν κατεβάζει αυτό που χρειάζεστε. Μπορεί να υπάρχουν διάφοροι λόγοι για τους οποίους συμβαίνει αυτό και μερικοί είναι πιο εύκολο να διορθωθούν από άλλους.
Σε αυτό το άρθρο, θα σας παραδώσουμε έναν αναλυτικό οδηγό σχετικά με τον τρόπο επίλυσης προβλημάτων με τη μη λήψη του Google Drive.
Πώς να διορθώσετε τη μη λήψη του Google Drive;
Ως κάτοχος λογαριασμού Google, μπορείτε να αποκτήσετε πρόσβαση στο Google Drive από τον φορητό υπολογιστή, τον υπολογιστή σας ή να χρησιμοποιήσετε την εφαρμογή Google Drive στην κινητή συσκευή σας.
Οι λύσεις για την επίλυση του προβλήματος της μη λήψης του Google Drive θα είναι παρόμοιες σε όλες τις συσκευές, αλλά ορισμένες θα είναι πιο συγκεκριμένες.
Πώς να διορθώσετε τη μη λήψη του Google Drive στον υπολογιστή;
Εάν είστε χρήστης υπολογιστή, το Google Drive είναι διαθέσιμο σε εσάς και στα λειτουργικά συστήματα Windows και macOS. Ας αναλύσουμε την επίλυση του προβλήματος της μη λήψης αρχείων και για τα δύο.
Πώς να διορθώσετε τη μη λήψη του Google Drive στα Windows;
Οι χρήστες των Windows μπορούν να έχουν πρόσβαση στο Google Drive μέσω οποιουδήποτε προγράμματος περιήγησης. Εάν το Google Drive δεν κατεβάσει τίποτα, το πρώτο βήμα για την επίλυση του προβλήματος είναι να κλείσετε το πρόγραμμα περιήγησης και να το ξεκινήσετε ξανά.
Το πρόγραμμα περιήγησης Chrome είναι το πιο συμβατό με το Google Drive, αλλά μπορεί επίσης να αποτύχει όταν προσπαθείτε να κάνετε λήψη από το Google Drive. Μία από τις καλύτερες επιδιορθώσεις είναι η εκκαθάριση της προσωρινής μνήμης από το Chrome. Αυτό είναι συχνά το εμπόδιο όταν πρόκειται για αποτελεσματική εργασία. Δείτε πώς μπορείτε να το κάνετε αυτό:
- Εκκινήστε το Chrome και, στη συνέχεια, κάντε κλικ στις τρεις κάθετες κουκκίδες στην επάνω δεξιά γωνία.
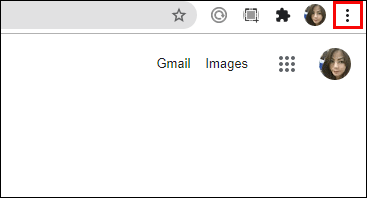
- Επιλέξτε «Περισσότερα εργαλεία» και μετά «Εκκαθάριση δεδομένων περιήγησης».

- Μεταβείτε στην καρτέλα "Για προχωρημένους" και, στη συνέχεια, επιλέξτε το πλαίσιο "Εικόνες και αρχεία στην κρυφή μνήμη".
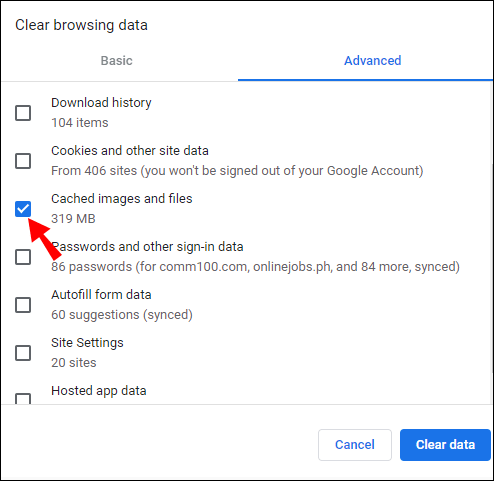
- Στη συνέχεια, επιλέξτε "Εκκαθάριση δεδομένων".
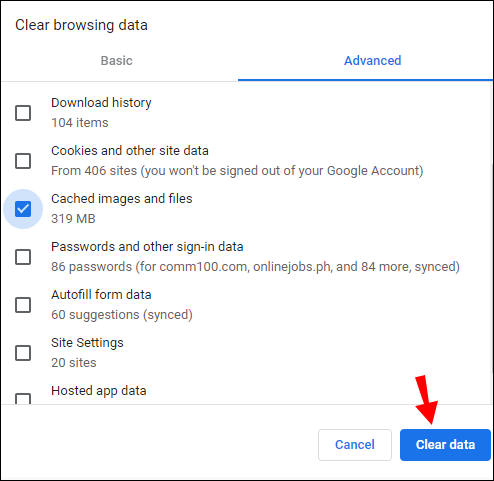
Αφού διαγραφούν τα αρχεία της προσωρινής μνήμης, φροντίστε να επανεκκινήσετε το Chrome και δοκιμάστε ξανά.
Πώς να διορθώσετε τη μη λήψη του Google Drive σε Mac;
Είστε βέβαιοι ότι κάνετε λήψη των αρχείων από το Google Drive σωστά; Υπάρχουν τρεις βασικές μέθοδοι που μπορείτε να δοκιμάσετε χρησιμοποιώντας οποιοδήποτε πρόγραμμα περιήγησης σε οποιοδήποτε λειτουργικό σύστημα, συμπεριλαμβανομένου του macOS.
- Μέθοδος 1 – Κάντε δεξί κλικ στο αρχείο στο Google Drive και επιλέξτε «Λήψη».
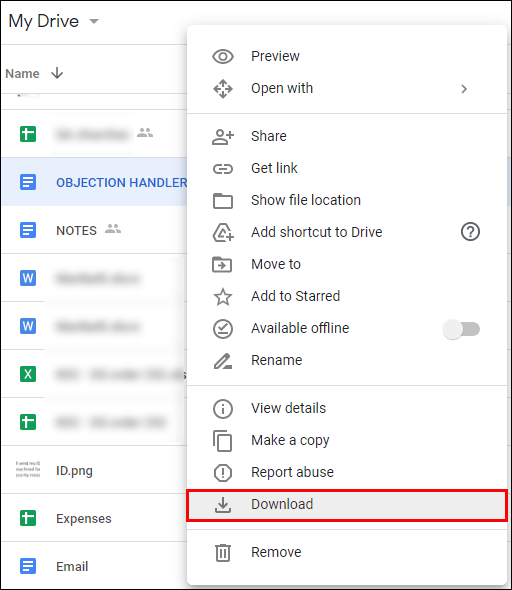
- Μέθοδος 2 – Επισημάνετε το αρχείο ή τα αρχεία, κάντε κλικ στις τρεις κάθετες κουκκίδες στην επάνω δεξιά γωνία και επιλέξτε «Λήψη από το αναπτυσσόμενο μενού».
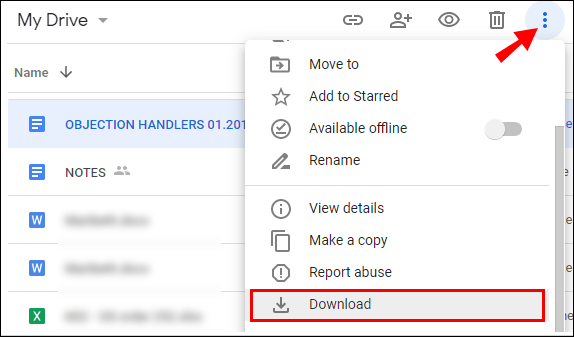
- Μέθοδος 3 – Ανοίξτε το αρχείο στο Google Drive και κάντε κλικ στο εικονίδιο που δείχνει προς τα κάτω στην επάνω δεξιά γωνία.
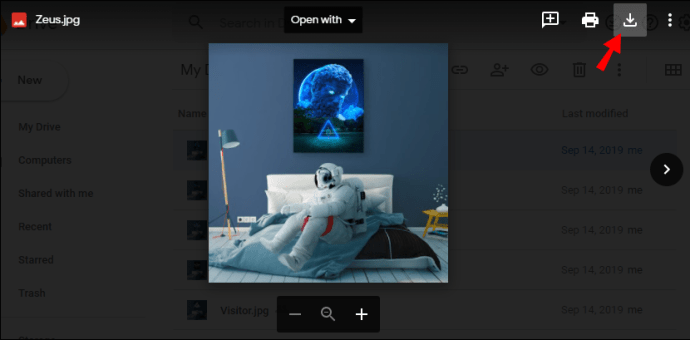
Εάν δεν εφαρμόζετε μία από αυτές τις μεθόδους, δεν θα μπορείτε να κάνετε λήψη αρχείων Google Drive. Ωστόσο, εάν έχετε προσπαθήσει σωστά αλλά δεν έχετε μεγάλη επιτυχία, υπάρχουν άλλα πράγματα που μπορείτε να δοκιμάσετε.
- Βεβαιωθείτε ότι έχετε συνδεθεί στον σωστό Λογαριασμό Google εάν προσπαθείτε να αποκτήσετε πρόσβαση σε κοινόχρηστα αρχεία.
- Εκκαθάριση προσωρινής μνήμης και δεδομένων του προγράμματος περιήγησης.
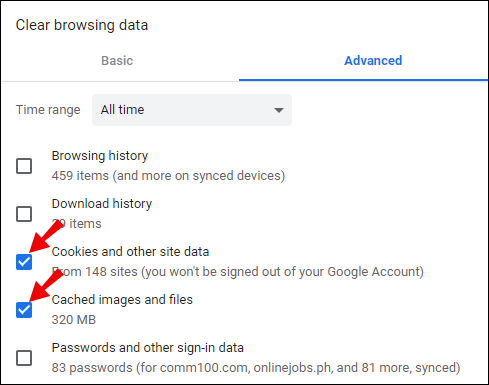
- Ελέγξτε τη σύνδεσή σας στο διαδίκτυο.
Πώς να διορθώσετε τη μη λήψη του Google Drive στο Android;
Πρέπει να έχετε λογαριασμό Google για να απολαύσετε τις πλήρεις δυνατότητες οποιασδήποτε συσκευής Android. Αυτό σημαίνει επίσης ότι μπορείτε να χρησιμοποιήσετε την εφαρμογή Google Drive και να αποκτήσετε πρόσβαση σε όλα τα αρχεία σας που είναι αποθηκευμένα στη συσκευή σας.
Εάν προσπαθείτε να κάνετε λήψη ενός εγγράφου, φωτογραφίας ή βίντεο στη συσκευή σας Android από το Drive και δεν λειτουργεί, μπορεί να υπάρχουν διάφοροι λόγοι. Πρώτα, ελέγξτε τη σύνδεσή σας στο διαδίκτυο, είτε πρόκειται για Wi-Fi είτε για δεδομένα κινητής τηλεφωνίας. Ίσως υπερβείτε το μηνιαίο όριο;
Μια άλλη πιθανότητα είναι ότι δεν έχετε αρκετό χώρο αποθήκευσης στη συσκευή σας για να αποθηκεύσετε το ληφθέν αρχείο. Ελέγξτε τον αποθηκευτικό χώρο του τηλεφώνου σας και διαγράψτε αρχεία για να δημιουργήσετε χώρο. Τέλος, ίσως χρειαστεί να ενημερώσετε την εφαρμογή Google Drive αν δεν την έχετε ρυθμίσει για αυτόματη ενημέρωση. Μεταβείτε στο Play Store και λάβετε την πιο πρόσφατη ενημέρωση.

Πώς να διορθώσετε τη μη λήψη του Google Drive στο iPhone;
Όταν προσπαθείτε να κατεβάσετε ένα αρχείο στο iPhone σας από το Drive και δεν κουνιέται, ελέγξτε τη σύνδεσή σας στο διαδίκτυο. Ανάλογα με το μέγεθος του αρχείου, ίσως χρειαστεί να έχετε μια πολύ ισχυρή σύνδεση για να δείτε οποιαδήποτε πρόοδο με τη λήψη αμέσως.
Σε περίπτωση που είστε απολύτως σίγουροι ότι το Διαδίκτυό σας είναι σταθερό, τότε βεβαιωθείτε ότι το iPhone σας έχει αρκετό ελεύθερο χώρο αποθήκευσης για να αποθηκεύσετε το αρχείο που σκοπεύετε να κατεβάσετε. Όταν δεν υπάρχει αρκετός αποθηκευτικός χώρος, η λήψη θα σταματήσει και πιθανότατα θα δείτε ένα σφάλμα στην οθόνη.
Τέλος, βεβαιωθείτε ότι η εφαρμογή Google Drive iOS στο iPhone σας είναι ενημερωμένη. Μεταβείτε στο App Store και βεβαιωθείτε ότι έχετε την πιο πρόσφατη έκδοση.

Πώς να διορθώσετε τη μη λήψη του Google Drive στο Chromebook;
Το Google Drive είναι μία από τις προεπιλεγμένες εφαρμογές του Chrome OS. Όχι μόνο μπορείτε να αποκτήσετε πρόσβαση στην έκδοση ιστού του Drive μέσω του Chrome web store, αλλά μπορείτε επίσης να χρησιμοποιήσετε μια εφαρμογή Android.
Για να είμαστε πιο ακριβείς, με την προϋπόθεση ότι χρησιμοποιείτε το Chromebook που αγοράσατε μετά το 2017, το Android OS είναι ενσωματωμένο στο Chrome OS και έχετε τα καλύτερα και των δύο κόσμων.
Όταν προσπαθείτε να κατεβάσετε κάτι από το Google Drive στο Chromebook σας, ενδέχεται να αντιμετωπίζετε περιορισμένο χώρο αποθήκευσης. Κατά κανόνα, τα Chromebook βασίζονται κυρίως σε cloud και δεν υπάρχει πολύς χώρος για αποθήκευση αρχείων.
Επομένως, αυτό πρέπει να είναι το πρώτο πράγμα στην ημερήσια διάταξη που πρέπει να επαληθευτεί. Ωστόσο, άλλα ζητήματα μπορεί να περιλαμβάνουν μια ασταθή σύνδεση στο διαδίκτυο ή μια προβληματική εφαρμογή. Σε περίπτωση που παγώνει η εφαρμογή Google Drive Android, μπορείτε να την εγκαταστήσετε ξανά με μερικά απλά βήματα. Ορίστε τι κάνετε:
- Κάντε κλικ στον μικρό κύκλο στην κάτω αριστερή γωνία της οθόνης.
- Όταν εμφανιστεί το πληκτρολόγιο εκκίνησης, επιλέξτε το βέλος που δείχνει προς τα πάνω.
- Αυτό θα επεκτείνει το συρτάρι της εφαρμογής σας. Βρείτε και κάντε δεξί κλικ στην εφαρμογή Google Drive.
- Επιλέξτε «Κατάργηση εγκατάστασης» και, στη συνέχεια, επιβεβαιώστε το κάνοντας ξανά κλικ στο «Κατάργηση εγκατάστασης» στο επόμενο αναδυόμενο παράθυρο.
Μετά από λίγα λεπτά, η εφαρμογή Google Drive θα εξαφανιστεί από το συρτάρι εφαρμογών σας. Στη συνέχεια, το μόνο που έχετε να κάνετε είναι να μεταβείτε στο Play Store στο Chromebook σας και να το κατεβάσετε ξανά. Η όλη διαδικασία θα διαρκέσει αρκετά λεπτά. Ας ελπίσουμε ότι θα μπορέσετε να κατεβάσετε ξανά αρχεία από το Google Drive.
Πώς να διορθώσετε τη μη λήψη του Google Drive μετά τη συμπίεση;
Όταν κάνετε λήψη πολλών αρχείων από το Google Drive στη συσκευή σας, θα δημιουργήσει ένα συμπιεσμένο αρχείο για μεγαλύτερη ευκολία. Ωστόσο, μερικές φορές το Drive κολλάει κατά την προετοιμασία του αρχείου Zip.
Θα δείτε το "Προετοιμασία λήψης" για λίγο, αλλά δεν συμβαίνει τίποτα. Ένα τέχνασμα που συχνά λειτουργεί είναι να κάνετε κλικ στο "X" για να κλείσετε την καρτέλα του προγράμματος περιήγησης και όταν σας ζητηθεί "Αποχώρηση από τον ιστότοπο", επιλέξτε "Αποχώρηση".
Αντί να χάσετε εντελώς τη λήψη, θα εμφανιστεί ένα αναδυόμενο παράθυρο που σας ζητά να αποθηκεύσετε το αρχείο Zip στον υπολογιστή σας. Αυτό συμβαίνει μόνο εάν το αρχείο ήταν ήδη προετοιμασμένο, αλλά υπήρξε κάποια καθυστέρηση. Εάν αυτό δεν λειτουργήσει, θα πρέπει να ξεκινήσετε από την αρχή. Αυτή τη φορά, δοκιμάστε ένα άλλο πρόγραμμα περιήγησης ή διαγράψτε πρώτα τα αρχεία της προσωρινής μνήμης.
Πώς να διορθώσετε το Google Drive που δεν κατεβάζει φωτογραφίες;
Πολλοί άνθρωποι χρησιμοποιούν το Google Drive κυρίως για να αποθηκεύουν φωτογραφίες στις οποίες θέλουν να έχουν πρόσβαση από οπουδήποτε. Όταν το Drive δεν σας επιτρέπει να κάνετε λήψη των εικόνων σας, ειδικά μία προς μία, αυτό είναι συνήθως ένα πρόβλημα με τη σύνδεση στο διαδίκτυο.
Είναι απίθανο να μην έχετε αρκετό χώρο αποθήκευσης για μία ή δύο φωτογραφίες. Επομένως, βεβαιωθείτε ότι ο υπολογιστής σας ή η κινητή συσκευή σας είναι συνδεδεμένη στο διαδίκτυο. Εάν χρησιμοποιείτε το τηλέφωνο ή το tablet σας, ελέγξτε επίσης εάν το Google Drive σας έχει πρόσφατες ενημερώσεις που πρέπει επίσης να κατεβάσετε.
Πώς να διορθώσετε το Google Drive που δεν κατεβάζει βίντεο;
Το μεγαλύτερο πρόβλημα με τη λήψη βίντεο από το Google Drive είναι ότι τα αρχεία βίντεο είναι συχνά μεγάλα, ακόμη και όταν δεν είναι πολύ μεγάλα.
Μπορεί να αντιμετωπίσετε μια κατάσταση που θέλετε να αποθηκεύσετε ένα σύντομο βίντεο στο τηλέφωνό σας, για παράδειγμα, αλλά δεν γνωρίζετε ότι το αρχείο είναι κοντά στα 100 GB.
Είναι πιθανό να μην έχετε αρκετό χώρο αποθήκευσης στο τηλέφωνο ή το tablet σας και το βίντεο απλά να μην μπορεί να αποθηκευτεί. Ωστόσο, εάν δεν συμβαίνει αυτό, είναι πιθανό το Drive να έχει δυσλειτουργίες και μπορείτε είτε να επανεκκινήσετε τη συσκευή σας είτε να ελέγξετε εάν η εφαρμογή απαιτεί ενημέρωση.
Πώς να διορθώσετε το Google Drive που δεν κατεβάζει μεγάλα αρχεία;
Ορισμένοι χρήστες λογαριασμών Google πληρώνουν για μεγάλο αποθηκευτικό χώρο στο Google Drive σε αρκετό χώρο ώστε να διατηρούν τα τεράστια αρχεία τους σε ένα μέρος. Για παράδειγμα, κάποιος μπορεί να θέλει να κατεβάσει ένα αρχείο που είναι πάνω από 200 GB.
Αυτό θα απαιτήσει όχι μόνο μια σταθερή και γρήγορη σύνδεση στο Διαδίκτυο, αλλά και επαρκή χώρο αποθήκευσης στον υπολογιστή σας – και λίγη εφευρετικότητα εάν αντιμετωπίσετε κάποιο πρόβλημα.
Όταν το Google Drive αρχίσει να συμπιέζει το αρχείο, είναι πιθανό να κολλήσει και να αποτύχει στο τέλος. Μια λύση λύσης απαιτεί από τους χρήστες να χρησιμοποιούν την κατάσταση ανώνυμης περιήγησης στο πρόγραμμα περιήγησής τους για αυτήν την εργασία.
Ωστόσο, εάν ξεκινήσατε τη διαδικασία λήψης χωρίς να χρησιμοποιήσετε την κατάσταση ανώνυμης περιήγησης, τότε "X" έξω από το παράθυρο του προγράμματος περιήγησης. Στη συνέχεια, περιμένετε και δείτε εάν θα σας ζητηθεί να αποθηκεύσετε το αρχείο στον υπολογιστή σας.
Πρόσθετες συχνές ερωτήσεις
1. Γιατί το Google Drive είναι τόσο αργό;
Μπορεί να υπάρχουν πολλοί λόγοι για τους οποίους το Google Drive σας λειτουργεί αργά, αλλά στις περισσότερες περιπτώσεις, είτε η σύνδεσή σας στο διαδίκτυο είτε ο επεξεργαστής της συσκευής σας είναι αργός. Εναλλακτικά, το Google Drive μπορεί να αντιμετωπίζει προβλήματα στο τέλος της Google, αλλά αυτό είναι πολύ πιο σπάνιο φαινόμενο.
2. Πώς μπορώ να κατεβάσω ένα αρχείο που δεν μπορεί να ληφθεί από το Google Drive;
Όταν μοιράζεστε ένα αρχείο ή έναν φάκελο από το Google Drive με άλλους, μπορείτε να βεβαιωθείτε ότι δεν είναι δυνατή η επεξεργασία ή η λήψη του από κανέναν. Όταν κάνετε δεξί κλικ στο αρχείο και επιλέγετε "Κοινή χρήση", μπορείτε να καταργήσετε την επιλογή "Οι συντάκτες μπορούν να αλλάξουν δικαιώματα και να μοιραστούν".
Αυτό θα καταστήσει το αρχείο μη δυνατότητα λήψης. Ωστόσο, εάν αυτό καταργήθηκε κατά λάθος και τα άτομα με τα οποία έχετε μοιραστεί αρχεία παραπονιούνται ότι δεν μπορούν να τα κατεβάσουν, φροντίστε να επιλέξετε ξανά αυτό το πλαίσιο.
3. Πώς μπορώ να διορθώσω το όριο λήψης μου στο Google Drive;
Και πάλι, εάν μοιράζεστε το αρχείο σας από το Google Drive με άλλους, ενδέχεται να λάβουν ένα μήνυμα σφάλματος ότι έχουν υπερβεί το όριο λήψης.
Αυτό συμβαίνει επειδή η Google θέτει όρια στα κοινόχρηστα αρχεία και στη συνέχεια τα επανεκκινεί μετά από 24 ώρες. Για να παρακάμψετε αυτό το ζήτημα, δημιουργήστε ένα αντίγραφο του εν λόγω αρχείου, μετονομάστε το και, στη συνέχεια, μοιραστείτε το ξανά με τους συνεργάτες σας.
4. Πώς μπορώ να διορθώσω τη μη λήψη του Google Drive;
Ανάλογα με το γιατί δεν πραγματοποιεί λήψη του Google Drive, οι λύσεις σας θα διαφέρουν. Ίσως χρειαστεί να αλλάξετε το πρόγραμμα περιήγησης, να χρησιμοποιήσετε την κατάσταση ανώνυμης περιήγησης, να διαγράψετε την προσωρινή μνήμη του προγράμματος περιήγησης ή να ελέγξετε τη σύνδεσή σας στο Διαδίκτυο.
Όταν χρησιμοποιείτε την εφαρμογή Drive για κινητά, βεβαιωθείτε πάντα ότι η συσκευή σας έχει αρκετό χώρο αποθήκευσης και ότι διαθέτετε και την πιο πρόσφατη έκδοση της εφαρμογής.
5. Γιατί δεν γίνεται λήψη των αρχείων μου στο Google Drive;
Κατά τη λήψη πολλών αρχείων από το Drive, η διαδικασία συμπίεσης αρχείων μπορεί να επιβραδυνθεί απροσδόκητα. Εάν είναι δυνατόν, δοκιμάστε ξανά και βεβαιωθείτε ότι έχετε σταθερή σύνδεση στο Διαδίκτυο.
6. Πώς μπορώ να κατεβάσω το Google Drive στον φορητό υπολογιστή μου;
Μπορείτε να χρησιμοποιήσετε μια επιτραπέζια έκδοση του Google Drive στον φορητό υπολογιστή ή στον υπολογιστή σας. Μεταβείτε στην επίσημη σελίδα του Google Drive και επιλέξτε "Drive for Mac/PC".
Στη συνέχεια, στην ενότητα "Για ιδιώτες", κάντε κλικ στο "Λήψη". Θα εμφανιστεί ένα αναδυόμενο παράθυρο. Επιλέξτε «Συμφωνώ και Λήψη». Όταν γίνει λήψη του αρχείου, εκτελέστε το στον υπολογιστή σας και, στη συνέχεια, συνδεθείτε με τον λογαριασμό σας Google.
Υπάρχει πάντα ένας τρόπος για να κάνετε λήψη αρχείων από το Google Drive
Το Google Drive είναι ένα από τα πιο δημοφιλή και ευρέως χρησιμοποιούμενα προϊόντα Google. Όλοι εξαρτόμαστε από την αποθήκευση αρχείων στο Drive. Σε κανονικές συνθήκες, μπορείτε να τα προβάλετε κάθε φορά που τα κατεβάζετε στον υπολογιστή ή την κινητή συσκευή σας.
Εάν το Google Drive δεν πραγματοποιεί λήψη, αυτό είναι συνήθως ένα πρόβλημα με τη σύνδεση στο διαδίκτυο ή τον αποθηκευτικό χώρο. Σε κινητές συσκευές, η μη χρήση της πιο πρόσφατης έκδοσης του Drive μπορεί να προκαλέσει πρόβλημα με τις λήψεις.
Είχατε προβλήματα με το Google Drive στο παρελθόν; Ενημερώστε μας στην παρακάτω ενότητα σχολίων.