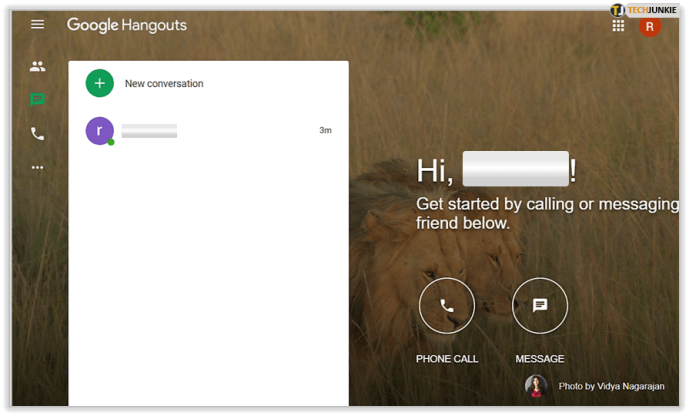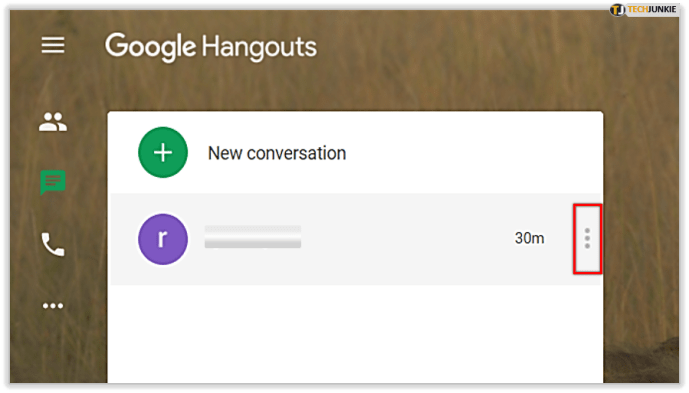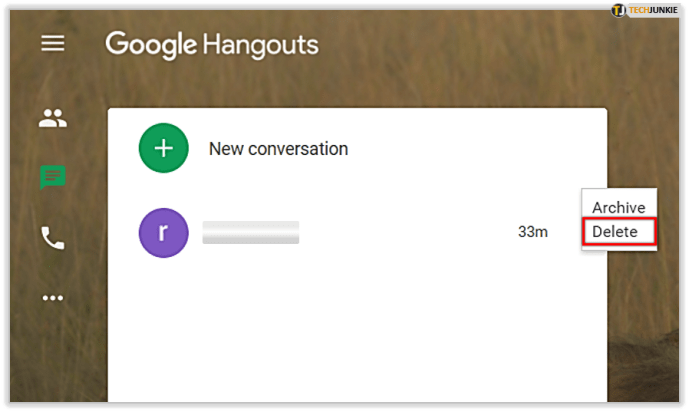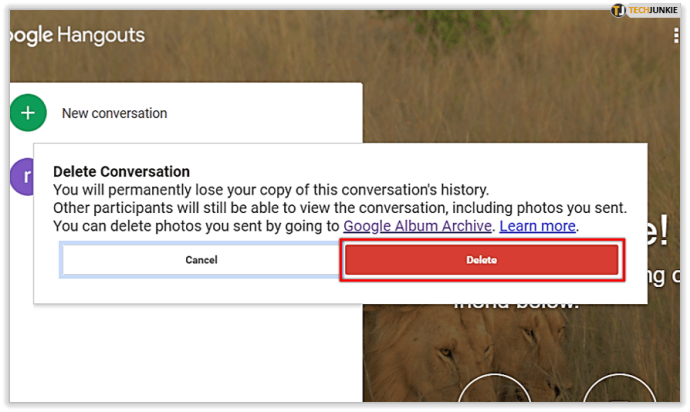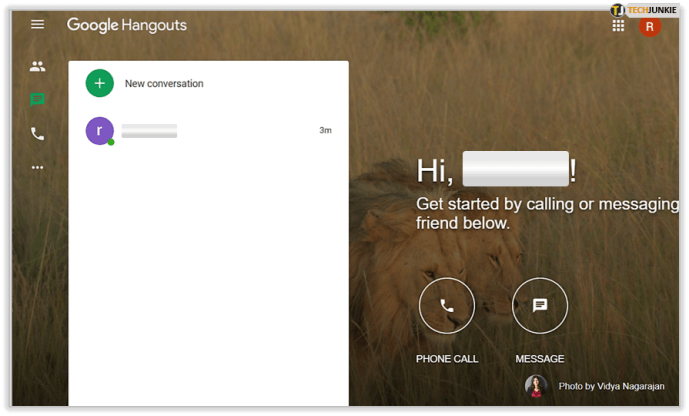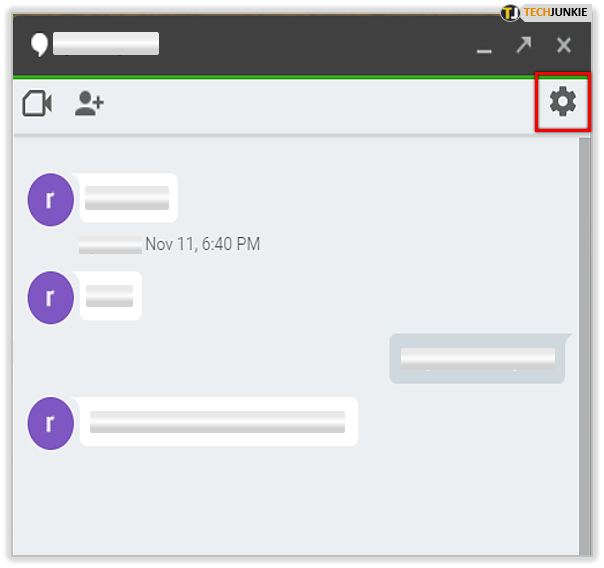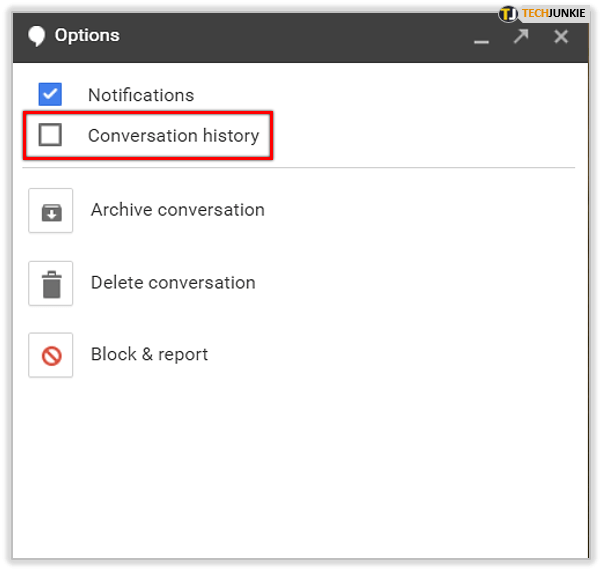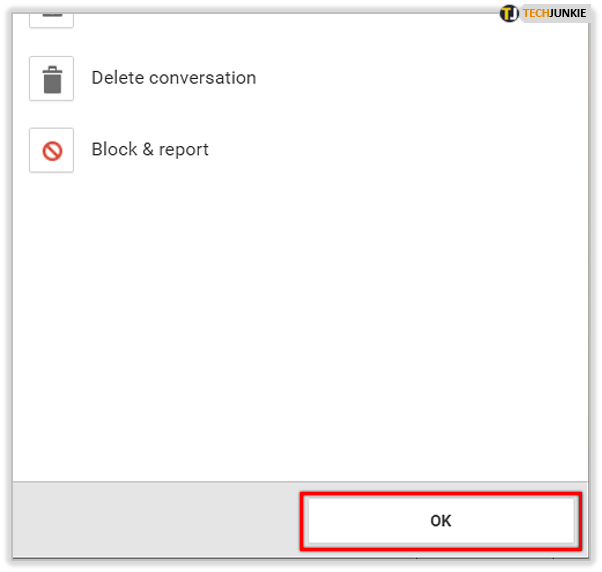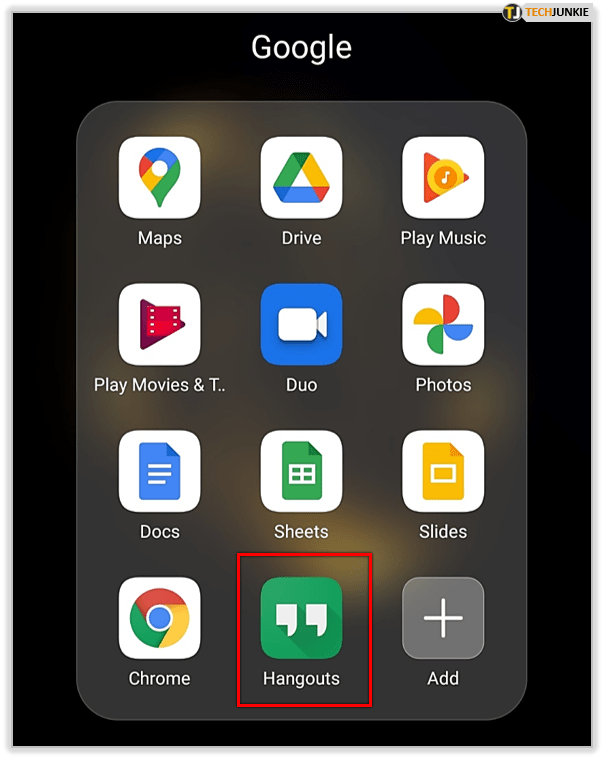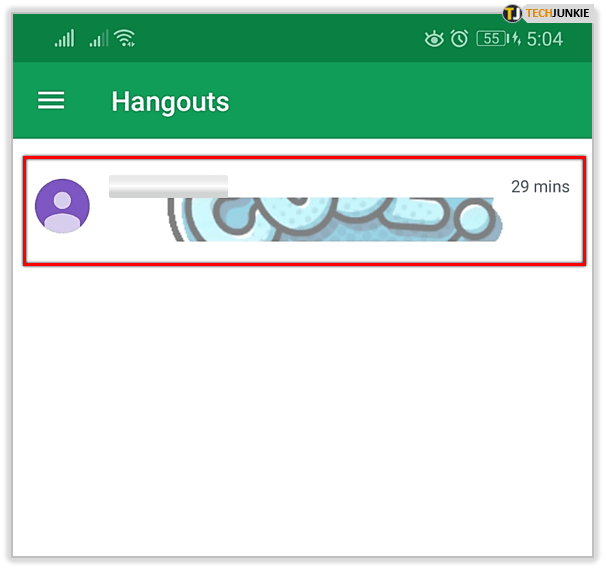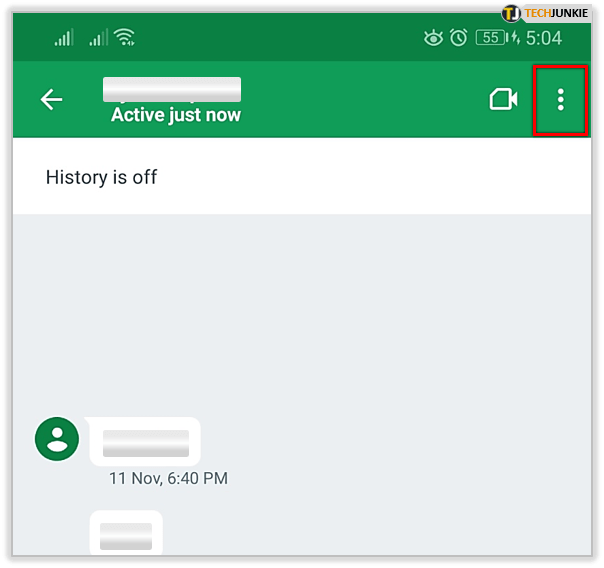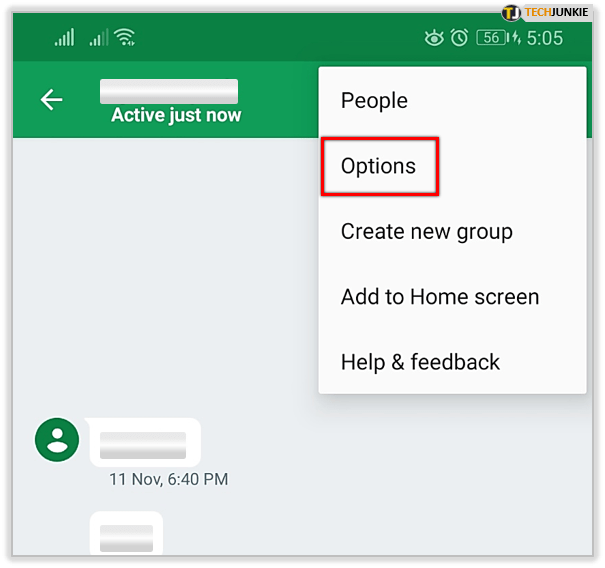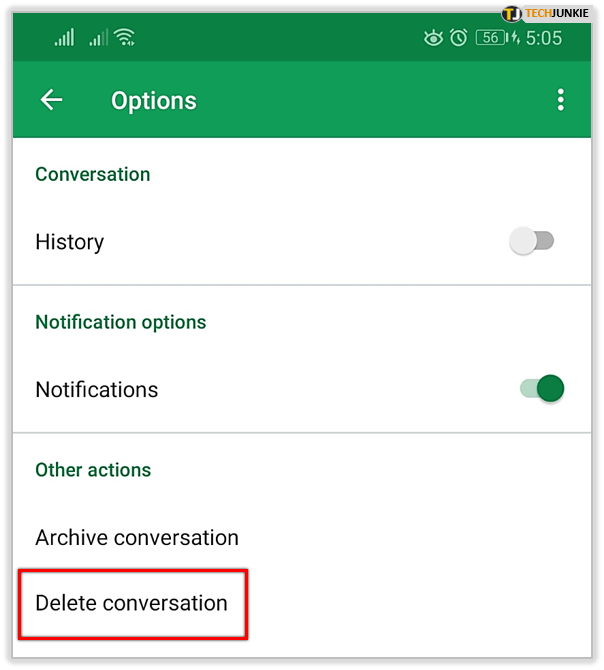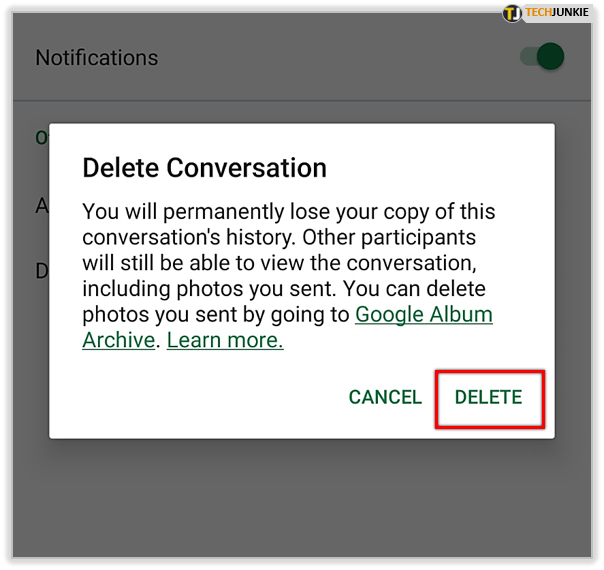Όλοι έχουμε πει πράγματα που θα θέλαμε να πάρουμε πίσω. Και όλοι έχουμε στείλει μηνύματα που θέλουμε να διαγραφούν. Σε ορισμένες περιπτώσεις, μπορεί να είναι δυνατό. Το Google Hangouts είναι μια εφαρμογή που προσφέρει τέτοιες δυνατότητες.
Εάν έχετε στείλει κάτι μέσω του Google Hangouts που θέλετε να διαγράψετε, θα χαρείτε να μάθετε ότι είναι δυνατό. Αλλά υπάρχουν μερικές προειδοποιήσεις, οπότε συνεχίστε να διαβάζετε για περισσότερα.
Διαγραφή μηνυμάτων στο Google Hangouts
Το Google Hangouts γνώρισε μια άνοδο στη βάση χρηστών του πρόσφατα. Ίσως κατά συνέπεια, έλαβε επίσης αρκετές ενημερώσεις σε σύντομο χρονικό διάστημα.
Μια ενημέρωση στα μέσα του 2019 επέτρεψε στους χρήστες να διαγράφουν τα απεσταλμένα μηνύματα σε ιδιωτικές συνομιλίες. Πριν από αυτό, μόνο οι εταιρικοί χρήστες του G Suite είχαν την επιλογή να διαγράψουν μηνύματα.
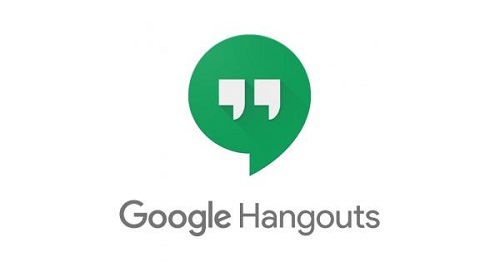
Δυστυχώς, δεν μπορείτε να διαγράψετε συνομιλίες και στις δύο πλευρές. Δηλαδή, ακόμα κι αν διαγράψετε ένα, οι άλλοι συμμετέχοντες θα εξακολουθούν να έχουν πρόσβαση σε αυτό.
Δεν υπάρχει τρόπος να διαγράψετε μηνύματα από τη συσκευή κάποιου άλλου. Επίσης, σημειώστε ότι το Google Hangouts δεν προσφέρει την επιλογή διαγραφής μεμονωμένων μηνυμάτων. Μπορείτε να καταργήσετε ολόκληρες συνομιλίες μόνο με έναν χρήστη ή με μια ομάδα.
Διαγραφή μηνυμάτων από την επιφάνεια εργασίας σας
Ο απλούστερος τρόπος για να διαγράψετε ένα ιστορικό μηνυμάτων με κάποιον είναι να αποκτήσετε πρόσβαση στο Google Hangouts από τον υπολογιστή σας.
- Μεταβείτε στο hangouts.google.com ή συνδεθείτε στον λογαριασμό σας στο Gmail και αποκτήστε πρόσβαση στο Hangouts από εκεί.
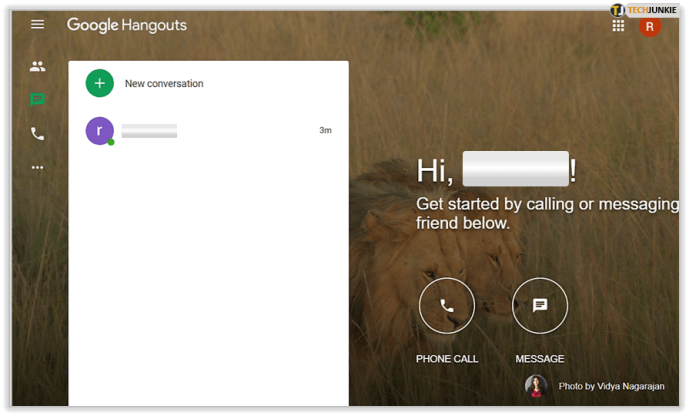
- Θα πρέπει τώρα να τοποθετήσετε το ποντίκι πάνω από μια συνομιλία για να αποκαλύψετε τις τρεις κάθετες κουκκίδες δίπλα της.

- Κάντε κλικ στις τρεις κάθετες κουκκίδες για πρόσβαση σε ένα αναπτυσσόμενο μενού.
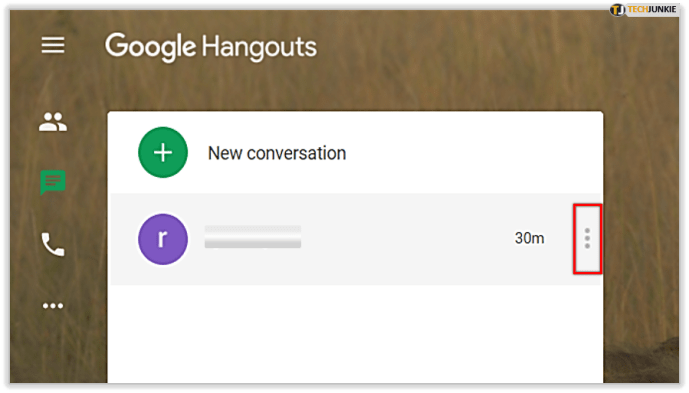
- Από το αναπτυσσόμενο μενού, επιλέξτε "Διαγραφή".
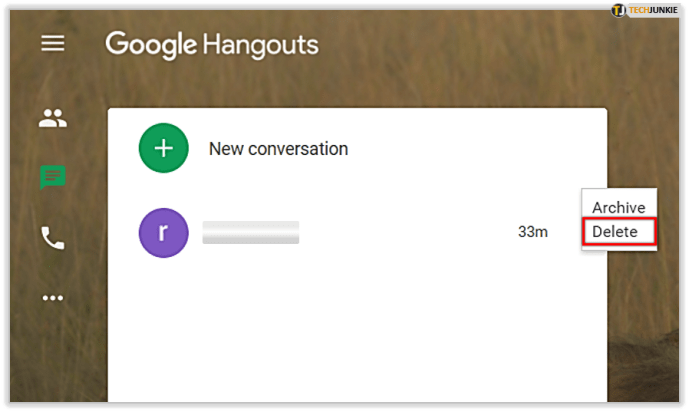
- Στο αναδυόμενο παράθυρο, κάντε ξανά κλικ στο κουμπί "Διαγραφή".
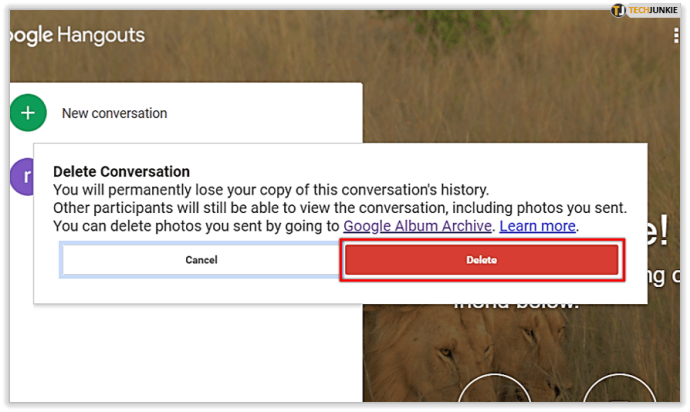
Έχετε επίσης την επιλογή να "Αρχειοθετήσετε" τη συνομιλία. Η αρχειοθέτηση καταργεί τη συνομιλία από την ενεργή λίστα και την αποθηκεύει στο αρχείο σας.
Αν θέλετε απλώς να αποκρύψετε μια συνομιλία για να γεμίσει τη λίστα σας, είναι καλύτερο να την αρχειοθετήσετε. Με αυτόν τον τρόπο, μπορείτε να επιστρέψετε και να το ελέγξετε αργότερα, εάν χρειαστεί.
Η διαγραφή μιας συνομιλίας την αφαιρεί εντελώς από τα αρχεία σας.
Εάν θέλετε να διαγράψετε μια ομαδική συνομιλία, δεν χρειάζεται να αντιμετωπίσετε το πρόβλημα. Αντίθετα, απλώς αφήστε την ομάδα και θα εξαφανιστεί από τη λίστα σας.
Απενεργοποιήστε το Ιστορικό συνομιλιών
Η διαγραφή μηνυμάτων συνεχώς μπορεί να γίνει ταλαιπωρία. Ίσως είναι πιο εύκολο να απενεργοποιήσετε το ιστορικό συνομιλιών σας εάν διαγράφετε συχνά μηνύματα.
Με το ιστορικό συνομιλιών απενεργοποιημένο, τα μηνύματα θα παραμείνουν μόνο στις συσκευές σας μέχρι λίγο αφότου τα δείτε. Στη συνέχεια, η εφαρμογή θα τα διαγράψει. Με αυτόν τον τρόπο, δεν χρειάζεται να ανησυχείτε για την επιστροφή και τη διαγραφή του ιστορικού σας.
Δείτε πώς να το κάνετε:
- Μεταβείτε στο hangouts.google.com ή αποκτήστε πρόσβαση από τον λογαριασμό σας στο Gmail.
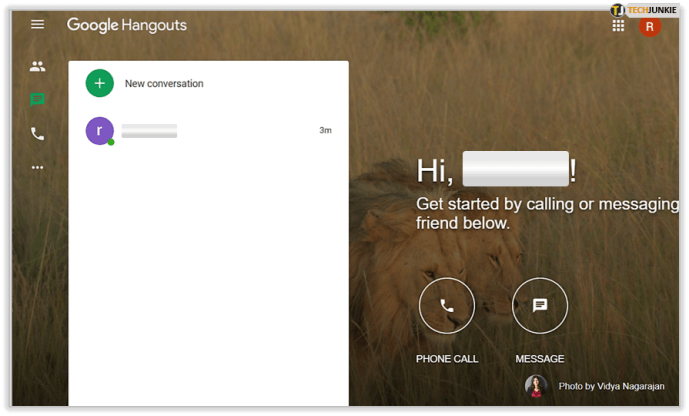
- Ανοίξτε μια ενεργή συνομιλία και κάντε κλικ στο εικονίδιο γρανάζι στο επάνω μέρος για να ανοίξετε το μενού Ρυθμίσεις.
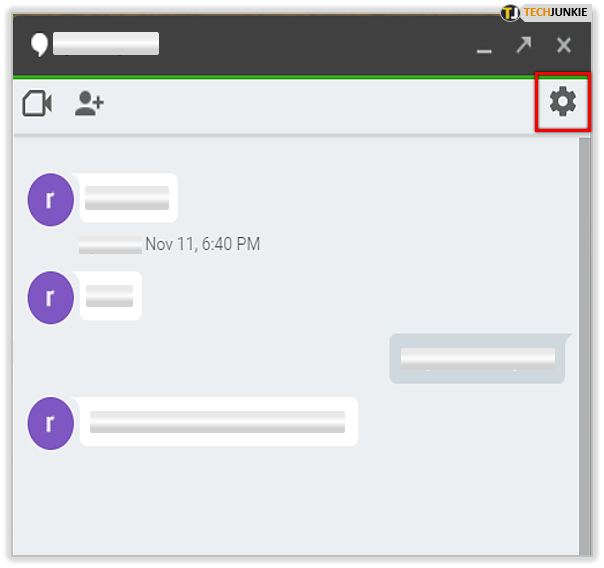
- Στις ρυθμίσεις, βρείτε το "Ιστορικό συνομιλιών" και αποεπιλέξτε το.
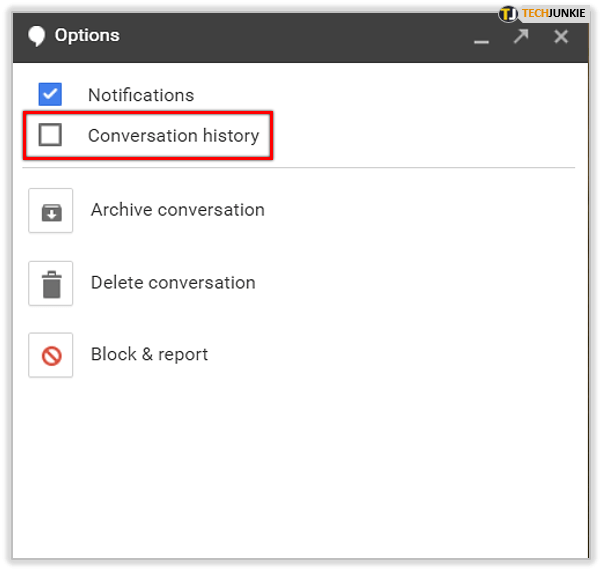
- Κάντε κλικ στο κουμπί "OK".
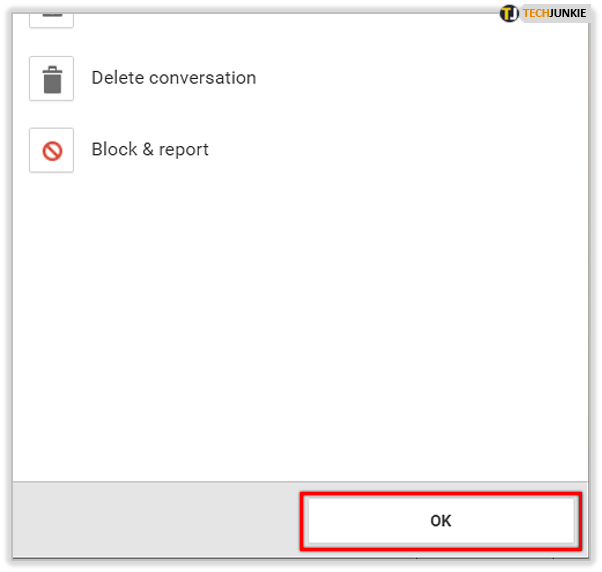
Εάν αλλάξετε τις ρυθμίσεις ιστορικού συνομιλιών με αυτόν τον τρόπο, το Hangouts θα ειδοποιήσει όλους τους συμμετέχοντες στη συνομιλία.
Κάθε φορά που θέλετε να ξεκινήσετε ξανά την αποθήκευση του ιστορικού, επαναλάβετε τη διαδικασία. Επιλέξτε το πλαίσιο ιστορικού συνομιλιών και το Hangouts θα αρχίσει να παρακολουθεί ξανά τις συνομιλίες σας.
Και πάλι, είναι σημαντικό να σημειωθεί ότι πρόκειται για μονομερή ενέργεια. Το ιστορικό συνομιλιών των άλλων συμμετεχόντων θα αποθηκευτεί στις συσκευές τους, εκτός εάν επιλέξουν να μην το διατηρήσουν.
Διαγραφή συνομιλιών από την εφαρμογή Hangouts για κινητά
Μια παρόμοια διαδικασία θα διαγράψει τις συνομιλίες στην έκδοση για κινητά του Google Hangouts.
- Ανοίξτε την εφαρμογή Google Hangouts.
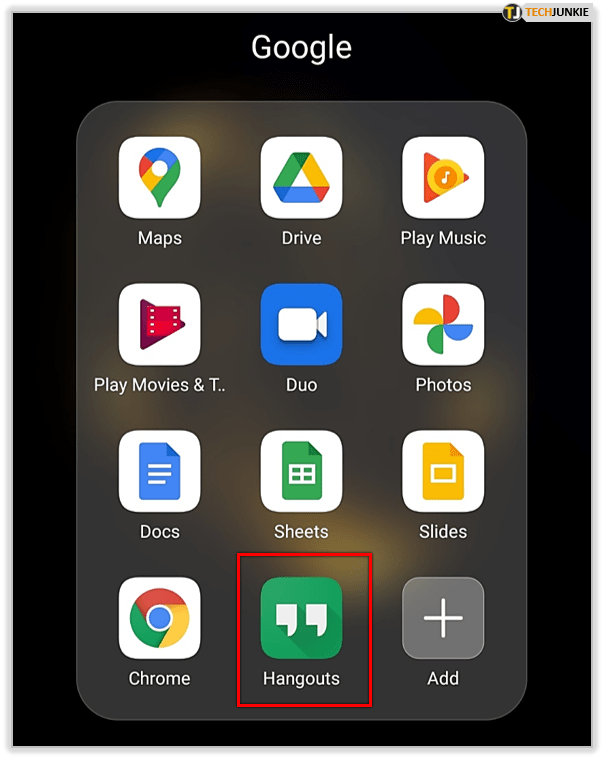
- Επιλέξτε τη συνομιλία που θέλετε να διαγράψετε.
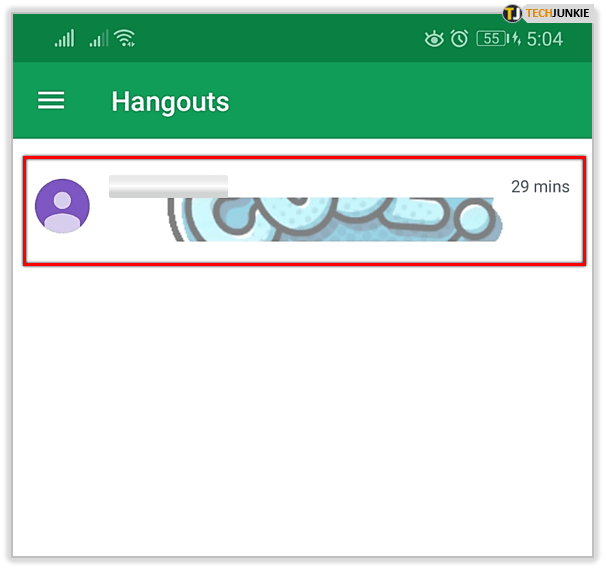
- Κάντε κλικ στις τρεις κάθετες κουκκίδες στην επάνω δεξιά γωνία.
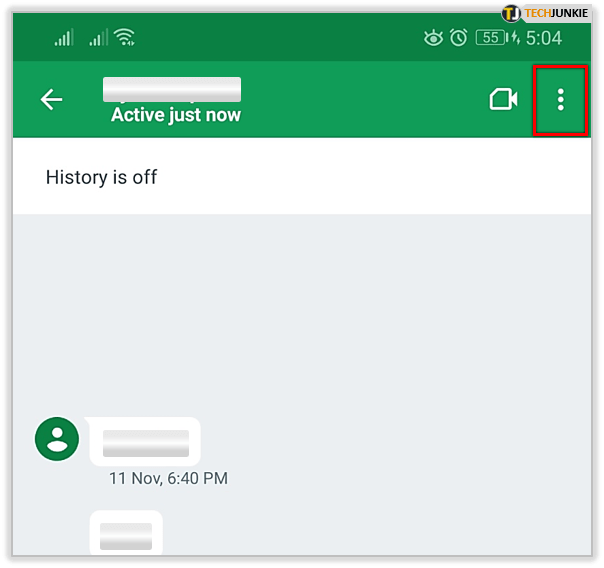
- Στη συνέχεια, επιλέξτε "Επιλογές" από το αναπτυσσόμενο μενού.
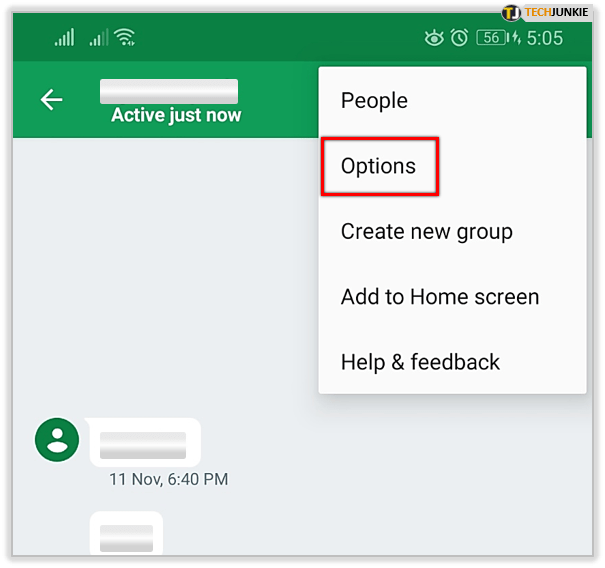
- Πατήστε «Διαγραφή συνομιλίας» κοντά στο κάτω μέρος των επιλογών.
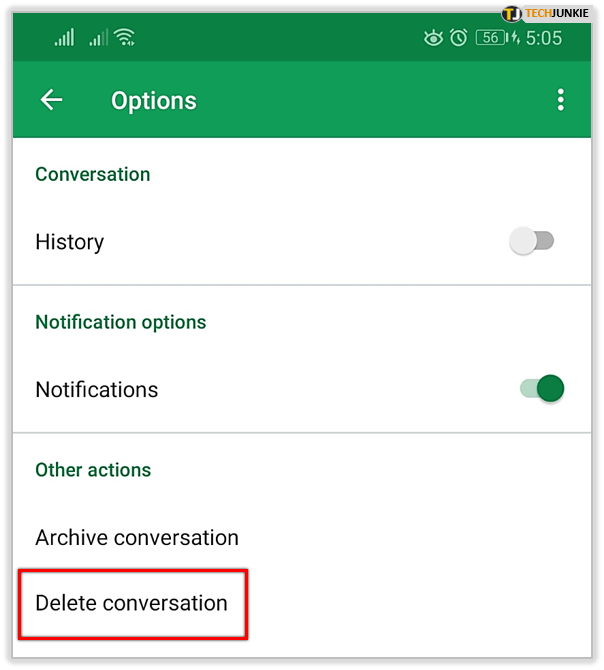
- Πατήστε «Διαγραφή» όταν εμφανιστεί η ειδοποίηση.
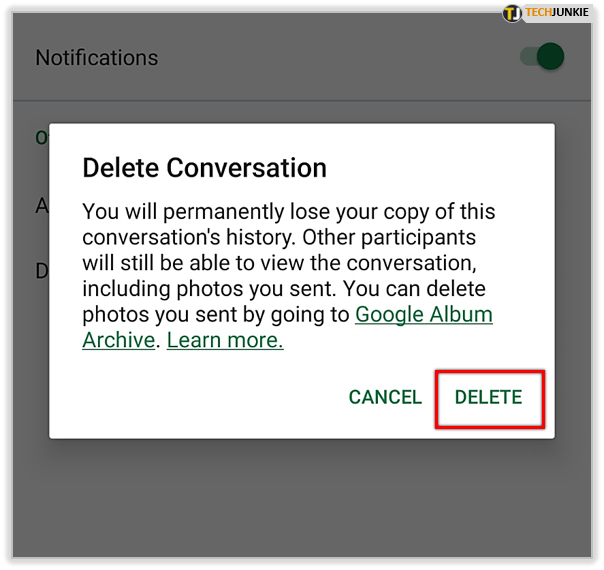
Είτε διαγράψετε τη συνομιλία σε smartphone είτε σε άλλη συσκευή, θα διαγραφεί παντού. Το διαγράφετε από τον λογαριασμό σας Google, καθώς και τις συσκευές σας που είναι συνδεδεμένες σε αυτόν.
Διαγραφή εικόνας που στάλθηκε μέσω Google Hangouts
Εάν θέλετε να αφαιρέσετε φωτογραφίες που μοιραστήκατε μέσω hangout, μπορείτε να το κάνετε στο άλμπουμ σας Google. Και, αυτό θα διαγράψει την εικόνα και στα δύο άκρα της συνομιλίας.
Στον υπολογιστή σας, μεταβείτε στη διεύθυνση get.google.com/albumarchive. Στο αρχείο άλμπουμ σας, θα βρείτε έναν φάκελο με την ένδειξη "φωτογραφίες από hangout". Εκεί, θα δείτε όλες τις φωτογραφίες που έχετε στείλει μέσω του Google Hangouts. Διαγράψτε όλες τις εικόνες που θέλετε να αφαιρέσετε και θα εξαφανιστούν αυτόματα από τις αντίστοιχες συνομιλίες.

Εάν άλλοι συμμετέχοντες κατέβασαν την εικόνα πριν τη διαγράψετε, δεν μπορείτε να κάνετε πολλά.
Μια ουγγιά πρόληψης αξίζει μια λίβρα διαγραμμένων μηνυμάτων
Έχετε μερικές επιλογές όσον αφορά τη διαγραφή μηνυμάτων στο Hangouts, αλλά καμία από αυτές δεν μπορεί να αφαιρέσει μηνύματα από τη συσκευή του παραλήπτη.
Εάν θέλετε απλώς να διαχειρίζεστε καλύτερα τις συνομιλίες σας ή θέλετε να προστατεύσετε τις πληροφορίες στις συσκευές σας, είστε καλυμμένοι. Μπορείτε να διαγράψετε συνομιλίες γρήγορα και ακόμη και να αποτρέψετε το Hangouts να παρακολουθεί πλήρως το ιστορικό σας.
Δυστυχώς, εάν θέλετε να "αποστείλετε" ένα μήνυμα, δεν υπάρχει πραγματική επιλογή για να το κάνετε αυτό.