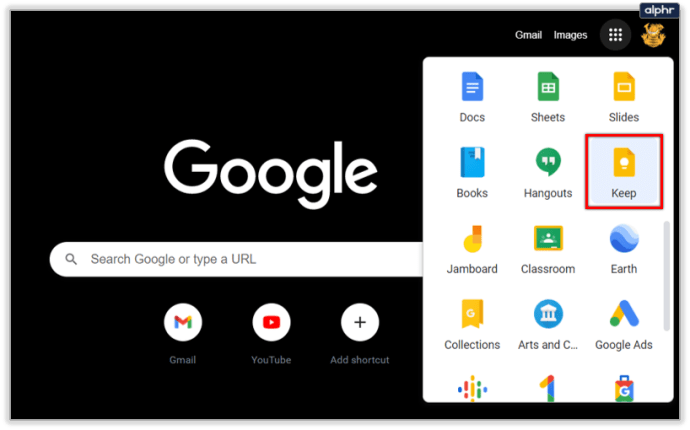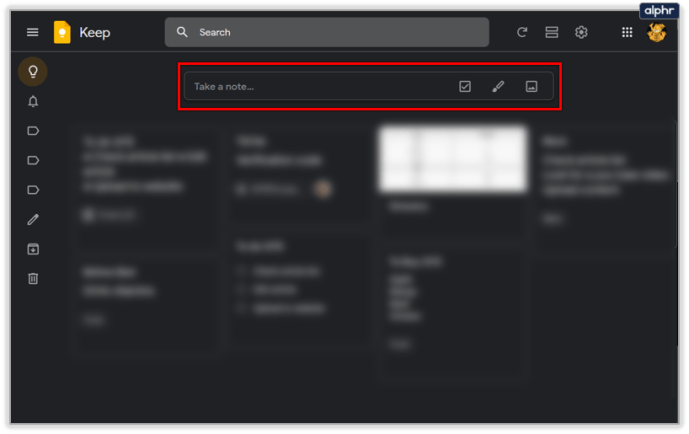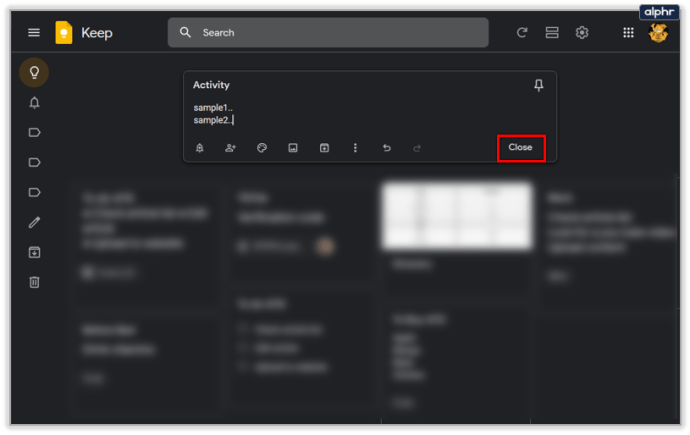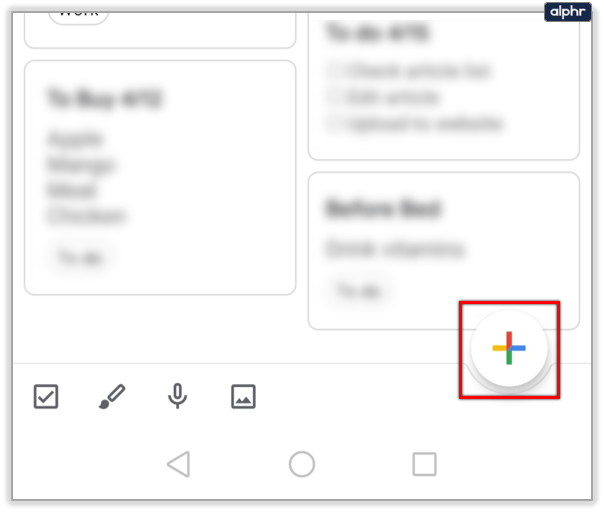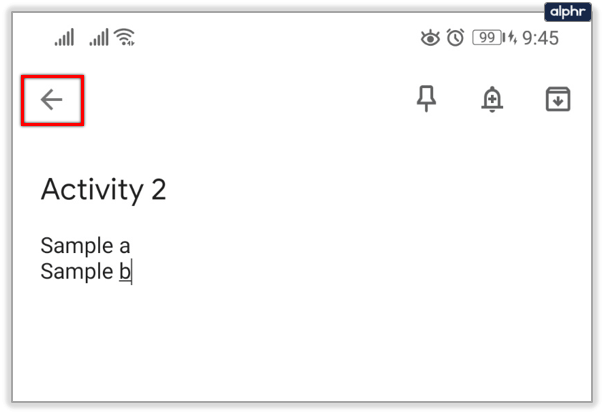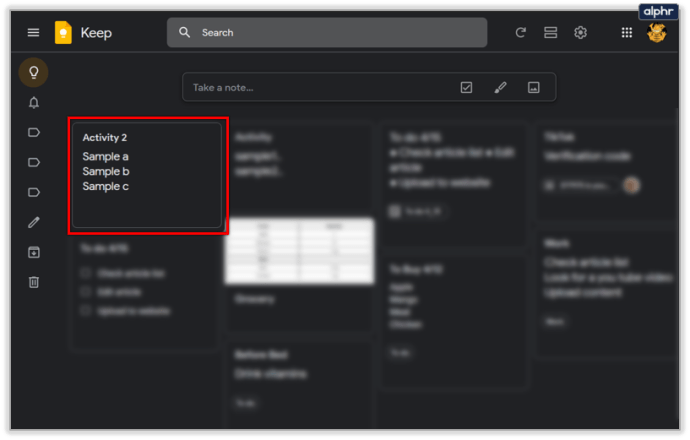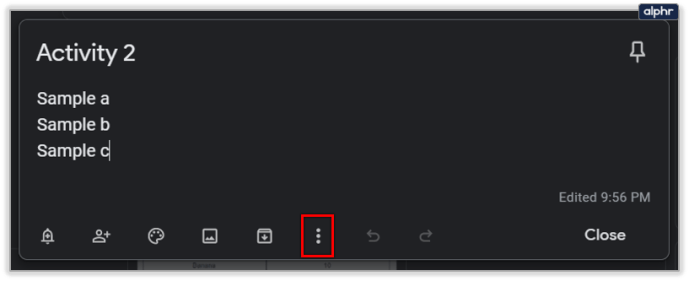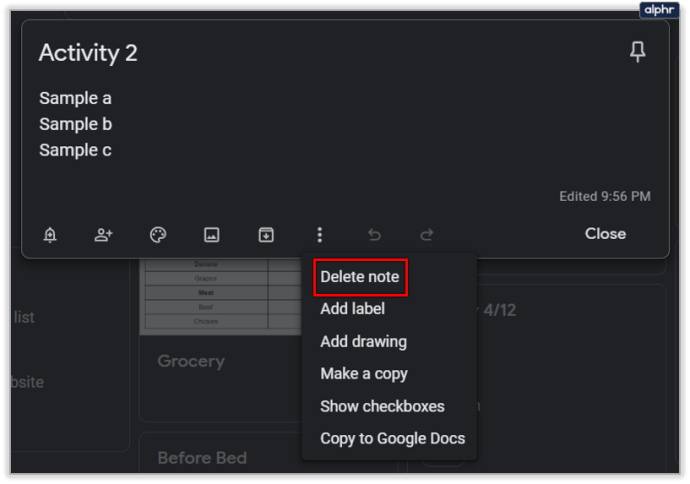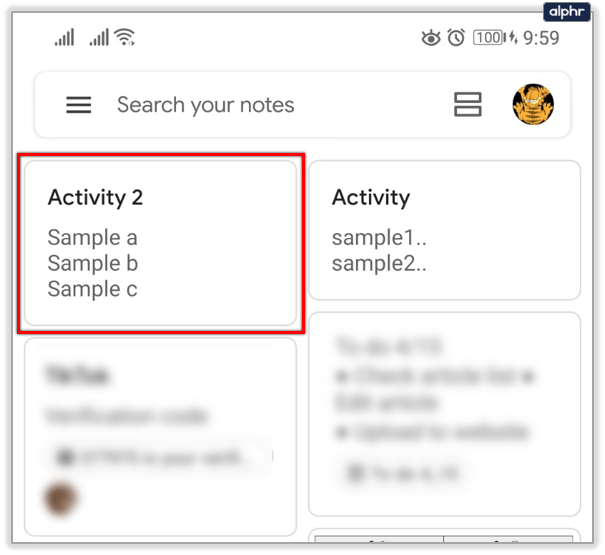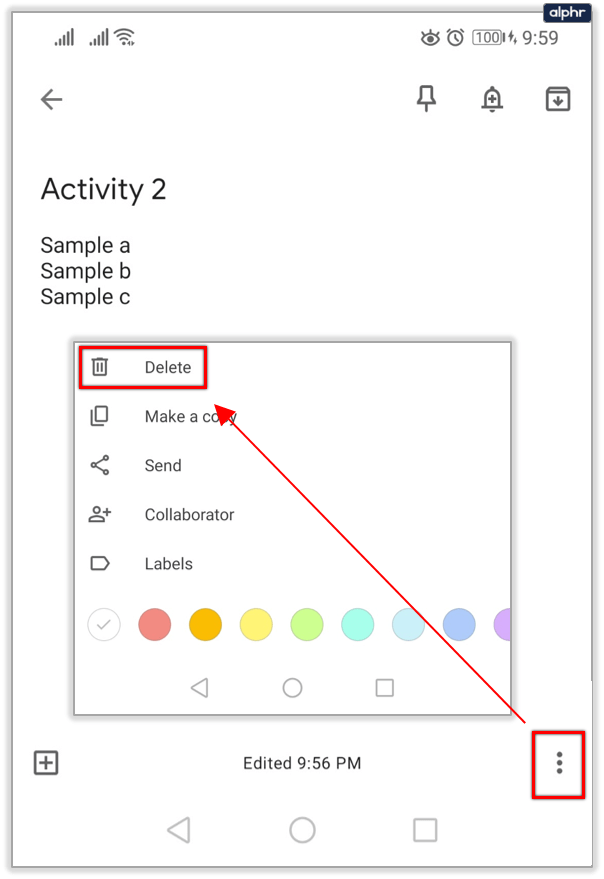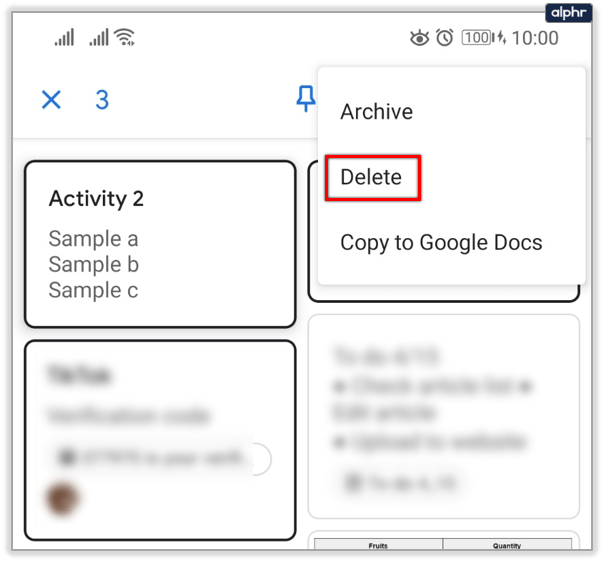Όταν γράφετε σημειώσεις στο Google Keep, χρειάζεται συχνά να τις επεξεργαστείτε. Είτε επρόκειτο για τυπογραφικό λάθος είτε για αλλαγή προσέγγισης, μια σημείωση Google Keep μπορεί να υποβληθεί σε πολλές αναθεωρήσεις.

Αλλά υπάρχει τρόπος να δείτε το ιστορικό επεξεργασίας με κάποιο τρόπο; Η απάντηση είναι ναι. Μπορείτε να δείτε πότε έγινε η τελευταία επεξεργασία της σημείωσής σας, αλλά όχι το προηγούμενο περιεχόμενό της.
Δημιουργία Σημείωσης Google Keep
Για να κατανοήσετε πώς λειτουργεί το ιστορικό επεξεργασίας στο Google Keep, είναι καλύτερο να καλύψετε πρώτα ορισμένα βασικά στοιχεία για τη λήψη σημειώσεων. Πώς μοιάζει η δημιουργία και η επεξεργασία σημειώσεων στο Google Keep; Θα σας δείξουμε πώς να κάνετε μια σημείωση τόσο στην πύλη Ιστού όσο και στην εφαρμογή Google Keep για iOS και Android. Ακολουθούν τα βήματα που πρέπει να ακολουθήσετε για την εφαρμογή Ιστού:
- Συνδεθείτε στον λογαριασμό σας Google και ανοίξτε το Google Keep.
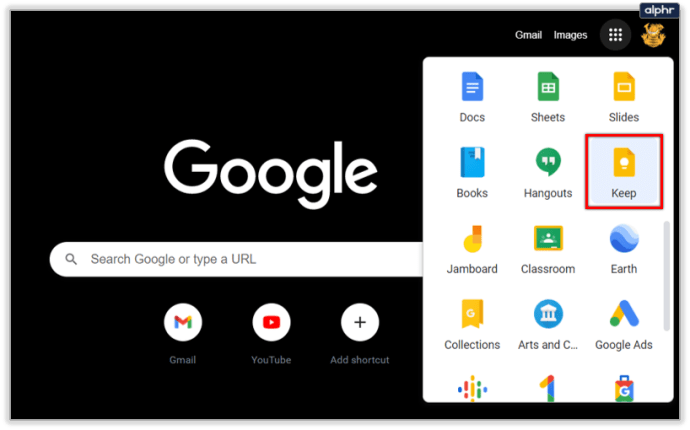
- Στο επάνω μέρος της οθόνης, κάντε κλικ στον ορθογώνιο χώρο όπου λέει "Κρατήστε μια σημείωση..."
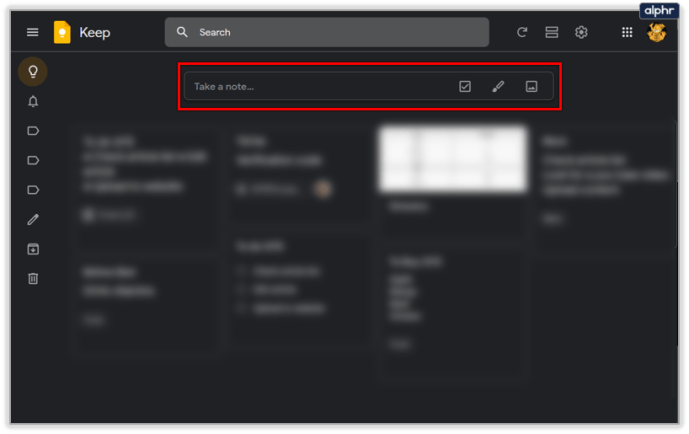
- Μόλις το κάνετε, ο ορθογώνιος χώρος θα επεκταθεί και μπορείτε να αρχίσετε να πληκτρολογείτε τη σημείωσή σας.

- Όταν τελειώσετε, κάντε κλικ στο «Κλείσιμο» κάτω δεξιά.
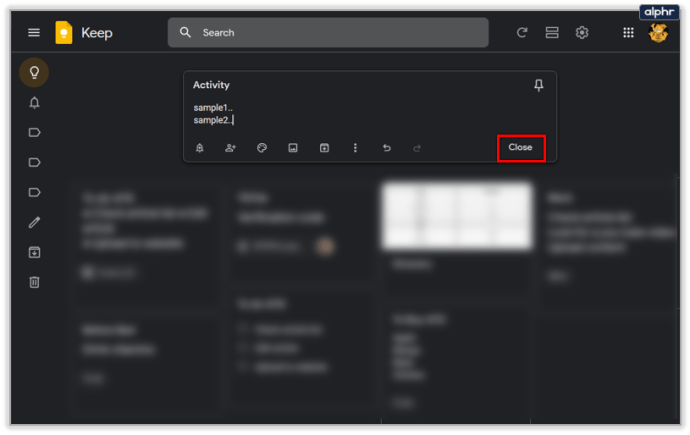
Η σημείωση θα εμφανιστεί αυτόματα είτε στην προβολή πλέγματος είτε σε προβολή λίστας, ανάλογα με το τι έχετε επιλέξει στις ρυθμίσεις σας.
Εάν χρησιμοποιείτε την κινητή συσκευή σας για να δημιουργήσετε σημειώσεις Google Keep, θα μοιάζει με αυτό:
- Εκκινήστε την εφαρμογή Google Keep.

- Επιλέξτε «Δημιουργία» ή το εικονίδιο «Συν» και γράψτε τη σημείωσή σας.
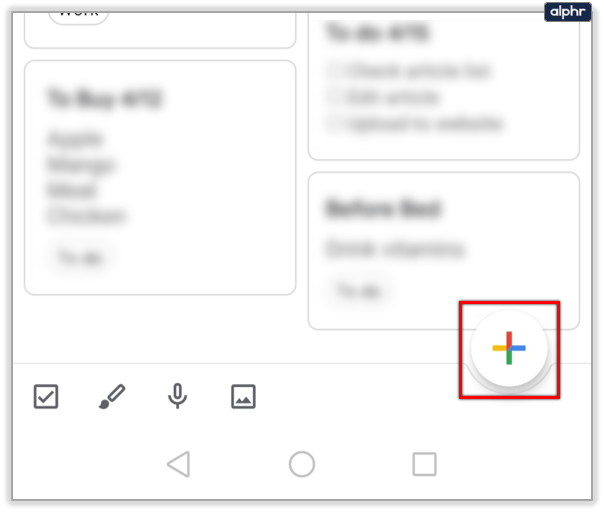
- Όταν τελειώσετε, επιλέξτε "Πίσω".
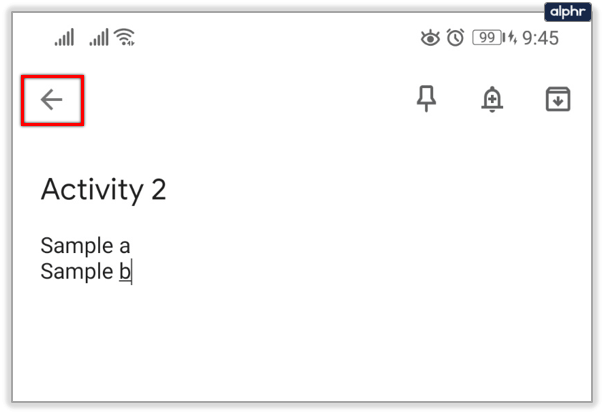
Η νέα σας σημείωση θα προστεθεί στη λίστα αμέσως και μπορείτε να κάνετε κύλιση σε αυτές και να τις επεξεργαστείτε ανά πάσα στιγμή.
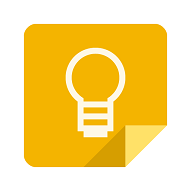
Επεξεργασία σημείωσης Google Keep
Όπως μπορείτε να δείτε, η δημιουργία μιας σημείωσης Google Keep είναι αρκετά απλή. Και τα καλά νέα είναι ότι από τη στιγμή που δημιουργηθεί, μια σημείωση Google Keep δεν είναι σταθερή. Όταν πρέπει να το επεξεργαστείτε, το μόνο που έχετε να κάνετε είναι να κάνετε κλικ ή να το πατήσετε ξανά και να το αλλάξετε σε ό,τι θέλετε.
Τόσο στην εφαρμογή Ιστού όσο και στην εφαρμογή για κινητά, μπορείτε να προσθέσετε ετικέτες, χρώμα ή να προσθέσετε πλαίσια ελέγχου όταν χρειάζεται να μετατρέψετε τη σημείωσή σας σε λίστα.
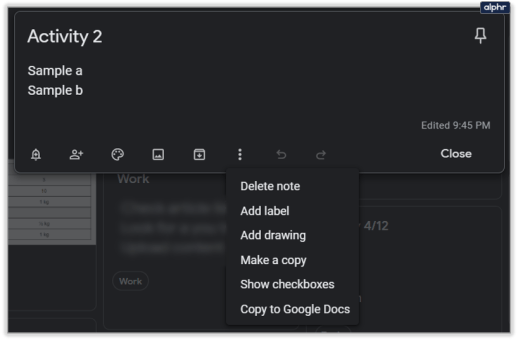
Η γραμμή εργαλείων επεξεργασίας θα εμφανιστεί κάτω από την αρχική σας σημείωση μόλις κάνετε κλικ σε αυτήν. Θα μπορείτε επίσης να προσθέσετε μια υπενθύμιση στη σημείωσή σας όταν είναι απαραίτητο. Και να προσθέσετε ετικέτα σε κάποιον ως "Συνεργάτη" εάν χρειάζεται να το δει.
Προβολή ιστορικού επεξεργασίας στο Google Keep
Καλύψαμε τη δημιουργία και την επεξεργασία σημειώσεων, τώρα ας δούμε τι σας επιτρέπει να παρακολουθείτε το Google Keep όσον αφορά τις αλλαγές. Για να πω την αλήθεια, δεν είναι πολλά, αλλά θα έχετε ακόμα κάποιες πολύτιμες πληροφορίες να λάβετε.
Όταν κάνετε κλικ σε οποιαδήποτε σημείωση στο Google Keep, ίσως θέλετε να δώσετε προσοχή στην κάτω δεξιά γωνία της σημείωσης. Αυτό δείχνει τις πληροφορίες σχετικά με το πότε έγινε η τελευταία επεξεργασία της σημείωσης.
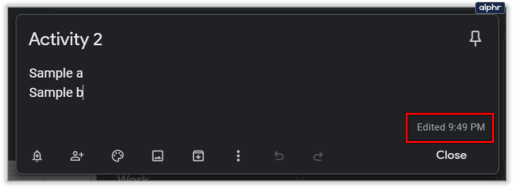
Εάν περάσετε τον δείκτη του ποντικιού πάνω από το "Επεξεργάστηκε", θα λάβετε τις πληροφορίες για το πότε δημιουργήθηκε η αρχική έκδοση της σημείωσης μαζί με τη σφραγίδα ώρας ή ημερομηνίας.

Δυστυχώς, δεν θα μπορείτε να δείτε προηγούμενους χρόνους επεξεργασίας. Επομένως, ανεξάρτητα από το πόσες επεξεργασίες είχε μια σημείωση στο Google Keep, θα δείτε μόνο την τελευταία.
Πώς αρχειοθετείτε ή διαγράφετε τις σημειώσεις Google Keep;
Όταν έχετε επεξεργαστεί μια σημείωση στο Google Keep πάρα πολλές φορές, φαίνεται ότι θα ήταν καλύτερο να ξεκινήσετε από την αρχή; Σίγουρα, ήμασταν όλοι εκεί και ευτυχώς το Google Keep διευκολύνει τη διαγραφή μιας σημείωσης και την εκ νέου έναρξη. Δείτε πώς το κάνετε στην εφαρμογή ιστού Google Keep:
- Κάντε κλικ στην εν λόγω σημείωση.
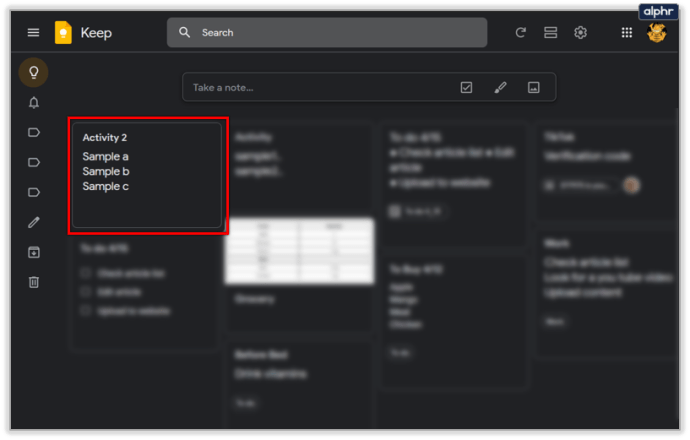
- Επιλέξτε τις τρεις κάθετες κουκκίδες από τη γραμμή εργαλείων.
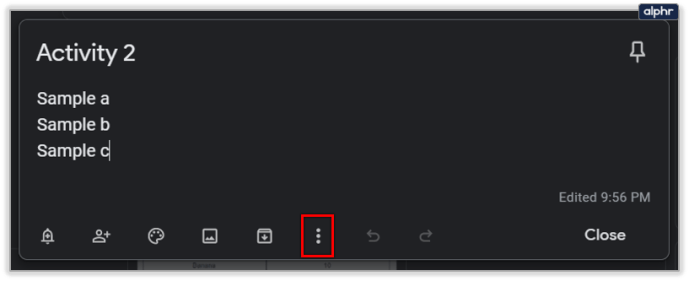
- Από το αναπτυσσόμενο μενού, επιλέξτε "Διαγραφή σημείωσης".
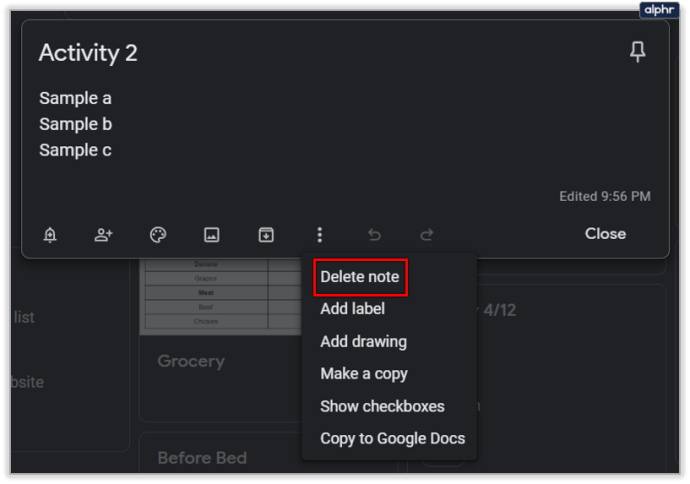
Στην κινητή συσκευή σας, ακολουθήστε τα εξής βήματα:
- Εκκινήστε την εφαρμογή και πατήστε στη σημείωση που θέλετε να διαγράψετε.
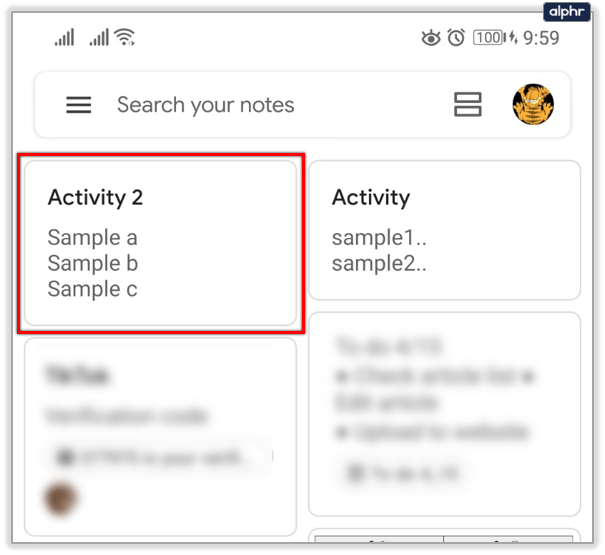
- Κάντε κλικ στις τρεις κάθετες κουκκίδες και, στη συνέχεια, επιλέξτε "Διαγραφή".
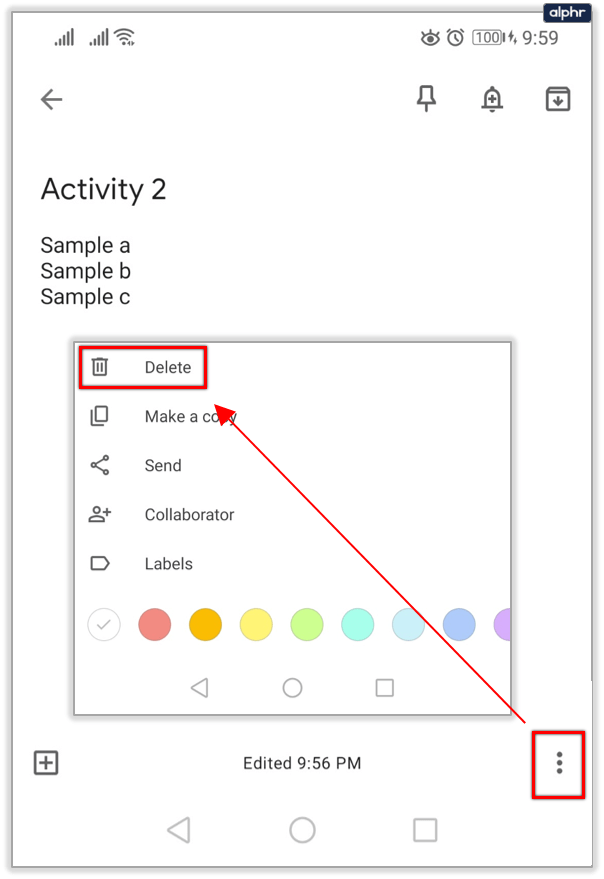
- Εάν θέλετε να διαγράψετε περισσότερες από μία σημειώσεις τη φορά, πατήστε παρατεταμένα την καθεμία.
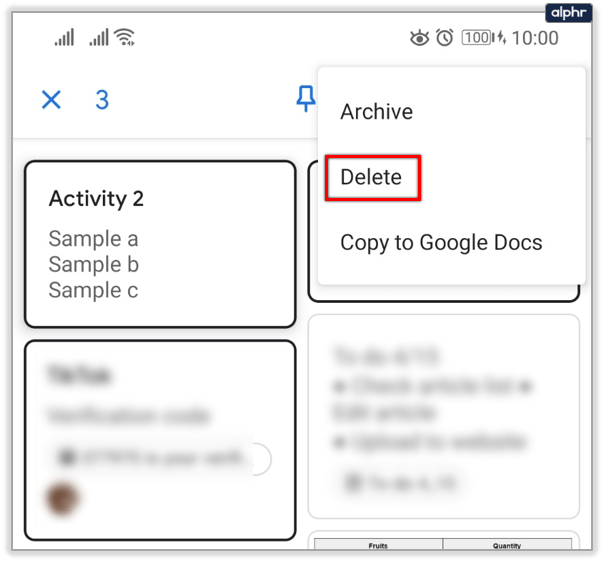
Είναι σημαντικό να θυμάστε ότι το Google Keep σάς επιτρέπει να αλλάξετε γνώμη σχετικά με τις σημειώσεις που διαγράφετε. Όχι όμως επ’ αόριστον, μόνο για μια εβδομάδα. Μόλις οι σημειώσεις σας μετακινηθούν στο φάκελο "Κάδος απορριμμάτων", μπορείτε να επιστρέψετε, να κάνετε κλικ σε οποιαδήποτε από αυτές και να επιλέξετε "Επαναφορά".

Η αρχειοθέτηση σημειώσεων είναι παρόμοια, αλλά αντί να διαγράφει τις σημειώσεις σας, απλώς τις αποθηκεύει μόνιμα. Το Google Keep έχει από προεπιλογή έναν φάκελο "Αρχειοθέτηση" και εκεί μπορείτε να στείλετε όλες τις σημειώσεις, τις υπενθυμίσεις και τις λίστες που δεν χρειάζεται να βλέπετε πλέον, αλλά θέλετε να διατηρήσετε ένα ιστορικό στην εφαρμογή.

Γνωρίστε το ιστορικό επεξεργασιών σας στο Google Keep
Εάν θέλετε η Google να κάνει αυτή τη λειτουργία πιο εμφανή και να εμφανίζει το πλήρες ιστορικό όλων των αναθεωρήσεων, το μόνο πράγμα που μπορείτε να κάνετε είναι να στείλετε σχόλια από την εφαρμογή Google Keep.
Προς το παρόν, μπορούμε να δούμε μόνο πότε έγινε η τελευταία τροποποίηση και πότε δημιουργήθηκε η σημείωση. Για ορισμένους χρήστες, αυτό είναι περισσότερο από αρκετό, ειδικά αν σκεφτεί κανείς ότι το Google Keep έχει ορισμένους περιορισμούς όσον αφορά τη μορφοποίηση και την προσαρμογή.
Θέλετε να γίνει πλήρες ιστορικό επεξεργασίας στο Google Keep; Ενημερώστε μας στην παρακάτω ενότητα σχολίων.