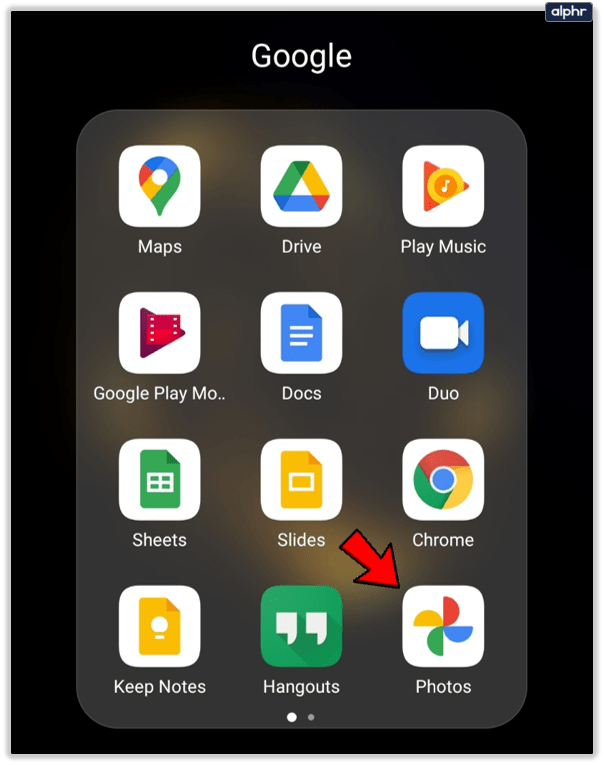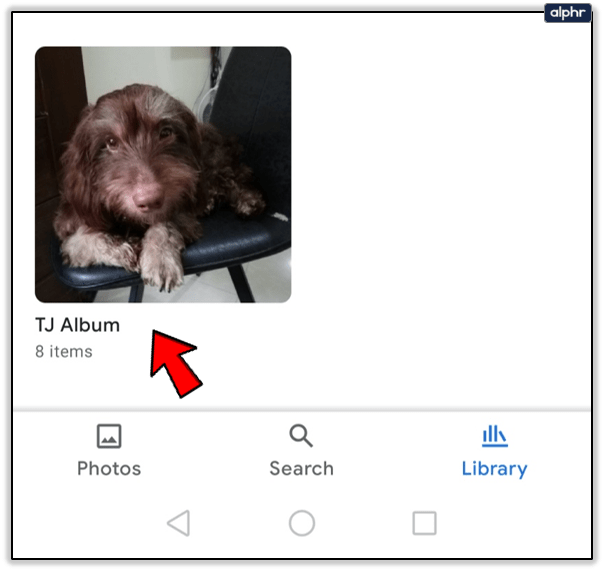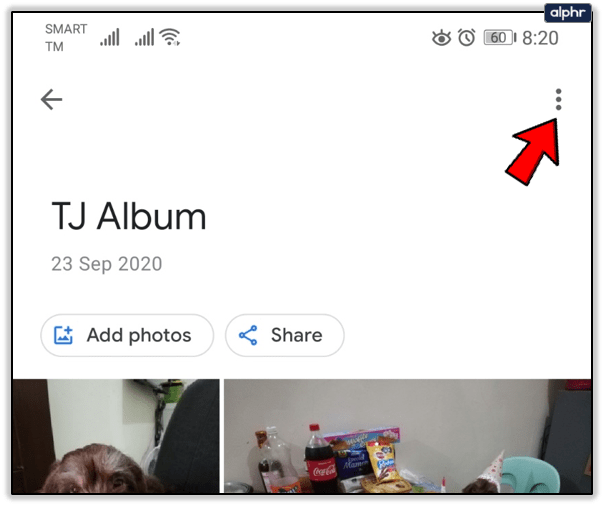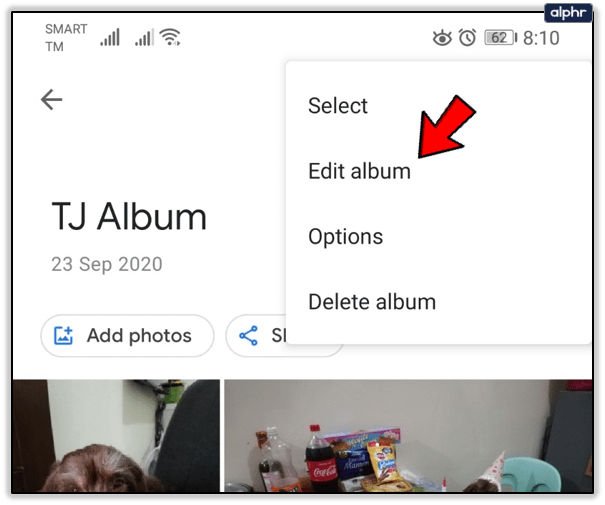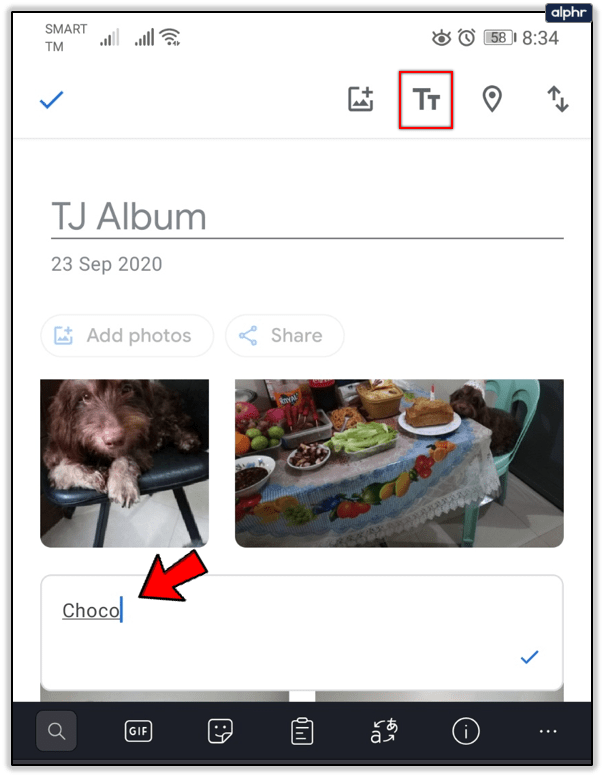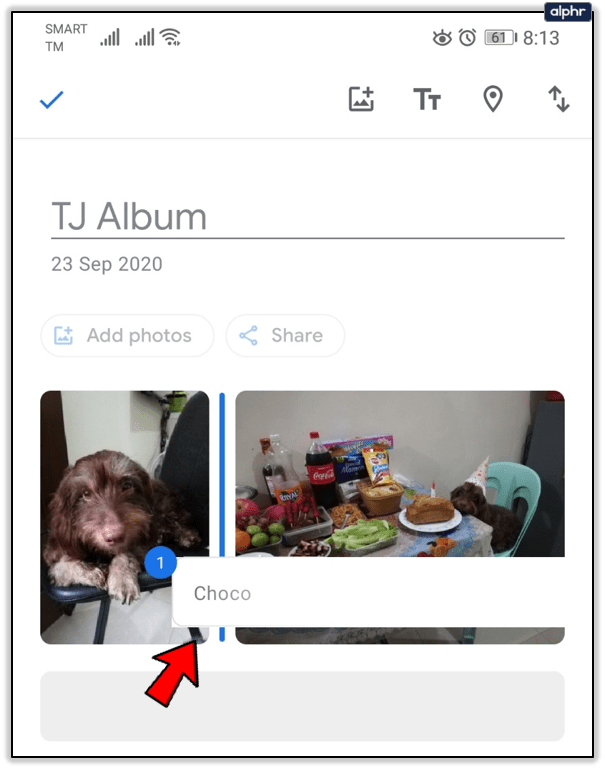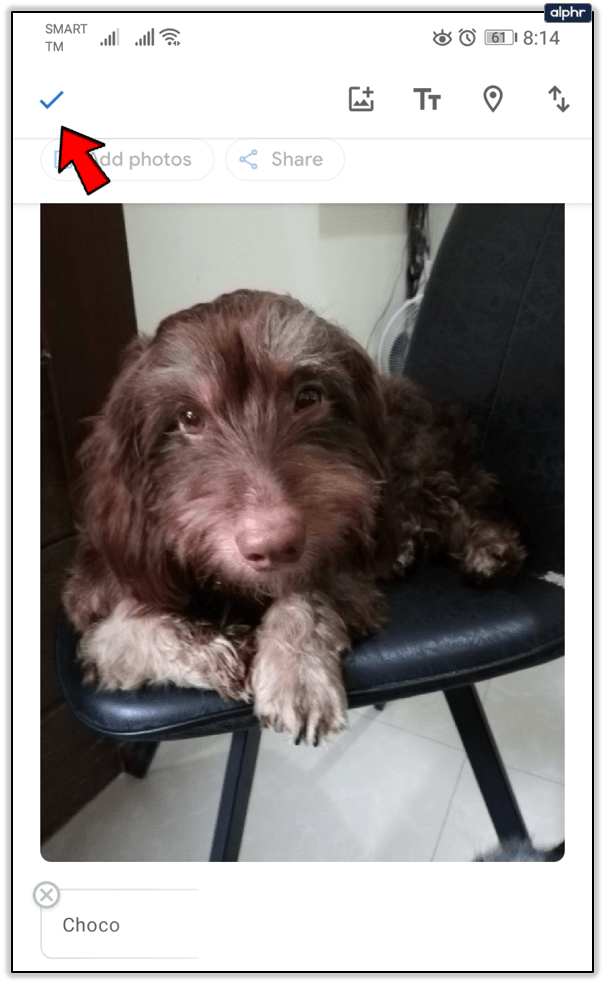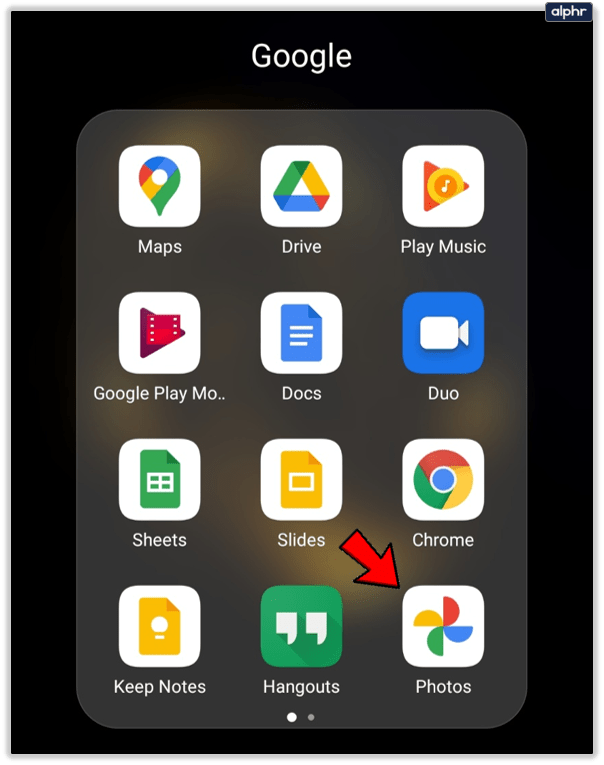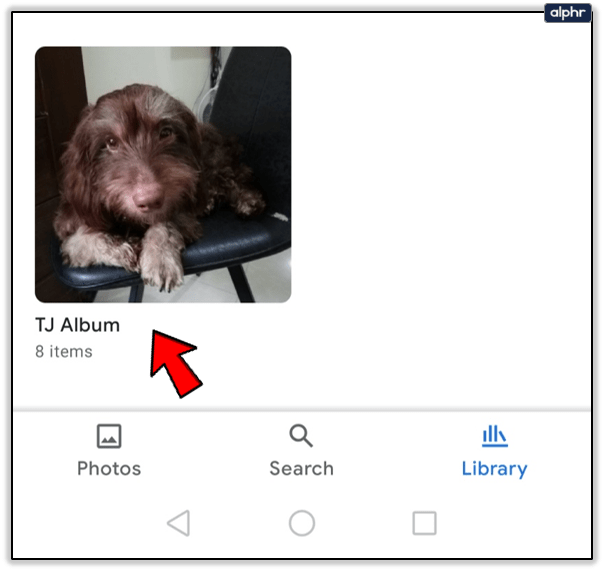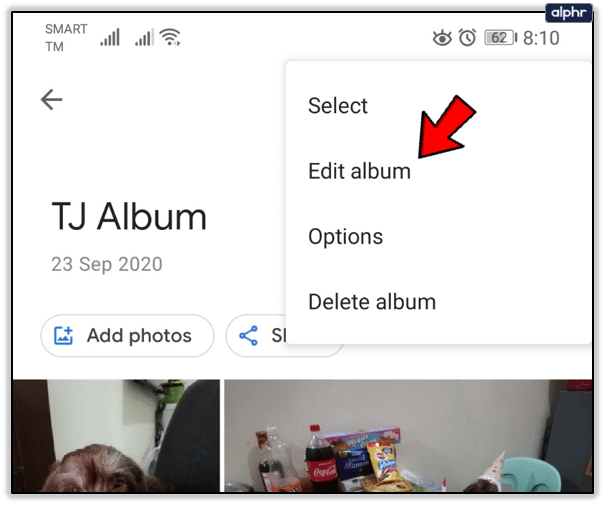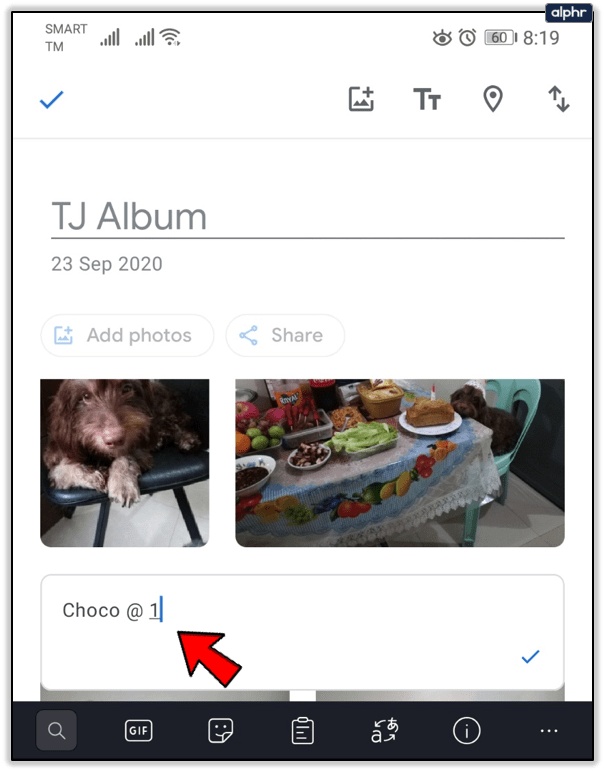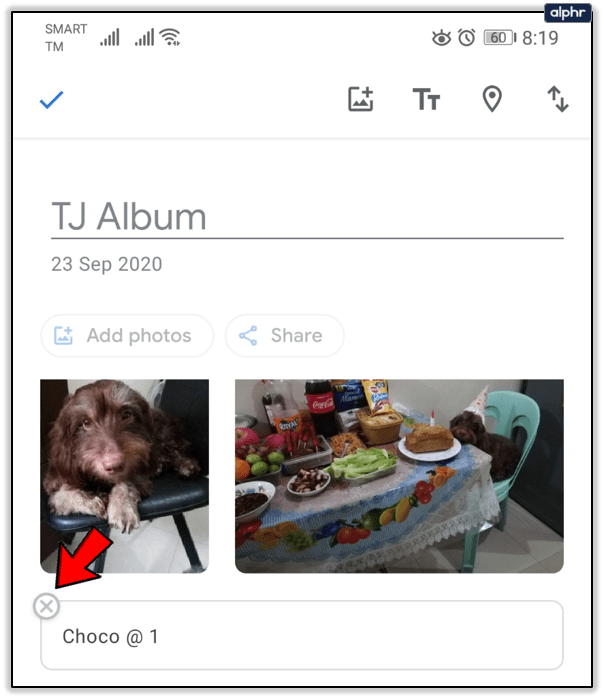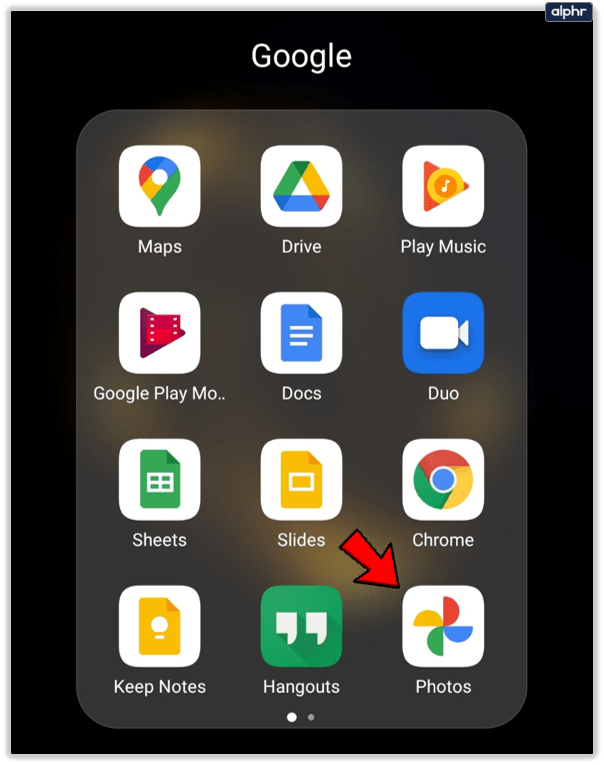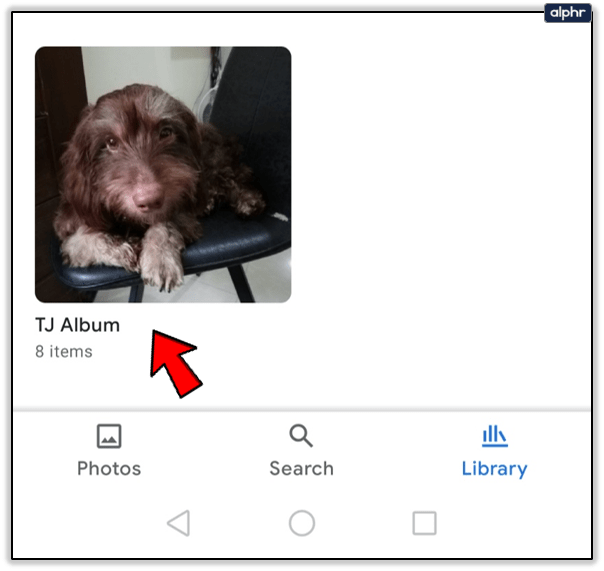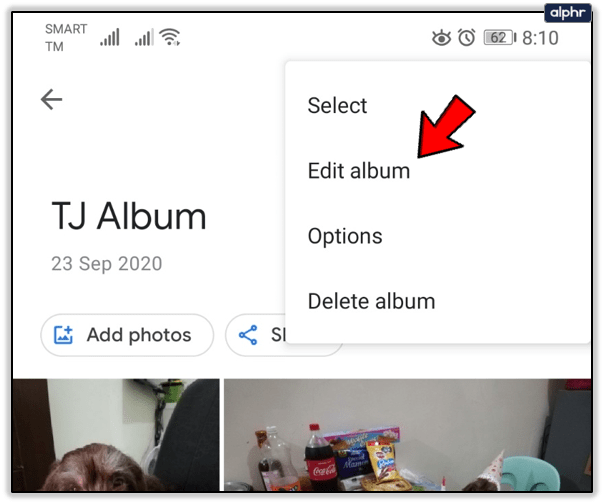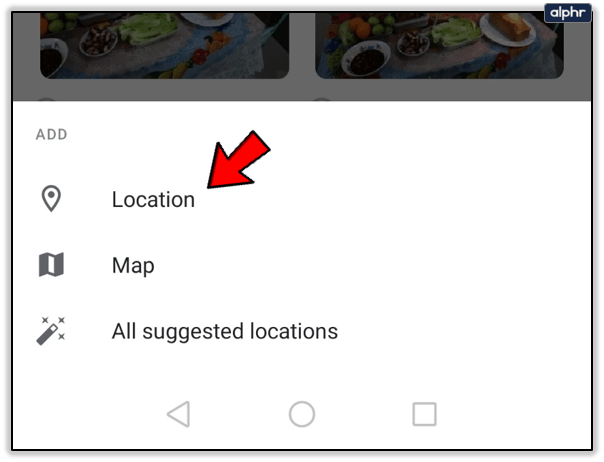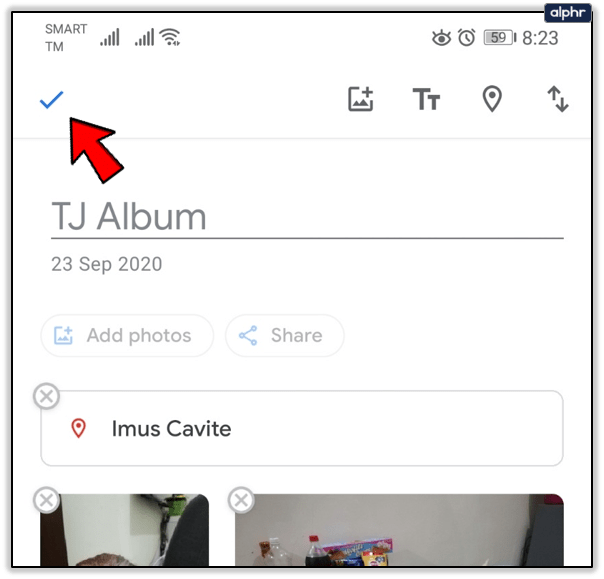Το Google Photos προσφέρει απεριόριστο χώρο αποθήκευσης και είναι καλό για ελαφριά επεξεργασία βίντεο και εικόνων. Ωστόσο, λάμπει όταν πρόκειται για τη δημιουργία, τη διαχείριση και την κοινή χρήση των άλμπουμ σας.

Ένα από τα πράγματα που μπορείτε να κάνετε είναι να προσθέσετε κείμενο στα άλμπουμ των Φωτογραφιών Google. Εάν είστε παραγωγικός φωτογράφος και βιντεογράφος, αυτό θα σας βοηθήσει να οργανώσετε καλύτερα τα πράγματά σας. Σε αυτό το άρθρο, θα βρείτε πώς μπορείτε να προσθέσετε, να επεξεργαστείτε και να διαγράψετε κείμενο στις Φωτογραφίες Google.
Μια εικόνα αξίζει όσες λέξεις χωράει
Μπορείτε να χρησιμοποιήσετε τη δωρεάν έκδοση του Google Photos και δεν σας πειράζει η υπηρεσία να συμπιέζει τις φωτογραφίες και τα βίντεό σας. Εάν ξεπεράσετε τα 16 MB ανά φωτογραφία ή βίντεο, το Google Photos θα αλλάξει το μέγεθός του. Μπορείτε να λάβετε την αναβάθμιση εάν θέλετε να διατηρήσετε ανέπαφα τα πολυμέσα σας. Και οι δύο εκδόσεις προσφέρουν τα ίδια εργαλεία και απεριόριστο χώρο αποθήκευσης.
Μπορείτε να δημιουργήσετε ένα ζωντανό άλμπουμ που θα προσθέτει αυτόματα φωτογραφίες των φίλων και της οικογένειάς σας. Και μπορείτε να τα επεξεργαστείτε προσθέτοντας κείμενο. Αν αναρωτιέστε πώς να το κάνετε, ακολουθήστε αυτά τα βήματα.
- Ανοίξτε την εφαρμογή Google Photos στην κινητή συσκευή σας. Ή ανοίξτε το Google Photos στο πρόγραμμα περιήγησης.
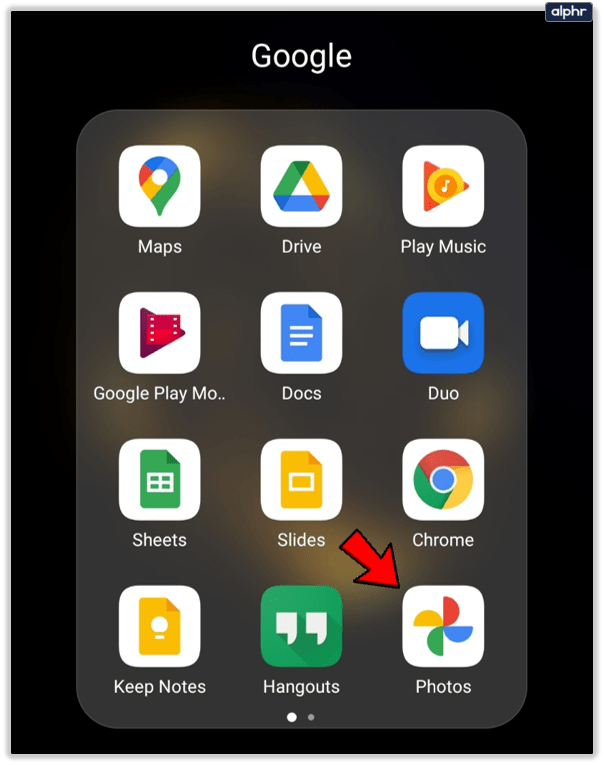
- Ανοίξτε το άλμπουμ που θέλετε να επεξεργαστείτε.
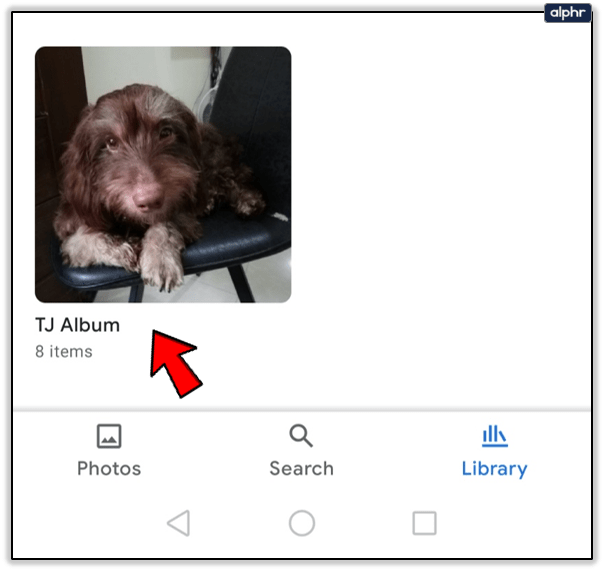
- Κάντε κλικ στις τρεις κάθετες κουκκίδες στην επάνω δεξιά γωνία.
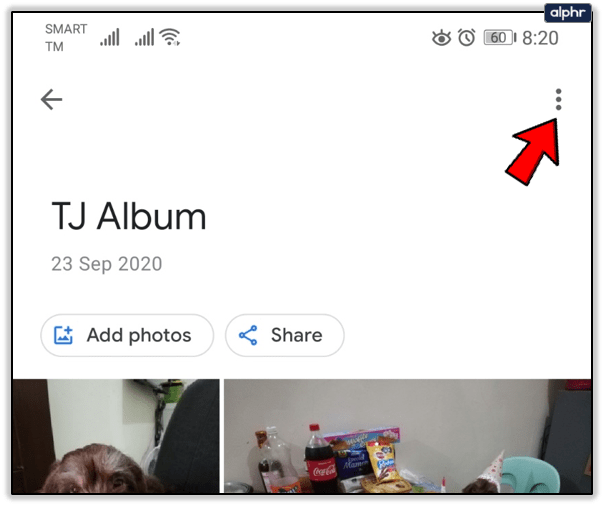
- Επιλέξτε «Επεξεργασία άλμπουμ» και μετά επιλέξτε το εικονίδιο «Κείμενο».
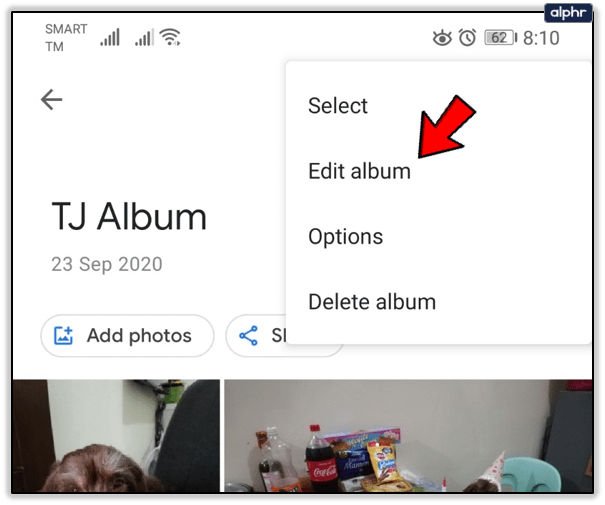
- Γράψτε το κείμενο που θέλετε και, στη συνέχεια, επιλέξτε "Τέλος" (εικονίδιο ελέγχου) δύο φορές.
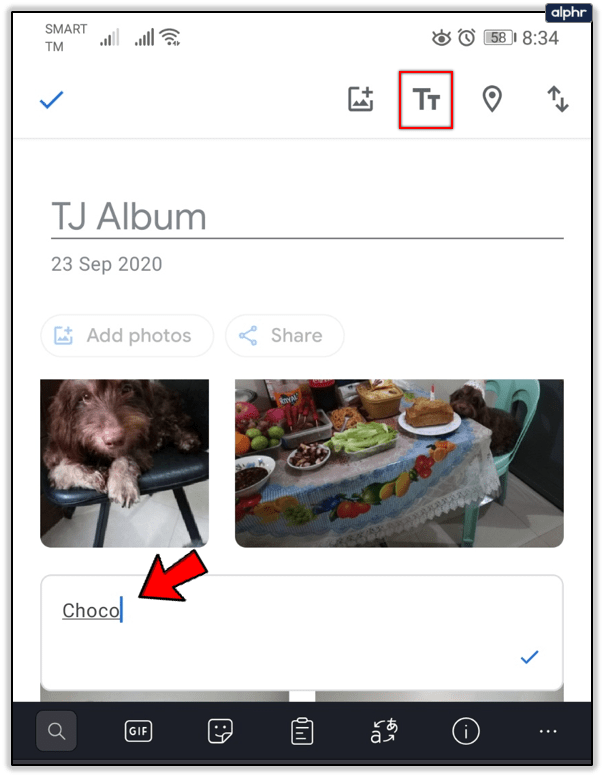
- Εάν θέλετε να μετακινήσετε το πλαίσιο κειμένου, επιλέξτε «Περισσότερα» και μετά «Επεξεργασία άλμπουμ», πατήστε παρατεταμένα το πλαίσιο και μετακινήστε το όπου θέλετε.
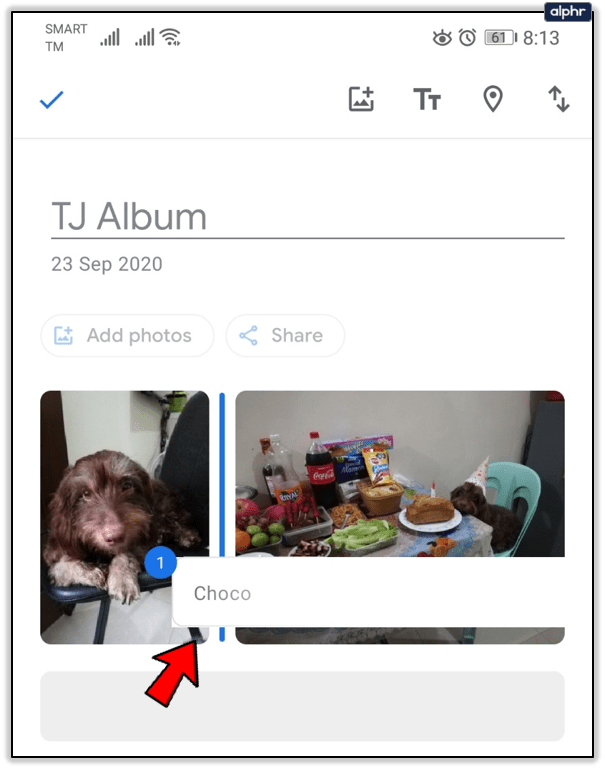
- Επιλέξτε «Τέλος» (εικονίδιο ελέγχου).
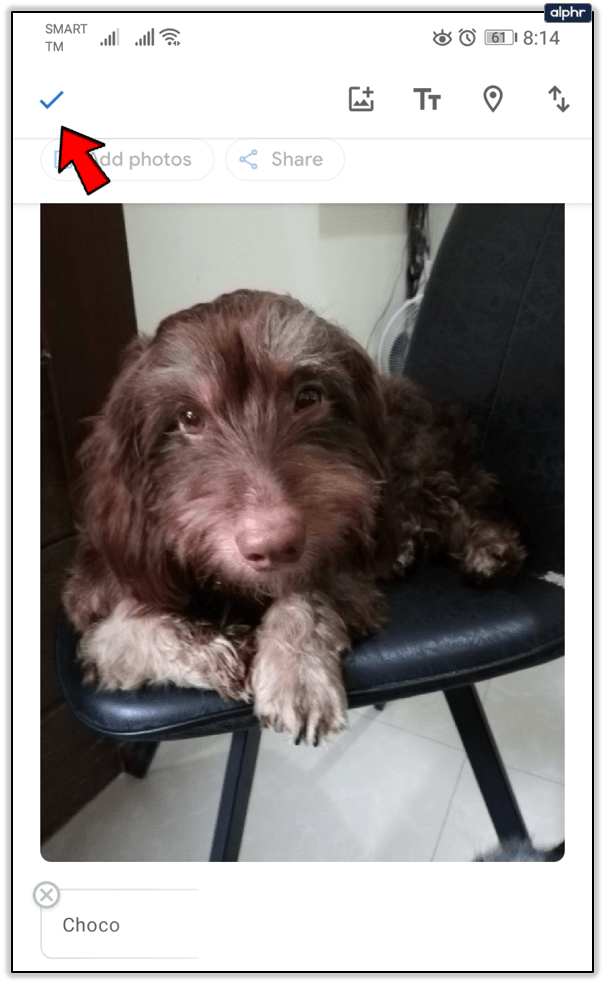
Αν πήγατε καλοκαιρινές διακοπές με τους φίλους σας, θα μπορούσατε να γράψετε σε ένα σύντομο ανέκδοτο. Το Google Photos σάς παρέχει πολλές επιλογές για να οργανώσετε και να επεξεργαστείτε τις πιο πολύτιμες αναμνήσεις σας.

Πώς να αλλάξετε ή να διαγράψετε υπάρχον κείμενο
Μπορείτε πάντα να επιστρέψετε και να αλλάξετε ή να διαγράψετε το κείμενο που προσθέσατε σε ένα άλμπουμ. Τα άλμπουμ φωτογραφιών που βασίζονται στο σύννεφο είναι πολύ πιο επιεικής από τα φυσικά. Για να αλλάξετε ή να διαγράψετε κείμενο στα άλμπουμ των Φωτογραφιών Google, πρέπει να κάνετε τα εξής:
- Ανοίξτε το Google Photos.
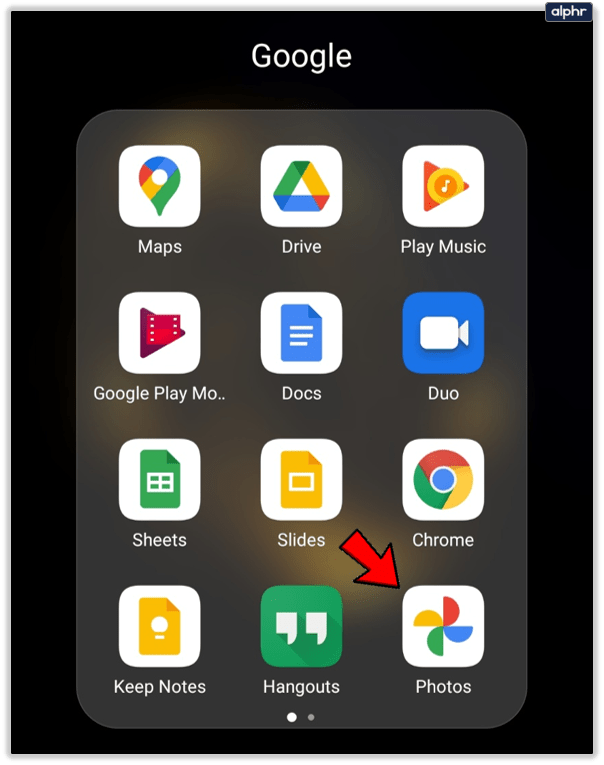
- Ανοίξτε το άλμπουμ που θέλετε να αλλάξετε.
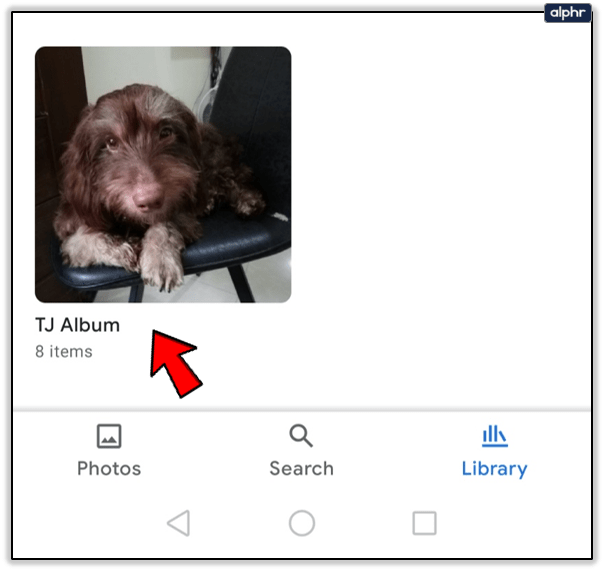
- Επιλέξτε «Περισσότερα» και μετά «Επεξεργασία άλμπουμ».
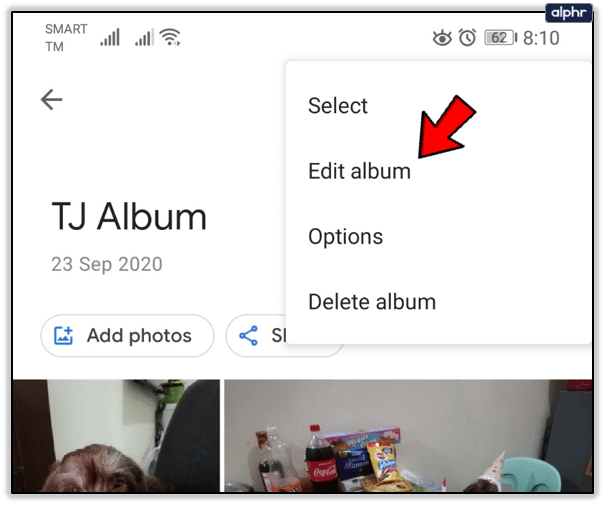
- Για να επεξεργαστείτε το κείμενο, πατήστε στο κείμενο και ξεκινήστε να πληκτρολογείτε.
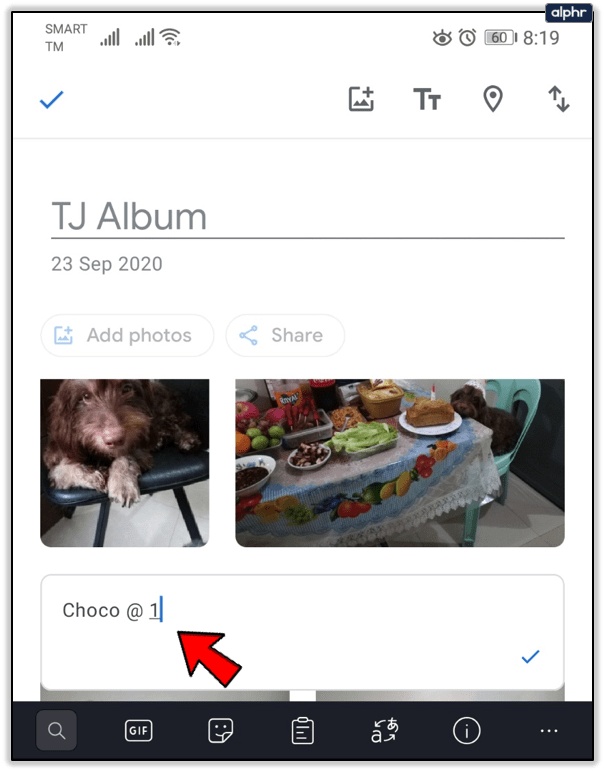
- Για να διαγράψετε κείμενο, επιλέξτε "Κατάργηση" (εικονίδιο X).
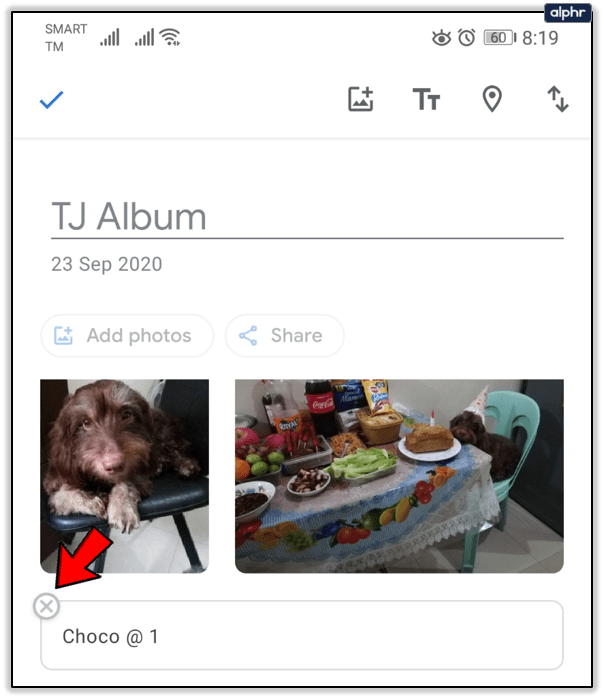
Αυτό είναι το μόνο που έχετε να κάνετε. Αλλά θυμηθείτε, παρόλο που το Google Photos διευκολύνει την κοινή χρήση άλμπουμ, μόνο το άτομο που έχει δημιουργήσει το άλμπουμ μπορεί να το επεξεργαστεί. Αυτό περιλαμβάνει την προσθήκη κειμένου και τη διαγραφή του.

Τι άλλο μπορείτε να προσθέσετε στις Φωτογραφίες Google;
Όταν πηγαίνετε σε ένα νέο μέρος, αναπόφευκτα θα τραβήξετε πολλές φωτογραφίες και βίντεο. Αλλά όταν επιστρέφετε στο σπίτι, η οργάνωση αυτών των φωτογραφιών μπορεί να είναι μια αγγαρεία. Ευτυχώς, το Google Photos σάς επιτρέπει να δημιουργείτε όμορφα άλμπουμ και να τα τακτοποιείτε με όποιον τρόπο θέλετε.
Μπορείτε να έχετε τα "Summer Vacation" και "Trip to Paris" αποθηκευμένα και διαθέσιμα για προβολή ανά πάσα στιγμή. Όταν μοιράζεστε τα άλμπουμ φωτογραφιών σας Google, κοινοποιείται και η τοποθεσία.
Εάν δεν έχετε προσθέσει την τοποθεσία ή τον χάρτη, η Google θα εκτιμήσει το μέρος με βάση το Ιστορικό τοποθεσίας Google. Εάν θέλετε να το κάνετε μόνοι σας, ακολουθήστε τα παρακάτω βήματα:
- Ανοίξτε την εφαρμογή Google Photos ή επισκεφτείτε τον ιστότοπο.
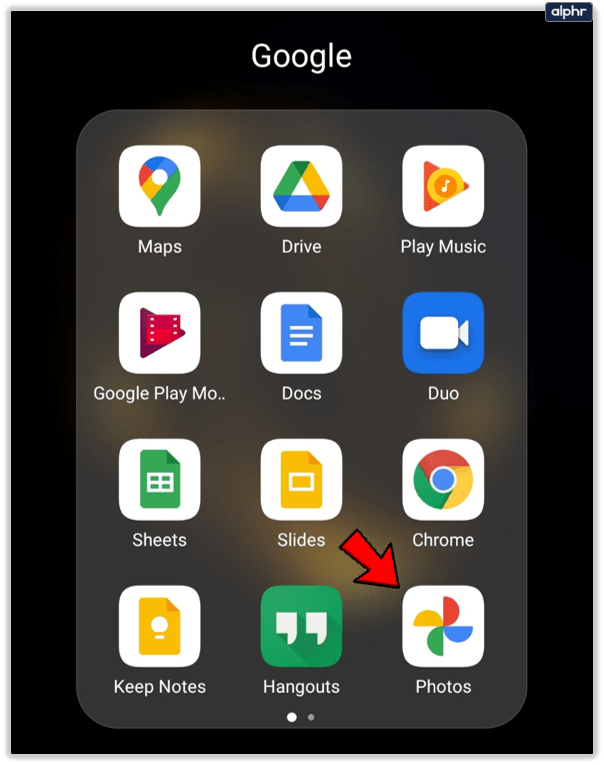
- Ανοίξτε το άλμπουμ που θέλετε.
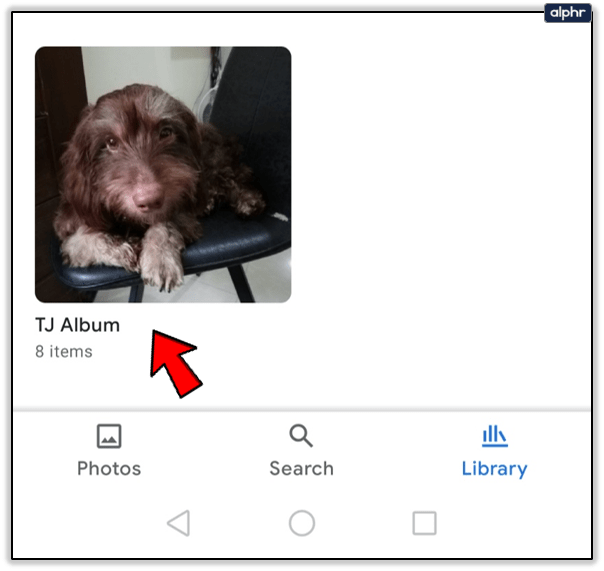
- Επιλέξτε «Περισσότερα» και μετά «Επεξεργασία άλμπουμ».
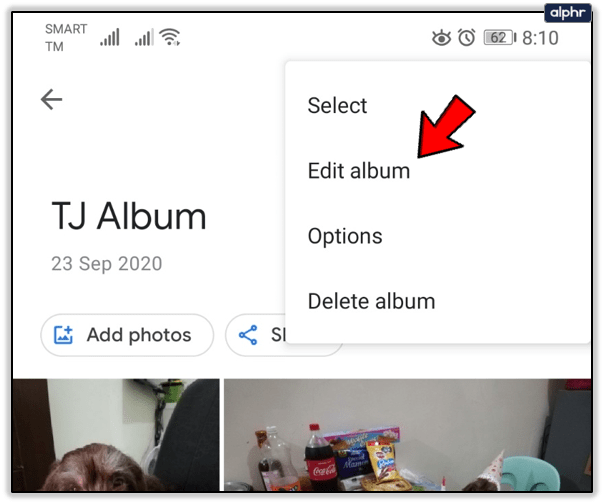
- Επιλέξτε το εικονίδιο "Τοποθεσία".

- Επιλέξτε ένα από τα παρακάτω:
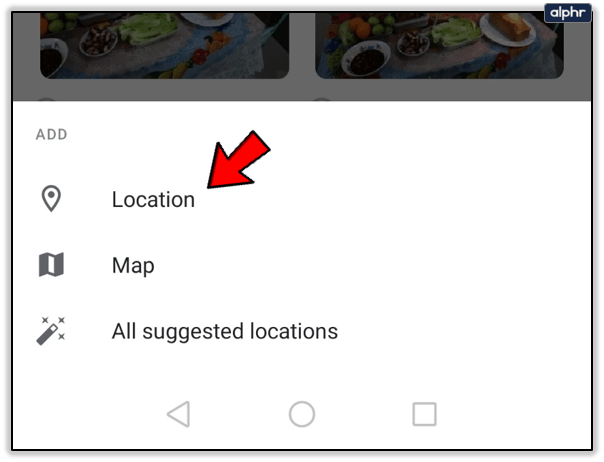
- Ονομα τοποθεσίας)
- Χάρτης (το ακριβές μέρος όπου ταξιδέψατε)
- Όλες οι προτεινόμενες τοποθεσίες (χάρτες και τοποθεσίες από το ιστορικό τοποθεσιών Google)
- Επιλέξτε «Τέλος» (εικονίδιο ελέγχου).
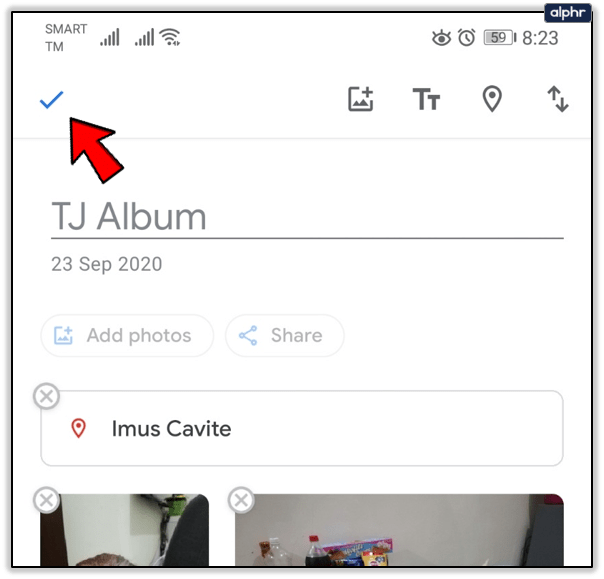
Σε περίπτωση που δεν θέλετε να μοιραστείτε την τοποθεσία των άλμπουμ σας στο Google Photo μετά το βήμα 3, απλώς επιλέξτε «Κατάργηση» και μετά «Τέλος».
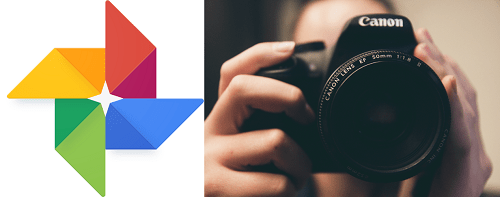
Προσαρμόστε και θησαυρίστε τα άλμπουμ φωτογραφιών σας Google
Αν δεν οργανώσετε τα άλμπουμ σας, θα δυσκολευτείτε να βρείτε κάτι. Η προσθήκη κειμένου σε αυτά μπορεί να βοηθήσει σε αυτό. Ας ελπίσουμε ότι αυτό το άρθρο σας βοήθησε να μάθετε πώς να προσθέτετε κείμενο για να διαχειρίζεστε λίγο καλύτερα τα άλμπουμ σας στο Google Photos.
Χρησιμοποιείτε το Google Photos; Πώς διαχειρίζεστε τα άλμπουμ σας; Ενημερώστε μας στην παρακάτω ενότητα σχολίων.