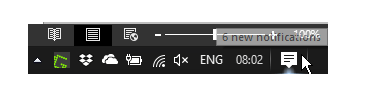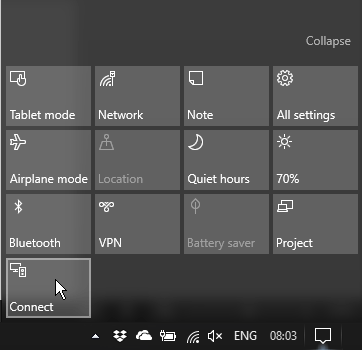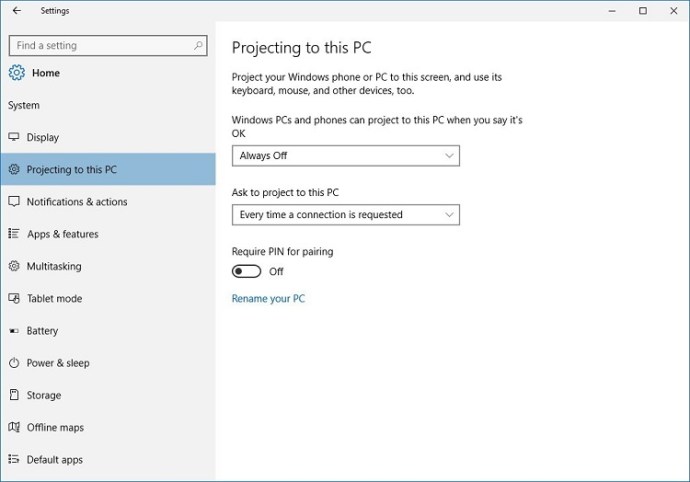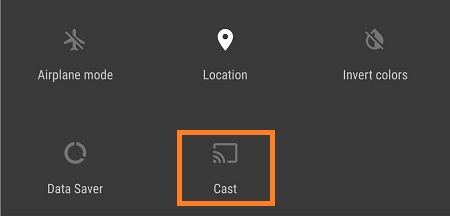Το Screen Mirroring είναι μια τέλεια λύση για όλους όσους θέλουν να απολαύσουν όλα όσα έχει να προσφέρει το smartphone τους σε μια μεγάλη οθόνη. Παρόμοια με τη μετάδοση, σας επιτρέπει να προβάλλετε μέσα και να χρησιμοποιείτε διάφορες εφαρμογές χωρίς κόπο.

Το Pixel 3, αναμφισβήτητα το καλύτερο τηλέφωνο Android που κυκλοφόρησε το 2018, έχει έναν τόνο χαρακτηριστικών που θα φαινόταν εκπληκτικά σε μια μεγάλη οθόνη. Εάν είστε αρκετά τυχεροί για να το πάρετε στα χέρια σας, ας ρίξουμε μια ματιά στο τι μπορείτε να κάνετε για να το αντικατοπτρίσετε στην τηλεόραση ή τον υπολογιστή σας.
Χρήση του Google Chromecast
Το Google Chromecast είναι μακράν ο πιο βολικός τρόπος για να συνδέσετε οποιαδήποτε συσκευή Android ή Apple στην τηλεόρασή σας. Είναι ένας πολύ προσιτός τρόπος ροής όλου του περιεχομένου σας και χρήσης μιας ποικιλίας εφαρμογών σε μια μεγάλη οθόνη.

Εάν διαθέτετε ένα, ο καθρέφτης της οθόνης σας στο Pixel 3 είναι παιχνιδάκι. Εδώ είναι τι πρέπει να κάνετε:
Βεβαιωθείτε ότι το τηλέφωνό σας και το Chromecast είναι συνδεδεμένα στο ίδιο δίκτυο Wi-Fi.
Στο Pixel, ανοίξτε την εφαρμογή Google Home.
Στην επάνω αριστερή γωνία της οθόνης, πατήστε το κουμπί μενού και μετά μεταβείτε στο Cast Screen/Audio.
Βρείτε το Chromecast σας και πατήστε το για να συνδεθείτε.
Κατοπτρισμός σε υπολογιστή
Εάν ο υπολογιστής σας εκτελεί Windows 10, η αντιστοίχιση της οθόνης σας σε αυτόν είναι αρκετά απλή. Δεν υπάρχει ανάγκη για πρόσθετο εξοπλισμό ή λογισμικό τρίτων, επομένως το μόνο που χρειάζεστε είναι το Pixel και έναν υπολογιστή. Εδώ είναι τα βήματα που πρέπει να ακολουθήσετε:
Βεβαιωθείτε ότι ο υπολογιστής σας είναι συνδεδεμένος σε δίκτυο Wi-Fi.
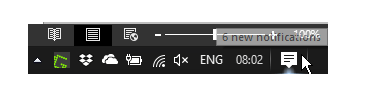
Μεταβείτε στο κέντρο ειδοποιήσεων στην κάτω δεξιά γωνία της οθόνης.
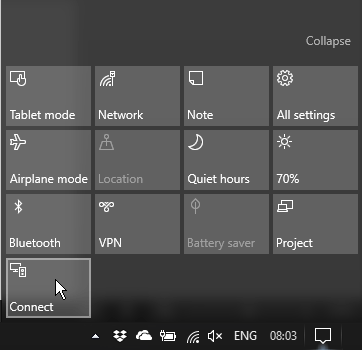
Αναπτύξτε το μενού Γρήγορες ρυθμίσεις, κάντε κλικ στο Συνδέω-συωδεομαικαι κάντε κλικ Προβολή σε αυτόν τον υπολογιστή.
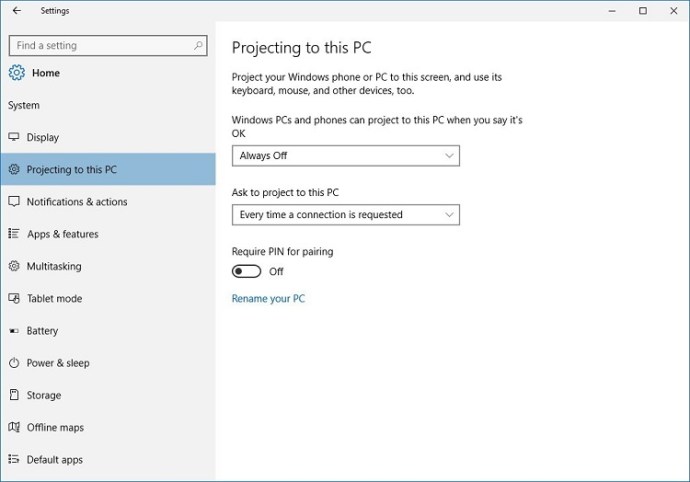
Αλλάξτε το πρώτο παράθυρο διαλόγου από Πάντα σβηστό προς το Διαθέσιμο Παντού.
Κλείστε το παράθυρο Ρυθμίσεις και μετά ανοίξτε Συνδέω-συωδεομαι από το κέντρο ειδοποιήσεων.
Στο Pixel σας, συνεχίστε Ρυθμίσεις >Συνδεδεμένες συσκευές >Προτιμήσεις σύνδεσης >Εκμαγείο.
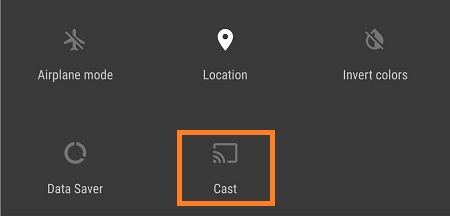
Βρείτε τον υπολογιστή σας, πατήστε πάνω του και περιμένετε να δημιουργηθεί η σύνδεση.
Εάν το κάνετε σωστά, θα δείτε την οθόνη Pixel στον υπολογιστή σας. Η ομαλότητα του κατοπτρισμού θα εξαρτηθεί από τη σύνδεση Wi-Fi και την ταχύτητα του υπολογιστή. Παρόλο που οι ενσύρματες συνδέσεις είναι συχνά πιο σταθερές, δεν θα πρέπει να αντιμετωπίζετε σοβαρές καθυστερήσεις.
Χρήση καλωδίου HDMI
Τέλος, μπορείτε πάντα να χρησιμοποιήσετε ένα καλώδιο HDMI να συνδέσετε το Pixel 3 τόσο στην τηλεόραση όσο και στον υπολογιστή σας, υπό την προϋπόθεση ότι έχει είσοδο HDMI.
Το Pixel 3 διαθέτει θύρα Type-C, επομένως θα χρειαστείτε καλώδιο Type-C σε HDMI. Μόλις το αποκτήσετε, το μόνο που έχετε να κάνετε είναι να συνδέσετε το καλώδιο στο τηλέφωνό σας και στη μεγάλη οθόνη και θα έχετε μια σταθερή ενσύρματη σύνδεση για κατοπτρισμό χωρίς καθυστέρηση.
Ο Τελικός Λόγος
Οι παραπάνω μέθοδοι είναι τέλειες αν δεν θέλετε να ξοδέψετε πολλά χρήματα ή να κάνετε root το Pixel 3, κάτι που δεν συνιστάται, εκτός εάν γνωρίζετε τι κάνετε.
Κάθε μία από αυτές τις μεθόδους είναι αρκετά απλή και απαιτεί πολύ λίγο χρόνο και προσπάθεια. Με λίγα μόνο κλικ και πατήματα, θα μπορείτε να απολαύσετε το περιεχόμενο του Pixel 3 σε μια μεγάλη οθόνη.
Πώς αντικατοπτρίζετε το τηλέφωνό σας σε άλλες συσκευές; Εάν έχετε δημιουργικές λύσεις, μην ξεχάσετε να μοιραστείτε τα σχόλια παρακάτω.