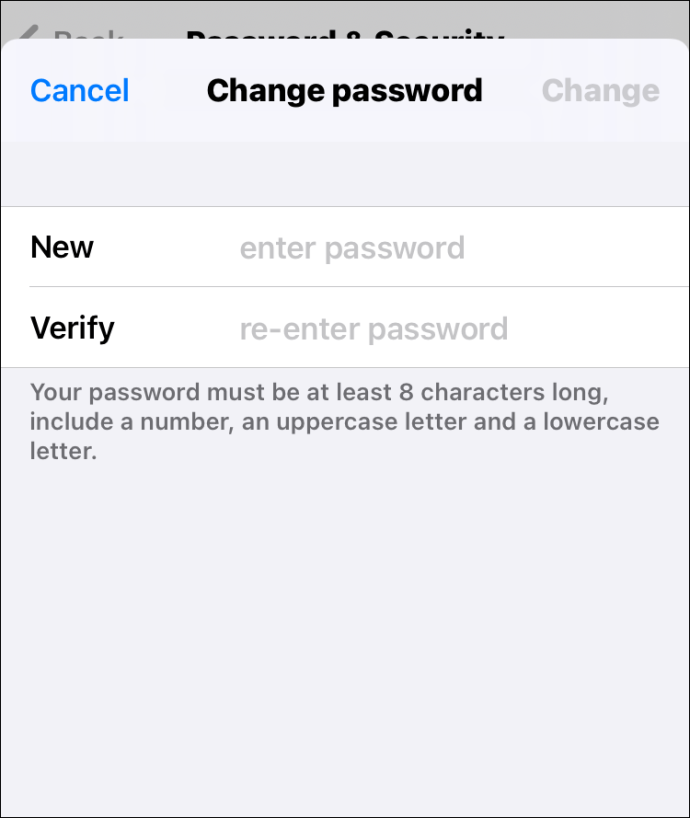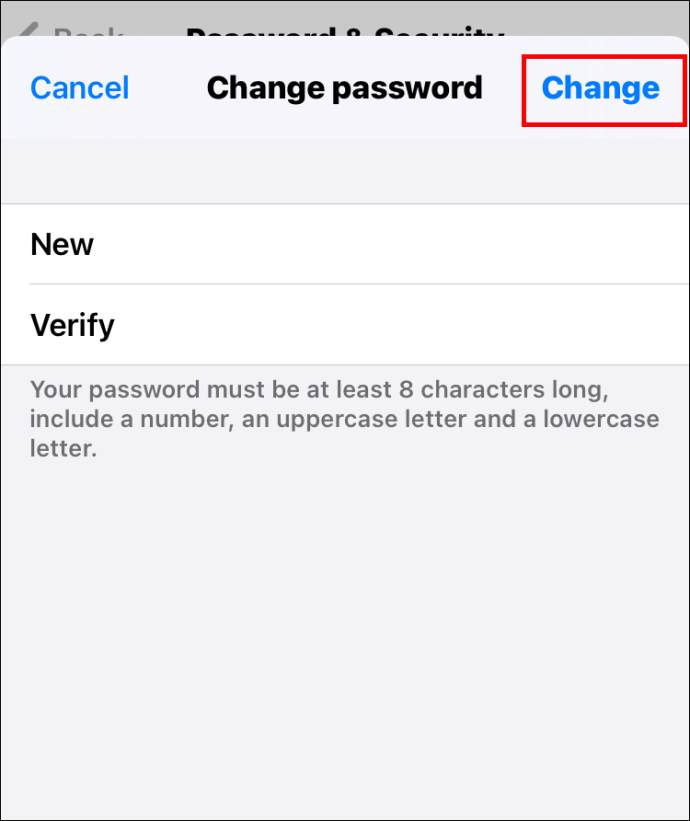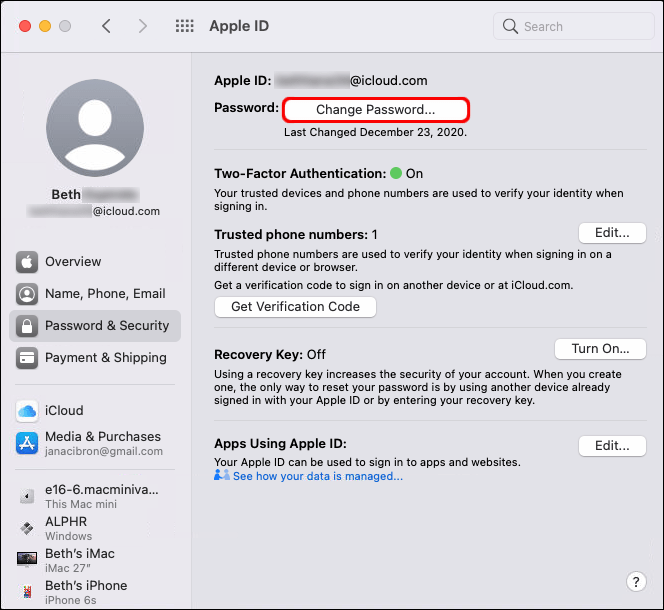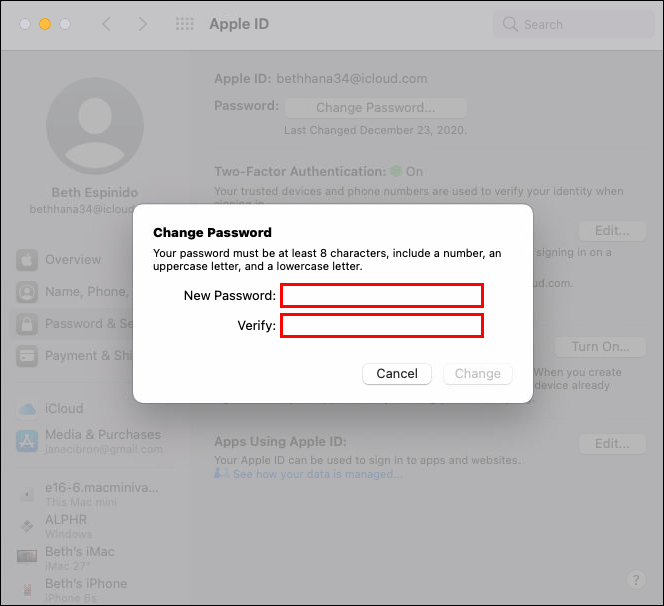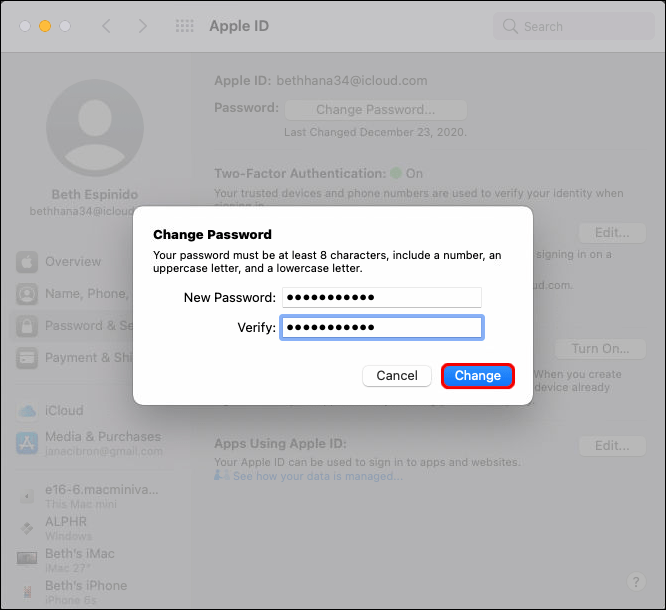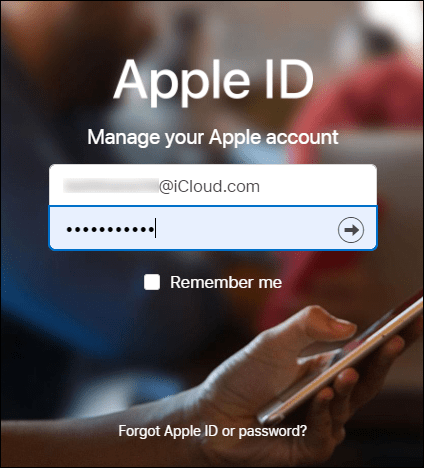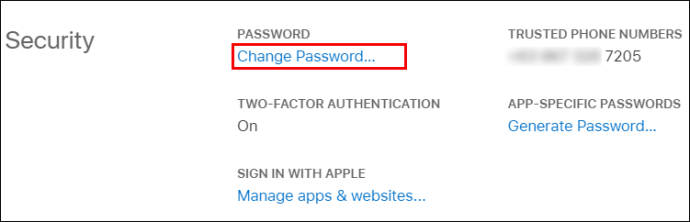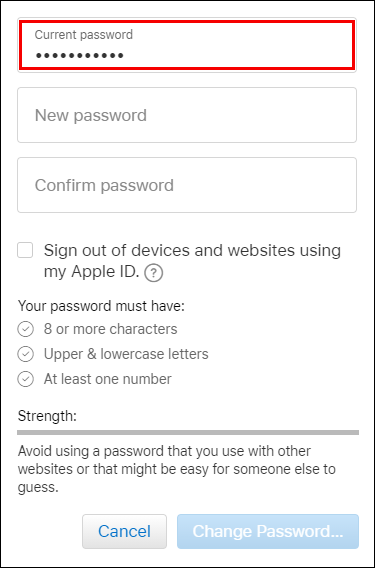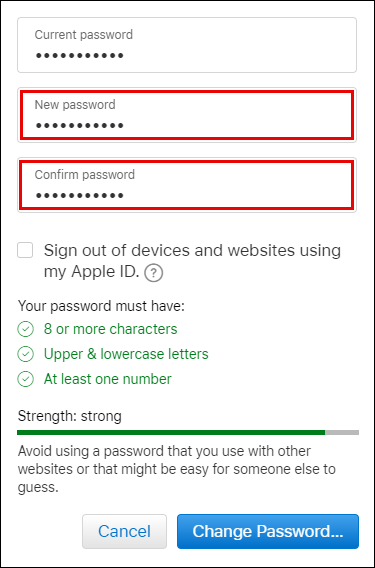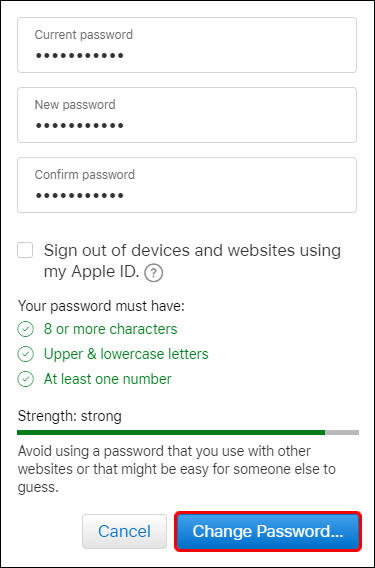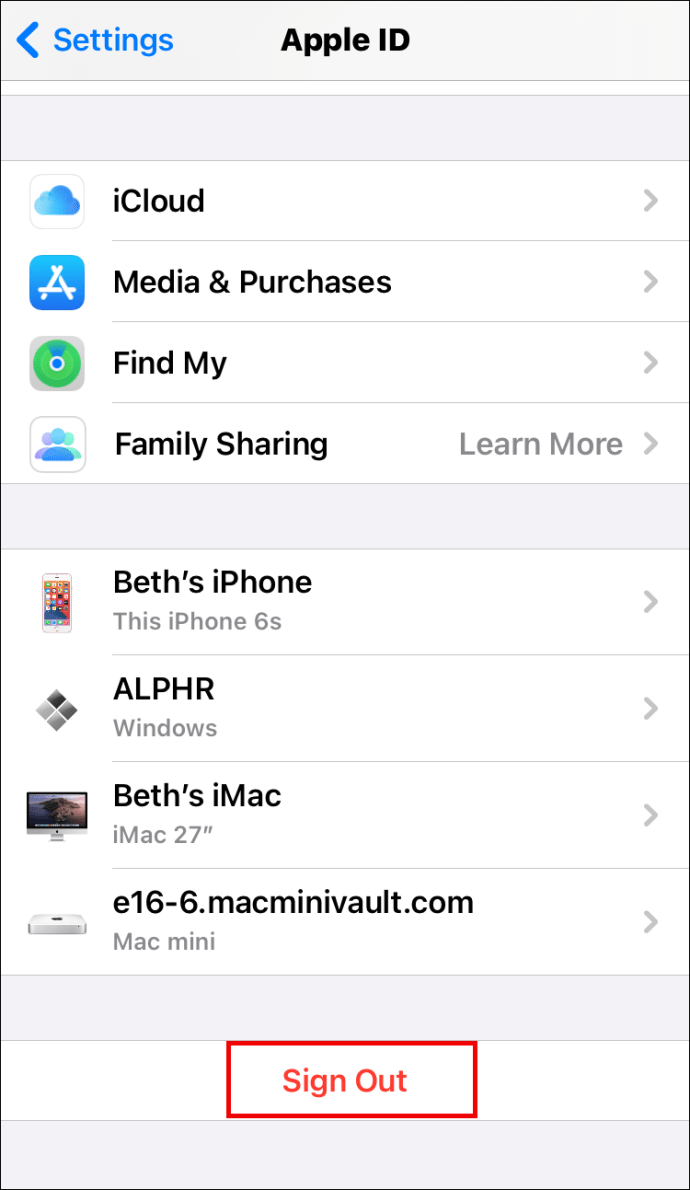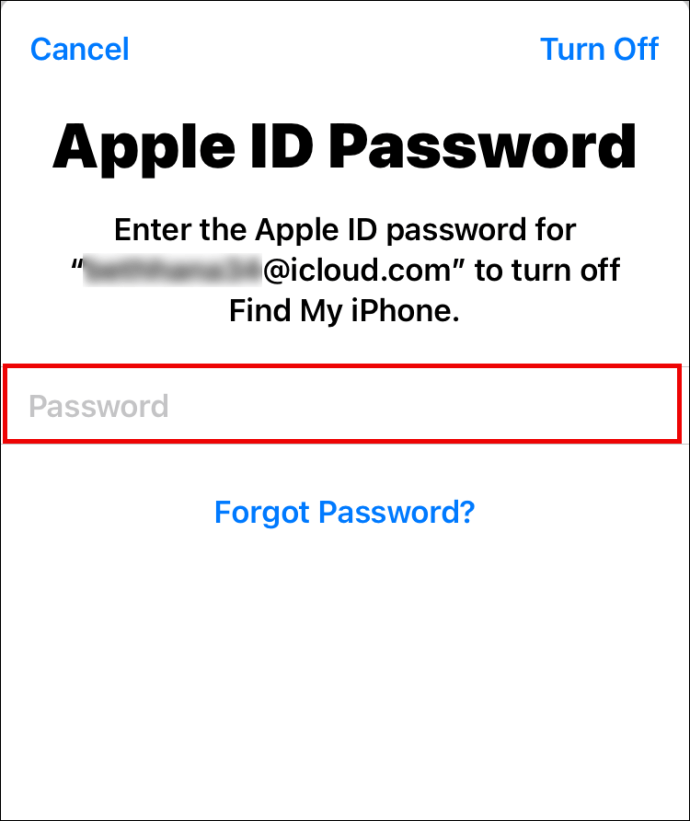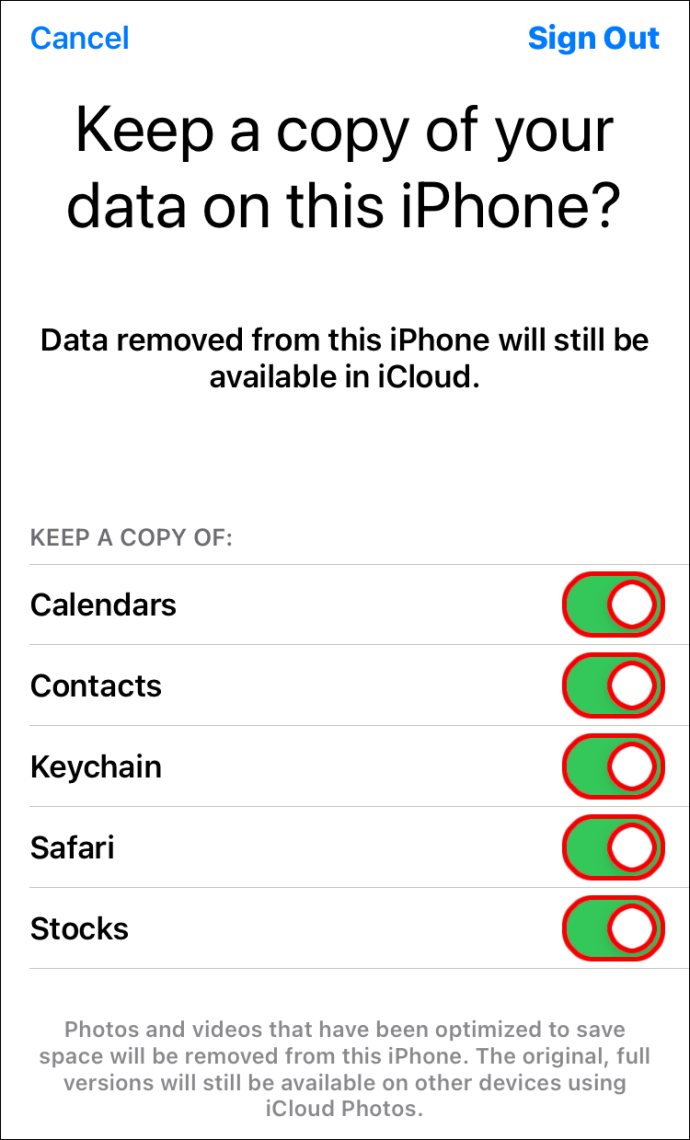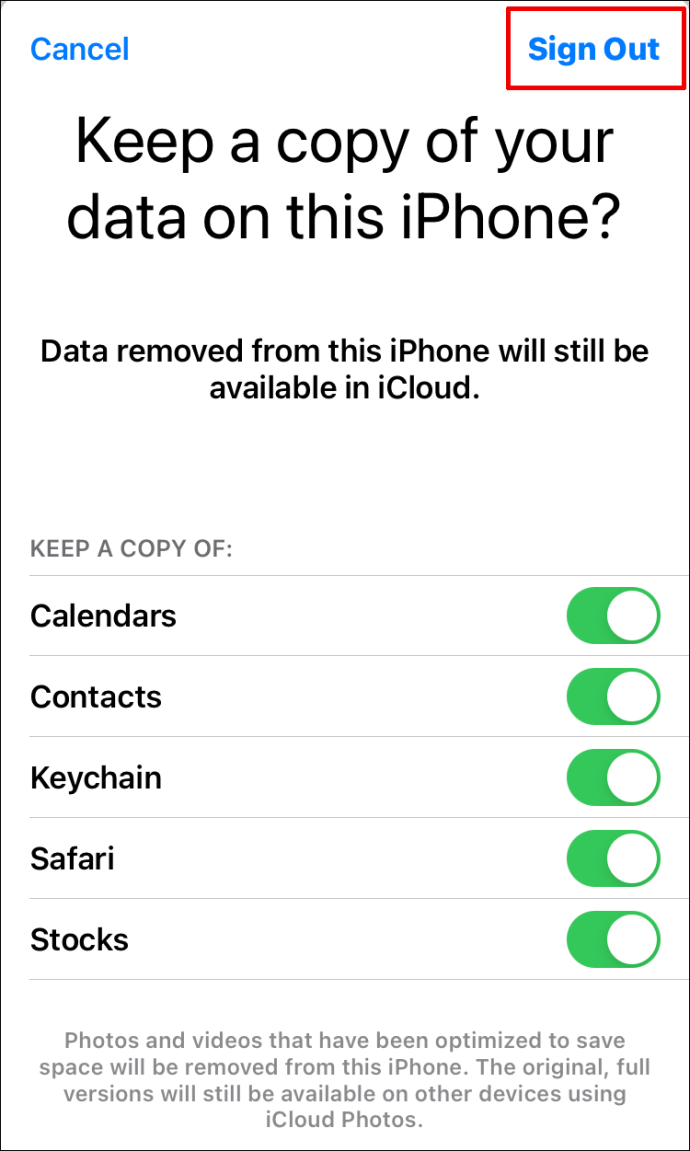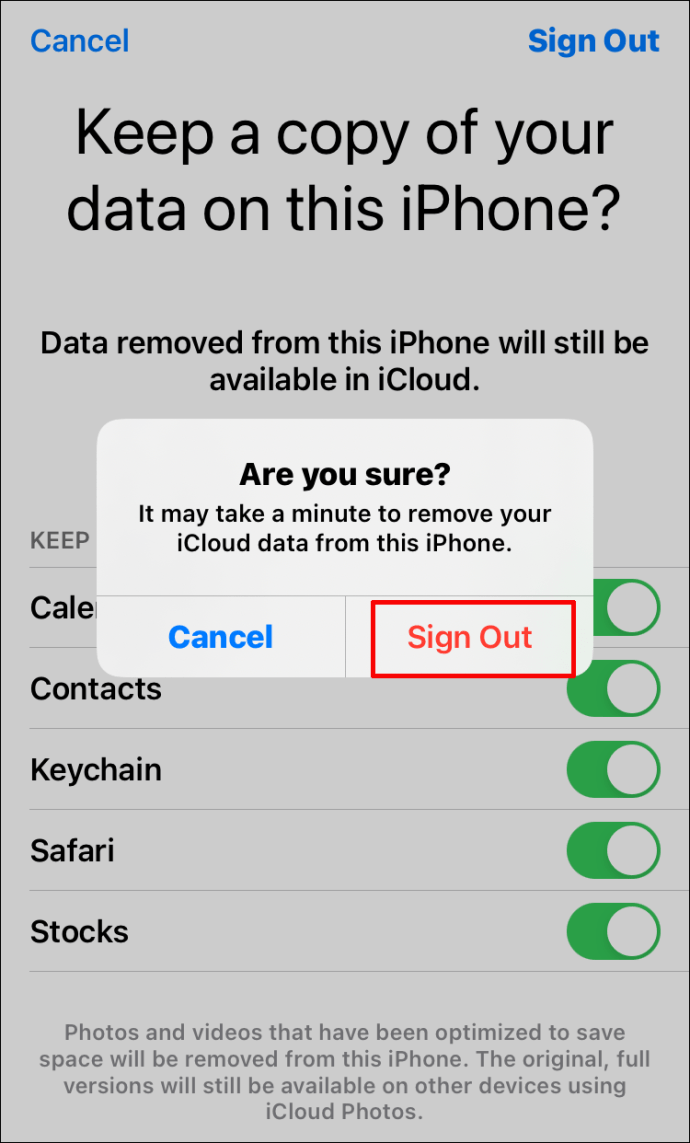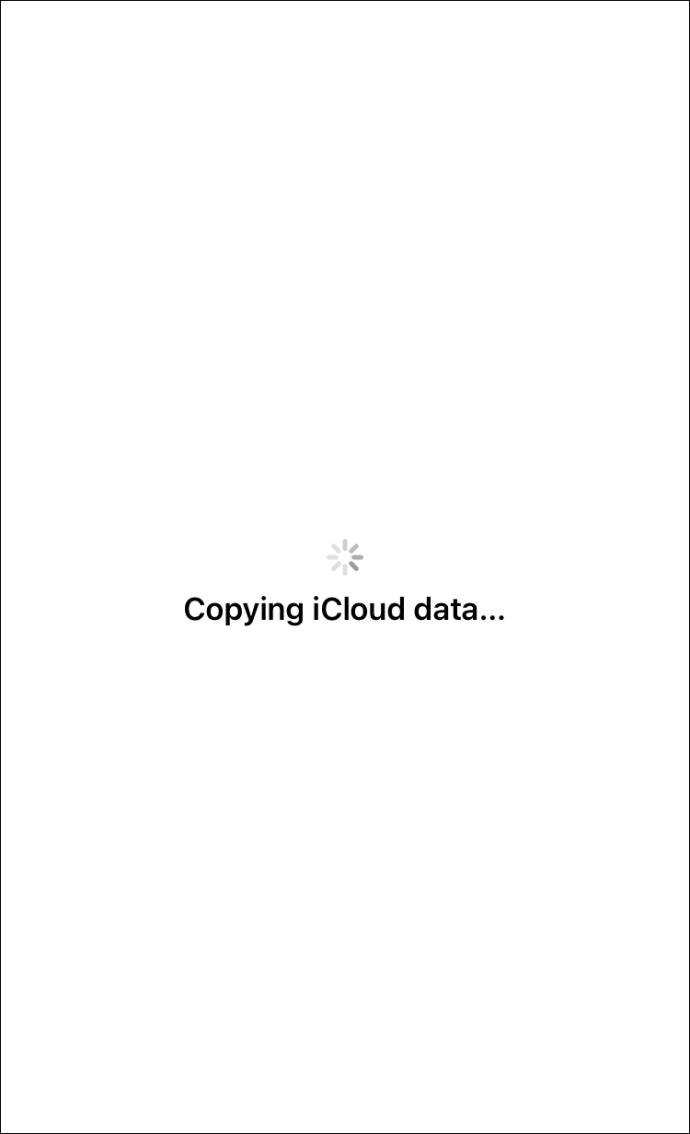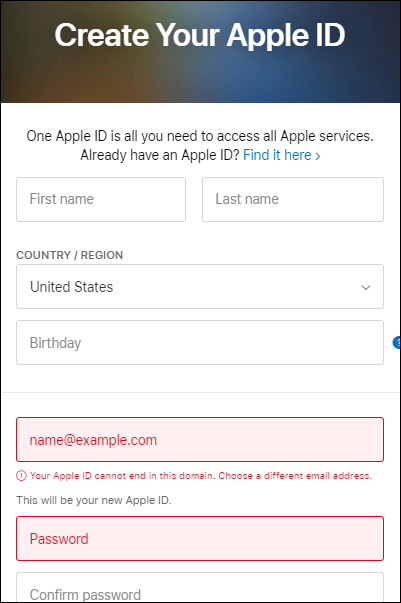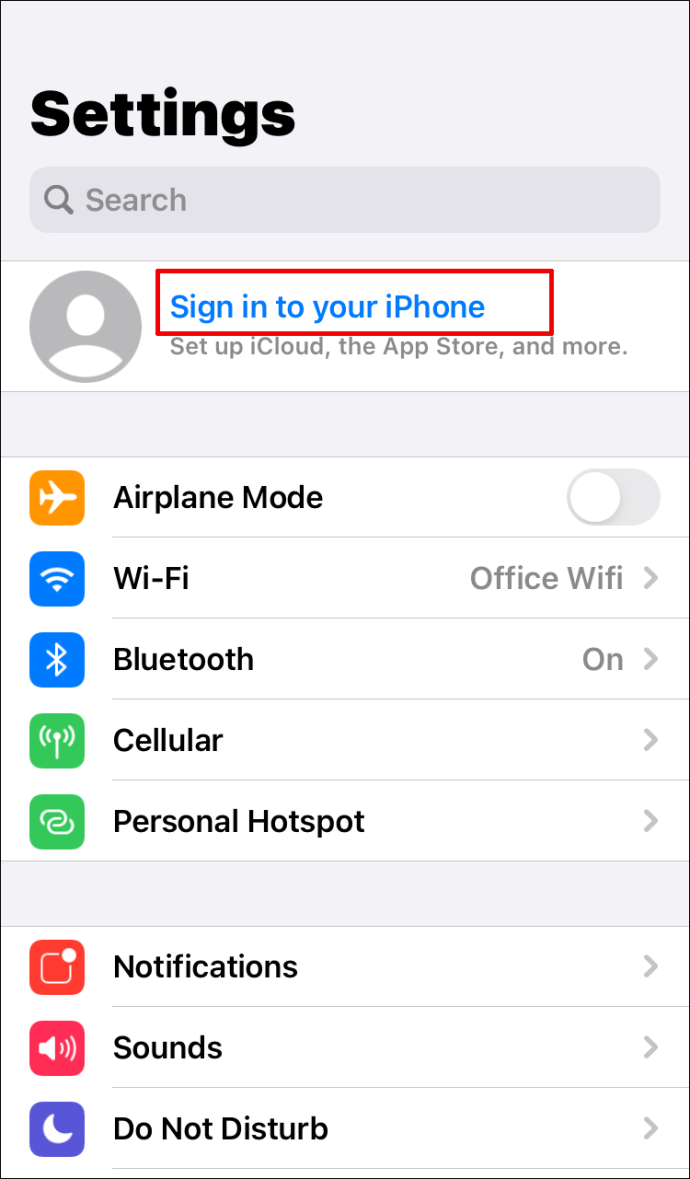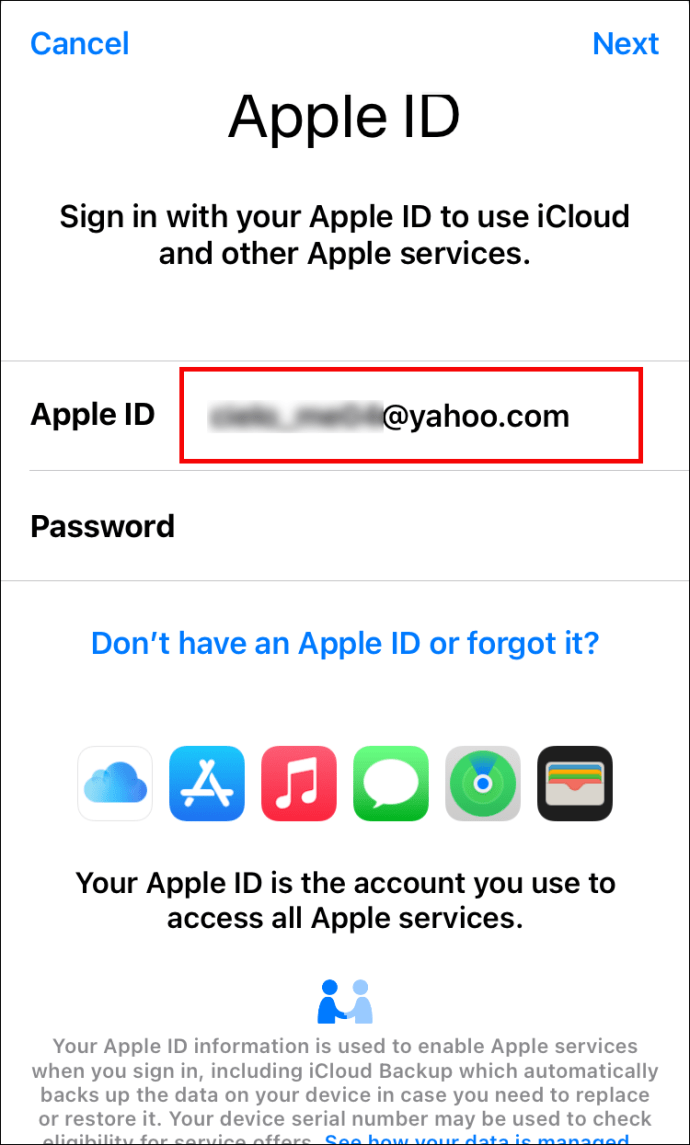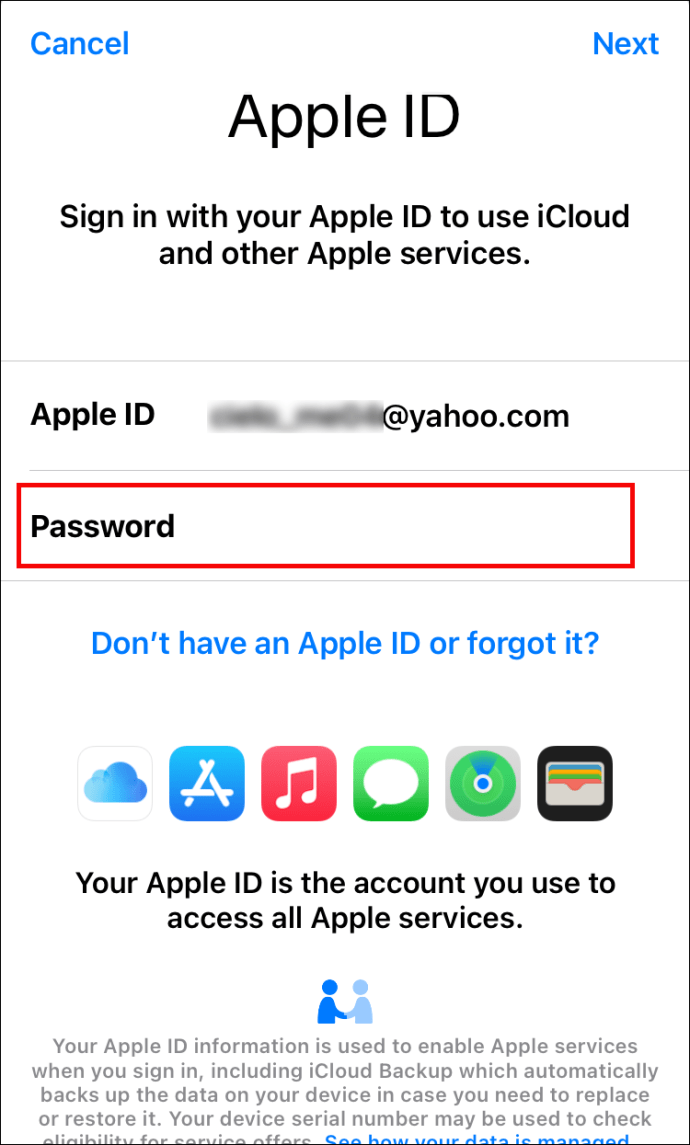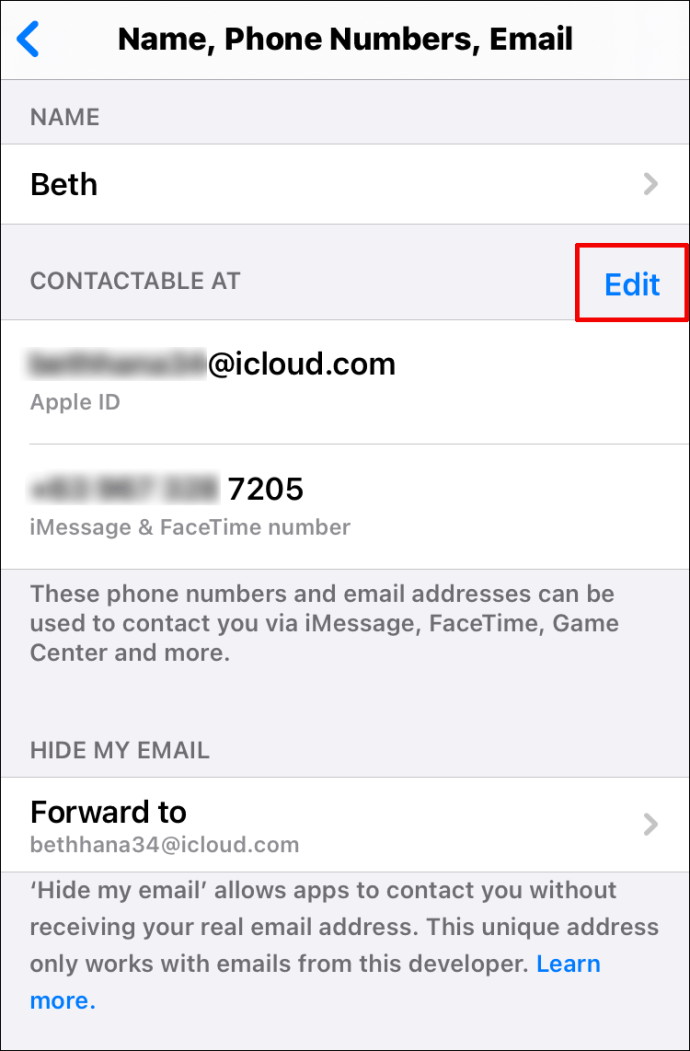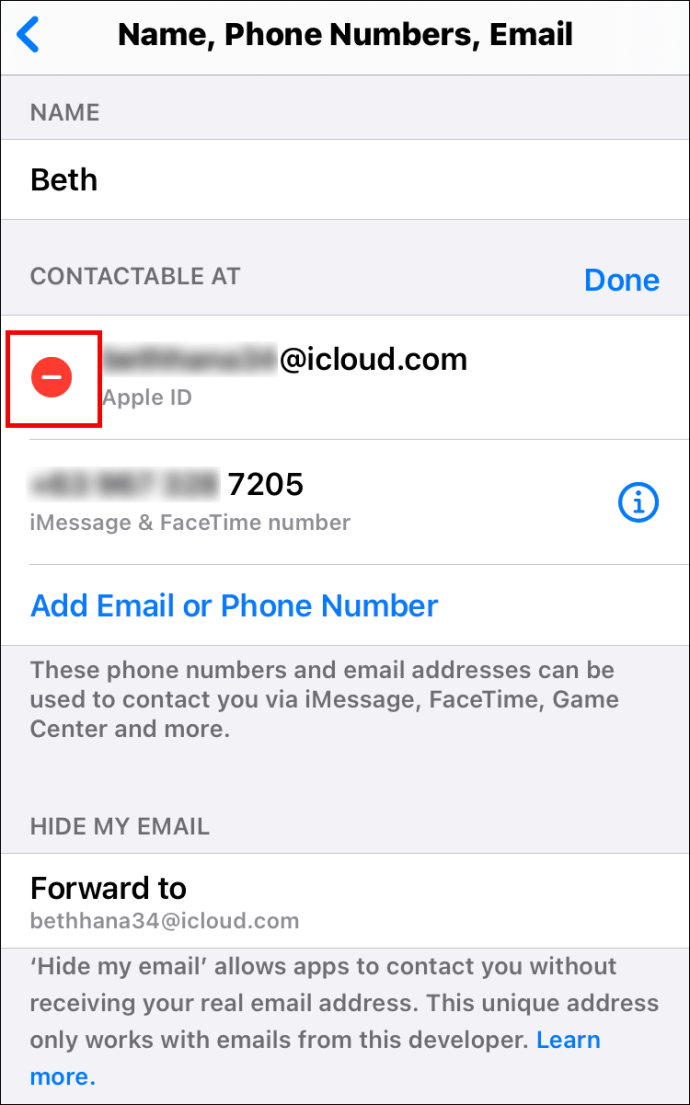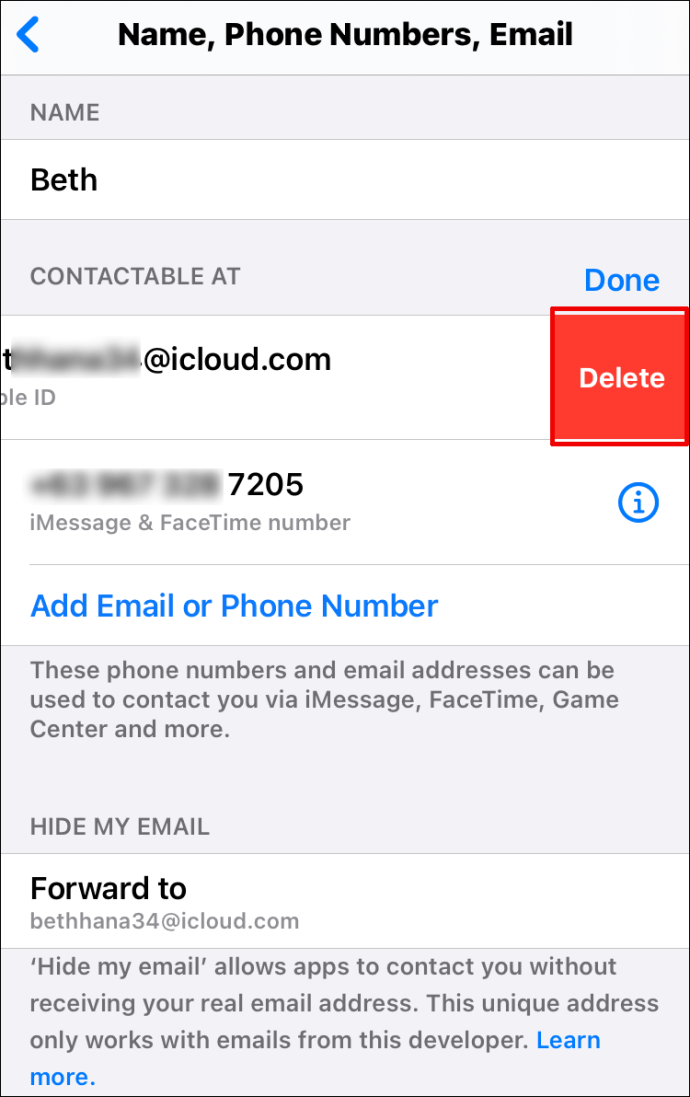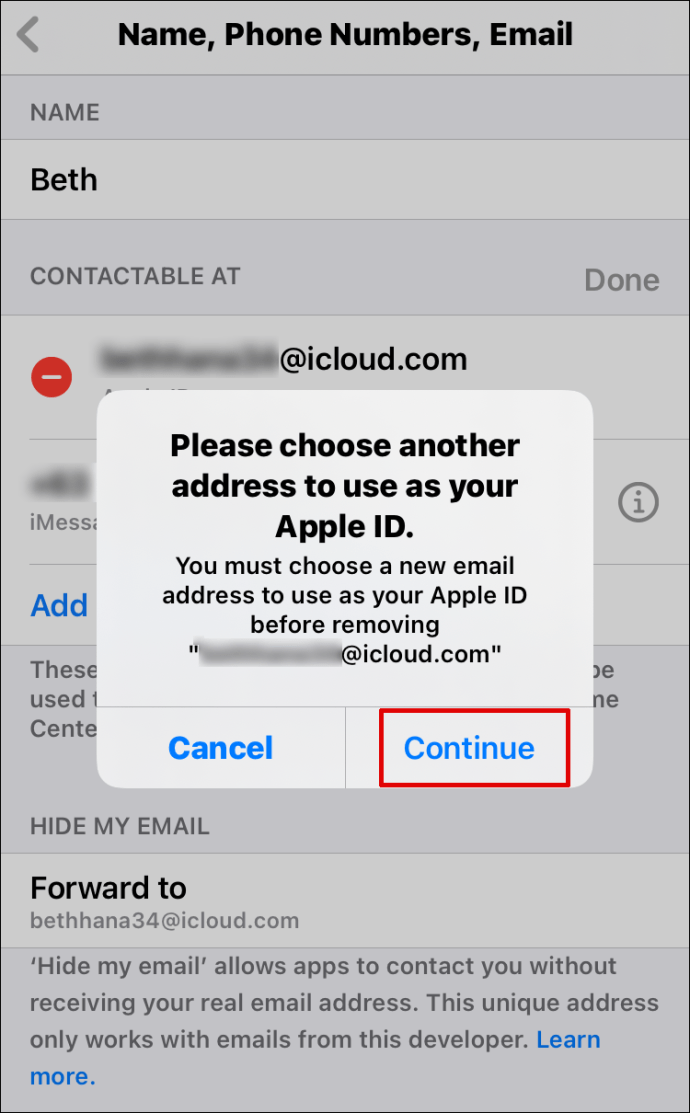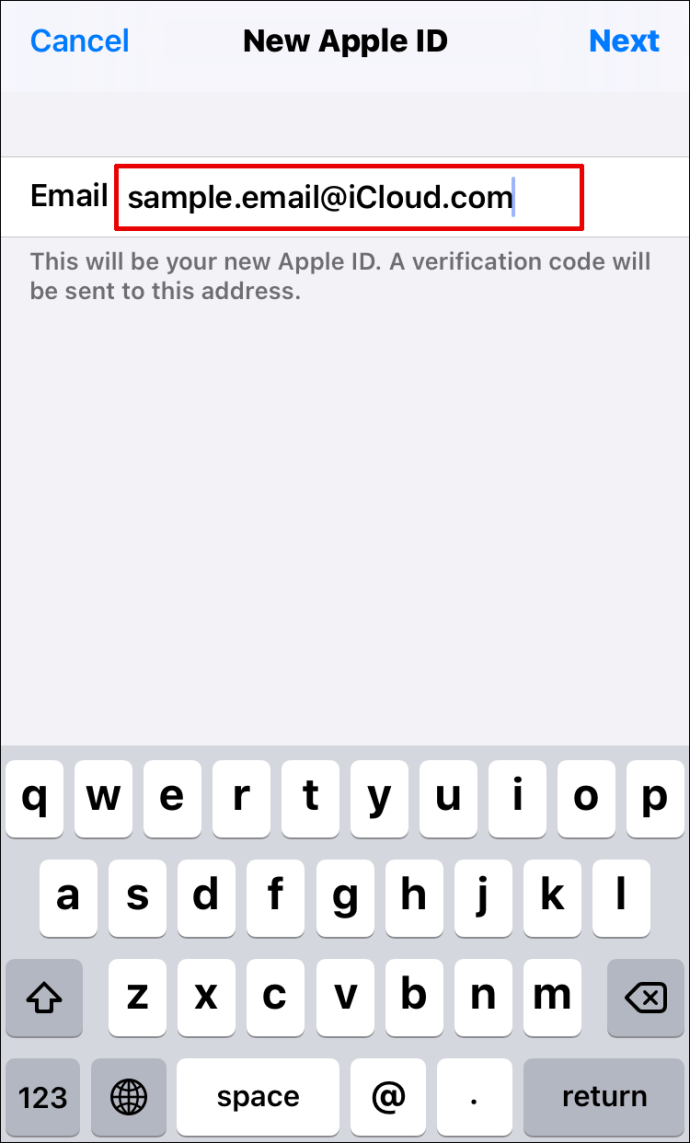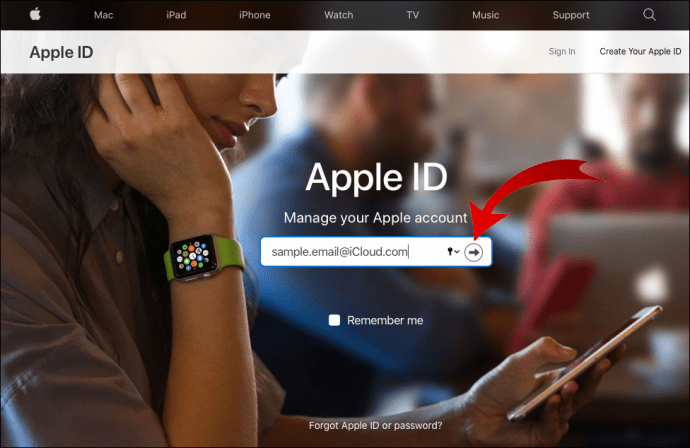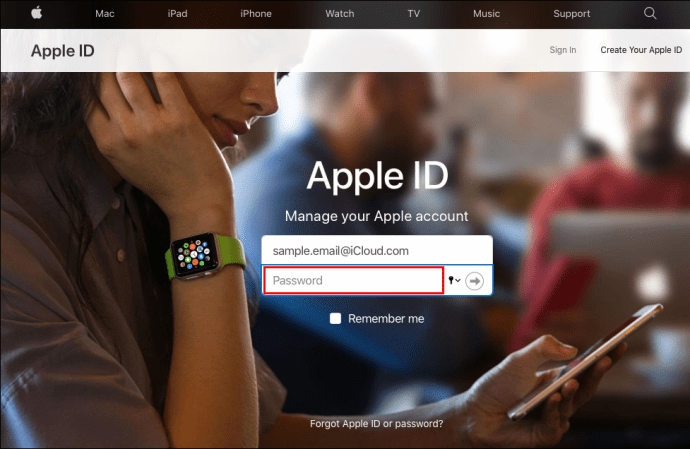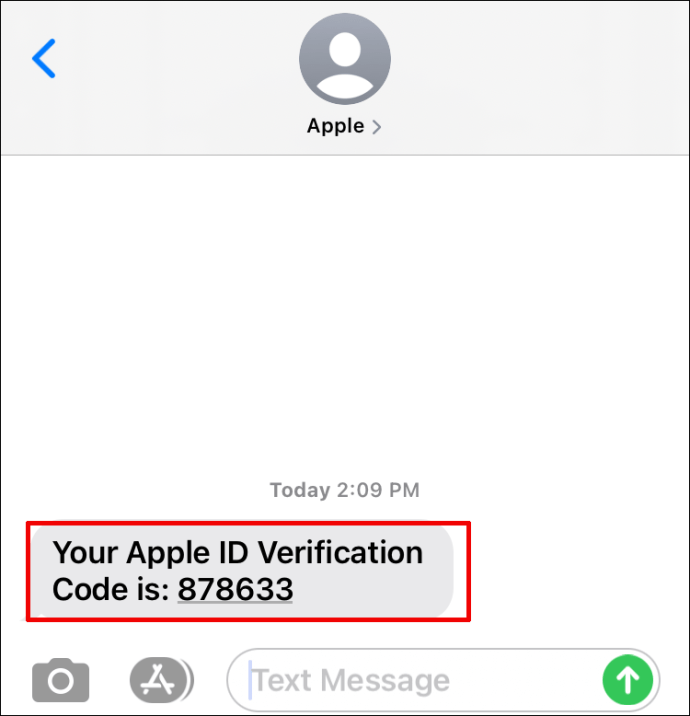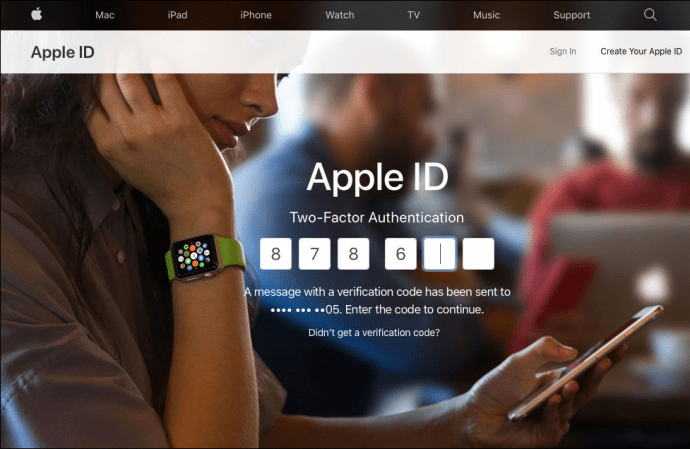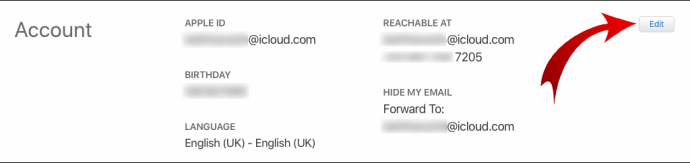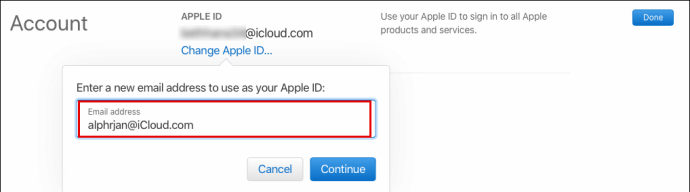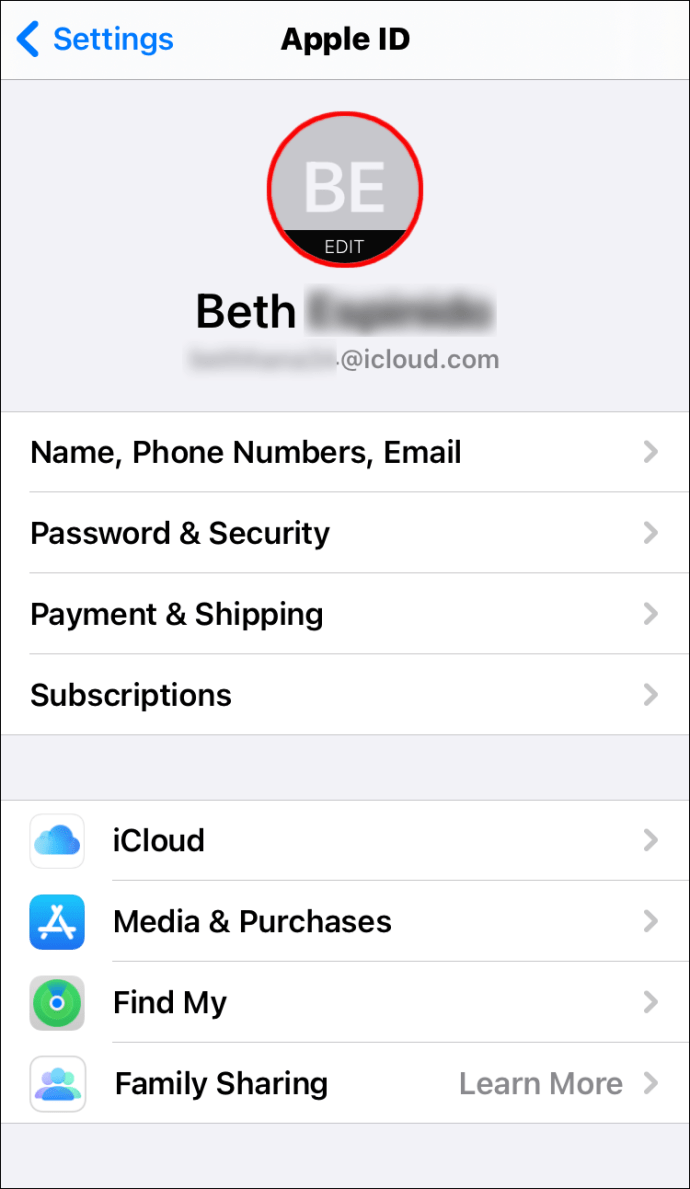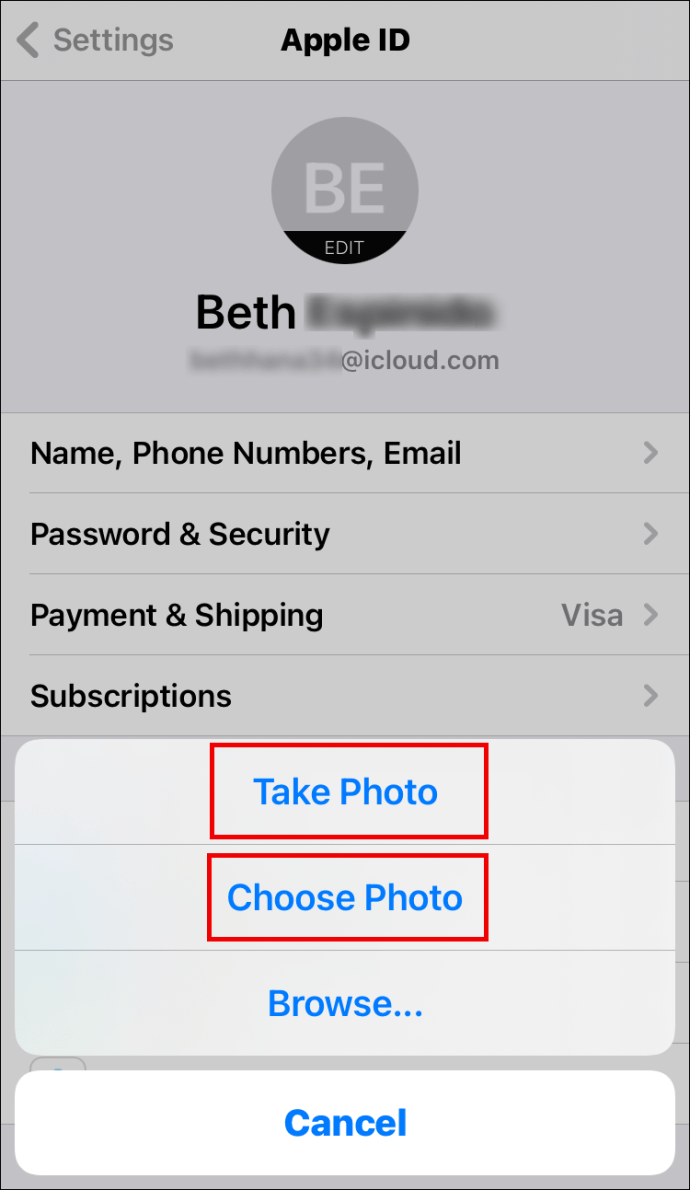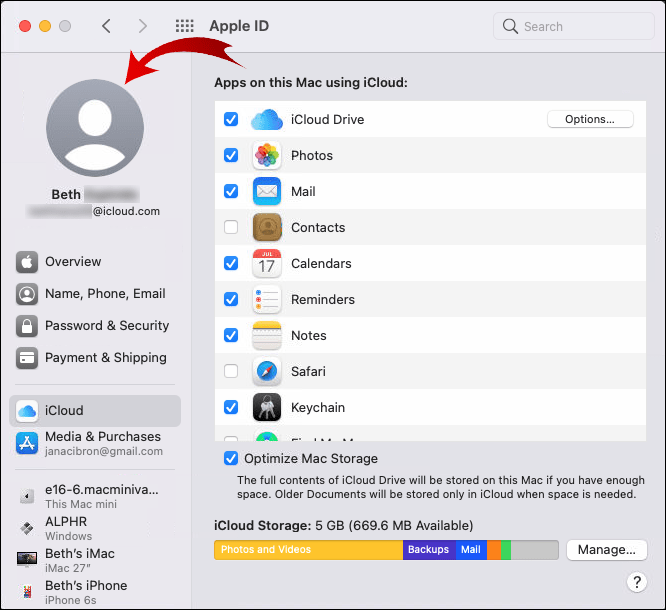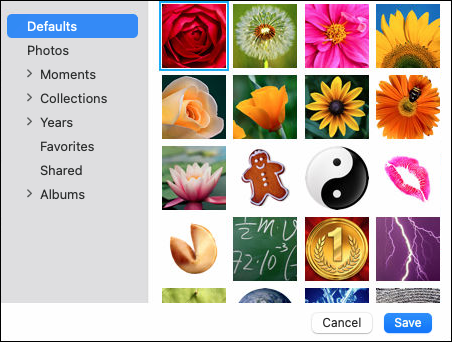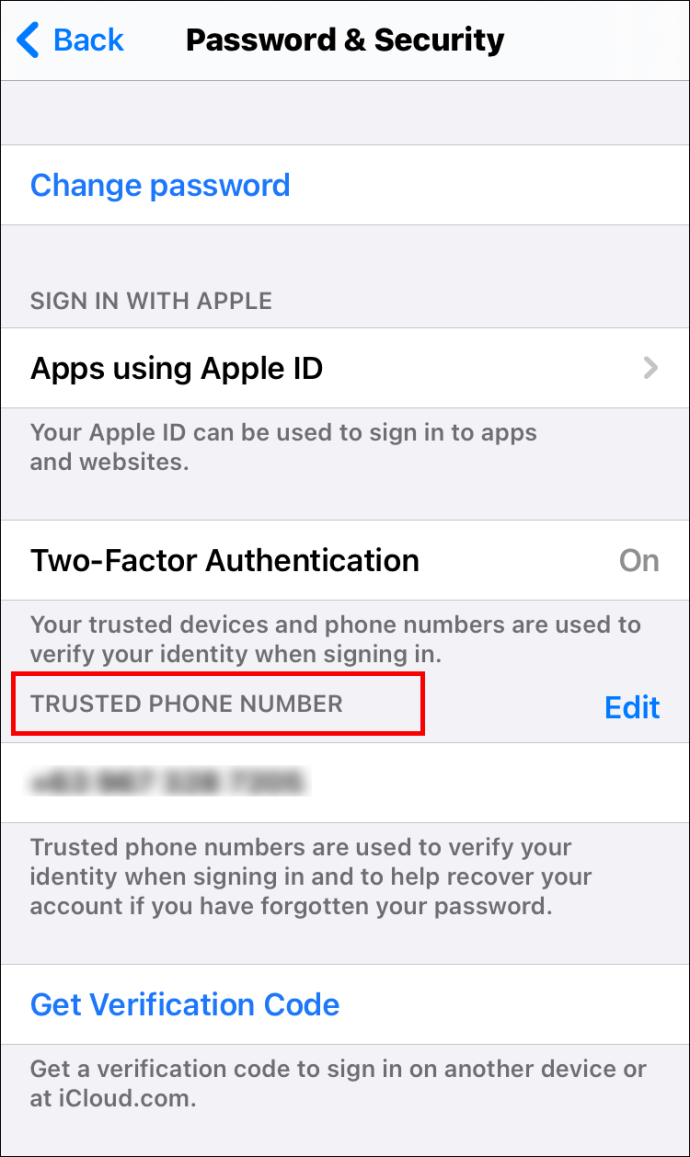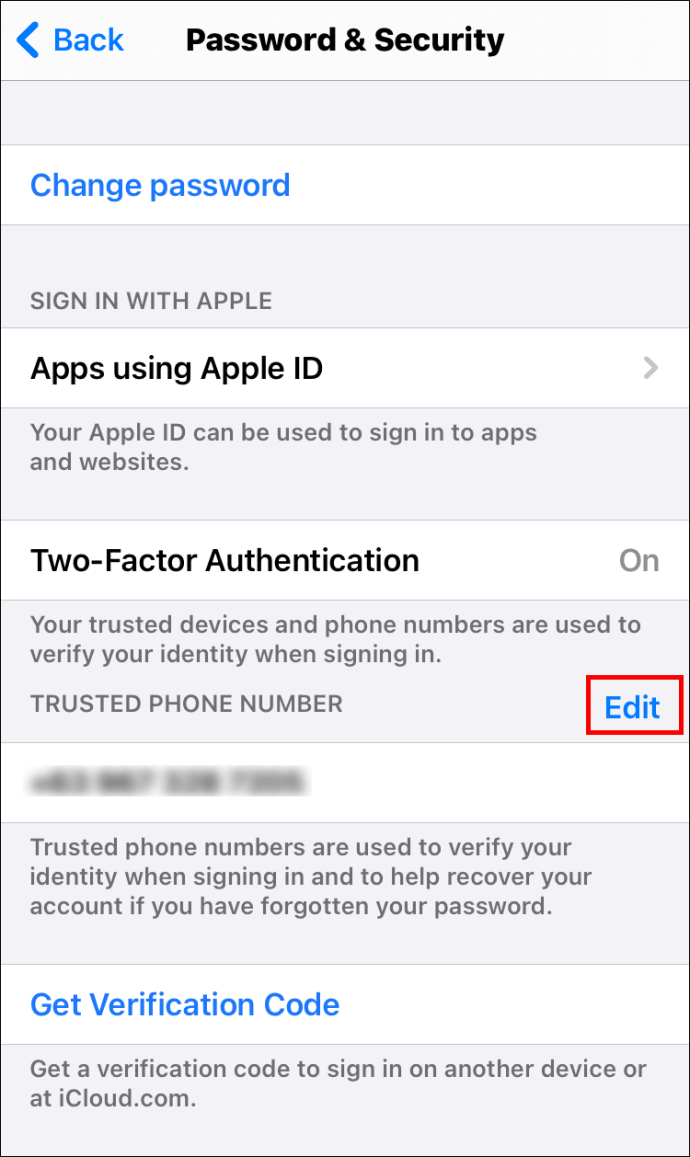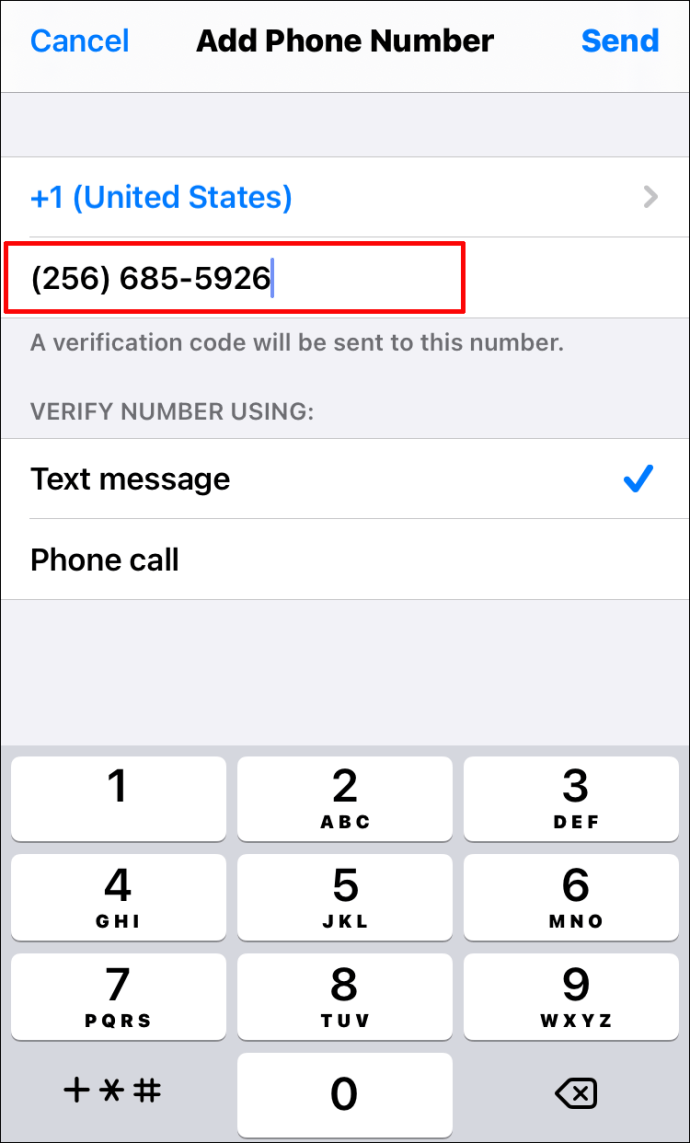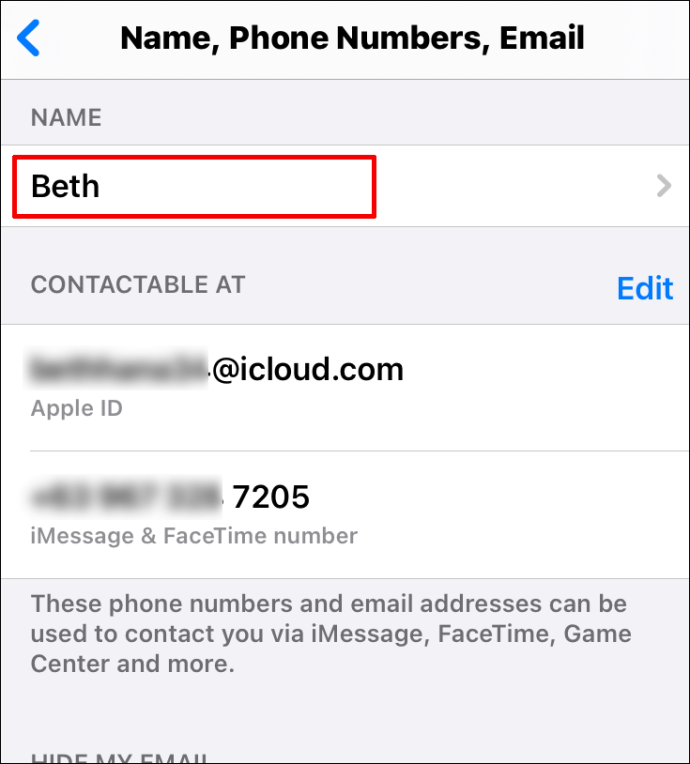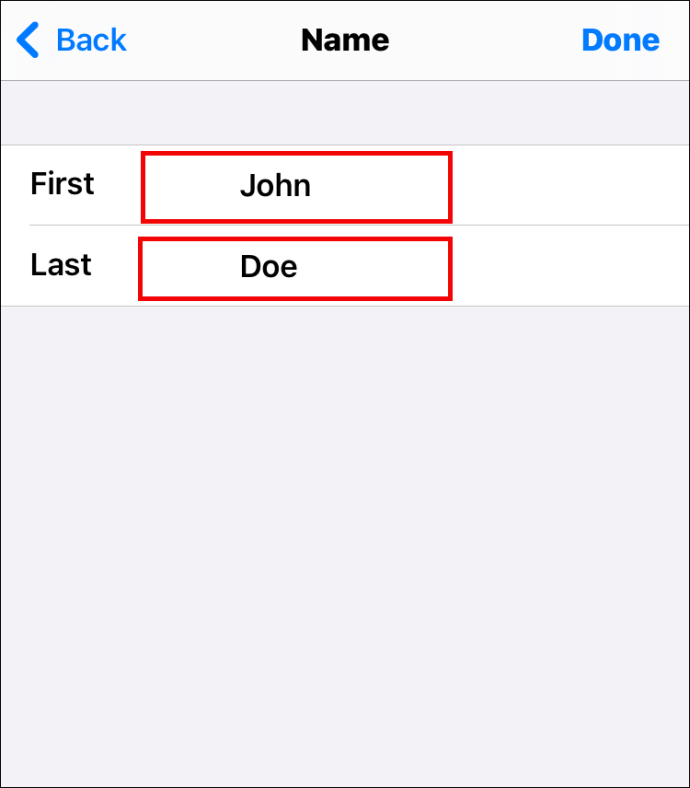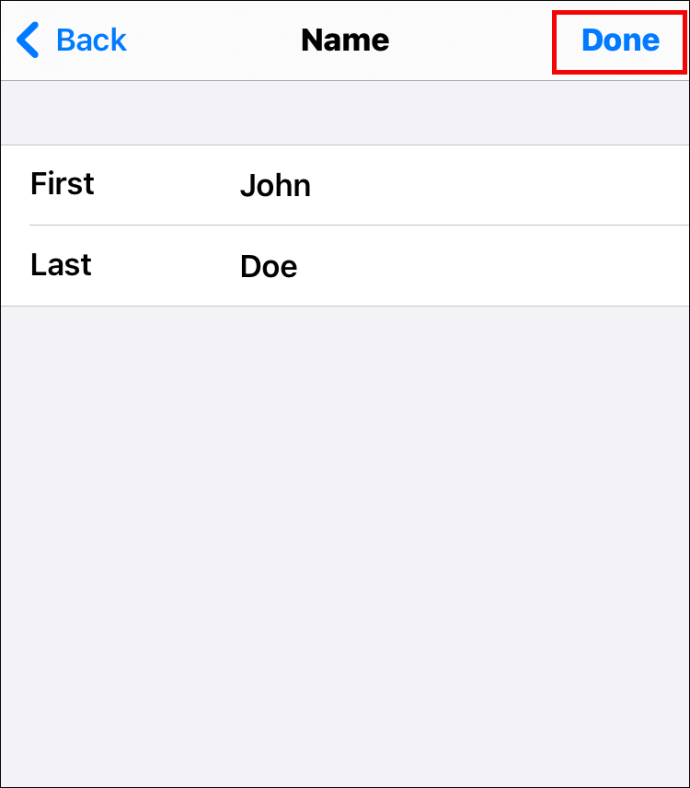Κατά τη ρύθμιση ενός iPhone ή iPad, οι χρήστες πρέπει να δημιουργήσουν το δικό τους Apple ID. Αυτό τους επιτρέπει να εξερευνούν διάφορες λειτουργίες της Apple, όπως λήψη εφαρμογών, διαχείριση συνδρομών podcast, ηχητικά βιβλία κ.λπ.

Τι γίνεται όμως αν δεν χρησιμοποιείτε πλέον τη διεύθυνση email που χρησιμοποιούσατε αρχικά για τη δημιουργία του Apple ID σας; Είναι δυνατόν να αλλάξετε το Apple ID σας; Μάθετε σε αυτό το άρθρο.
Πώς να αλλάξετε το Apple ID
Το αναγνωριστικό που ρυθμίσατε για το iPhone ή το iPad σας δεν είναι καθορισμένο. Τούτου λεχθέντος, μπορείτε να το αλλάξετε ανά πάσα στιγμή, όποιος και αν είναι ο λόγος σας. Ωστόσο, πολλοί χρήστες δυσκολεύονται να βρουν την επιλογή που τους επιτρέπει να αλλάξουν το Apple ID τους. Εάν είστε ένας από αυτούς, διαβάστε τις παρακάτω ενότητες.
Πώς να αλλάξετε τον κωδικό πρόσβασης Apple ID
Κάθε φορά που θέλετε να συνδεθείτε σε μια νέα συσκευή χρησιμοποιώντας το Apple ID σας, θα πρέπει επίσης να εισάγετε τον κωδικό πρόσβασής σας. Αυτό είναι ένα πρόσθετο επίπεδο ασφάλειας που μειώνει την πιθανότητα παραβίασης δεδομένων. Εάν θέλετε να αλλάξετε τον κωδικό πρόσβασής σας στο Apple ID ώστε να είναι ίδιος με όλους τους άλλους κωδικούς πρόσβασης ή για να τον κάνετε ακόμα πιο ασφαλή, υπάρχουν τρεις μέθοδοι για να το κάνετε. Ρίξτε μια ματιά σε αυτά παρακάτω.
Αλλαγή κωδικού πρόσβασης Apple ID στο iPhone σας
Εάν θέλετε να αλλάξετε τον κωδικό πρόσβασης Apple ID στο iPhone σας, ακολουθήστε τα παρακάτω βήματα:
- Στη συσκευή σας, μεταβείτε στις "Ρυθμίσεις".

- Κάντε κλικ στο όνομά σας στο επάνω μέρος της οθόνης.

- Πατήστε «Κωδικός πρόσβασης και ασφάλεια».

- Ίσως χρειαστεί να εισαγάγετε τον κωδικό πρόσβασής σας.
- Κάντε κλικ στο «Αλλαγή κωδικού πρόσβασης» στο επάνω μέρος της σελίδας.

- Πληκτρολογήστε τον τρέχοντα κωδικό πρόσβασης και τον νέο σας.
- Πληκτρολογήστε ξανά τον νέο σας κωδικό πρόσβασης.
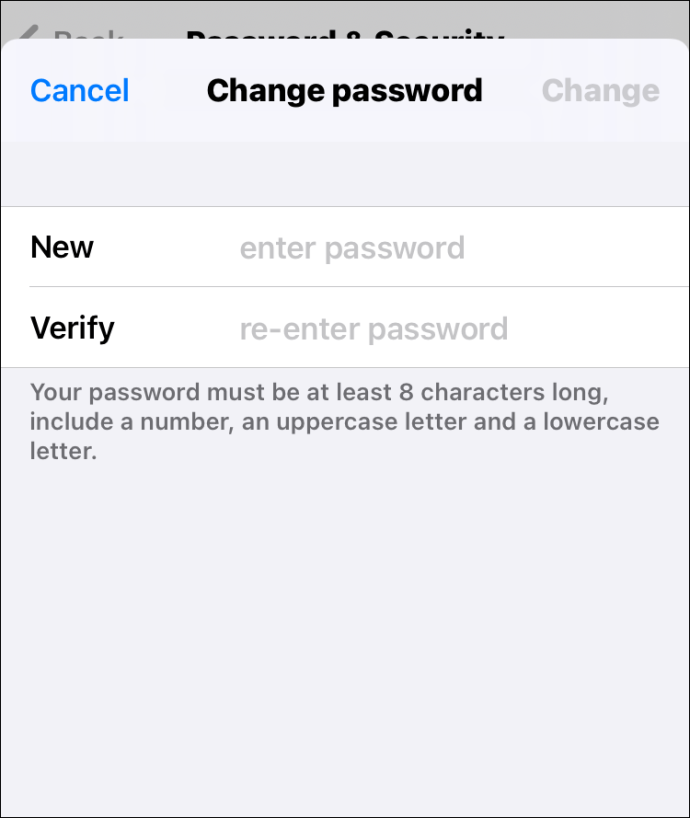
- Κάντε κλικ στο «Αλλαγή» στην επάνω δεξιά γωνία της οθόνης.
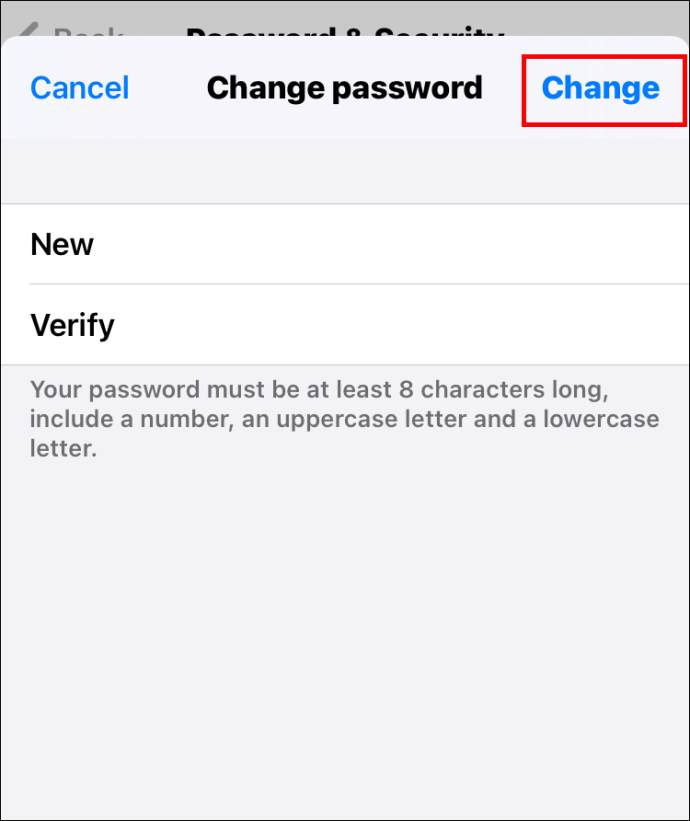
Αλλαγή κωδικού πρόσβασης Apple ID στο Mac σας
Για να αλλάξετε τον κωδικό πρόσβασης Apple ID στο Mac σας, ακολουθούν τα βήματα:
- Πατήστε το εικονίδιο της Apple στο επάνω αριστερό μέρος της οθόνης.

- Επιλέξτε «Προτιμήσεις συστήματος».

- Πατήστε στο "Apple ID".

- Επιλέξτε «Κωδικός πρόσβασης και ασφάλεια».

- Πατήστε «Αλλαγή κωδικού πρόσβασης».
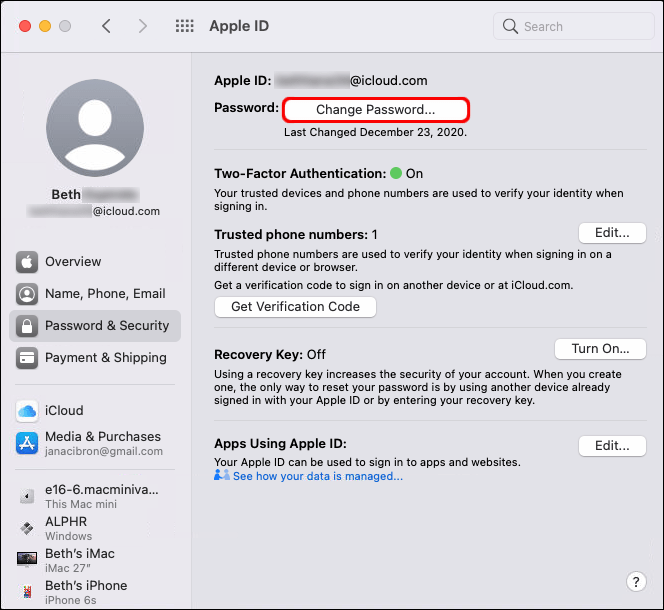
- Πληκτρολογήστε τον κωδικό πρόσβασης που χρησιμοποιείτε ήδη.
- Μόλις το κάνετε αυτό, θα δείτε ένα νέο παράθυρο. Εισαγάγετε τον νέο σας κωδικό πρόσβασης εδώ και επαληθεύστε τον.
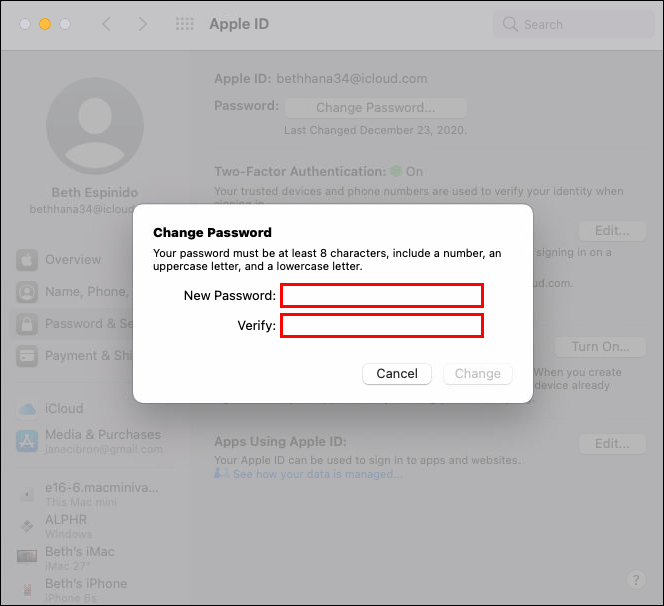
- Κάντε κλικ στο «Αλλαγή».
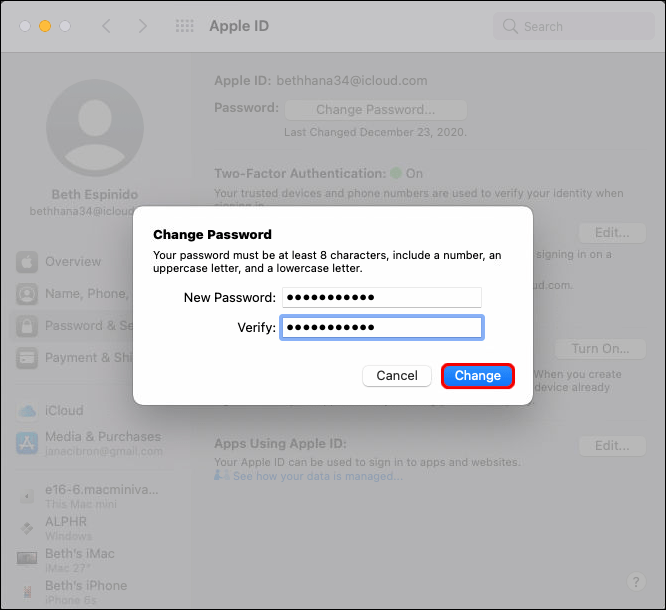
Αλλαγή κωδικού πρόσβασης Apple ID στο πρόγραμμα περιήγησής σας
Είναι επίσης δυνατό να αλλάξετε τον κωδικό πρόσβασης Apple ID στο πρόγραμμα περιήγησής σας. Αυτό είναι που πρέπει να κάνετε:
- Ανοίξτε το πρόγραμμα περιήγησης που χρησιμοποιείτε.
- Κάντε κλικ εδώ για να μεταβείτε στη σελίδα Apple ID.

- Συνδεθείτε στον λογαριασμό σας με το Apple ID και τον κωδικό πρόσβασής σας.
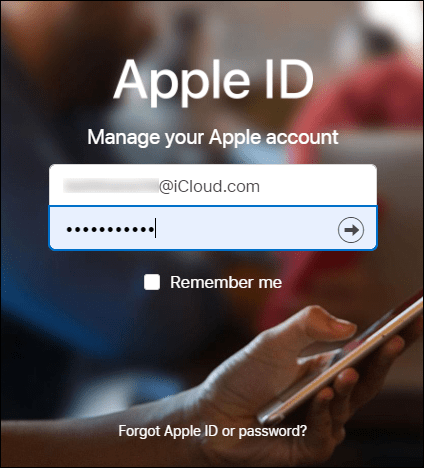
- Κάντε κλικ στο «Αλλαγή κωδικού πρόσβασης».
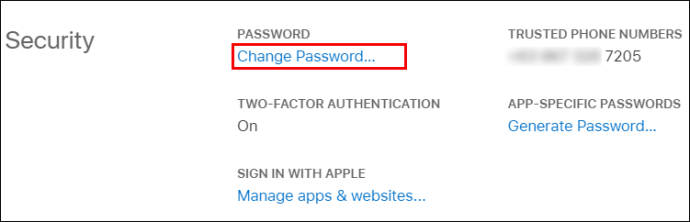
- Πληκτρολόγησε τον τρέχοντα κωδικό πρόσβασης.
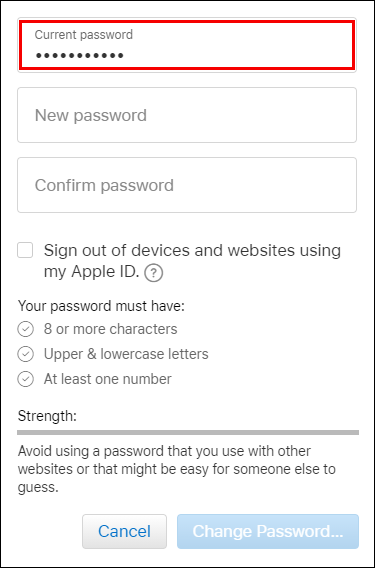
- Πληκτρολογήστε τον νέο κωδικό πρόσβασης δύο φορές.
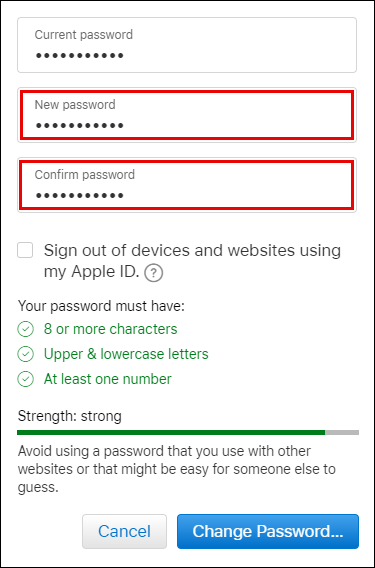
- Πατήστε «Αλλαγή κωδικού πρόσβασης».
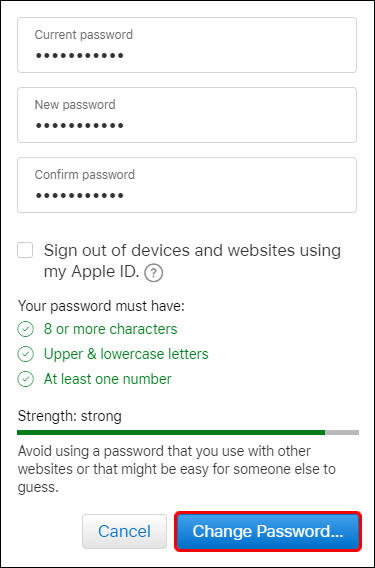
Πώς να αλλάξετε το Apple ID στο iPhone
Η αλλαγή του Apple ID δεν είναι τόσο δύσκολη, υπό την προϋπόθεση ότι γνωρίζετε πώς να το κάνετε. Ακολουθήστε αυτά τα βήματα για να το κάνετε:
- Μεταβείτε στις "Ρυθμίσεις" στο iPhone σας.

- Κάντε κλικ στο όνομά σας στο επάνω μέρος της οθόνης.

- Κάντε κύλιση προς τα κάτω μέχρι να δείτε την ένδειξη "Έξοδος".
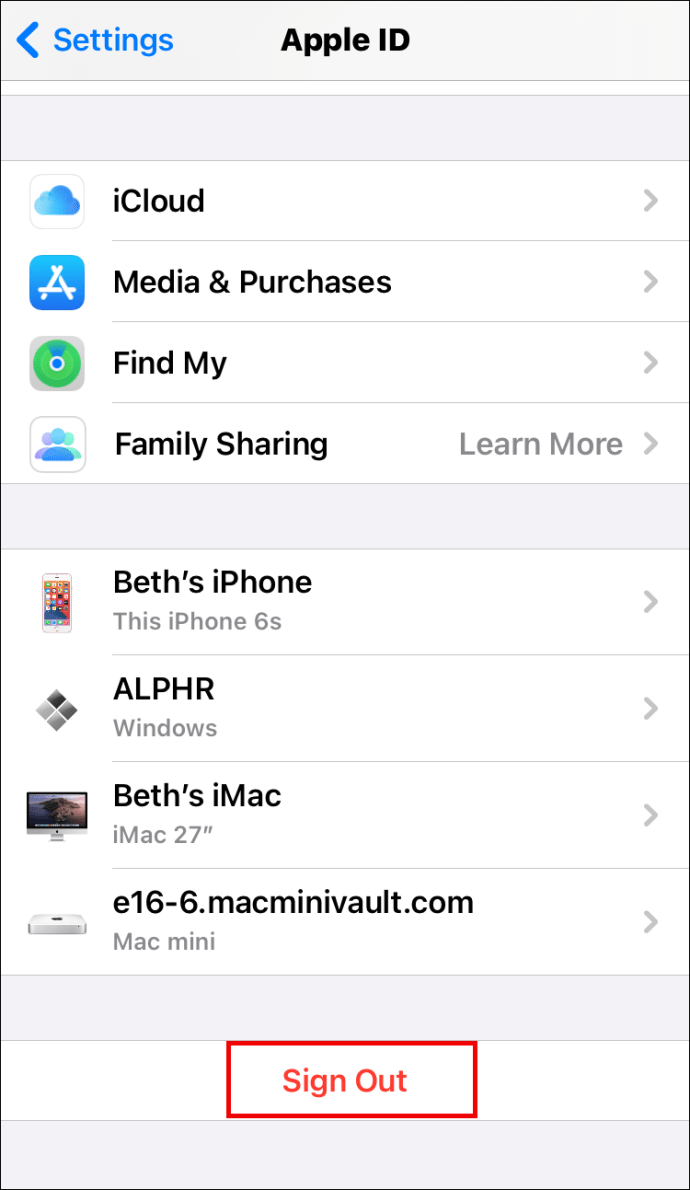
- Πατήστε πάνω του.
- Θα σας ζητηθεί να πληκτρολογήσετε τον κωδικό πρόσβασης Apple ID σας.
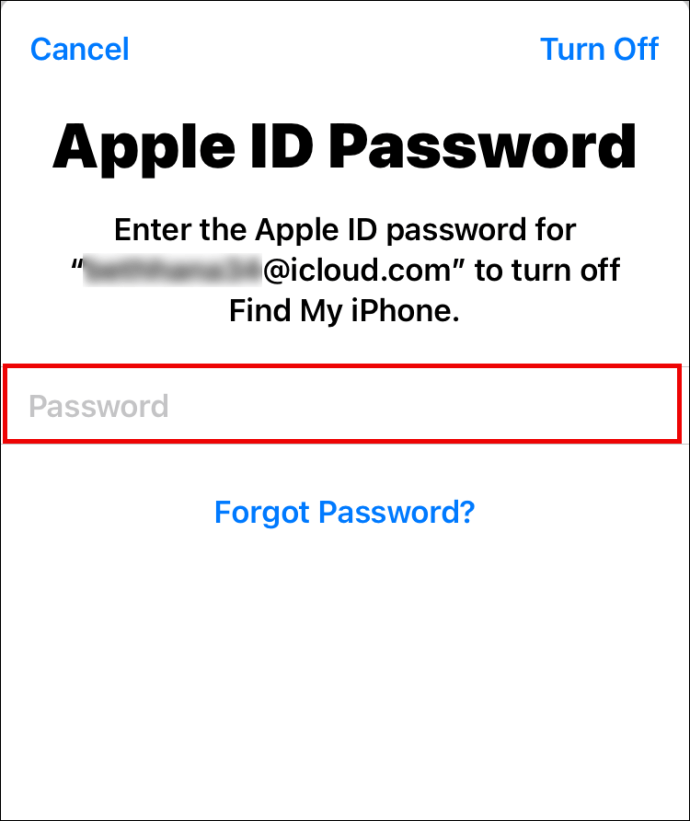
- Κάντε κλικ στο «Απενεργοποίηση».

- Θα δείτε μια νέα σελίδα που θα σας ρωτά εάν θέλετε να διατηρήσετε ένα αντίγραφο των δεδομένων σας στο iPhone σας. Εναλλάξτε τα κουμπιά για να ενεργοποιήσετε όλες τις λειτουργίες.
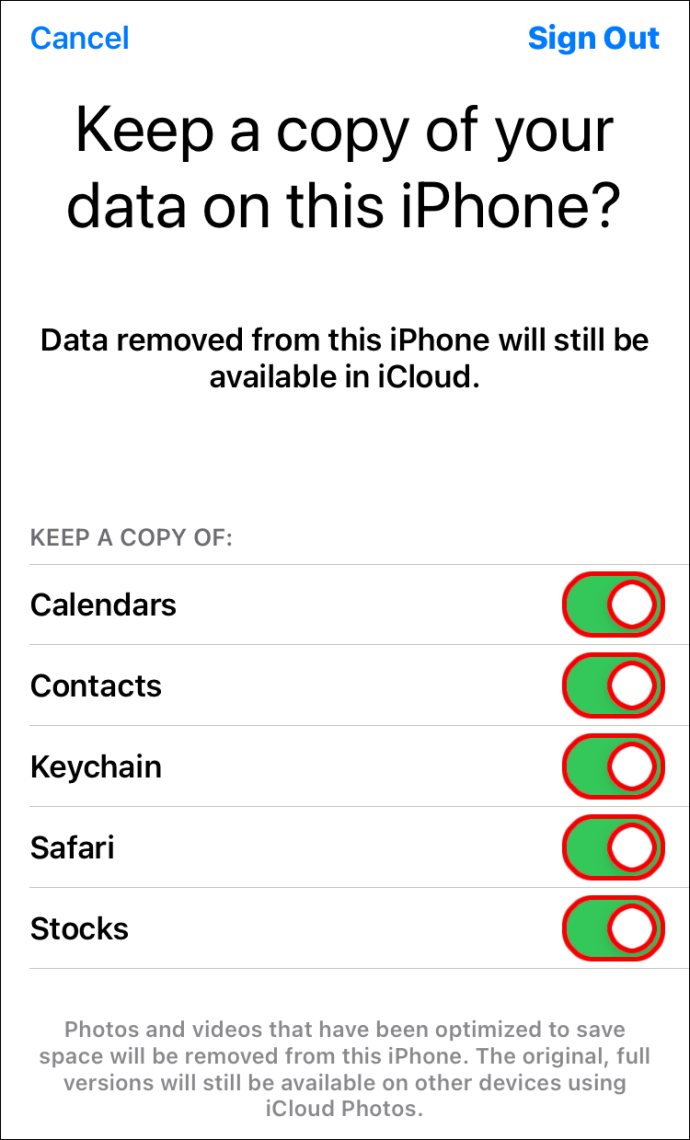
- Πατήστε «Έξοδος» στην επάνω δεξιά γωνία της οθόνης.
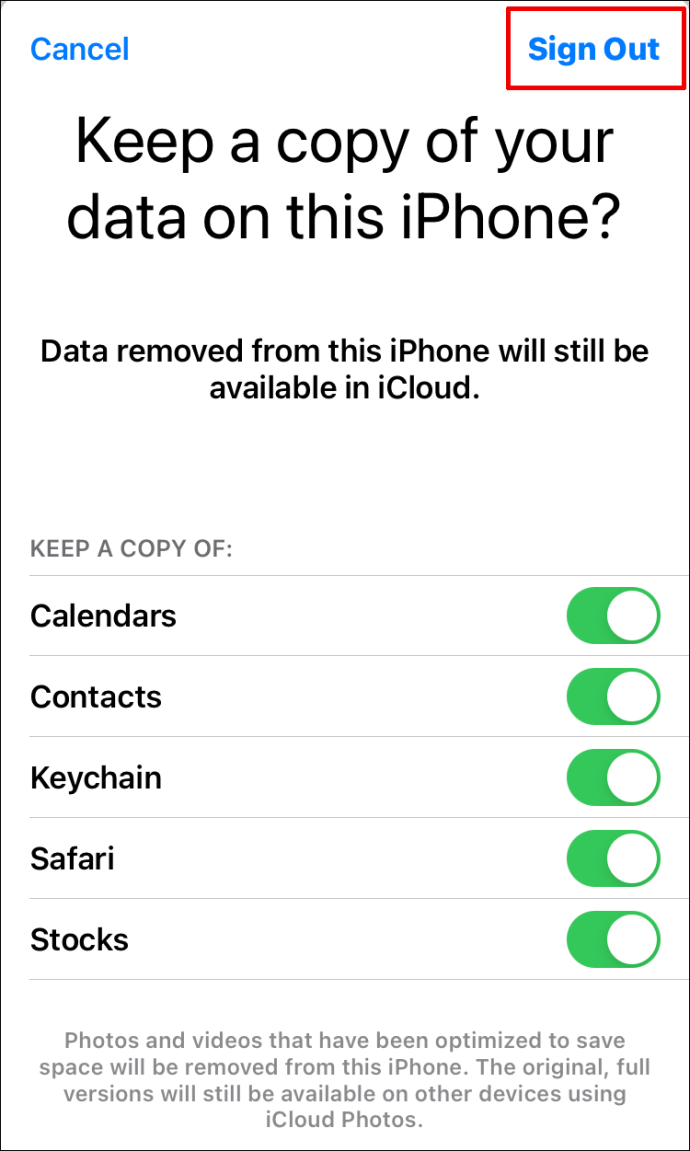
- Κάντε κλικ στο «Έξοδος» για επιβεβαίωση.
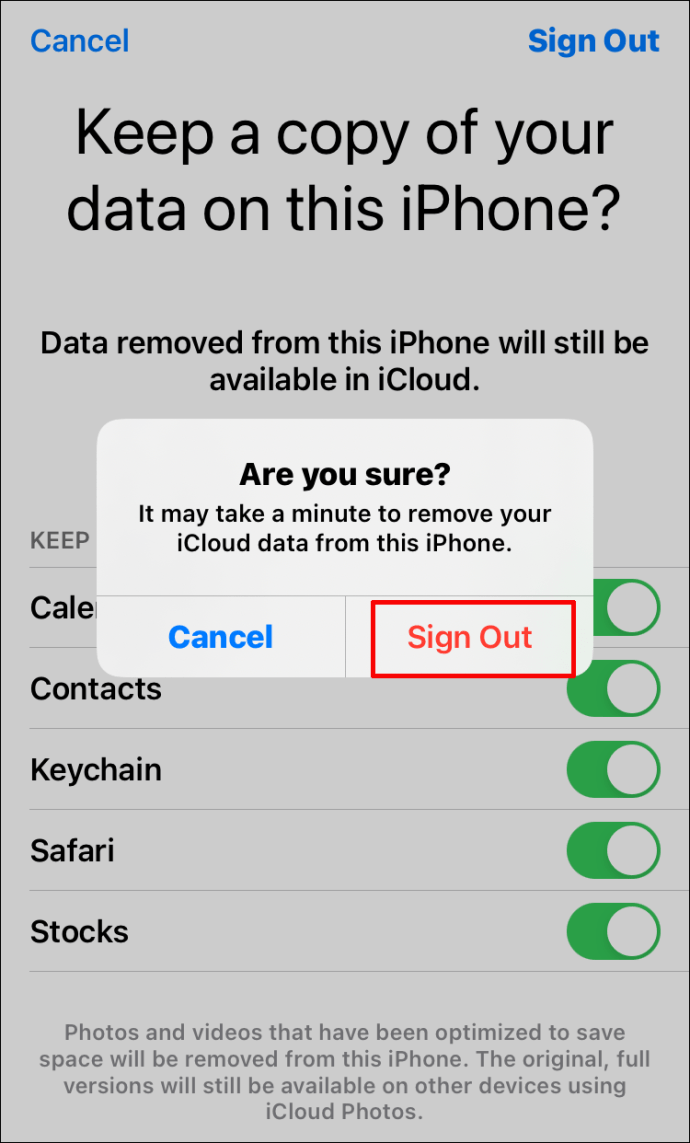
- Περιμένετε λίγα λεπτά για να αντιγραφούν όλα.
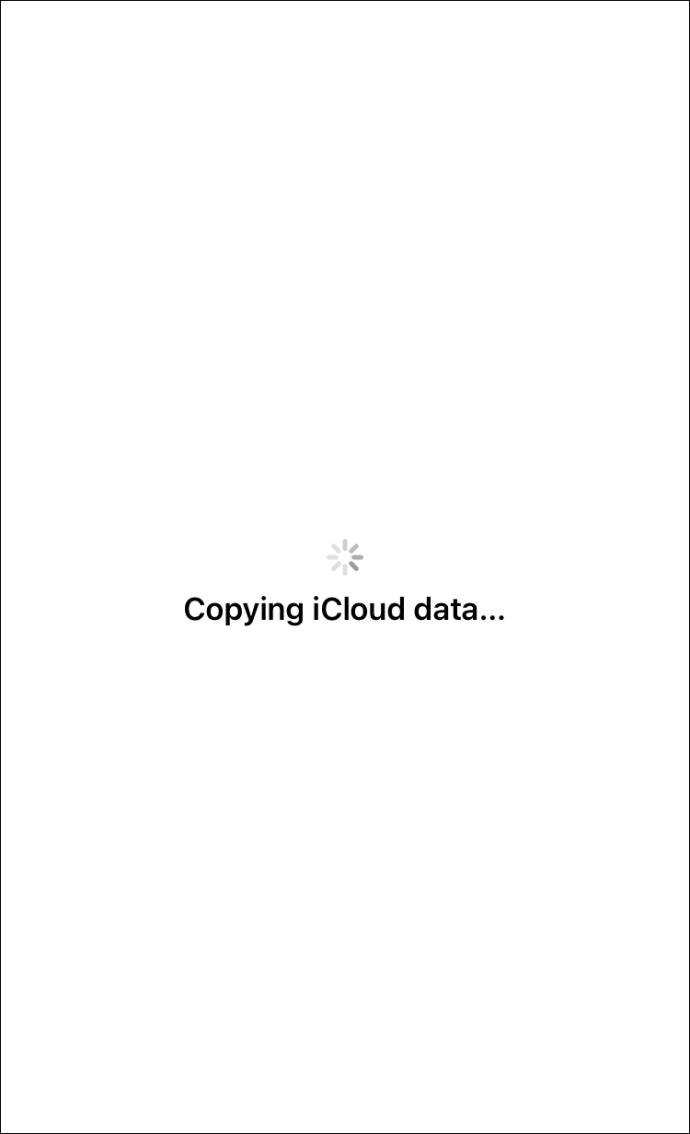
Μόλις το τηλέφωνο ολοκληρώσει την αντιγραφή δεδομένων, πρέπει να κάνετε τα εξής:
- Ανοίξτε το πρόγραμμα περιήγησης στο τηλέφωνό σας και μεταβείτε σε αυτήν τη σελίδα της Apple.

- Μπορείτε να δημιουργήσετε το Apple ID σας εδώ.
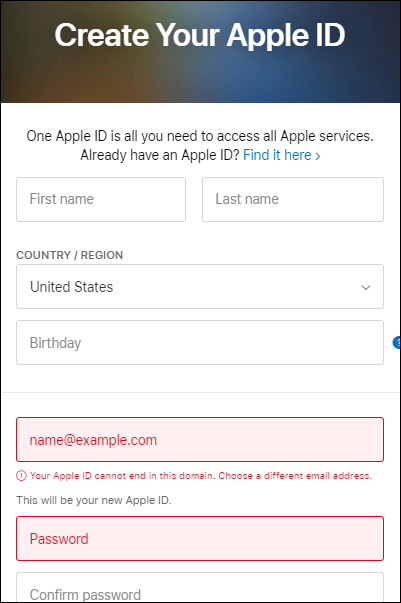
- Στη συνέχεια, μεταβείτε στις "Ρυθμίσεις" στο τηλέφωνό σας.

- Κάντε κλικ στο «Σύνδεση στο iPhone σας».
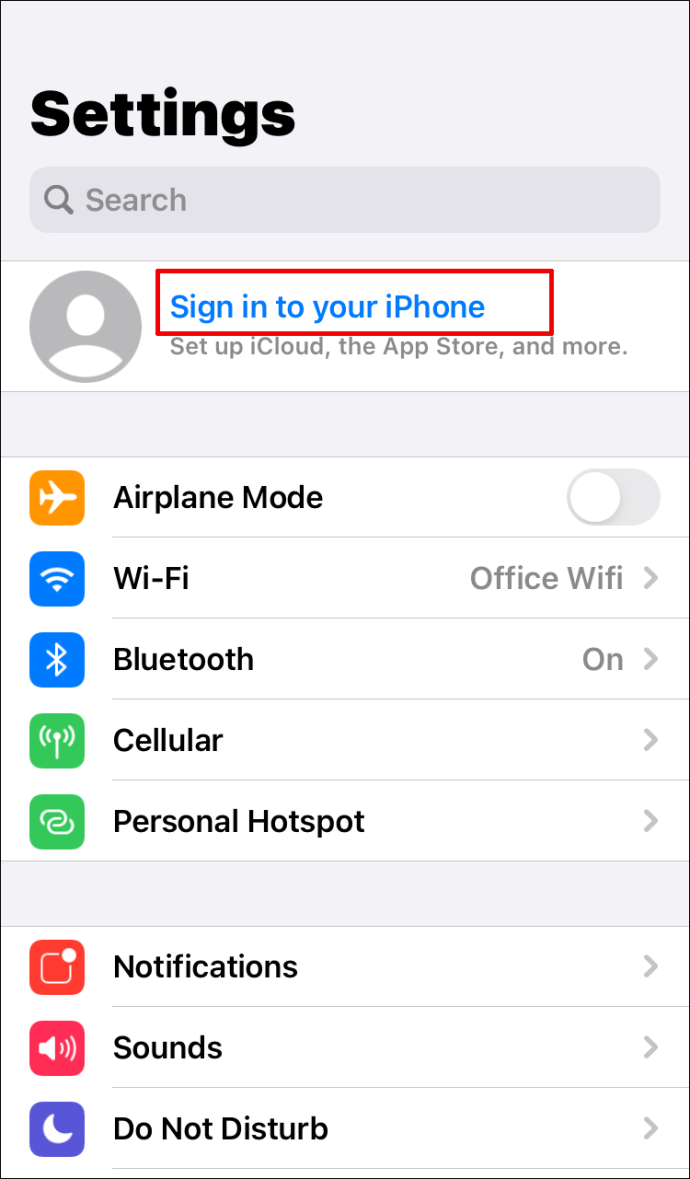
- Πληκτρολογήστε το νέο αναγνωριστικό που δημιουργήσατε.
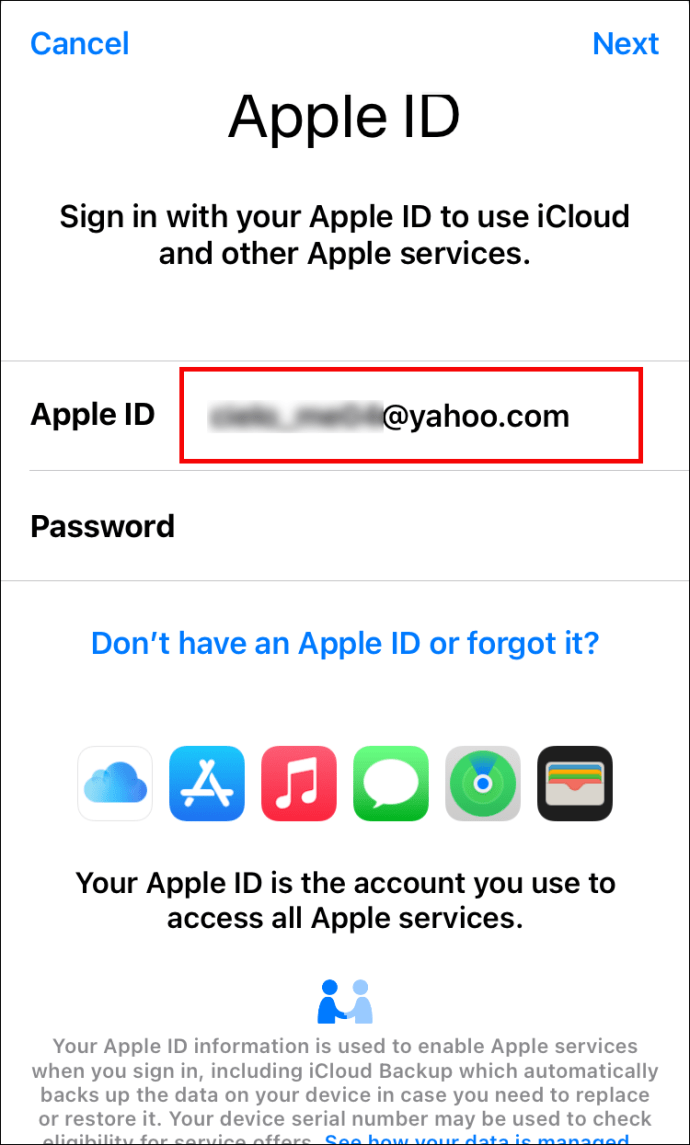
- Πληκτρολογήστε τον κωδικό πρόσβασής σας.
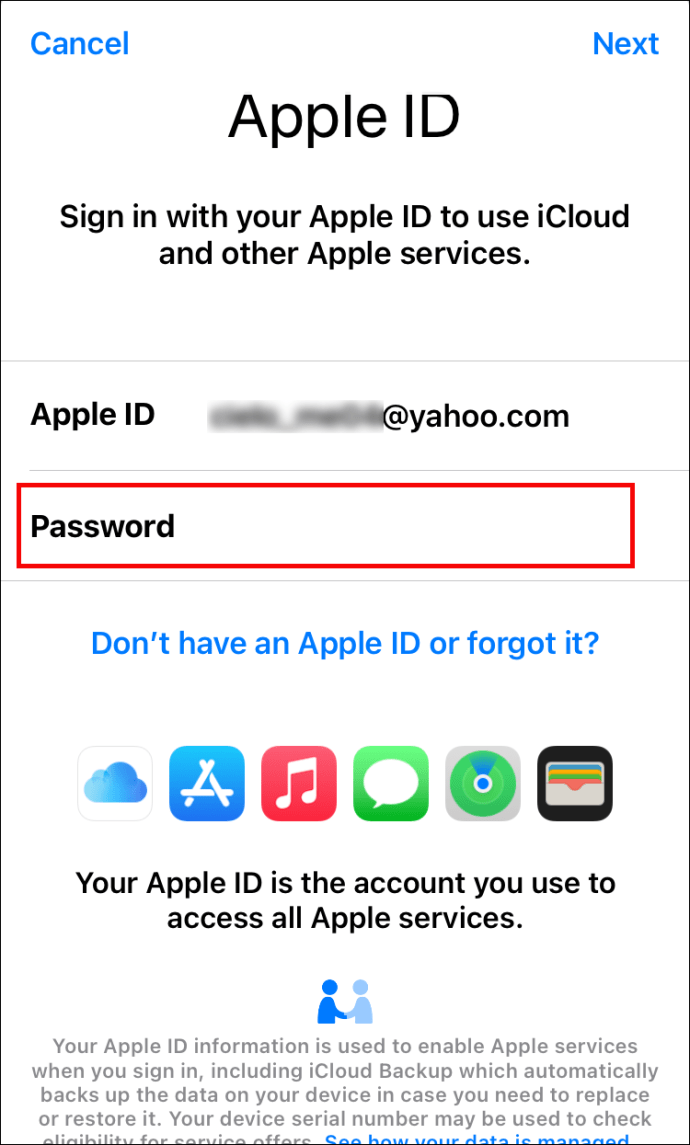
- Περιμένετε μερικά λεπτά μέχρι να συνδεθεί το τηλέφωνο.
Ένας άλλος τρόπος για να αλλάξετε το Apple ID σας στο τηλέφωνό σας είναι να κάνετε τα εξής:
- Ανοίξτε τις "Ρυθμίσεις".

- Πατήστε το όνομά σας στο επάνω μέρος της οθόνης.

- Κάντε κλικ στο «Όνομα, Αριθμοί τηλεφώνου, Email».

- Πληκτρολογήστε τον κωδικό πρόσβασης Apple ID σας.
- Πατήστε "OK".
- Αναζητήστε το μπλε κουμπί "Επεξεργασία" στη δεξιά πλευρά του "Reachable At" και κάντε κλικ σε αυτό.
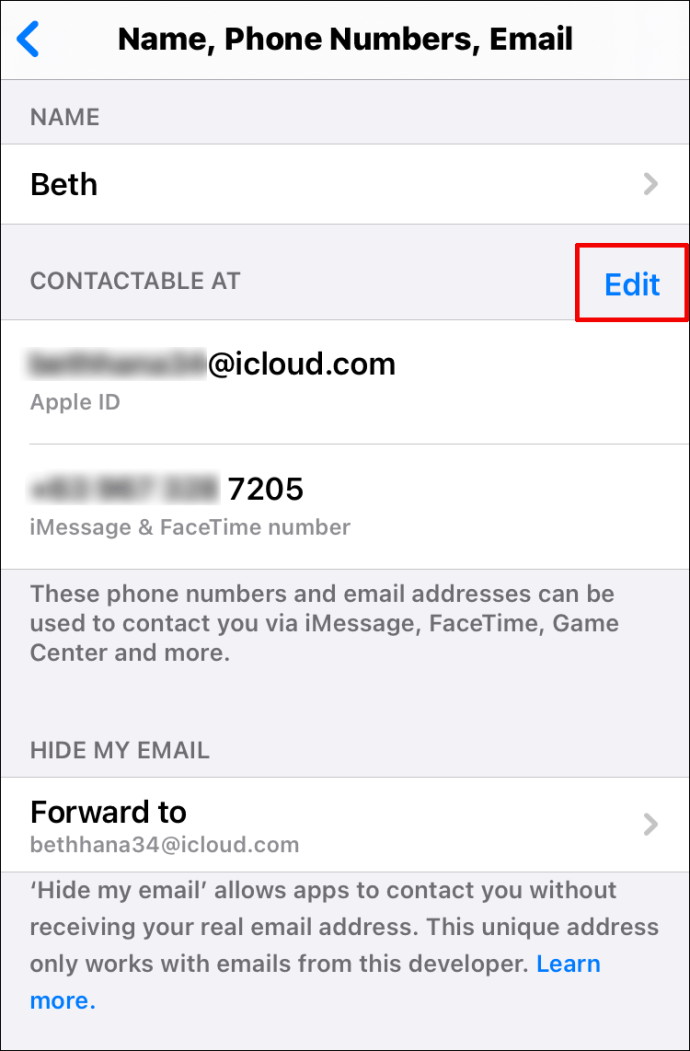
- Πατήστε το κόκκινο σύμβολο μείον δίπλα στο Apple ID σας.
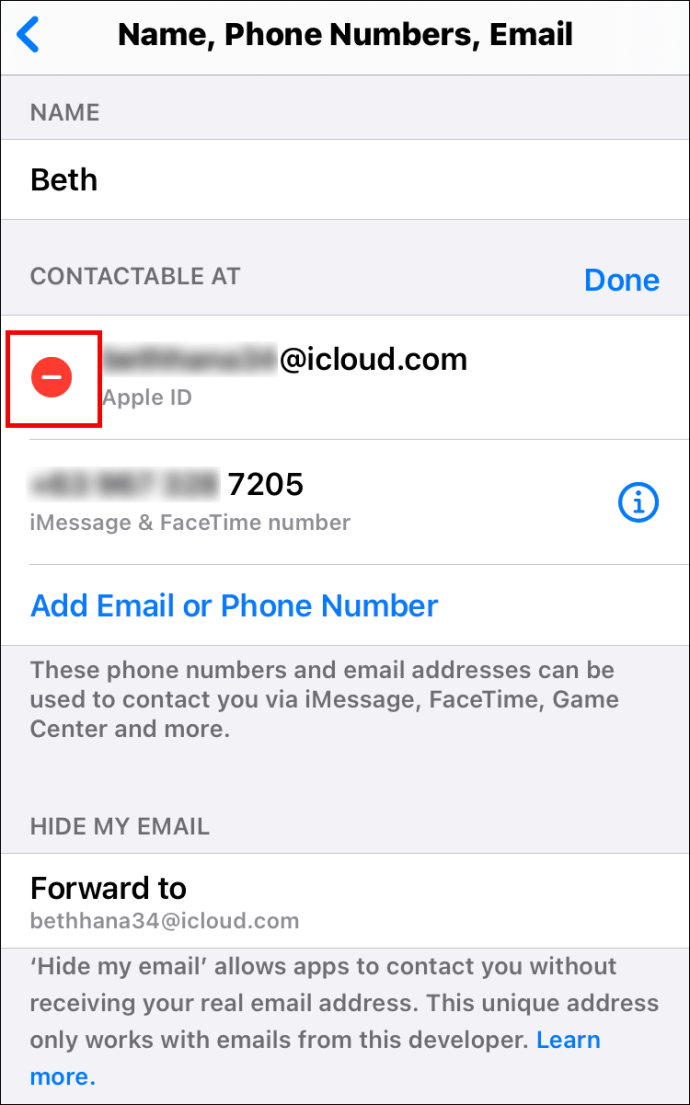
- Κάντε κλικ στο «Διαγραφή» στα δεξιά του email.
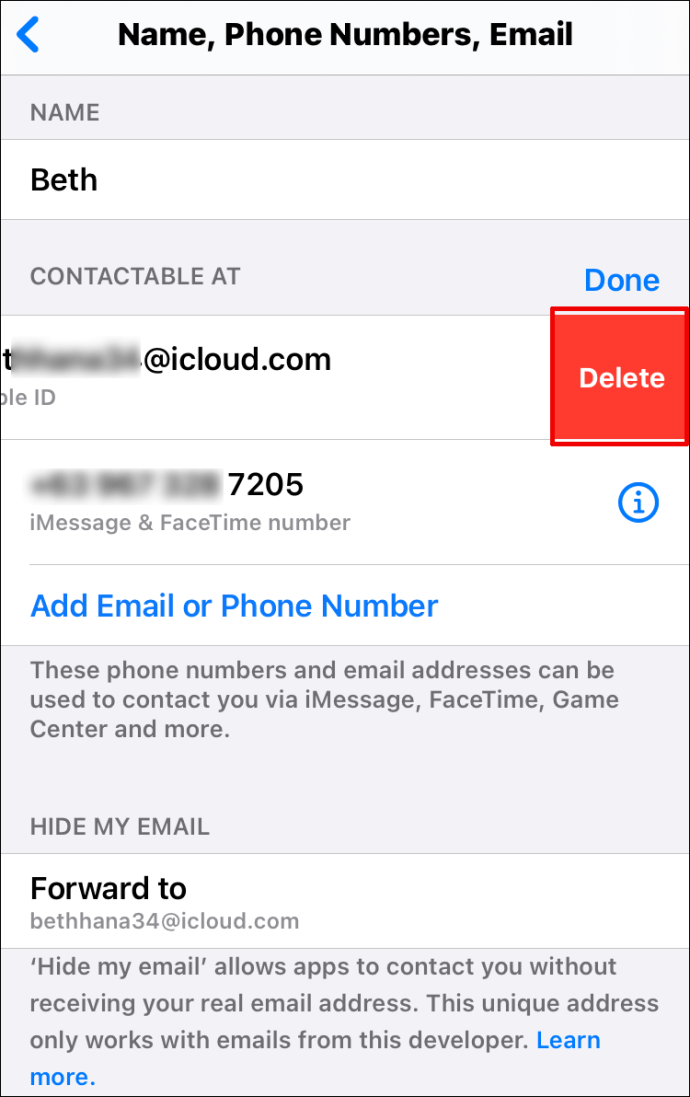
- Θα λάβετε ένα μήνυμα που θα σας ζητά να επιλέξετε άλλο Apple ID. Πατήστε «Συνέχεια».
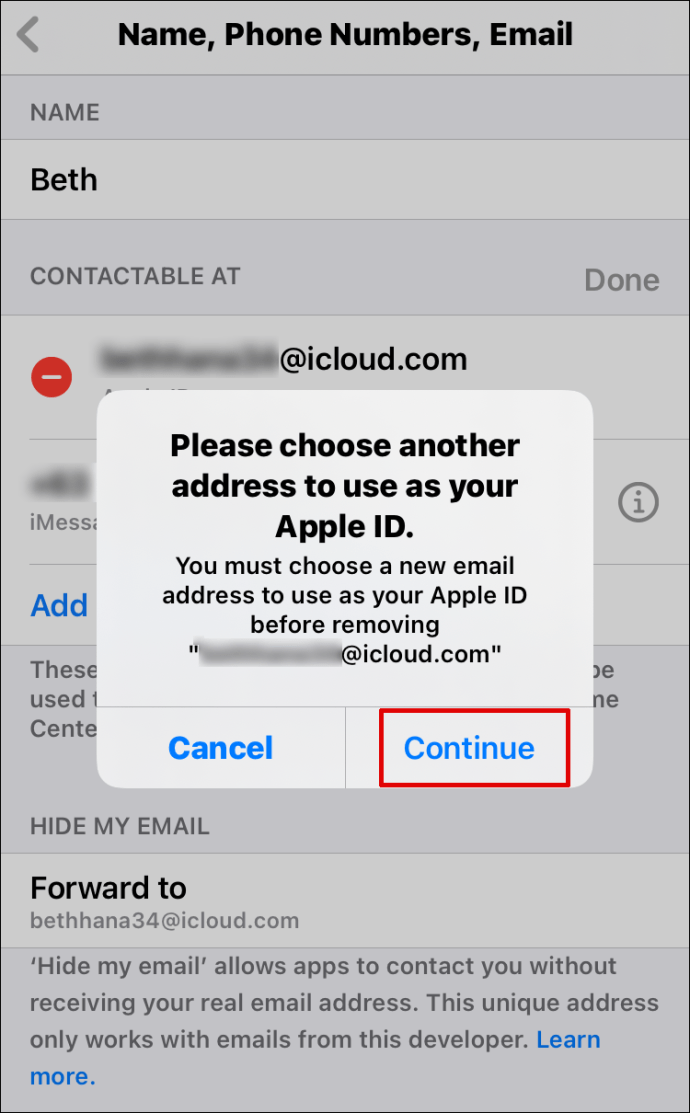
- Πληκτρολογήστε τον κωδικό πρόσβασης του iPhone σας.

- Πληκτρολογήστε το νέο σας Apple ID.
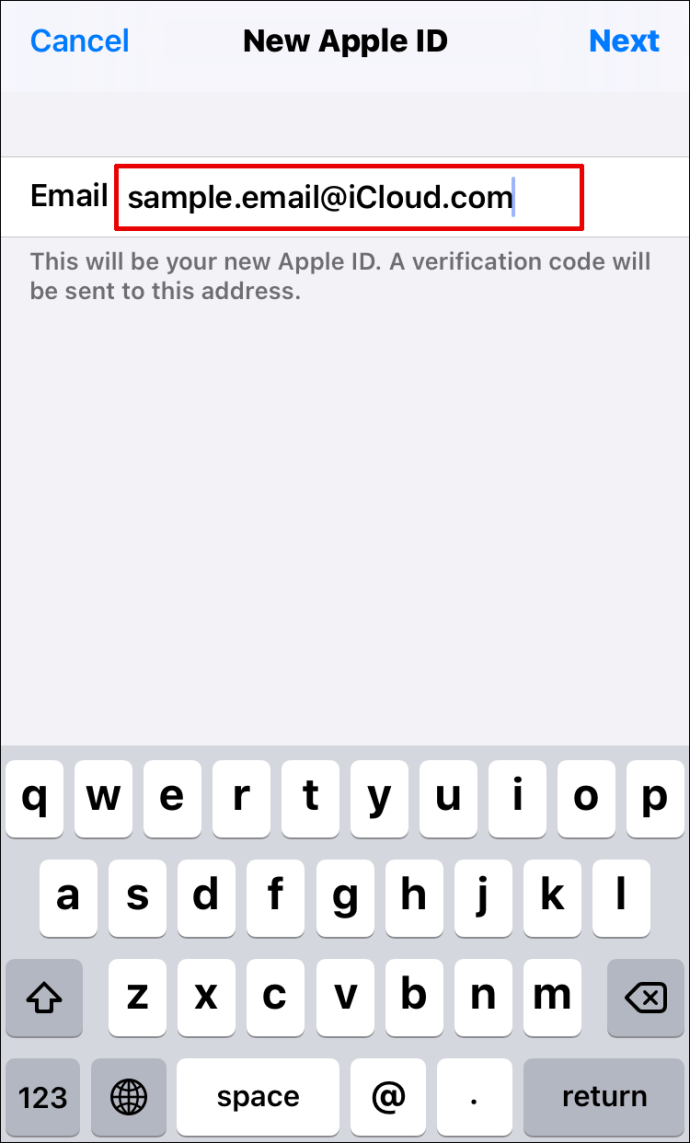
- Κάντε κλικ στο «Επόμενο» στην επάνω δεξιά γωνία της οθόνης.

- Θα λάβετε έναν κωδικό επαλήθευσης. Πληκτρολογήστε το.
Πώς να αλλάξετε το Apple ID στο iPad
Εάν θέλετε να αλλάξετε το Apple ID σας στο iPad σας, πρέπει να κάνετε τα εξής:
- Μεταβείτε στις "Ρυθμίσεις".
- Κάντε κλικ στο όνομά σας στο επάνω μέρος της οθόνης.
- Κάντε κύλιση προς τα κάτω και πατήστε "Έξοδος".
- Θα σας ζητηθεί να επιλέξετε δεδομένα για τα οποία θέλετε ένα αντίγραφο στο Cloud.
- Αν κοιτάξετε το Apple ID στο επάνω μέρος της οθόνης, θα δείτε "Συνδεθείτε στο iPhone σας".
- Κάντε κλικ σε αυτό για να προσθέσετε ένα νέο Apple ID και ακολουθήστε τα βήματα που δίνονται.
Πώς να αλλάξετε το Apple ID στο Apple Watch
Δεν υπάρχει επιλογή που θα σας επιτρέψει να αλλάξετε το Apple ID απευθείας από το Apple Watch. Ωστόσο, μπορείτε να το αλλάξετε στο iPhone σας και στη συνέχεια να χρησιμοποιήσετε το νέο για να συνδεθείτε στο Apple Watch. Πριν το κάνετε αυτό, βεβαιωθείτε ότι έχετε αφαιρέσει το τρέχον Apple ID από το Apple Watch. Δείτε πώς να το κάνετε αυτό:
- Πάρτε το iPhone και το Apple Watch.
- Στο iPhone σας, αναζητήστε την εφαρμογή "Apple Watch".
- Αναζητήστε την καρτέλα "Το ρολόι μου".
- Κάντε κλικ στο ρολόι στο επάνω μέρος της οθόνης.
- Πατήστε "i" στα δεξιά του ρολογιού.
- Κάντε κλικ στο «Κατάργηση σύζευξης Apple Watch».
- Επιβεβαιώστε ότι θέλετε να καταργήσετε τη σύζευξη του ρολογιού.
- Πληκτρολογήστε το τρέχον Apple ID σας για να ολοκληρώσετε τη διαδικασία.
Αφού κάνετε τα παραπάνω βήματα και αλλάξετε το Apple ID στο iPhone σας, μπορείτε να ακολουθήσετε τα ίδια βήματα που χρησιμοποιούσατε πριν για να αντιστοιχίσετε το Apple Watch και το iPhone σας.
Πώς να αλλάξετε το Apple ID σε Mac
Μπορείτε να αλλάξετε το Apple ID σας σε Mac μέσω του προγράμματος περιήγησης που χρησιμοποιείτε συνήθως. Δείτε πώς να το κάνετε:
- Ανοίξτε το πρόγραμμα περιήγησης και μεταβείτε στη σελίδα Apple ID.
- Πληκτρολογήστε το Apple ID σας και κάντε κλικ στο βέλος στη δεξιά πλευρά του.
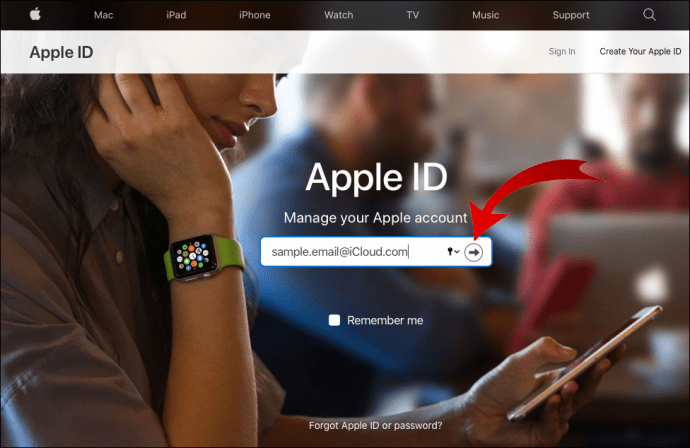
- Πληκτρολογήστε τον κωδικό πρόσβασής σας.
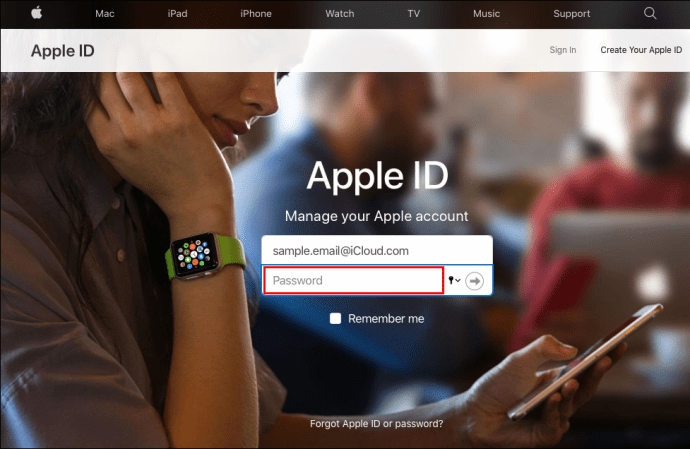
- Θα λάβετε έναν κωδικό επαλήθευσης στο τηλέφωνό σας.
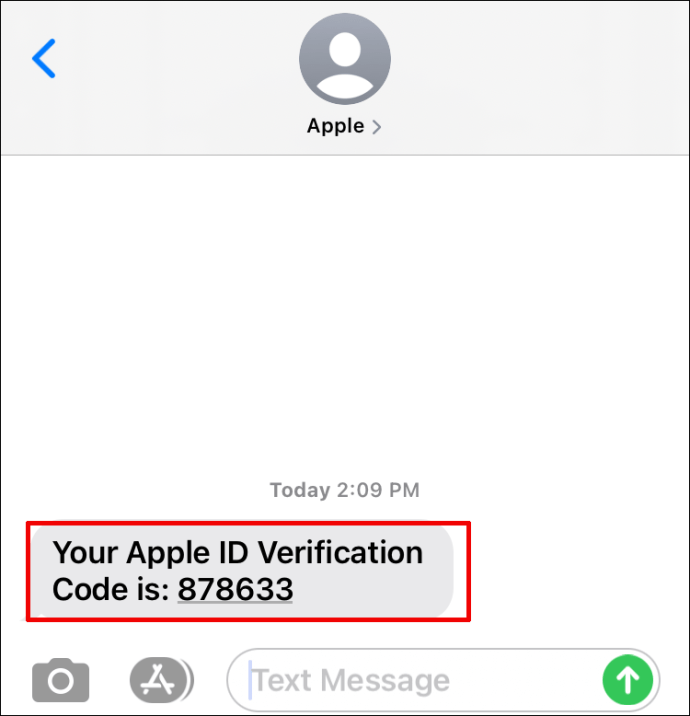
- Πληκτρολογήστε το στην ιστοσελίδα.
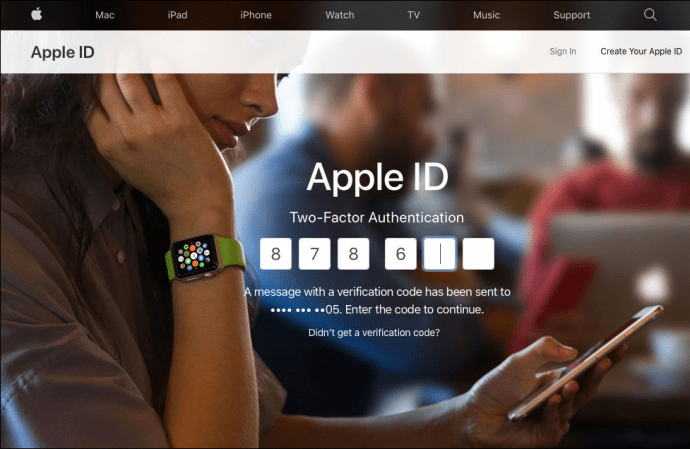
- Στην ενότητα "Λογαριασμός", αναζητήστε το κουμπί "Επεξεργασία" στα δεξιά.
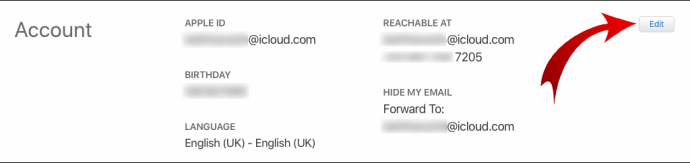
- Κάντε κλικ σε αυτό.
- Στην ενότητα "Apple ID", πατήστε "Αλλαγή Apple ID".

- Πληκτρολογήστε το νέο αναγνωριστικό και ακολουθήστε τα βήματα.
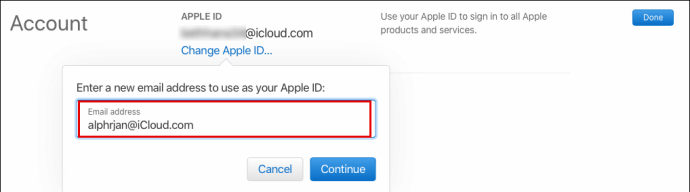
Πώς να αλλάξετε τη φωτογραφία Apple ID
Θέλετε να αλλάξετε τη φωτογραφία σας Apple ID; Είναι πολύ απλό να το κάνετε αυτό στο iPhone ή το iPad σας:
- Μεταβείτε στις "Ρυθμίσεις".

- Πατήστε το όνομά σας στο επάνω μέρος της οθόνης.

- Κάντε κλικ στον κύκλο με τα αρχικά σας.
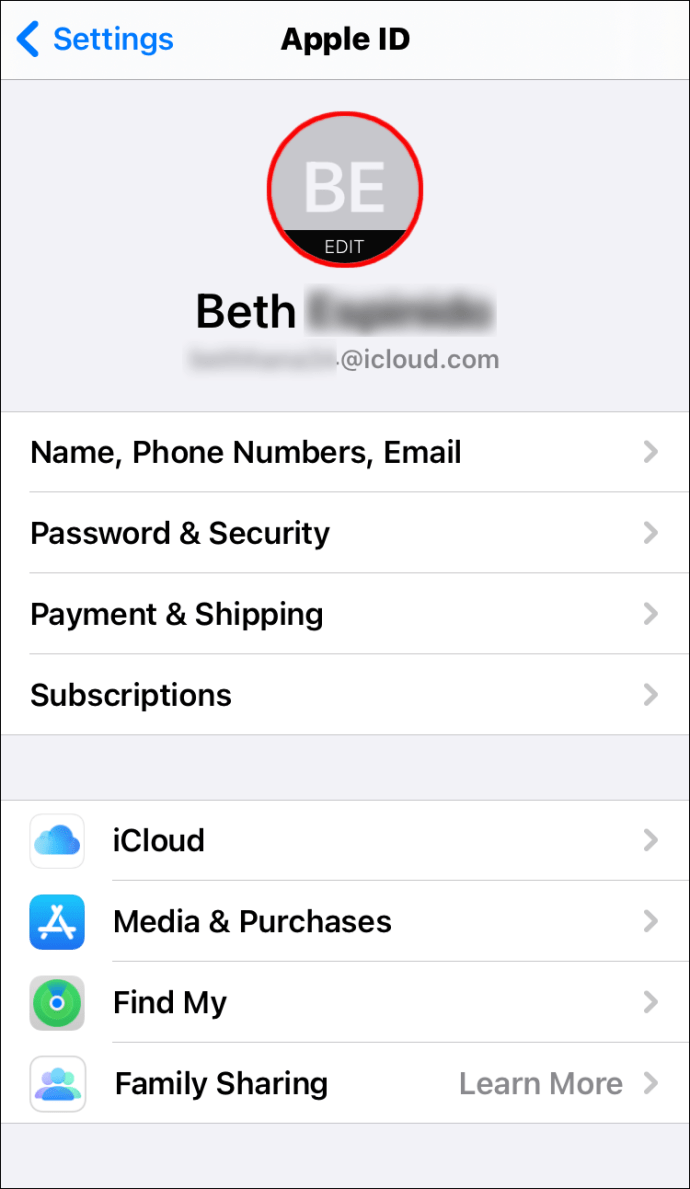
- Επιλέξτε «Λήψη φωτογραφίας» ή «Επιλογή φωτογραφίας».
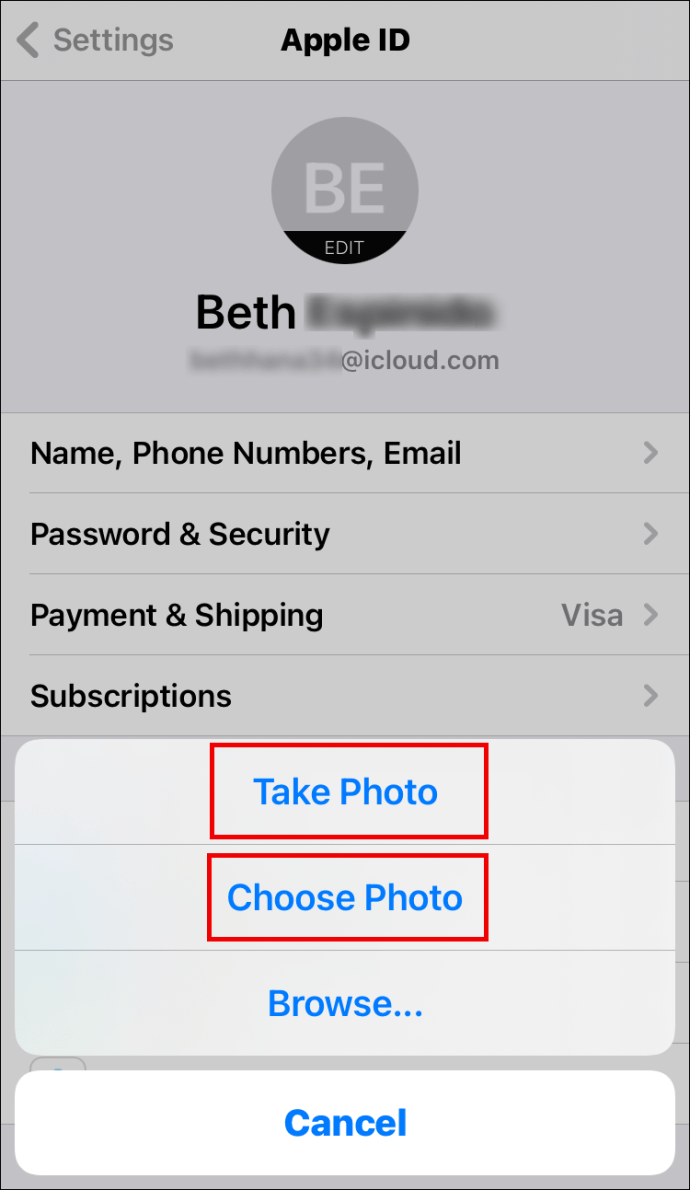
Για να αλλάξετε τη φωτογραφία Apple ID στο Mac σας, πρέπει να κάνετε:
- Πατήστε στο μενού της Apple.

- Επιλέξτε «Προτιμήσεις συστήματος».

- Πατήστε στο "Apple ID".

- Πατήστε την εικόνα πάνω από το όνομά σας.
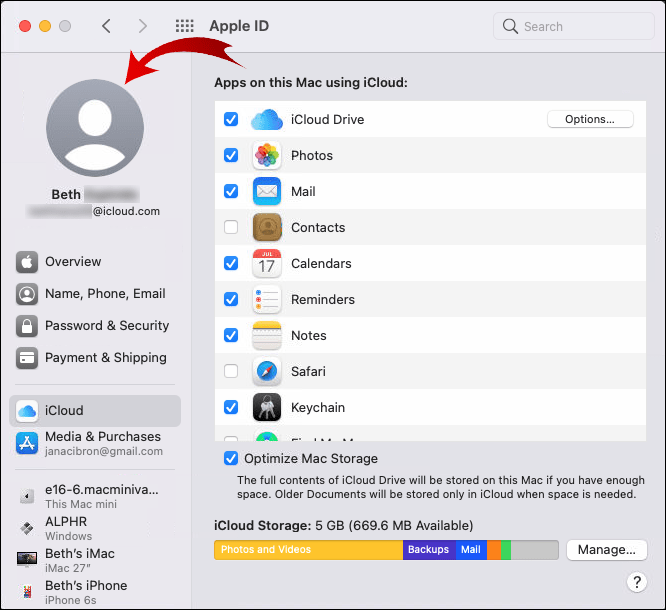
- Επιλέξτε μια νέα φωτογραφία.
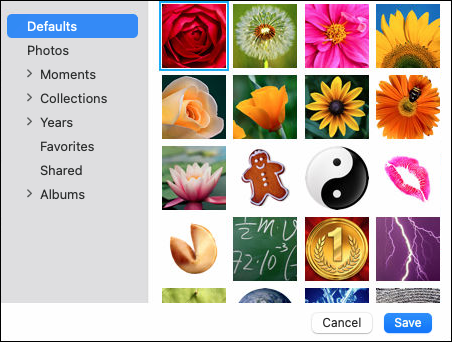
Πώς να αλλάξετε τον αριθμό τηλεφώνου Apple ID
Για να αλλάξετε τον αριθμό τηλεφώνου Apple ID, πρέπει πρώτα να αφαιρέσετε τον παλιό σας αριθμό. Δείτε πώς να το κάνετε αυτό:
- Πατήστε «Ρυθμίσεις» στο iPhone σας.

- Κάντε κλικ στο «Κωδικός πρόσβασης και ασφάλεια».

- Κάντε κύλιση προς τα κάτω στην επιλογή "Αξιόπιστος αριθμός τηλεφώνου".
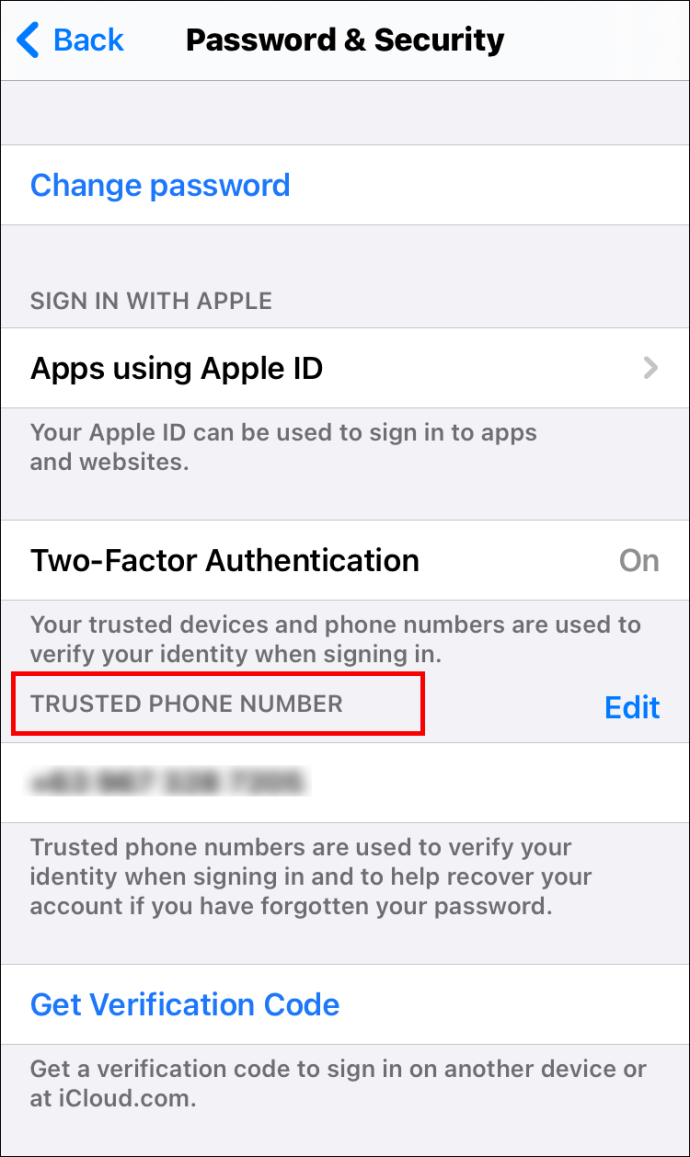
- Πατήστε στο μπλε κουμπί "Επεξεργασία" στη δεξιά πλευρά του
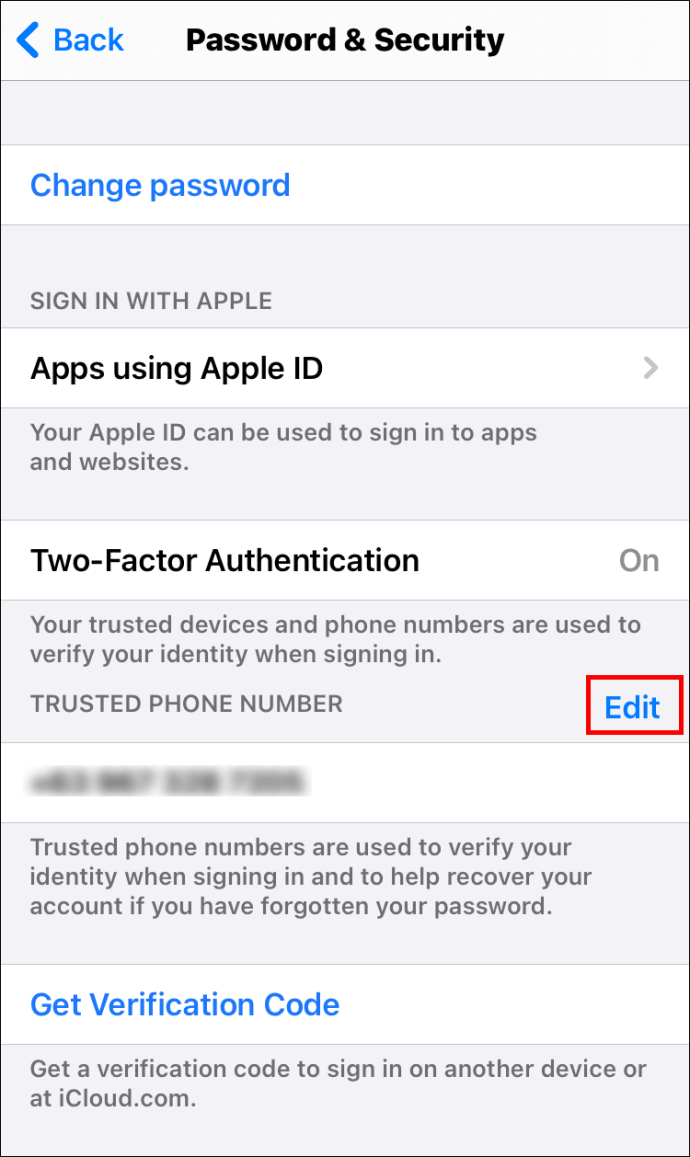
- Κάντε κλικ στο «Προσθήκη αξιόπιστου αριθμού τηλεφώνου».

- Πληκτρολογήστε τον κωδικό πρόσβασης του iPhone σας.

- Εισαγάγετε τον νέο αριθμό τηλεφώνου σας.
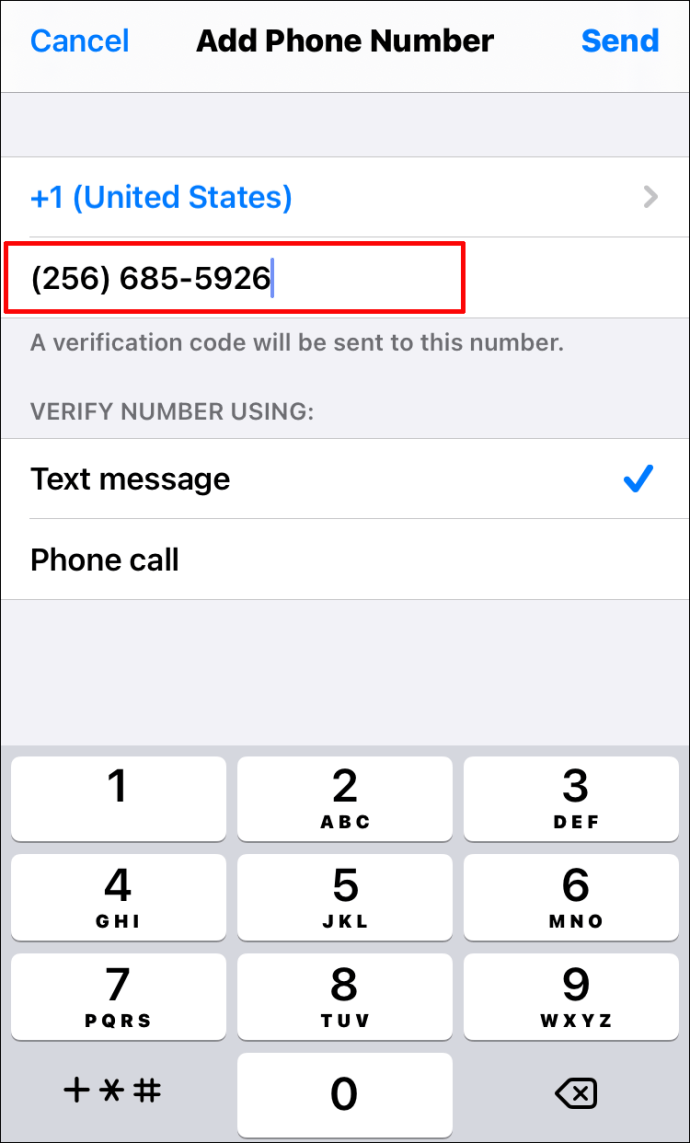
- Κάντε κλικ στο κουμπί "Επεξεργασία" για να αφαιρέσετε τον παλιό αριθμό.
- Κάντε κλικ στο «Τέλος».
Πώς να αλλάξετε το όνομα Apple ID
Η αλλαγή του ονόματος Apple ID είναι δυνατή εάν κάνετε τα εξής:
- Ανοίξτε τις "Ρυθμίσεις".

- Πατήστε το όνομά σας στο επάνω μέρος της οθόνης.

- Επιλέξτε "Όνομα, Αριθμοί τηλεφώνου, email".

- Πατήστε στο όνομά σας κάτω από το "Όνομα".
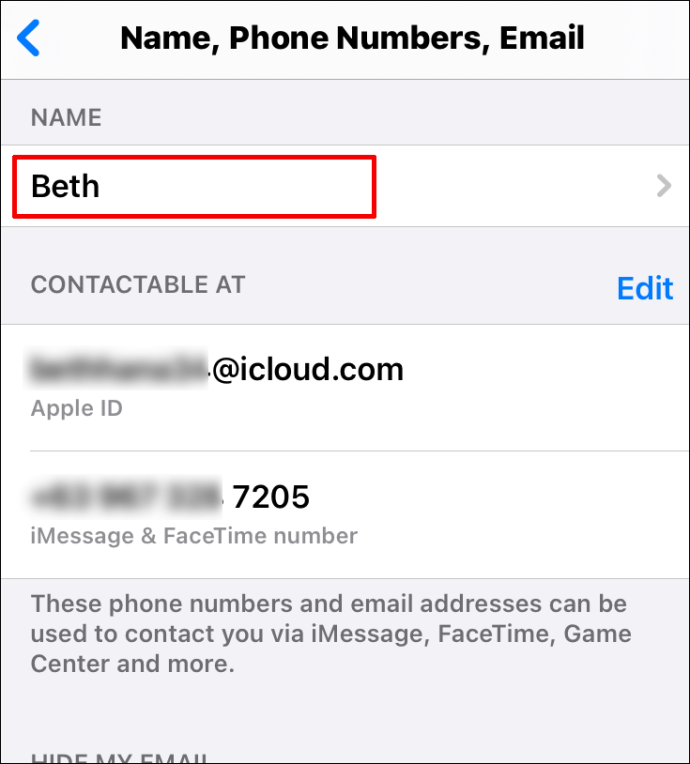
- Γράψτε ένα νέο όνομα.
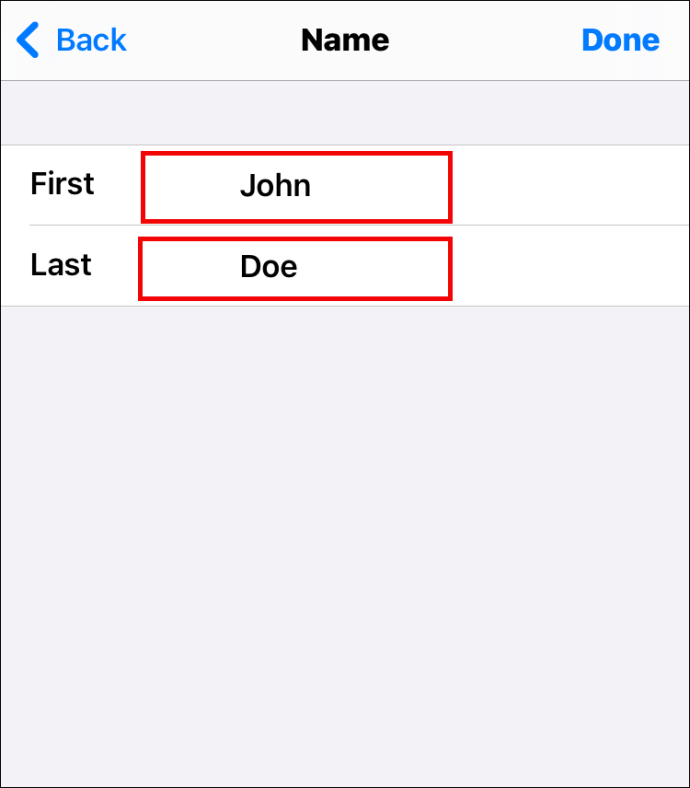
- Πατήστε «Τέλος».
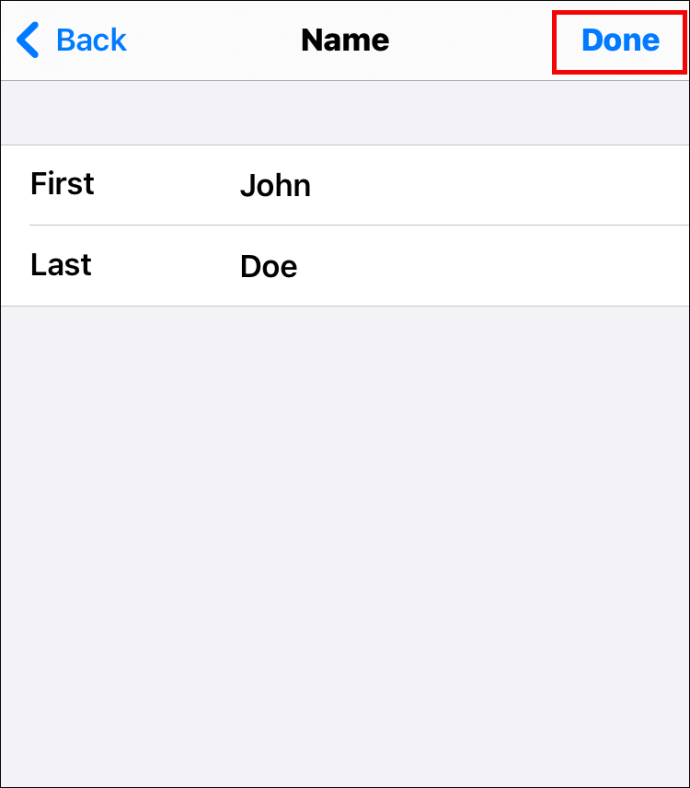
Πώς να αλλάξετε έναν ξεχασμένο κωδικό πρόσβασης Apple ID
Τι συμβαίνει εάν ξεχάσετε τον κωδικό πρόσβασης Apple ID και δεν μπορείτε να συνδεθείτε στον λογαριασμό σας; Μπορείτε να αλλάξετε έναν ξεχασμένο κωδικό πρόσβασης; Ευτυχώς, μπορείτε και δείτε πώς να το κάνετε:
- Στο iPhone ή το iPad σας, μεταβείτε στις "Ρυθμίσεις".

- Κάντε κλικ στο όνομά σας.

- Επιλέξτε «Κωδικός πρόσβασης και ασφάλεια».

- Πατήστε «Αλλαγή κωδικού πρόσβασης».

- Πατήστε "Ξεχάσατε τον κωδικό σας;"
- Επιβεβαιώστε τον αριθμό τηλεφώνου σας.
- Πατήστε «Επόμενο» στην επάνω δεξιά γωνία της οθόνης.
- Γράψτε τον κωδικό πρόσβασης.
- Ακολουθήστε τα βήματα για να αλλάξετε έναν ξεχασμένο κωδικό πρόσβασης Apple ID.
Πρόσθετες συχνές ερωτήσεις
Εάν υπάρχει κάτι άλλο που σας ενδιαφέρει σχετικά με το Apple ID, διαβάστε την επόμενη ενότητα.
Μπορώ να αλλάξω το Apple ID μου χωρίς να χάσω τα πάντα;
Ναι, μπορείτε να αλλάξετε το Apple ID σας χωρίς να χάσετε τα πάντα. Πριν αλλάξετε το αναγνωριστικό, θα λάβετε ένα μήνυμα που θα σας ρωτά εάν θέλετε να διατηρήσετε ένα αντίγραφο των δεδομένων. Μπορείτε να επιλέξετε όλα όσα θέλετε να κρατήσετε και στη συνέχεια να προχωρήσετε στη διαδικασία.
Πώς μπορείτε να επαναφέρετε το Apple ID σας;
Η επαναφορά του Apple ID σας θα ακολουθήσει ελαφρώς διαφορετικά βήματα εάν χρησιμοποιείτε iPhone και iPad ή Mac. Μπορείτε να ανατρέξετε στις παραπάνω ενότητες για να μάθετε πώς να το κάνετε αυτό.
Μπορώ να δημιουργήσω ένα νέο Apple ID;
Ένας απλός τρόπος για να δημιουργήσετε ένα νέο Apple ID είναι να το κάνετε αυτό:
• Μεταβείτε σε αυτόν τον ιστότοπο.
• Κάντε κύλιση προς τα κάτω για να "Δημιουργήστε το Apple ID σας".
• Γράψτε το όνομά σας, τη διεύθυνση email, τα γενέθλια, τον κωδικό πρόσβασης και επιλέξτε χώρα.
• Επιλέξτε τον τρόπο πληρωμής.
• Εισάγετε αριθμό τηλεφώνου.
• Πατήστε «Συνέχεια» και ακολουθήστε τις οδηγίες.
Πώς να αλλάξετε Apple ID στο iPhone ή το iPad σας;
Προτού αλλάξετε Apple ID στο iPhone ή το iPad σας, πρέπει πρώτα να αποσυνδεθείτε από το τρέχον αναγνωριστικό σας. Έτσι μπορείτε να το κάνετε:
• Μεταβείτε στις «Ρυθμίσεις».
• Κάντε κλικ στο όνομά σας.
• Κάντε κύλιση προς τα κάτω και πατήστε «Έξοδος».
• Πληκτρολογήστε τον κωδικό πρόσβασης που χρησιμοποιείτε για το Apple ID σας και πατήστε «Απενεργοποίηση».
• Ενεργοποιήστε το κουμπί για να αποθηκεύσετε ένα αντίγραφο των δεδομένων.
• Κάντε κλικ στο «Έξοδος».
• Επιβεβαιώστε ότι θέλετε να αποσυνδεθείτε.
Μετά από αυτό, ακολουθήστε αυτά τα βήματα για να αλλάξετε το Apple ID:
• Ανοίξτε τις «Ρυθμίσεις» στο iPhone ή το iPad σας.
• Κάντε κλικ στο «Σύνδεση στο iPhone (ή στο iPad σας).»
• Πατήστε στο email και πληκτρολογήστε τη νέα σας διεύθυνση email.
• Πληκτρολογήστε τον νέο σας κωδικό πρόσβασης.
Διαχειριστείτε το Apple ID σας εύκολα
Όπως μπορείτε να δείτε, η διαχείριση του Apple ID σας είναι ευκολότερη από όσο φαίνεται. Μπορείτε να αλλάξετε την ταυτότητα, το όνομα, τη φωτογραφία, τον αριθμό τηλεφώνου ή τον κωδικό πρόσβασής σας σε περίπτωση που το ξεχάσετε.
Είχατε προβλήματα με το Apple ID σας στο παρελθόν; Ενημερώστε μας στην παρακάτω ενότητα σχολίων.