Το Slack ενσωματώνεται με όλες τις εφαρμογές του G Suite, συμπεριλαμβανομένου του Google Drive. Η σύνδεση του λογαριασμού σας στο Google Drive με το Slack απλοποιεί την κοινή χρήση αρχείων και σας επιτρέπει να λαμβάνετε άμεσες ειδοποιήσεις σχετικά με αιτήματα αρχείων και σχόλια. Έχουμε καταλάβει πώς να συνδέσουμε τις δύο εφαρμογές, ώστε να μην χρειάζεται.
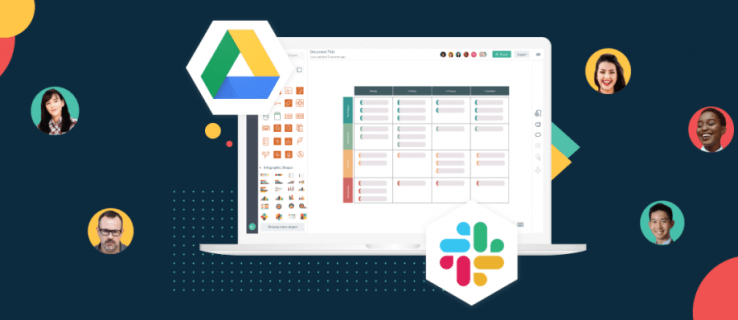
Σε αυτόν τον οδηγό, θα εξηγήσουμε πώς να συνδέσετε το Google Drive με την εφαρμογή Slack με δύο τρόπους. Επιπλέον, θα παρέχουμε οδηγίες για τη δημιουργία και την κοινή χρήση αρχείων Google Drive στο Slack και θα απαντήσουμε σε μερικές από τις πιο συνηθισμένες ερωτήσεις που σχετίζονται με τη χρήση των εφαρμογών Slack και G Suite.
Πώς να συνδέσετε το Google Drive στο Slack;
Για να συνδέσετε τον λογαριασμό σας Google με το Slack, ακολουθήστε τα παρακάτω βήματα:
- Μεταβείτε στον ιστότοπο του Slack, συνδεθείτε και μεταβείτε στη σελίδα Google Drive στον Κατάλογο εφαρμογών.
- Κάντε κλικ στο «Προσθήκη στο Slack».

- Κάντε κλικ στην «Προσθήκη εφαρμογής Google Drive».

- Κάντε κλικ στο «Να επιτρέπεται».

- Κάντε κλικ στην επιλογή "Επαλήθευση ταυτότητας του λογαριασμού σας στο Google Drive".

- Συνδεθείτε στον Λογαριασμό σας Google και κάντε κλικ στο "Να επιτρέπεται".

Προαιρετικά, μπορείτε να συνδέσετε τον λογαριασμό σας στο Google Drive με το Slack κοινοποιώντας έναν σύνδεσμο αρχείου. Για να το κάνετε αυτό, ακολουθήστε τα παρακάτω βήματα:
- Συνδεθείτε στο Slack και επικολλήστε έναν σύνδεσμο σε ένα αρχείο από το Google Drive σε ένα μήνυμα.

- Στείλτε το μήνυμα και το Slackbot θα σας ρωτήσει εάν θέλετε να συνδέσετε τον λογαριασμό σας στο Google Drive με το Slack.

- Επιλέξτε «Σύνδεση» και ακολουθήστε τις οδηγίες που εμφανίζονται στην οθόνη.

Πώς να μοιραστείτε αρχεία Google Drive στο Slack;
Αφού συνδέσετε τον λογαριασμό σας στο Google Drive με το Slack, μπορείτε να ξεκινήσετε τη δημιουργία και την κοινή χρήση αρχείων. Δείτε πώς να το κάνετε αυτό:
- Ανοίξτε το Slack, συνδεθείτε στον λογαριασμό σας και ανοίξτε οποιαδήποτε συνομιλία.

- Κάντε κλικ στο εικονίδιο αστραπής δίπλα στο πλαίσιο εισαγωγής μηνύματος.

- Εντοπίστε το Google Drive και επιλέξτε τον τύπο αρχείου. Δημιουργήστε ένα αρχείο.

- Ονομάστε το αρχείο σας. Προαιρετικά, πληκτρολογήστε ένα μήνυμα για να ακολουθήσετε το αρχείο.

- Ανοίξτε το αναπτυσσόμενο μενού κάτω από το "Κοινή χρήση αυτού του εγγράφου" και επιλέξτε μια συνομιλία.

- Εάν δεν θέλετε να μοιραστείτε το αρχείο αμέσως, καταργήστε την επιλογή του πλαισίου ελέγχου δίπλα στο "Κοινή χρήση αυτού του εγγράφου" και, στη συνέχεια, κάντε κλικ στο "Δημιουργία".

Εάν θέλετε να μοιραστείτε ένα υπάρχον αρχείο Google Drive στο Slack, ακολουθήστε τα παρακάτω βήματα:
- Ανοίξτε το Slack, συνδεθείτε στον λογαριασμό σας και ανοίξτε μια συνομιλία με την οποία θέλετε να μοιραστείτε ένα αρχείο.

- Κάντε κλικ στο εικονίδιο του συνδετήρα στα δεξιά από το πλαίσιο εισαγωγής μηνύματος.

- Εντοπίστε το "Προσθήκη αρχείου από" και κάντε κλικ στο "Google Drive" κάτω από αυτό.

- Επιλέξτε ένα αρχείο και κάντε κλικ στο "Επιλογή" και, στη συνέχεια, στείλτε το μήνυμα κάνοντας κλικ στο εικονίδιο βέλους.

Πώς να διαχειριστείτε τις Ειδοποιήσεις Google Drive στο Slack;
Από προεπιλογή, θα λαμβάνετε ειδοποιήσεις όταν κάποιος ζητά πρόσβαση σε ένα αρχείο, μοιράζεται ένα αρχείο μαζί σας ή σχολιάζει το αρχείο σας. Μπορείτε να διαχειριστείτε τις ειδοποιήσεις του Google Drive στο Slack ακολουθώντας τα παρακάτω βήματα:
- Ανοίξτε το Slack και συνδεθείτε στον λογαριασμό σας.

- Κάντε κλικ στο όνομα του χώρου εργασίας σας στην επάνω αριστερή γωνία της οθόνης σας.

- Από την πλαϊνή γραμμή, επιλέξτε "Εφαρμογές" για να δείτε μια λίστα συνδεδεμένων εφαρμογών. Εάν δεν βλέπετε το Google Drive στη λίστα, κάντε κλικ στο εικονίδιο με τις τρεις κουκκίδες για να δείτε περισσότερες εφαρμογές.

- Κάντε κλικ στο «Google Drive».

- Κάντε κλικ στο «Μηνύματα» στο επάνω μέρος της οθόνης σας.

- Πληκτρολογήστε "on" ή "off" στο πεδίο εισαγωγής μηνύματος και στείλτε το για να ενεργοποιήσετε ή να απενεργοποιήσετε τις ειδοποιήσεις.

Μπορείτε να διαχειριστείτε τις ειδοποιήσεις σχολίων για συγκεκριμένα αρχεία μέσω του Google Drive. Για να το κάνετε αυτό, ακολουθήστε τις παρακάτω οδηγίες:
- Συνδεθείτε στον λογαριασμό σας στο Google Drive και ανοίξτε ένα αρχείο για το οποίο θέλετε να διαχειριστείτε τις ειδοποιήσεις.
- Επιλέξτε "Σχόλια" στην επάνω δεξιά γωνία της οθόνης σας.

- Κάντε κλικ στο «Ειδοποιήσεις» και επιλέξτε τις ειδοποιήσεις που θέλετε να λαμβάνετε.

Συχνές Ερωτήσεις
Διαβάστε αυτήν την ενότητα για να μάθετε όλα όσα πρέπει να γνωρίζετε σχετικά με τη σύνδεση και τη χρήση των εφαρμογών Slack και G Suite.
Πώς συνδέετε τις εφαρμογές στο Google Drive;
Μπορείτε να συνδέσετε μια μεγάλη ποικιλία εφαρμογών στο Google Drive – συμπεριλαμβανομένου του Slack. Μεταβείτε στη σελίδα του Google Drive και συνδεθείτε στον λογαριασμό σας. Στη συνέχεια, κάντε κλικ στο εικονίδιο με το γρανάζι στην επάνω δεξιά γωνία της οθόνης σας για να ανοίξετε τις Ρυθμίσεις.
Επιλέξτε «Διαχείριση εφαρμογών» και μετά «Σύνδεση περισσότερων εφαρμογών». Θα δείτε μια λίστα με εφαρμογές που μπορούν να συνδεθούν στο Google Drive. Επιλέξτε μια εφαρμογή και κάντε κλικ στο "Σύνδεση".
Για να διαγράψετε τις συνδεδεμένες εφαρμογές από το Google Drive, ανοίξτε τις Ρυθμίσεις και κάντε κλικ στο «Διαχείριση εφαρμογών». Θα εμφανιστεί μια λίστα με συνδεδεμένες εφαρμογές. Κάντε δεξί κλικ σε ένα εικονίδιο εφαρμογής. Επιλέξτε "Επιλογές" από ένα αναπτυσσόμενο μενού μιας εφαρμογής που θέλετε να καταργήσετε και κάντε κλικ στην "Αποσύνδεση από το Drive".
Μπορώ να χρησιμοποιήσω τα Έγγραφα Google με Slack;
Ναι – μπορείτε να συνδέσετε το Google Drive με το Slack για να κάνετε την κοινή χρήση των Εγγράφων Google πολύ πιο εύκολη. Αυτό μπορεί να γίνει μέσω του καταλόγου εφαρμογών ιστότοπου Slack. Κάντε κλικ στην «Προσθήκη στο Slack» και μετά στην «Προσθήκη εφαρμογής Google Drive» και παραχωρήστε την άδεια.
Ακολουθήστε τις οδηγίες που εμφανίζονται στην οθόνη για να ελέγξετε την ταυτότητα του λογαριασμού σας Google. Αφού ρυθμίσετε το Google Drive για Slack, μπορείτε να μοιραστείτε αρχεία των Εγγράφων Google κάνοντας κλικ σε ένα εικονίδιο συνδετήρα στα δεξιά από το πλαίσιο εισαγωγής μηνύματος σε οποιαδήποτε συνομιλία.
Πώς μπορώ να συνδεθώ στο Slack;
Για να συνδεθείτε στο Slack, πρέπει να δημιουργήσετε ένα κανάλι. Αρχικά, κατευθυνθείτε στον ιστότοπο του Slack ή κατεβάστε την εφαρμογή για κινητά. Εγγραφείτε και, στη συνέχεια, κάντε κλικ στο εικονίδιο συν δίπλα στα "Κανάλια" στην αριστερή πλαϊνή γραμμή. Εισαγάγετε το όνομα του καναλιού και κάντε κλικ στο «Δημιουργία».
Θα δείτε το νέο σας κανάλι κάτω από τα "Κανάλια" στην πλαϊνή γραμμή. Κάντε κλικ σε αυτό και επιλέξτε "Κοινή χρήση" και, στη συνέχεια, πληκτρολογήστε τη διεύθυνση email ενός ατόμου που θέλετε να προσθέσετε στο κανάλι σας. Προαιρετικά, προσθέστε ένα κείμενο πρόσκλησης και κάντε κλικ στην επιλογή "Αποστολή".
Στη συνέχεια, το άτομο θα πρέπει να αποδεχτεί την πρόσκληση και να εγγραφεί στο Slack. Στη συνέχεια, μεταβείτε στο μενού Διαχείριση κάνοντας κλικ στο όνομα του χώρου εργασίας σας. Κάντε κλικ στη «Διαχείριση κοινόχρηστων καναλιών» για να προβάλετε αιτήματα σε εκκρεμότητα και κάντε κλικ στην «Έγκριση».
Πώς μπορώ να συνδεθώ στο Google Drive μου;
Ανοίξτε τον ιστότοπο του Google Drive στη συσκευή σας. Συνδεθείτε με τον Λογαριασμό σας Google ή κάντε κλικ στο «Δημιουργία λογαριασμού» εάν δεν έχετε. Στη συνέχεια, κάντε κλικ στο «Επόμενο» και ακολουθήστε τις οδηγίες που εμφανίζονται στην οθόνη για να εγγραφείτε.
Μόλις συνδεθείτε, το Google Drive θα συνδεθεί αυτόματα. Για να δημιουργήσετε ένα νέο αρχείο, κάντε κλικ στο εικονίδιο συν στην επάνω δεξιά γωνία της οθόνης σας και επιλέξτε τον τύπο αρχείου.
Πώς μπορώ να συνδέσω το Google Drive με το Gmail;
Το Google Drive συνδέεται αυτόματα με τον λογαριασμό σας στο Gmail αφού συνδεθείτε στο Google Drive. Για να μοιραστείτε αρχεία Google Drive χρησιμοποιώντας το Gmail, συνδεθείτε στον λογαριασμό σας στο Gmail και κάντε κλικ στο «Σύνταξη» στην επάνω αριστερή γωνία της οθόνης σας. Επιλέξτε "Google Drive" και επιλέξτε αρχεία από το cloud σας. Επιλέξτε «Σύνδεσμος μονάδας δίσκου» ή «Συνημμένο» και, στη συνέχεια, κάντε κλικ στο «Εισαγωγή».
Ενσωματώνεται το Slack με την Google;
Ναι, η εφαρμογή Slack ενσωματώνεται με το Google Workspace και άλλες εφαρμογές G Suite. Αφού συνδέσετε τον λογαριασμό σας Google με το Slack, θα μπορείτε να μοιράζεστε εύκολα αρχεία Εγγράφων Google και να ορίζετε δικαιώματα αρχείων, να λαμβάνετε άμεσες ειδοποιήσεις σχετικά με πρόσφατα κοινόχρηστα αρχεία του Google Drive, να εκτελείτε τον οργανισμό σας μέσω του cloud, να συνδέσετε το ημερολόγιό σας Google με το Slack και πολλά άλλα.
Μπορείτε να επιλέξετε ποιες εφαρμογές G Suite θα συνδεθούν στον λογαριασμό σας Slack στον Κατάλογο εφαρμογών. Κάντε κλικ στο «Λήψη εφαρμογής» δίπλα στην επιθυμητή εφαρμογή και ακολουθήστε τις οδηγίες που εμφανίζονται στην οθόνη.
Πώς μπορώ να προσθέσω το Google Drive στο Slack;
Το Google Drive μπορεί να συνδεθεί στο Slack με δύο τρόπους – μέσω του καταλόγου εφαρμογών στον ιστότοπο του Slack και μέσω κοινής χρήσης ενός συνδέσμου αρχείου απευθείας στις συνομιλίες του Slack. Για να συνδέσετε τις δύο εφαρμογές μέσω του καταλόγου εφαρμογών, μεταβείτε στον ιστότοπο του Slack και συνδεθείτε στον λογαριασμό σας. Μεταβείτε στον Κατάλογο εφαρμογών και, στη συνέχεια, στη σελίδα του Google Drive.
Κάντε κλικ στο «Προσθήκη στο Slack» και επιλέξτε «Προσθήκη εφαρμογής Google Drive» και, στη συνέχεια, ακολουθήστε τις οδηγίες που εμφανίζονται στην οθόνη για να εξουσιοδοτήσετε τον λογαριασμό σας Google και να τον συνδέσετε στο Slack. Για να συνδέσετε τον λογαριασμό σας στο Google Drive με το Slack μέσω συνομιλιών, επικολλήστε έναν σύνδεσμο αρχείου ως μήνυμα και στείλτε τον σε οποιονδήποτε παραλήπτη. Στη συνέχεια, το Slackbot θα σας ρωτήσει εάν θέλετε να συνδέσετε το Google Drive στο Slack. Κάντε κλικ στο «Σύνδεση» και ακολουθήστε τις οδηγίες που εμφανίζονται στην οθόνη.
Πώς μπορώ να αποσυνδέσω τον λογαριασμό μου Google από το Slack;
Εάν για κάποιο λόγο θέλετε να αποσυνδέσετε τον λογαριασμό σας Google από το Slack, μπορείτε να το κάνετε μέσω του καταλόγου εφαρμογών Slack. Μεταβείτε στη σελίδα του Google Drive και κάντε κλικ στο εικονίδιο σταυρού δίπλα στο "Έλεγχος ταυτότητας". Επιβεβαιώστε κάνοντας κλικ στο «Αποσύνδεση».
Πώς μπορώ να χρησιμοποιήσω τις συντομεύσεις Google στο Slack;
Οι συντομεύσεις εφαρμογών στο Slack σάς επιτρέπουν να εκτελείτε διάφορες ενέργειες με μερικά κλικ χωρίς να φύγετε από το Slack. Αφού συνδέσετε μια εφαρμογή στο Slack, θα δείτε όλες τις διαθέσιμες συντομεύσεις στο μενού συντομεύσεων. Ο ευκολότερος τρόπος για να κάνετε ενέργεια από το μενού συντομεύσεων είναι να ανοίξετε μια συνομιλία στο Slack και να κάνετε κλικ στο εικονίδιο αστραπής δίπλα στο πλαίσιο εισαγωγής μηνύματος.
Εκεί, θα δείτε όλες τις εφαρμογές με τις συντομεύσεις τους. Για παράδειγμα, το Ημερολόγιο Google σάς επιτρέπει να δημιουργήσετε ένα συμβάν απευθείας στην εφαρμογή Slack. Απλώς κάντε κλικ στο όνομα της συντόμευσης και συμπληρώστε μια φόρμα.
Πώς μπορώ να προβάλω και να απαντήσω σε σχόλια στα αρχεία μου στο Google Drive στο Slack;
Εκτός από την κοινή χρήση αρχείων, το Google Drive επιτρέπει τον σχολιασμό τους απευθείας μέσω του Slack. Θα λαμβάνετε ειδοποιήσεις για τυχόν σχόλια που έχουν μείνει στα αρχεία σας.
Για να προβάλετε και να απαντήσετε σε αυτά, συνδεθείτε στον λογαριασμό σας στο Slack και κάντε κλικ στο όνομα του χώρου εργασίας σας στην επάνω αριστερή γωνία της οθόνης σας. Κάντε κλικ στις «Εφαρμογές» και μετά στο «Google Drive». Επιλέξτε «Μηνύματα» στο επάνω μέρος της οθόνης σας. Θα δείτε μια λίστα σχολίων. Τοποθετήστε το δείκτη του ποντικιού πάνω από ένα σχόλιο και επιλέξτε "Έναρξη νήματος" και, στη συνέχεια, γράψτε την απάντησή σας.
Μοιραστείτε αρχεία Google Drive με λίγα κλικ
Τώρα που έχετε συνδέσει τον λογαριασμό σας Google στο Slack, η κοινή χρήση αρχείων με την ομάδα σας θα πρέπει να γίνει πολύ πιο βολική. Προσαρμόστε τις ειδοποιήσεις και τα δικαιώματα της εφαρμογής G Suite σύμφωνα με τις προτιμήσεις σας και απολαύστε τον πρόσφατα βελτιωμένο χώρο εργασίας σας στο Slack. Σας συμβουλεύουμε να αποκτήσετε και την εφαρμογή Slack για κινητά, αν δεν το έχετε κάνει ήδη. Είναι διαθέσιμο τόσο για iOS όσο και για Android και σας επιτρέπει να συνδεθείτε με την ομάδα σας εν κινήσει, κάνοντας ολόκληρο τον χώρο εργασίας σας να χωράει σε μια τσέπη.
Έχετε ήδη δοκιμάσει την εφαρμογή Slack για κινητά; Μοιραστείτε τις απόψεις σας σχετικά με αυτό στην παρακάτω ενότητα σχολίων.

































