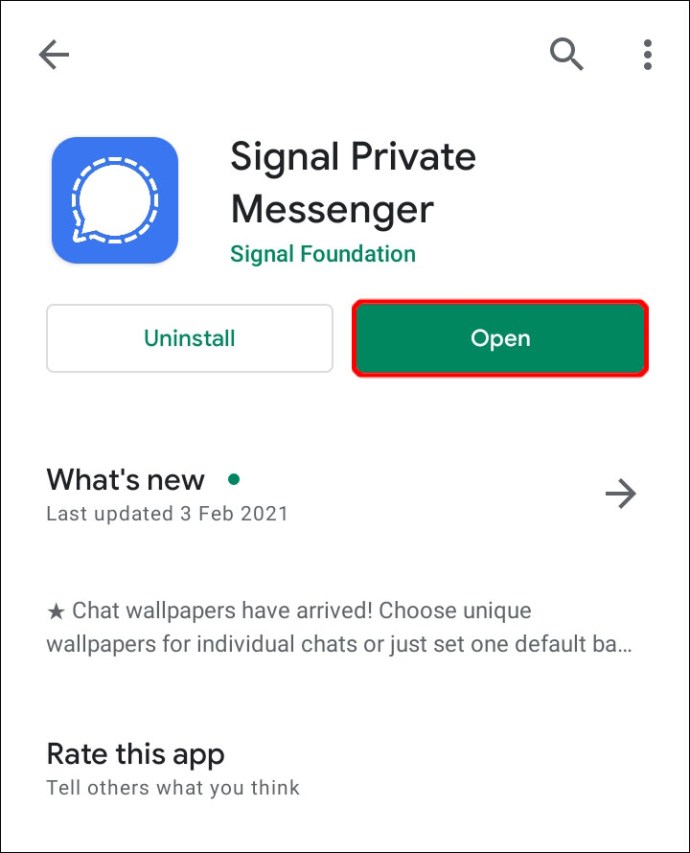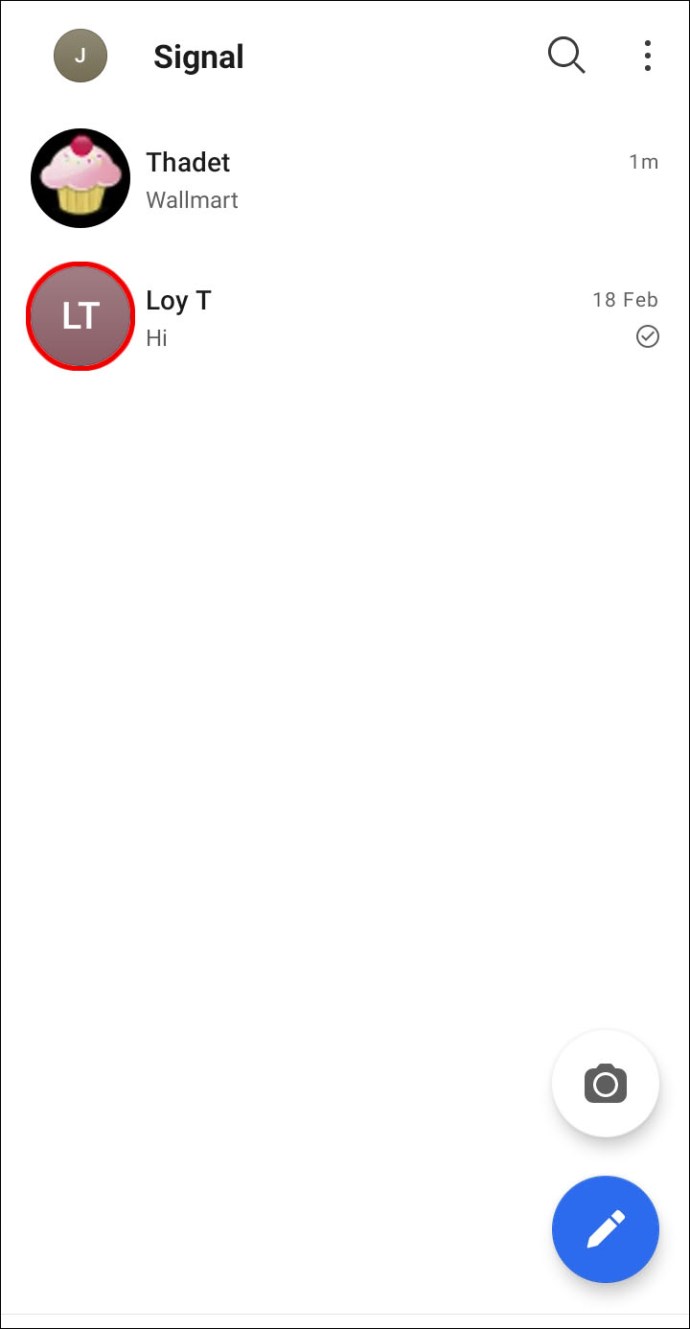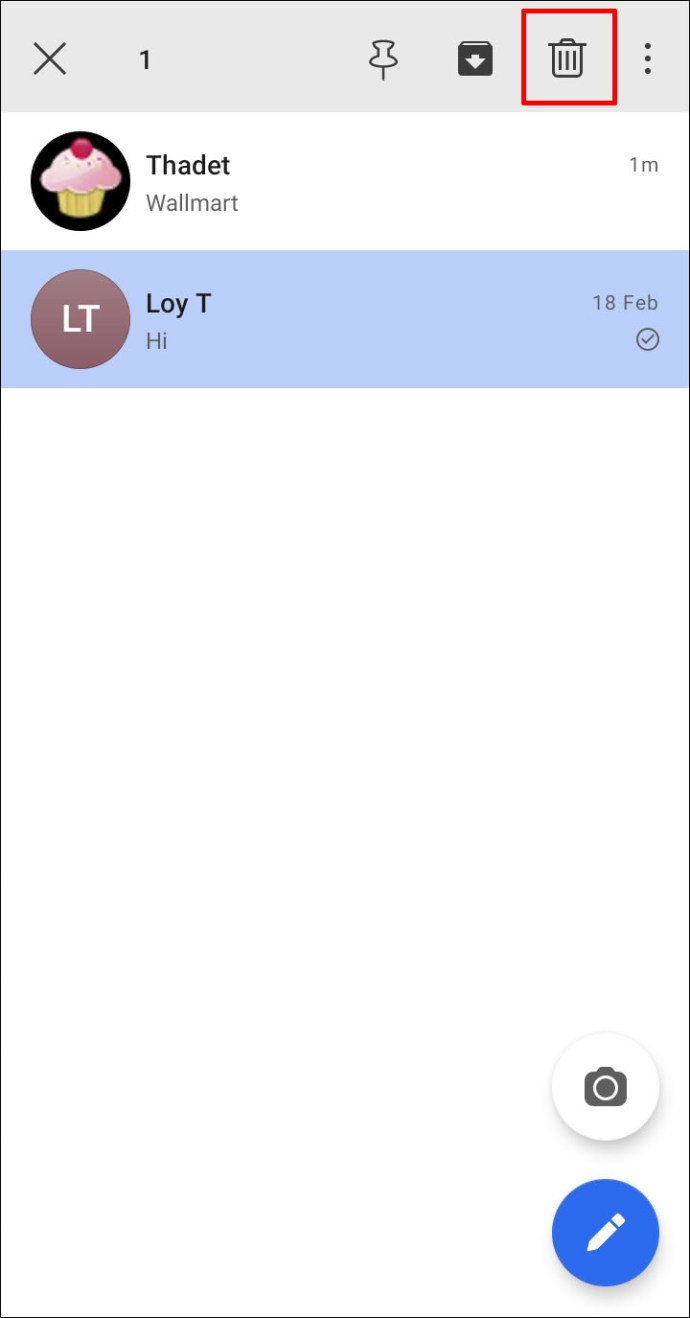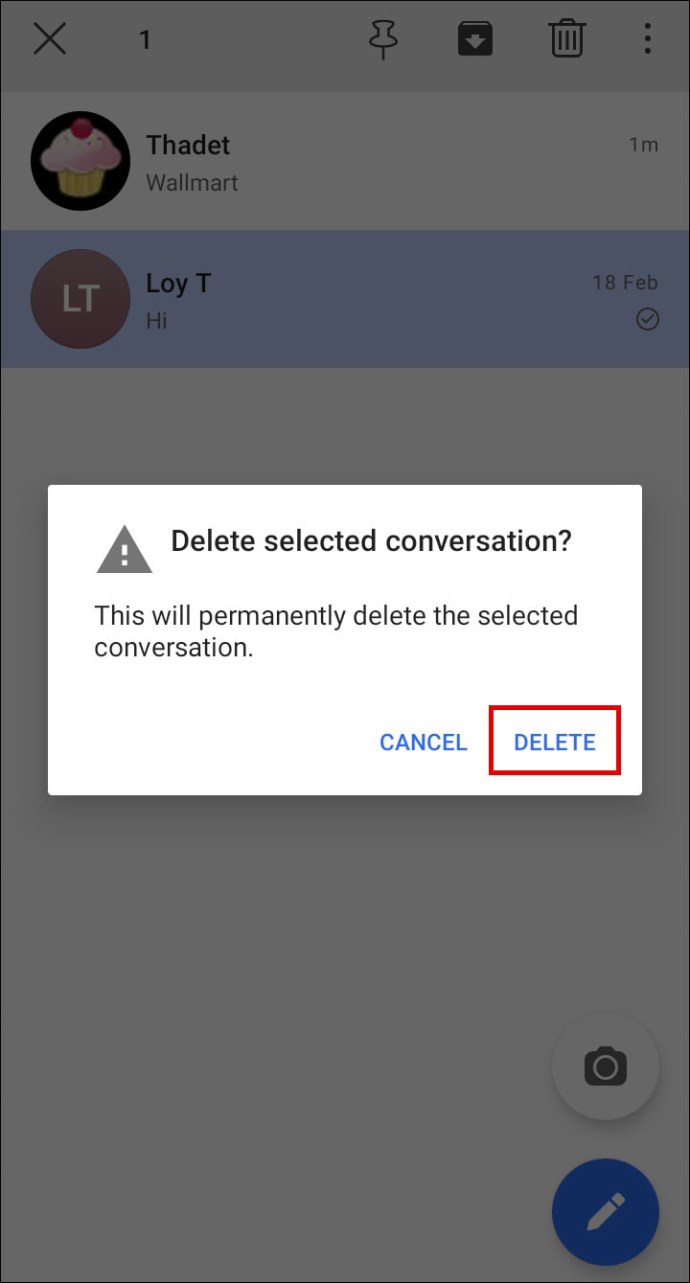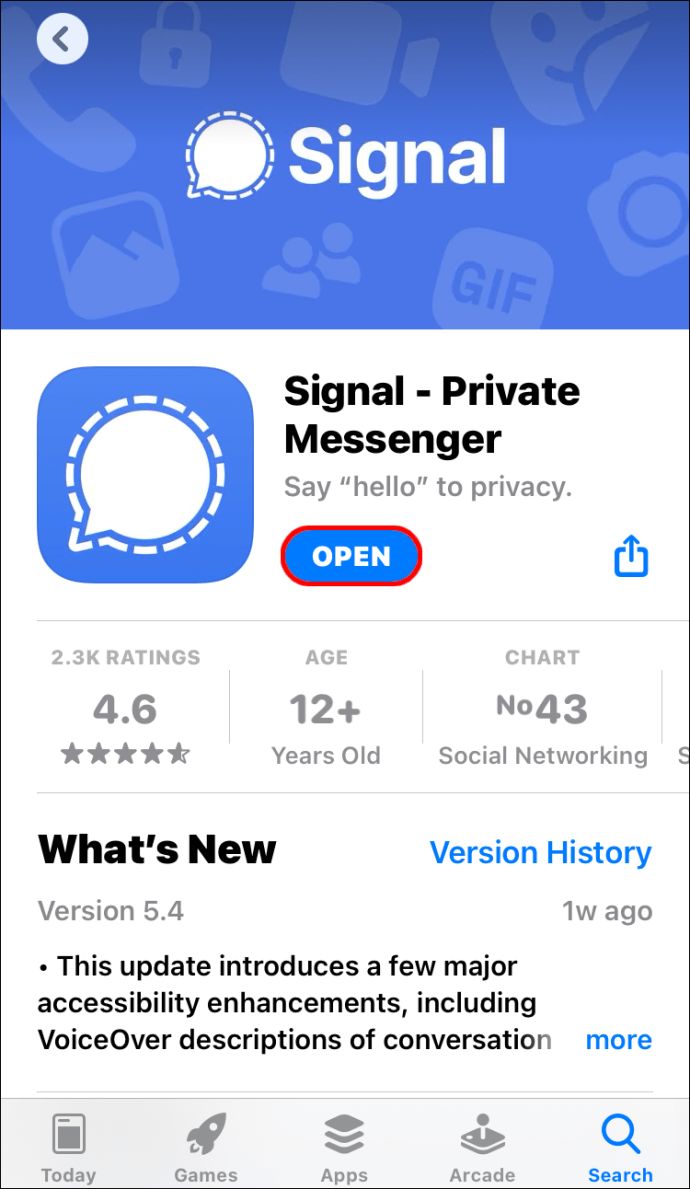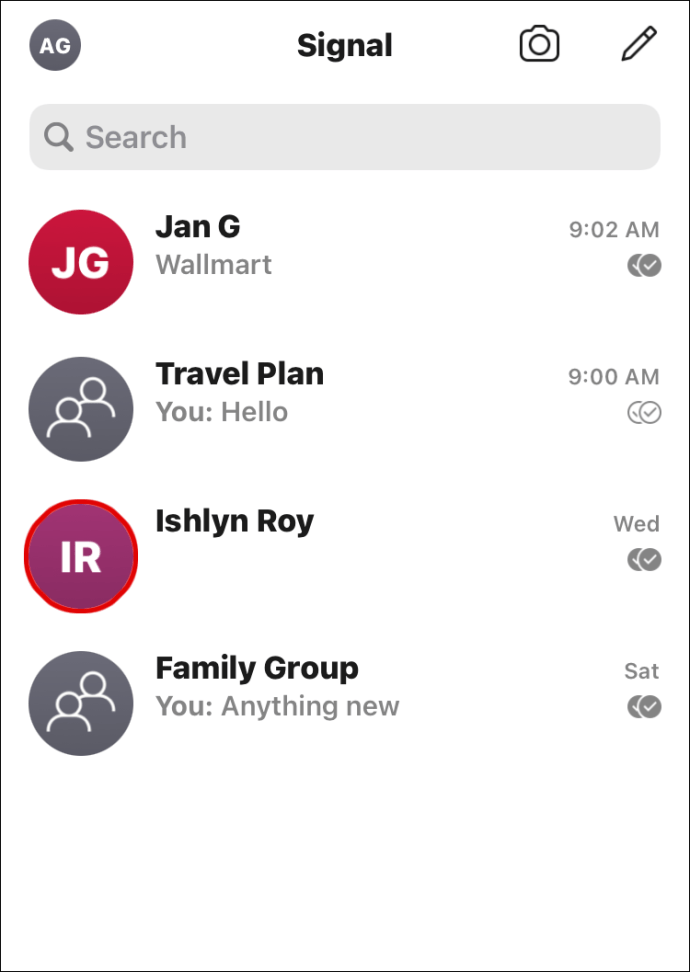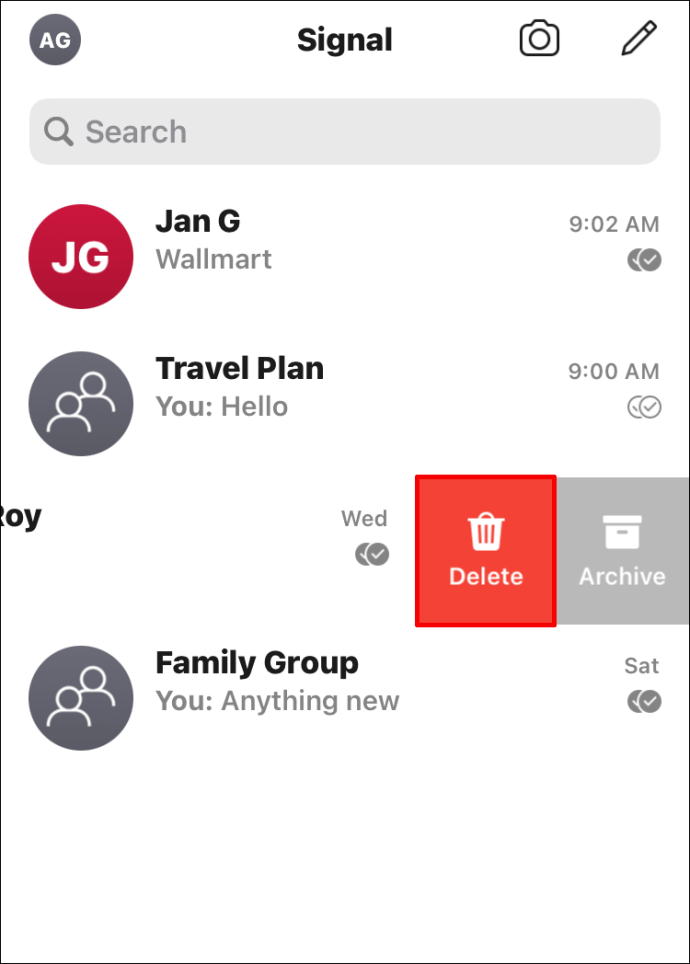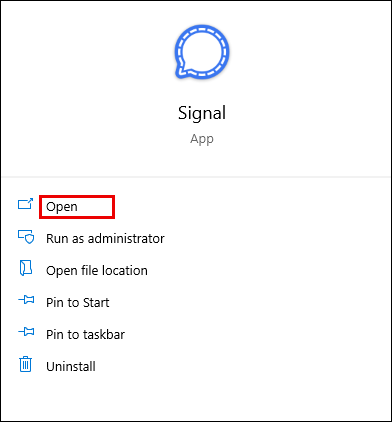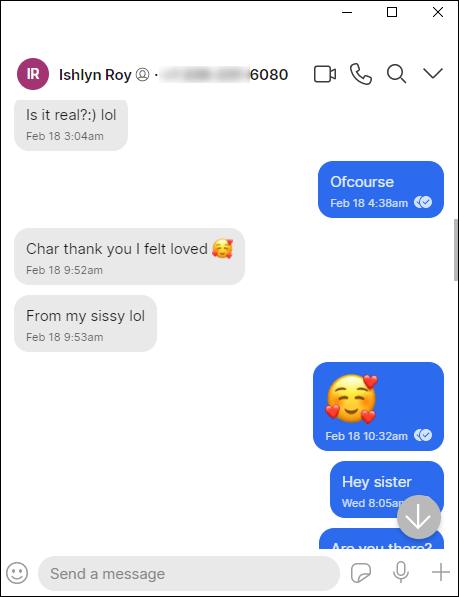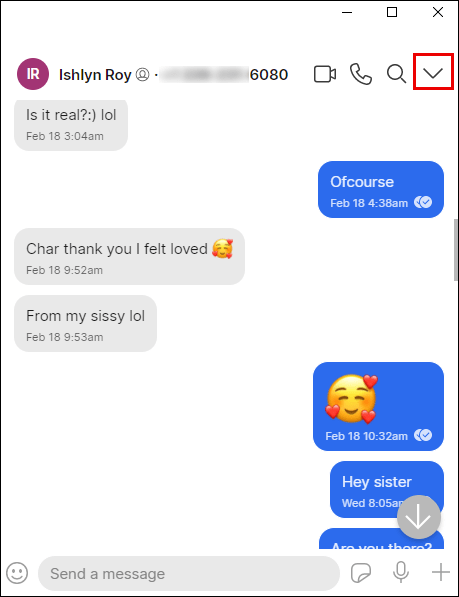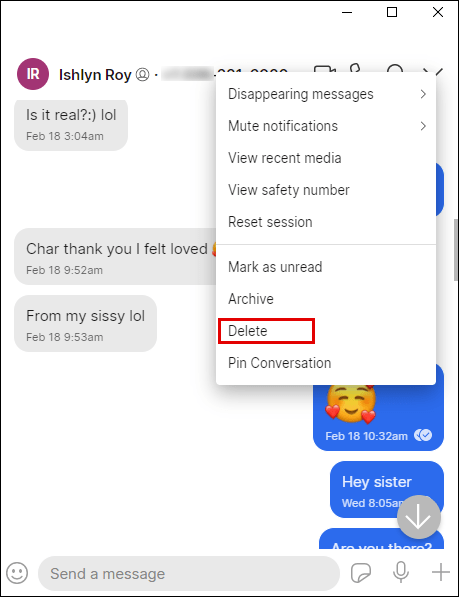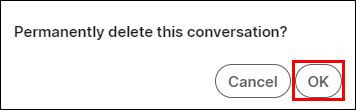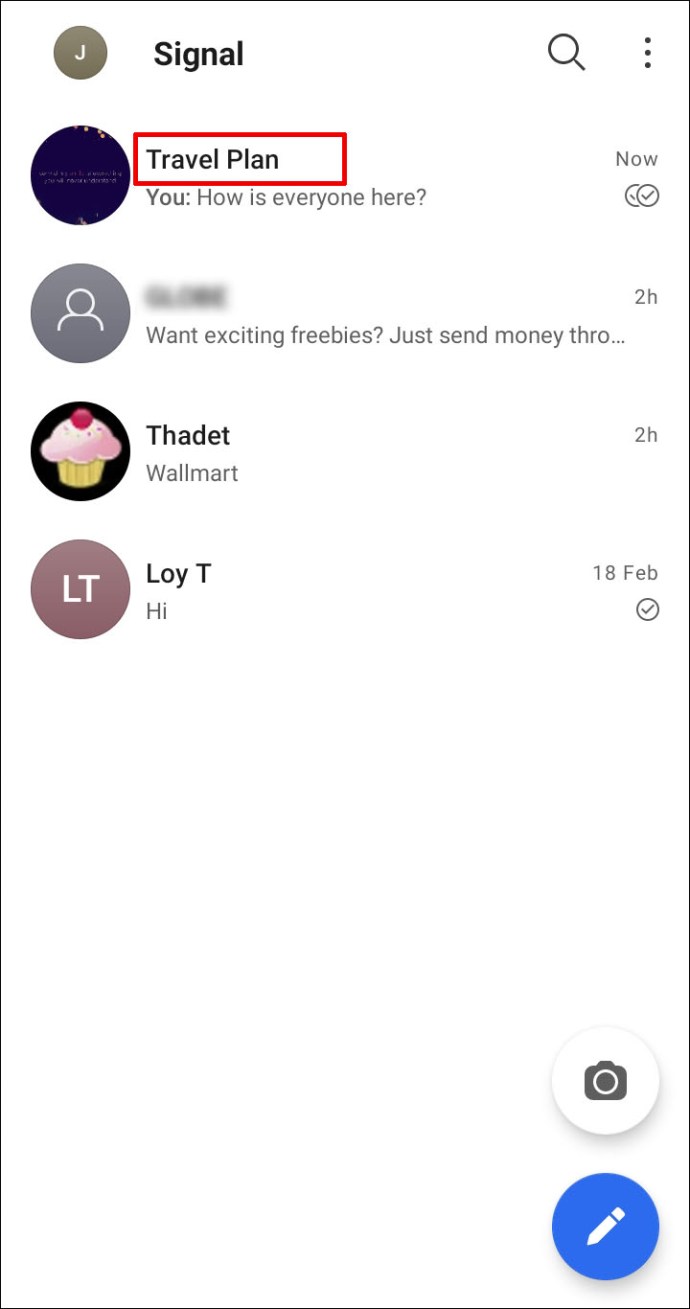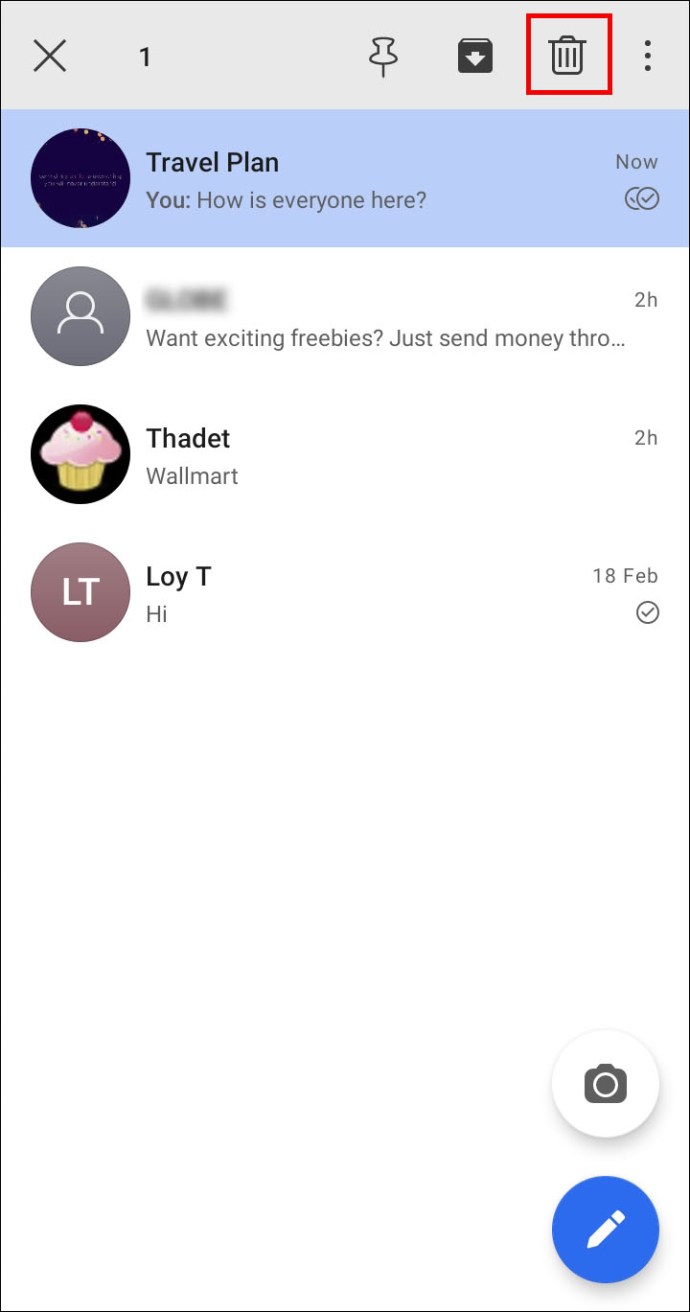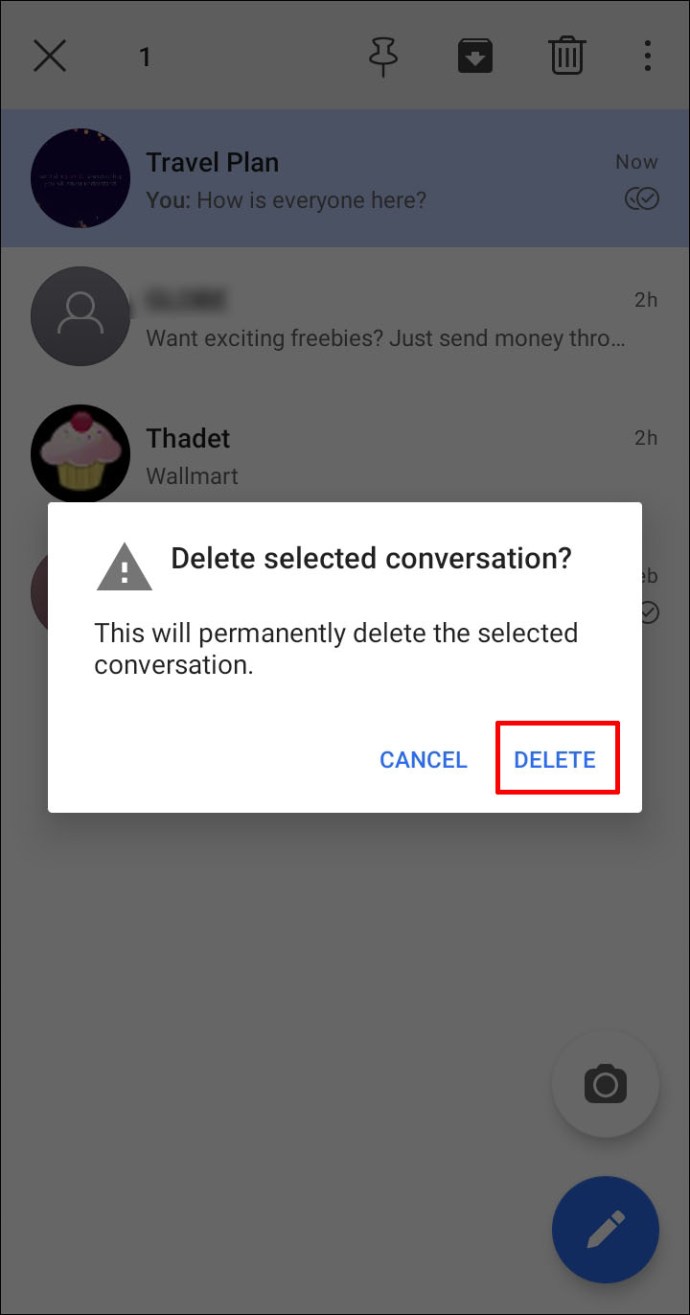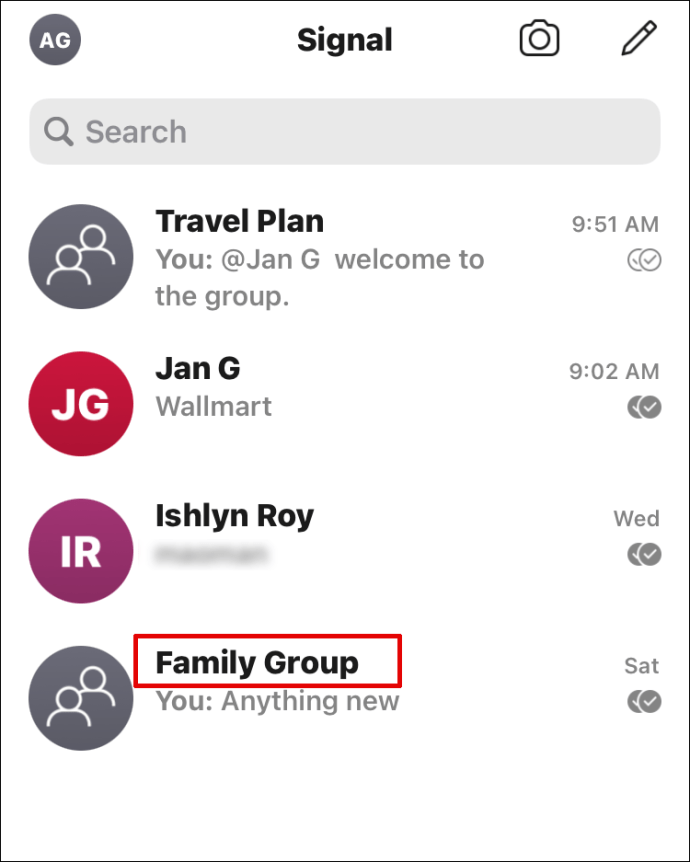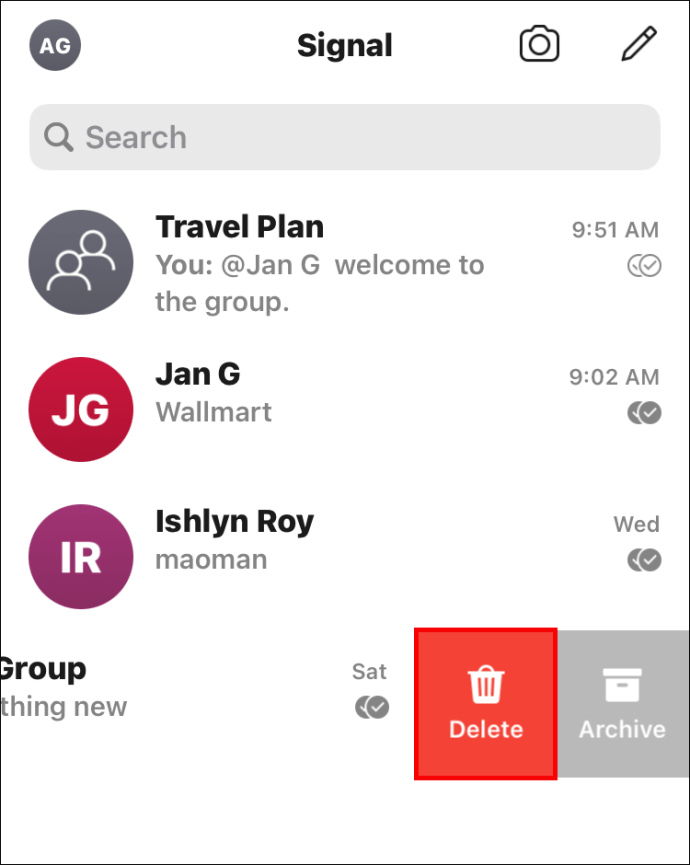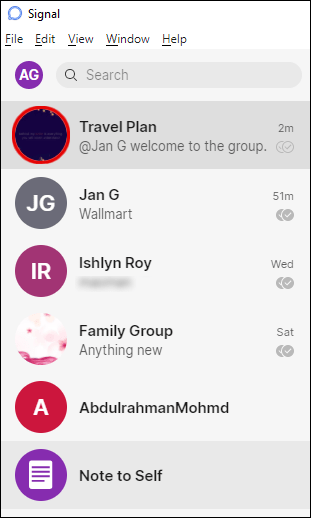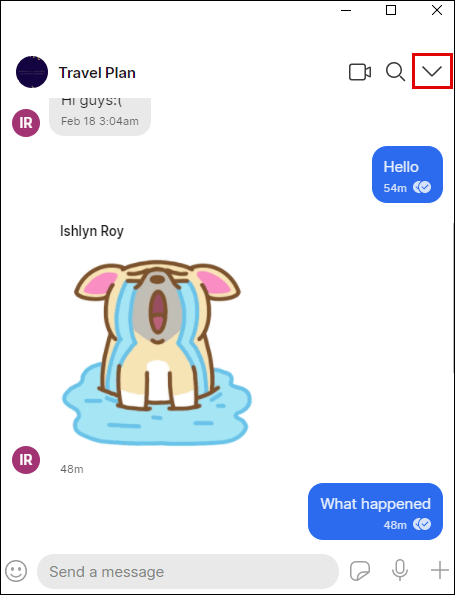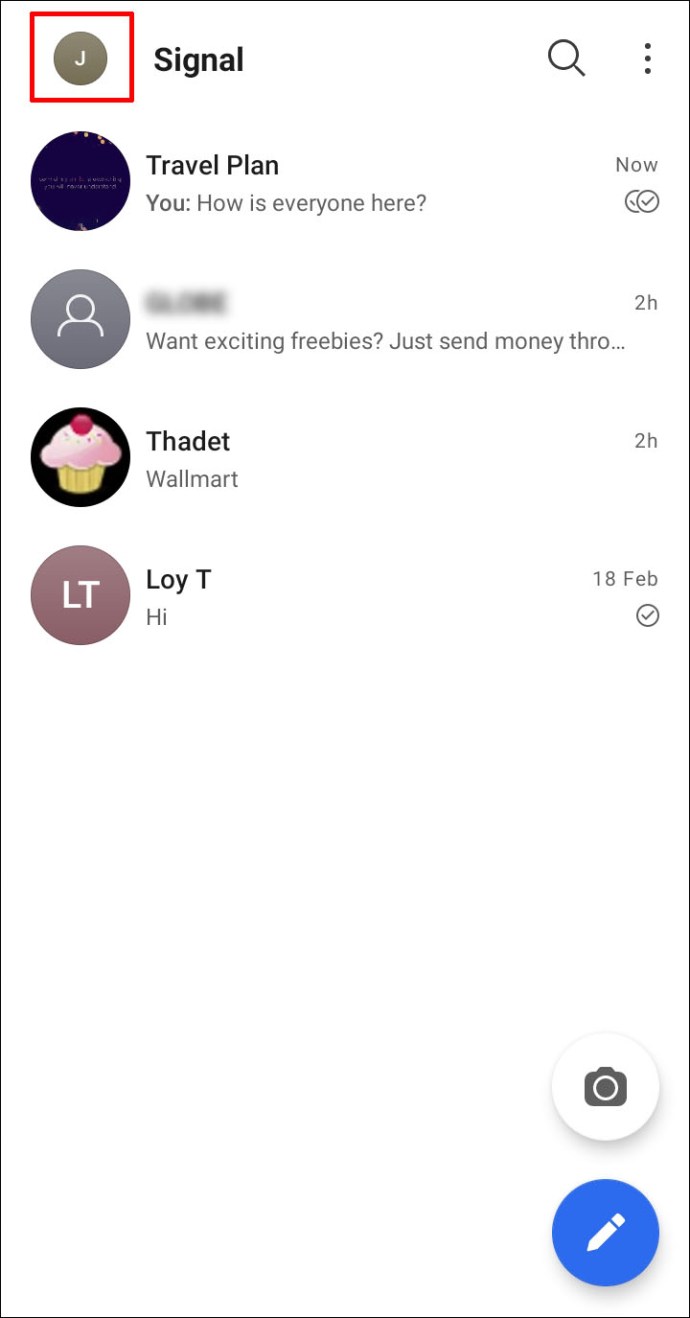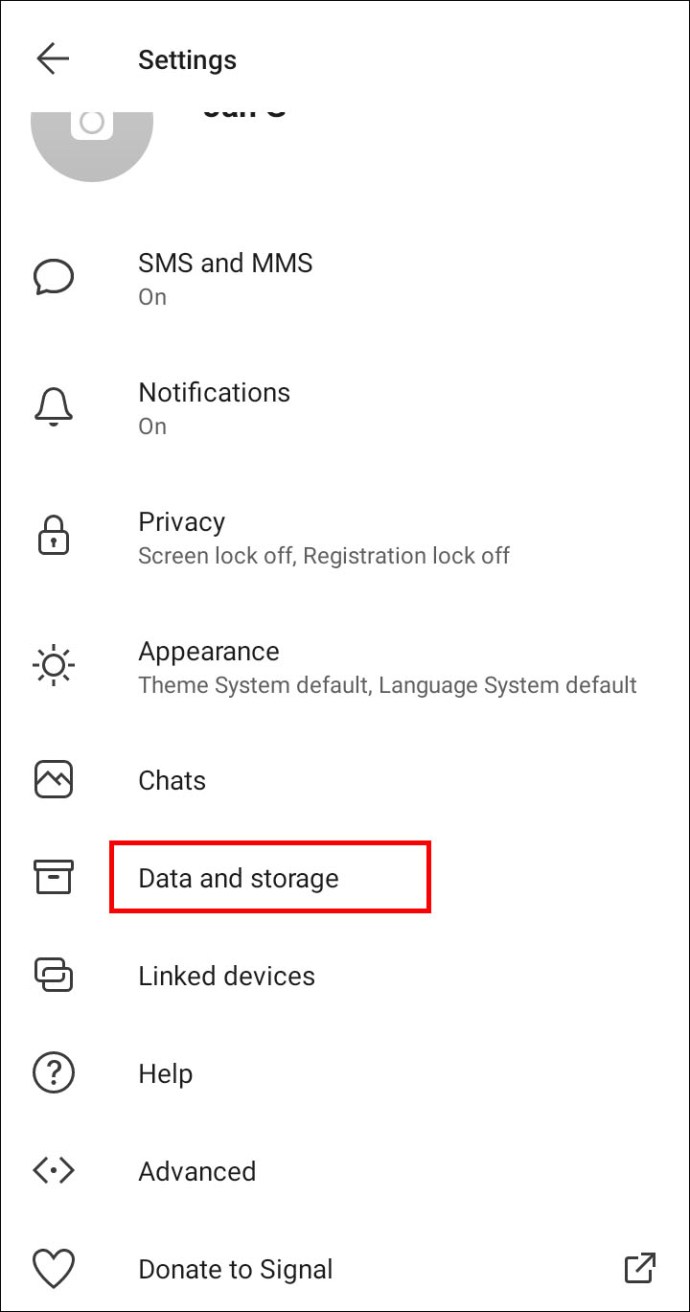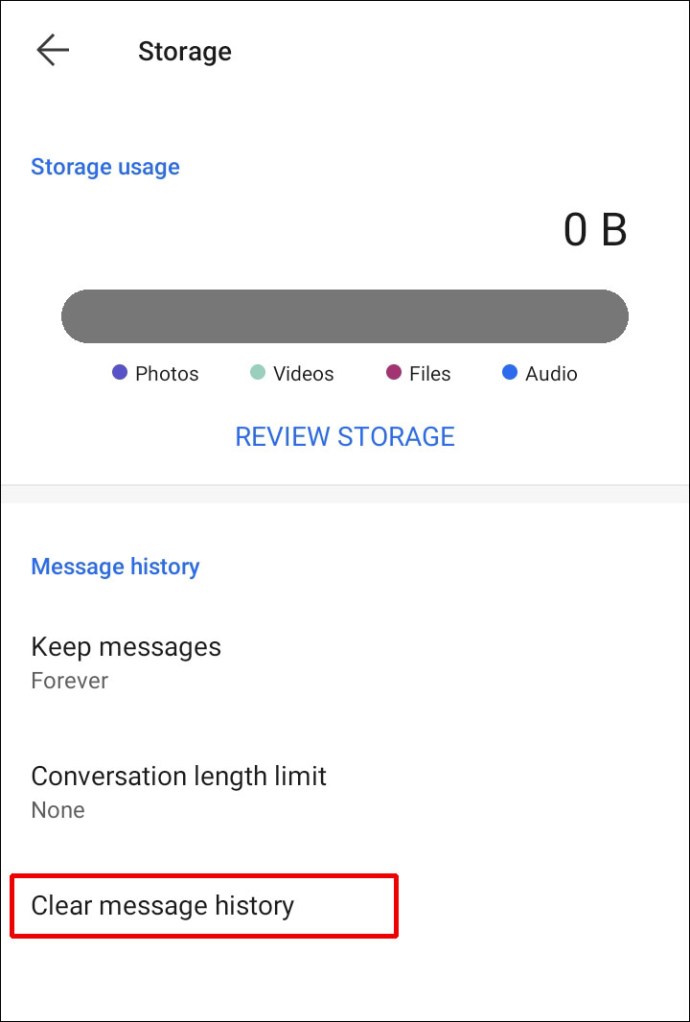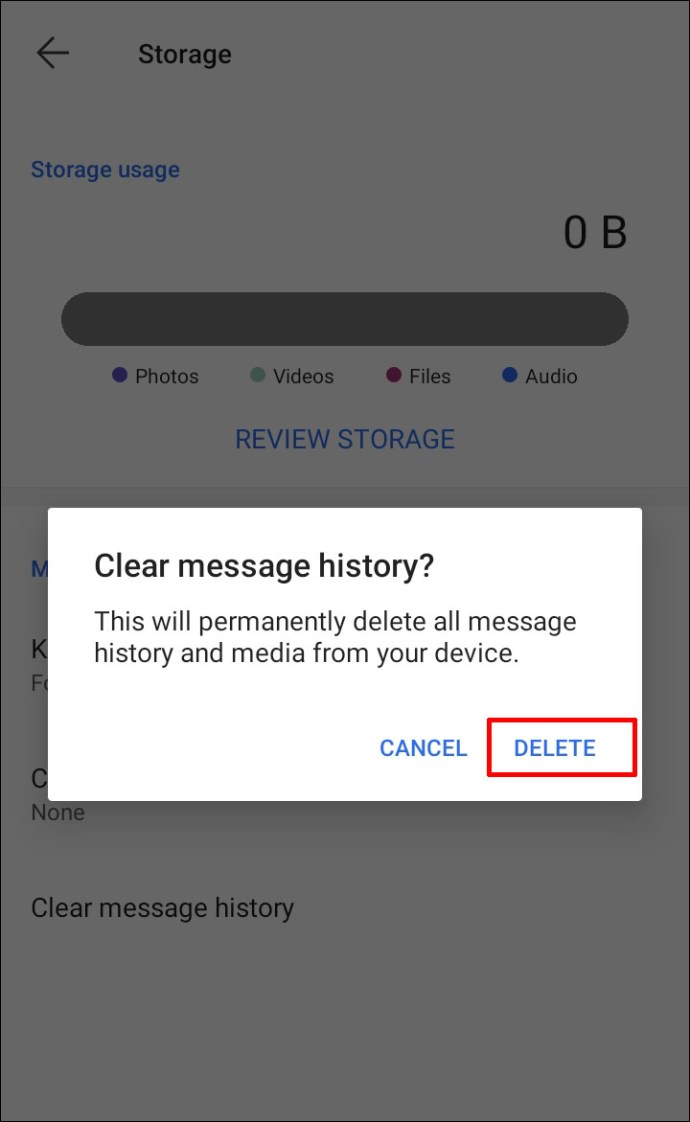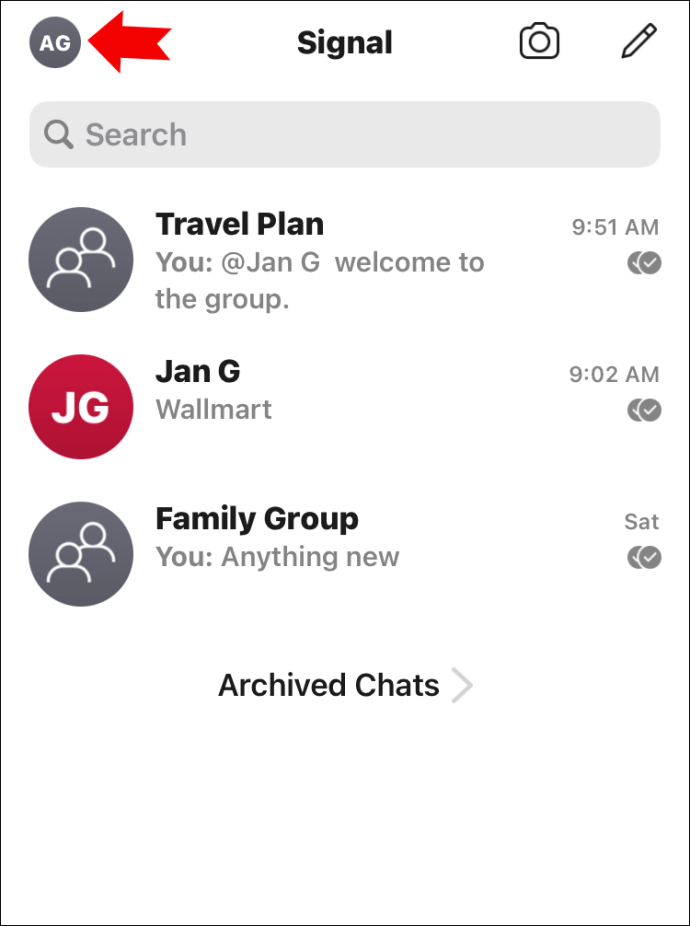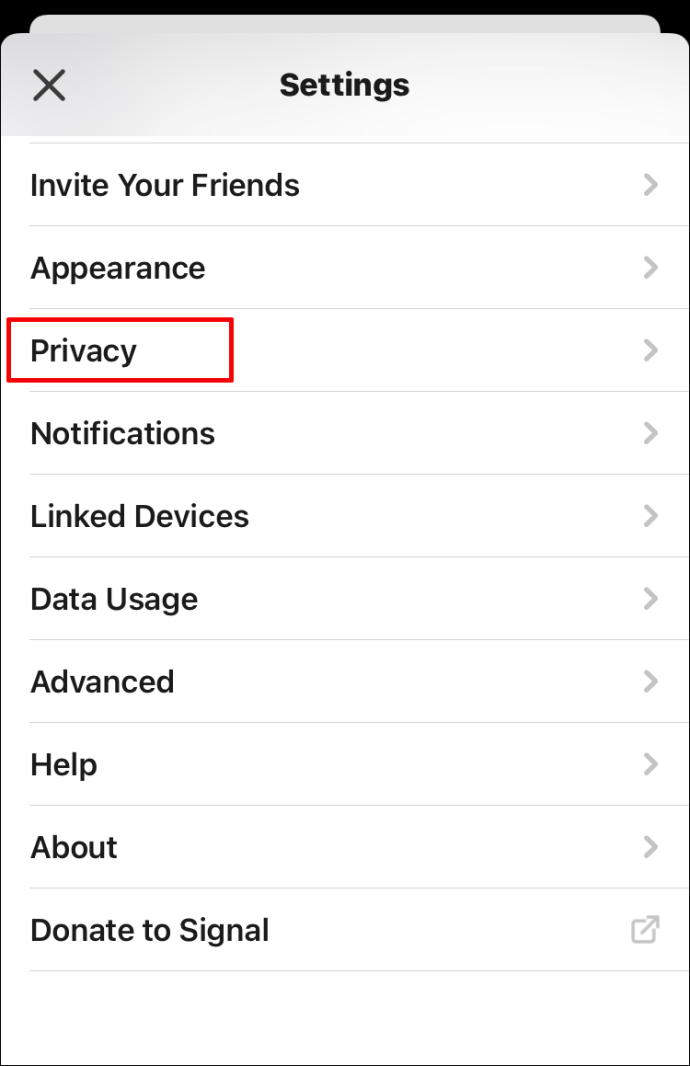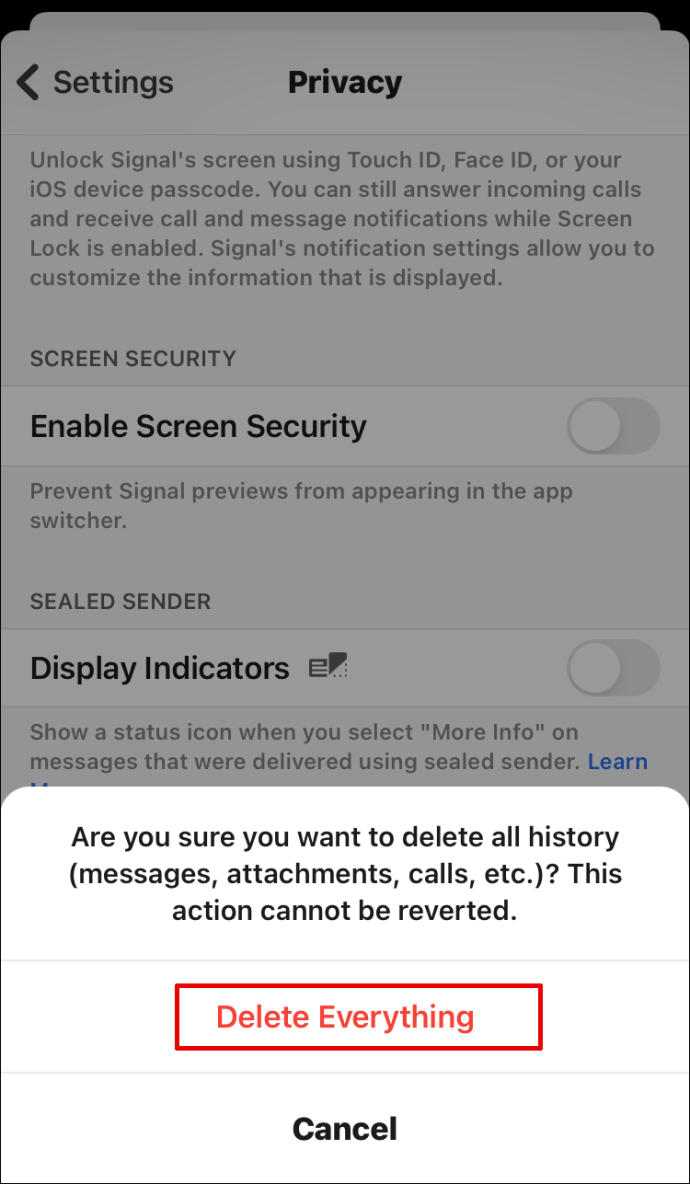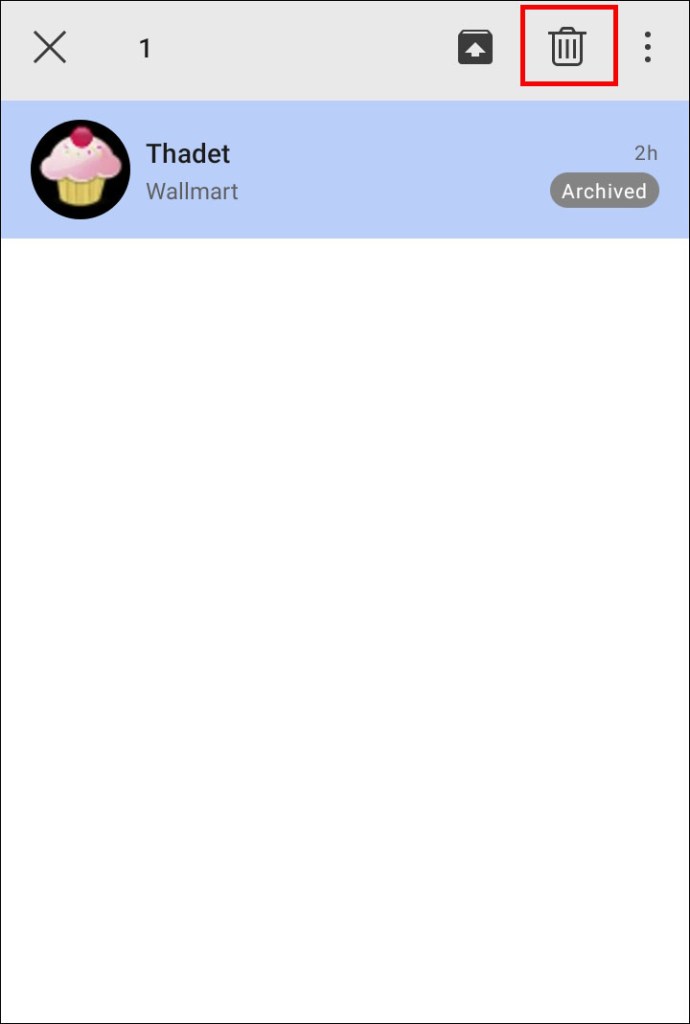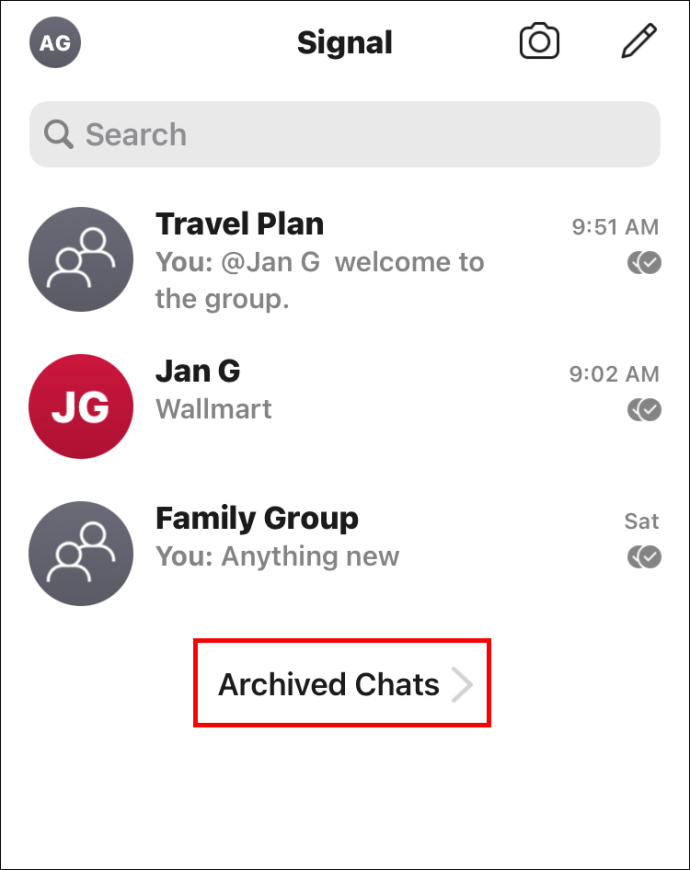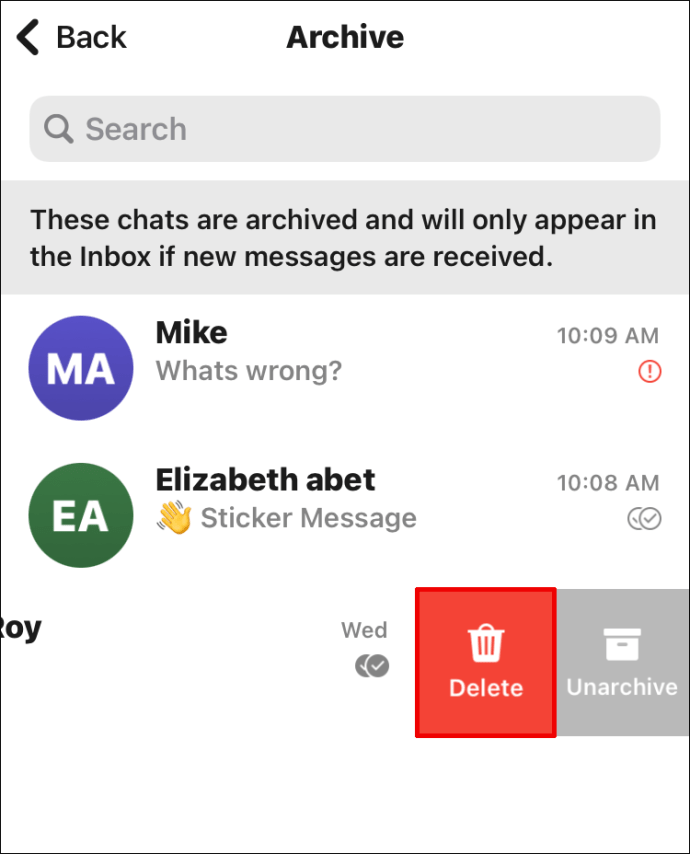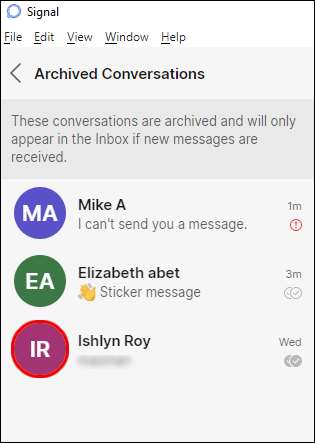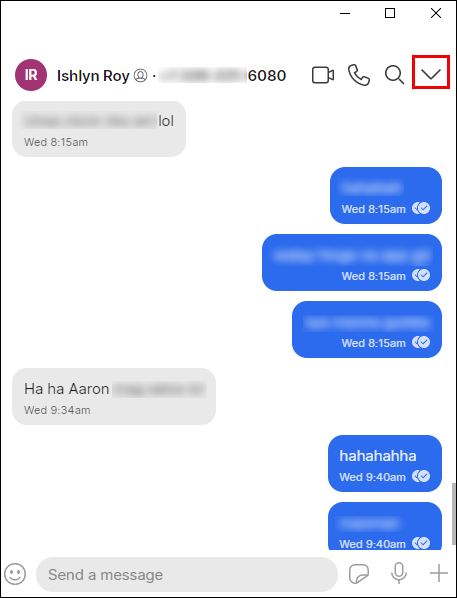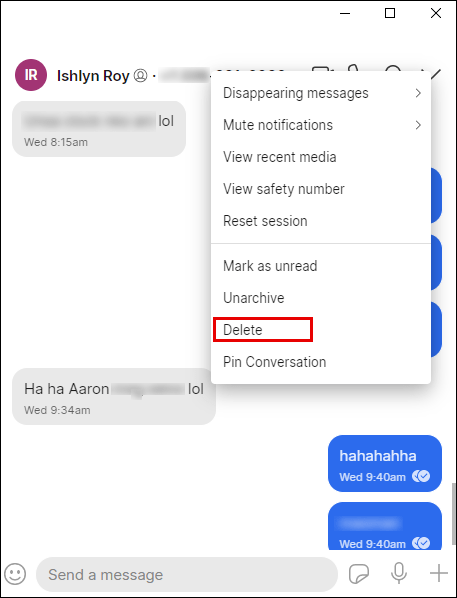Τους τελευταίους μήνες, το Signal έγινε ολοένα και πιο δημοφιλές λόγω παγκόσμιων ζητημάτων ασφάλειας που σχετίζονται με άλλες εφαρμογές ανταλλαγής μηνυμάτων. Δεν είναι περίεργο γιατί – Το Signal κρατά τα μηνύματά σας μακριά από τα αδιάκριτα βλέμματα με το βαρύ σύστημα κρυπτογράφησης.
Ωστόσο, μπορεί να έρθει κάποια στιγμή που θέλετε να διαγράψετε μηνύματα για να εμποδίσετε άλλα άτομα να αποκτήσουν πρόσβαση σε αυτά μέσω του τηλεφώνου σας. Αν ναι, έχετε έρθει στο σωστό μέρος. Σε αυτό το άρθρο, θα παρέχουμε οδηγίες βήμα προς βήμα σχετικά με τον τρόπο διαγραφής μηνυμάτων σήματος από μία συνομιλία, ομαδική συνομιλία, όλα τα μηνύματα και άλλα.
Πώς να διαγράψετε όλα τα μηνύματα στο σήμα
Ίσως θέλετε να καθαρίσετε κάποια μνήμη στο τηλέφωνό σας και να αποφασίσετε να διαγράψετε κάποιες παλιές συνομιλίες με άτομα με τα οποία δεν έχετε πλέον επαφή. Εναλλακτικά, μπορεί να θέλετε να το κάνετε απλώς για λόγους ασφαλείας. Όποιος κι αν είναι ο λόγος σας, παρακάτω θα βρείτε αναλυτικά βήματα σχετικά με τον τρόπο διαγραφής μηνυμάτων από μια συγκεκριμένη συνομιλία στο Signal:
Για χρήστες Android
Εφαρμόστε τα παρακάτω βήματα για να διαγράψετε μηνύματα από μια συνομιλία Signal στη συσκευή σας Android:
- Εκκινήστε την εφαρμογή Signal στην κινητή συσκευή σας.
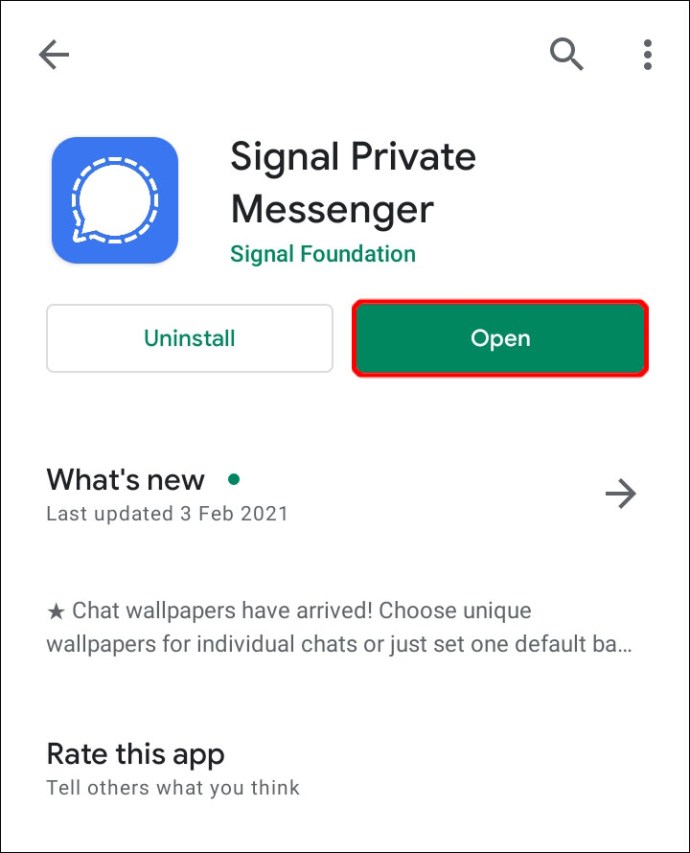
- Μεταβείτε στη λίστα συνομιλιών σας και κρατήστε πατημένο αυτό που θέλετε να διαγράψετε.
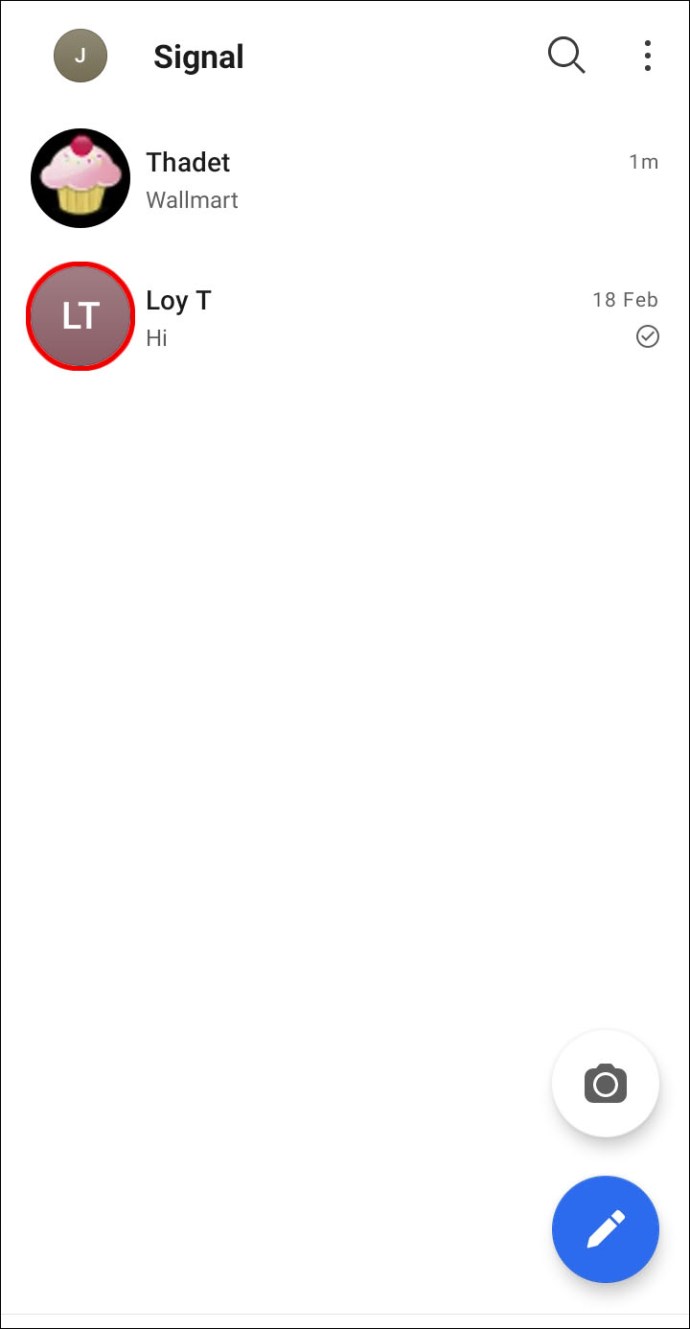
- Ένα μενού επιλογών θα εμφανιστεί στο επάνω μέρος της οθόνης. Θα παρατηρήσετε ένα εικονίδιο κάδου απορριμμάτων. Πατήστε πάνω του.
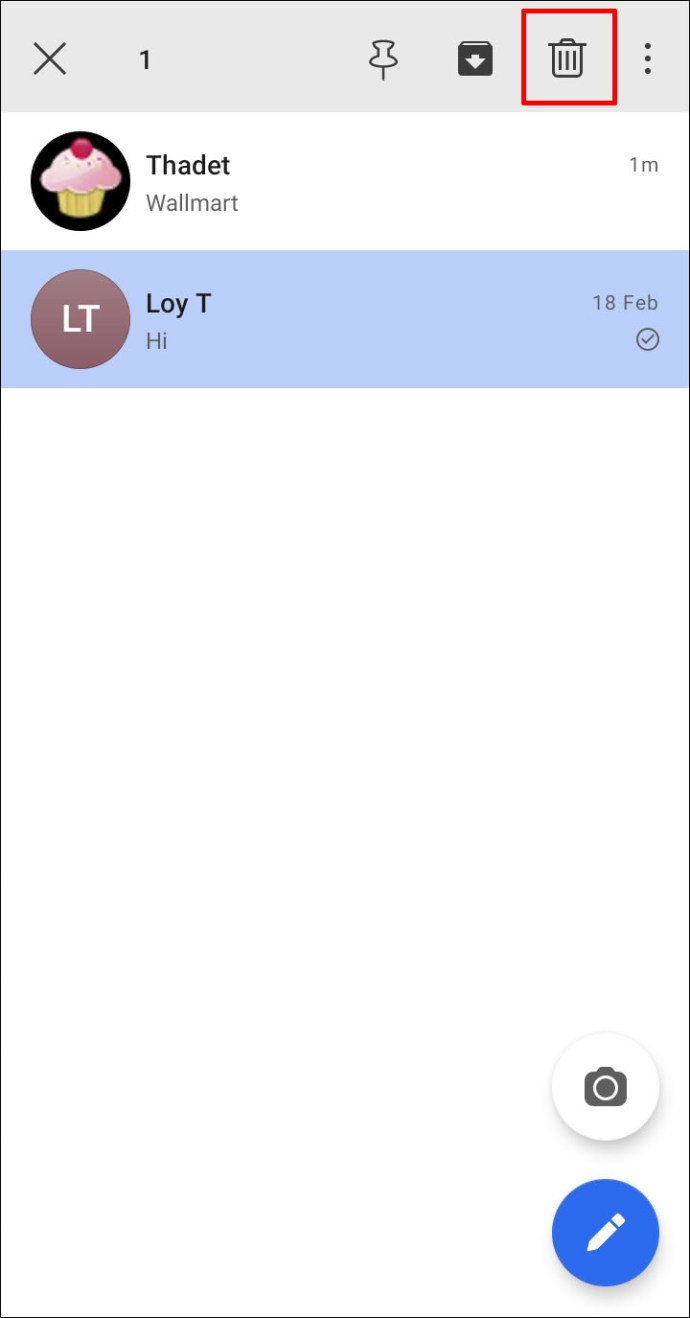
- Επιβεβαιώστε ότι θέλετε να διαγράψετε αυτήν τη συνομιλία πατώντας «Διαγραφή».
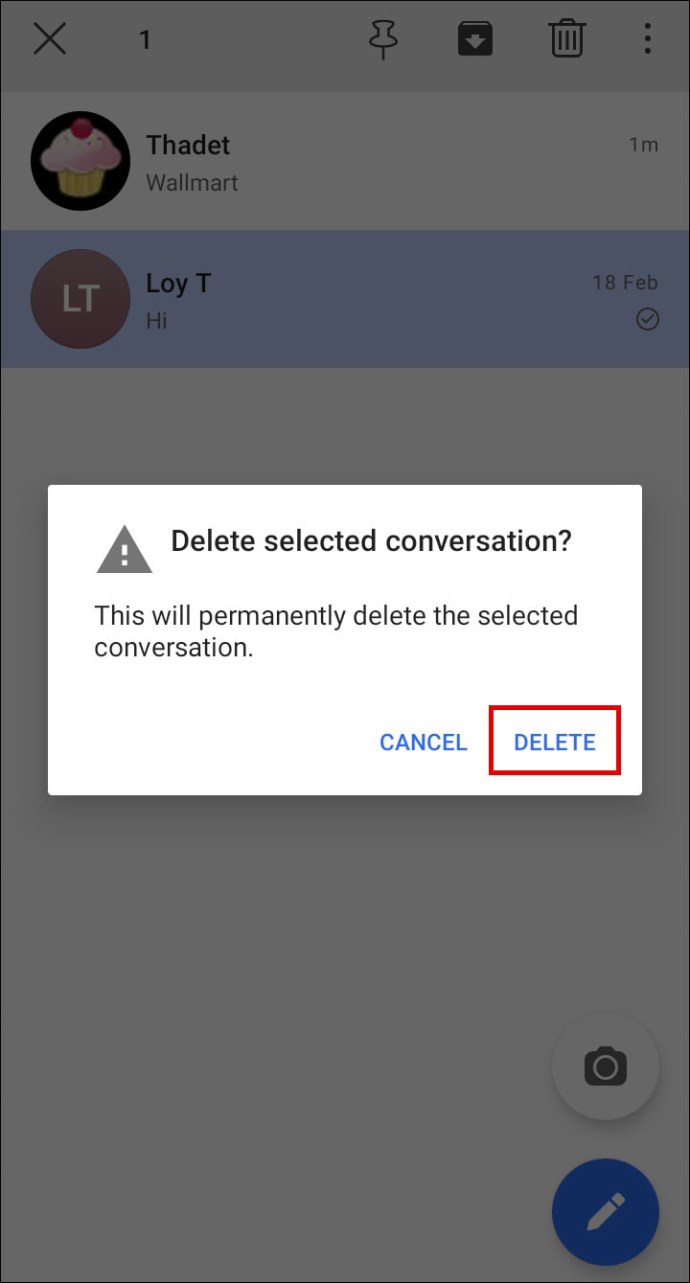
Τώρα έχετε διαγράψει όλα τα μηνύματα από αυτήν τη συνομιλία Signal.
Για χρήστες iOS
Εφαρμόστε τα παρακάτω βήματα για να διαγράψετε μηνύματα από μια συνομιλία Signal στο iPhone ή το iPad σας:
- Εκκινήστε την εφαρμογή Signal στο iPhone ή το iPad σας.
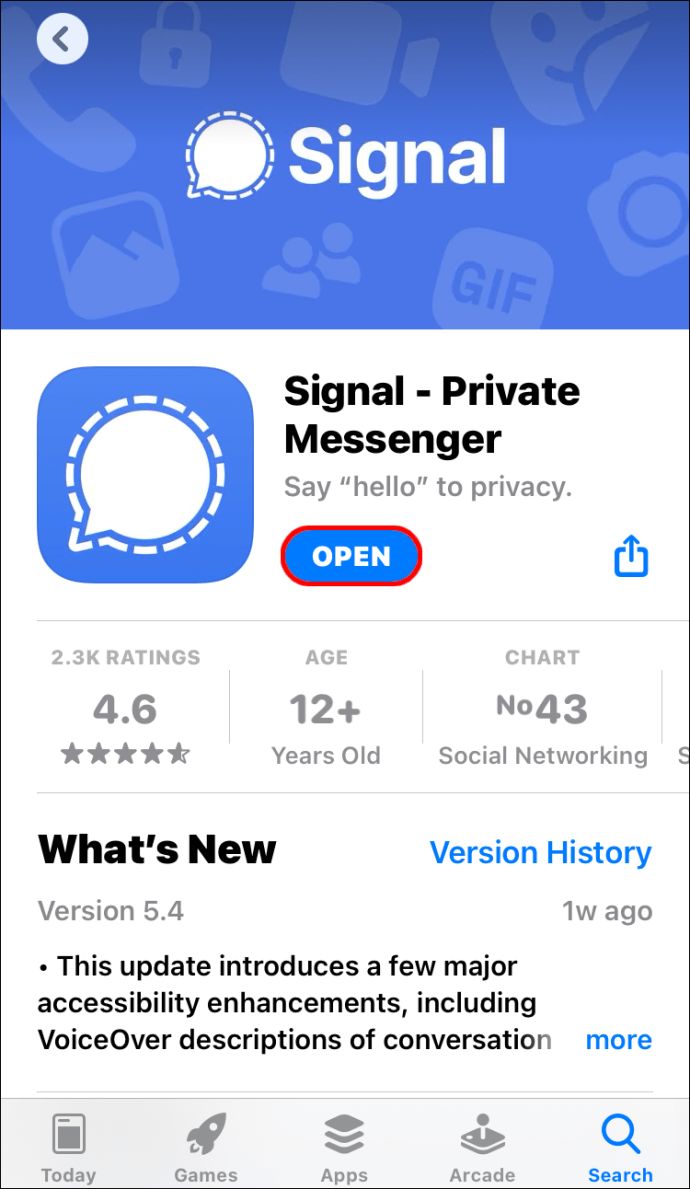
- Μεταβείτε στη λίστα συνομιλιών σας για να βρείτε αυτήν που θέλετε να διαγράψετε.
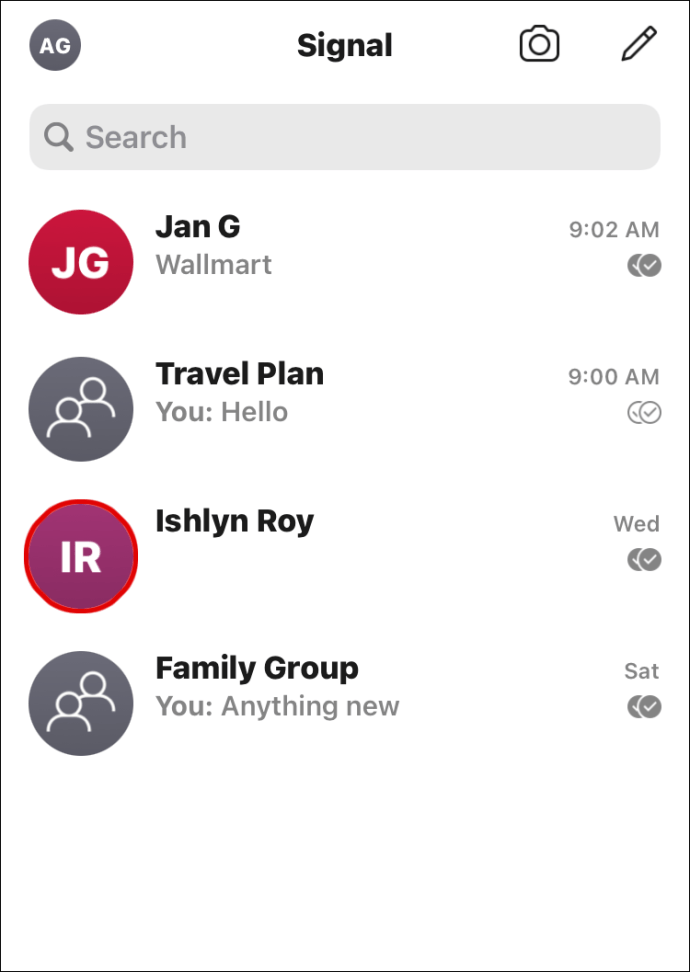
- Μόλις το βρείτε, κρατήστε το και σύρετε προς τα δεξιά.
- Πατήστε στην επιλογή «Διαγραφή» στο κόκκινο τετράγωνο.
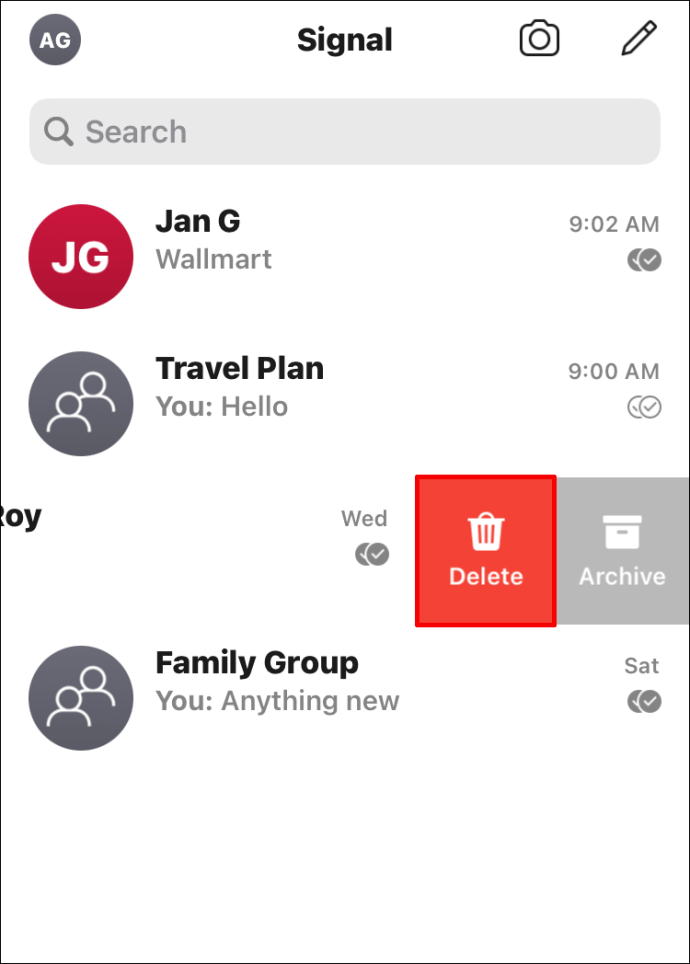
Τώρα έχετε διαγράψει όλα τα μηνύματα από αυτήν τη συνομιλία Signal.
Στην επιφάνεια εργασίας
Εφαρμόστε τα παρακάτω βήματα για να διαγράψετε μηνύματα από μια συνομιλία Signal στην επιφάνεια εργασίας σας:
- Εκκινήστε το Signal στην επιφάνεια εργασίας σας.
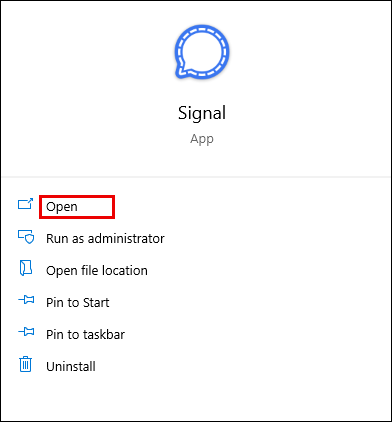
- Ανοίξτε τη συνομιλία από την οποία θέλετε να διαγράψετε όλα τα μηνύματα.
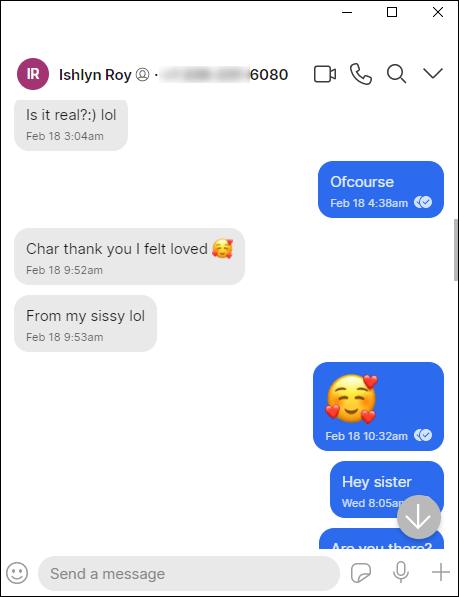
- Θα δείτε το αναπτυσσόμενο εικονίδιο στην επάνω δεξιά γωνία αυτής της συνομιλίας.
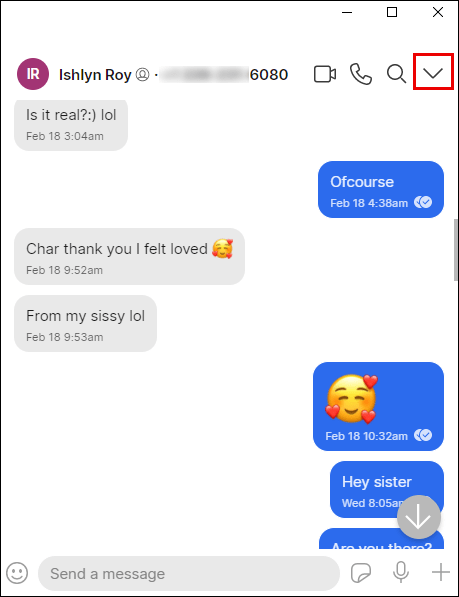
- Επιλέξτε την επιλογή «Διαγραφή» από το μενού.
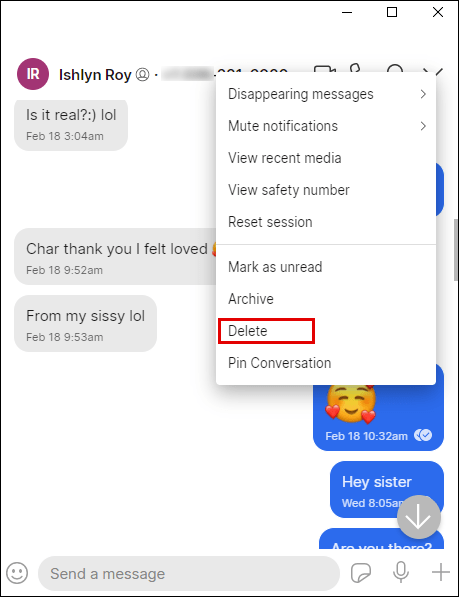
- Κάντε κλικ στο κουμπί "OK" για επιβεβαίωση.
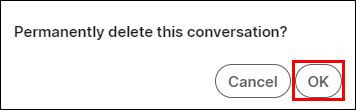
Τώρα έχετε διαγράψει όλα τα μηνύματα από αυτήν τη συνομιλία Signal. Λάβετε υπόψη ότι εάν χρησιμοποιείτε το Signal στην κινητή συσκευή και στην επιφάνεια εργασίας σας, αυτή η ενέργεια θα τα διαγράψει και στα δύο μέρη.
Πώς να διαγράψετε όλα τα μηνύματα σε μια ομάδα σε σήμα
Η διαγραφή μηνυμάτων από μια ομάδα στο Signal είναι μια σχετικά απλή διαδικασία. Απλώς ακολουθήστε αυτά τα βήματα εάν δεν χρειάζεται πλέον να διατηρείτε αυτά τα μηνύματα στο τηλέφωνό σας.
Σημειώστε ότι θα εξακολουθείτε να είστε μέλος της ομάδας μετά τη διαγραφή των μηνυμάτων. Μπορείτε ακόμα να βρείτε την ομάδα αναζητώντας την στο πλαίσιο αναζήτησης.
Για χρήστες Android
- Εκκινήστε το Signal στη συσκευή σας Android.
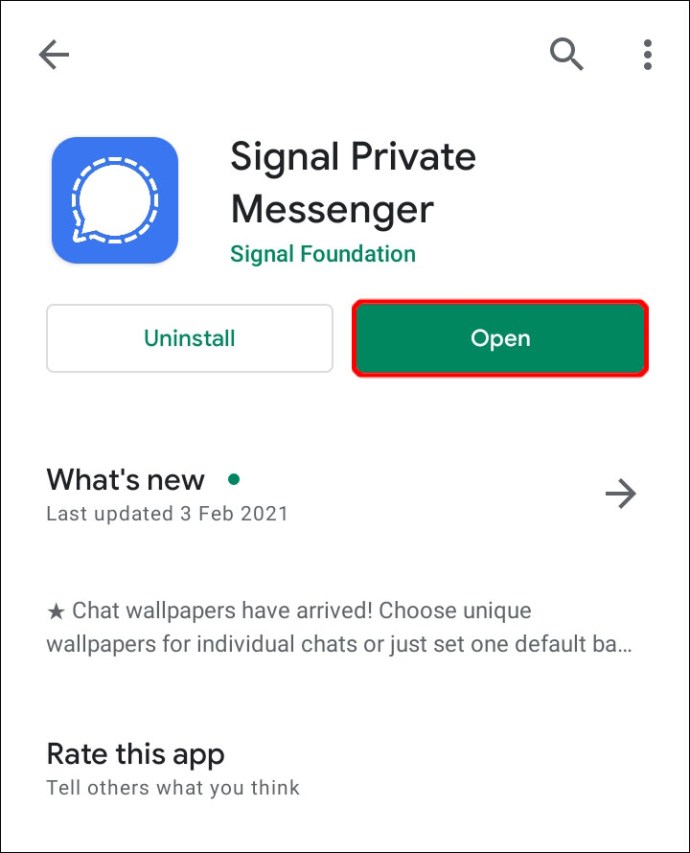
- Βρείτε την ομαδική συνομιλία από την οποία θέλετε να διαγράψετε όλα τα μηνύματα.
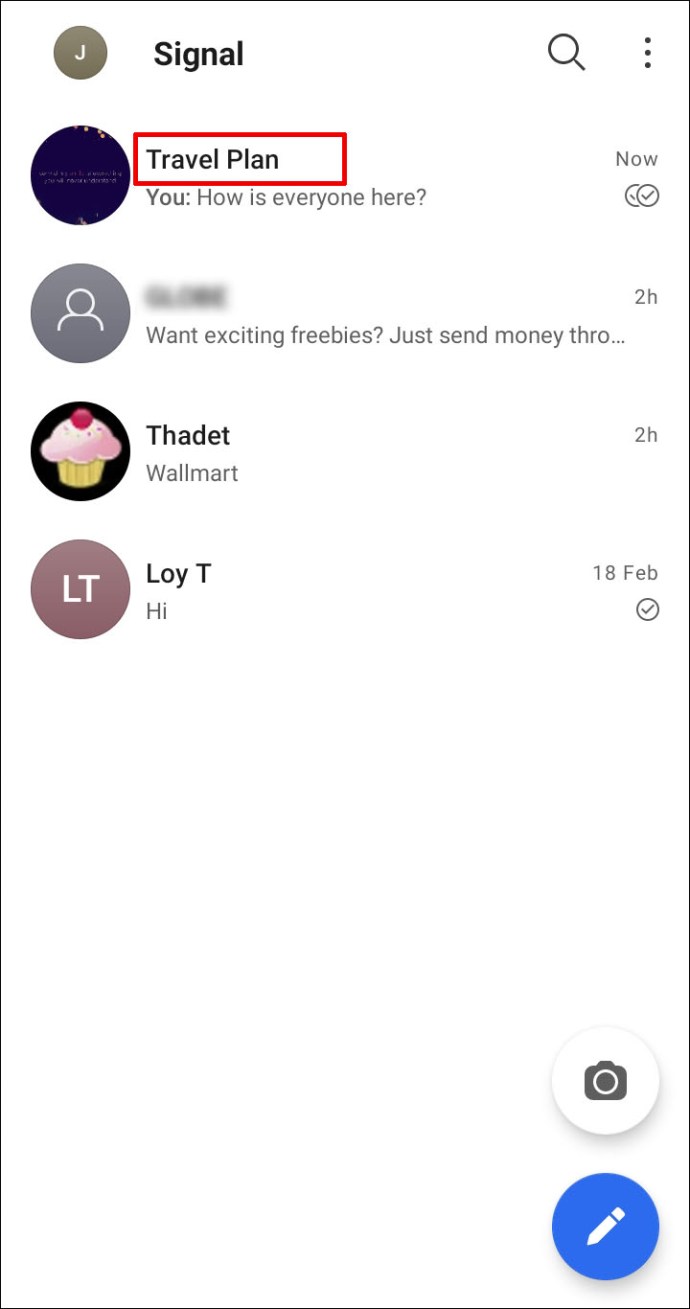
- Κρατήστε τη συνομιλία και πατήστε στον κάδο απορριμμάτων για να τη διαγράψετε.
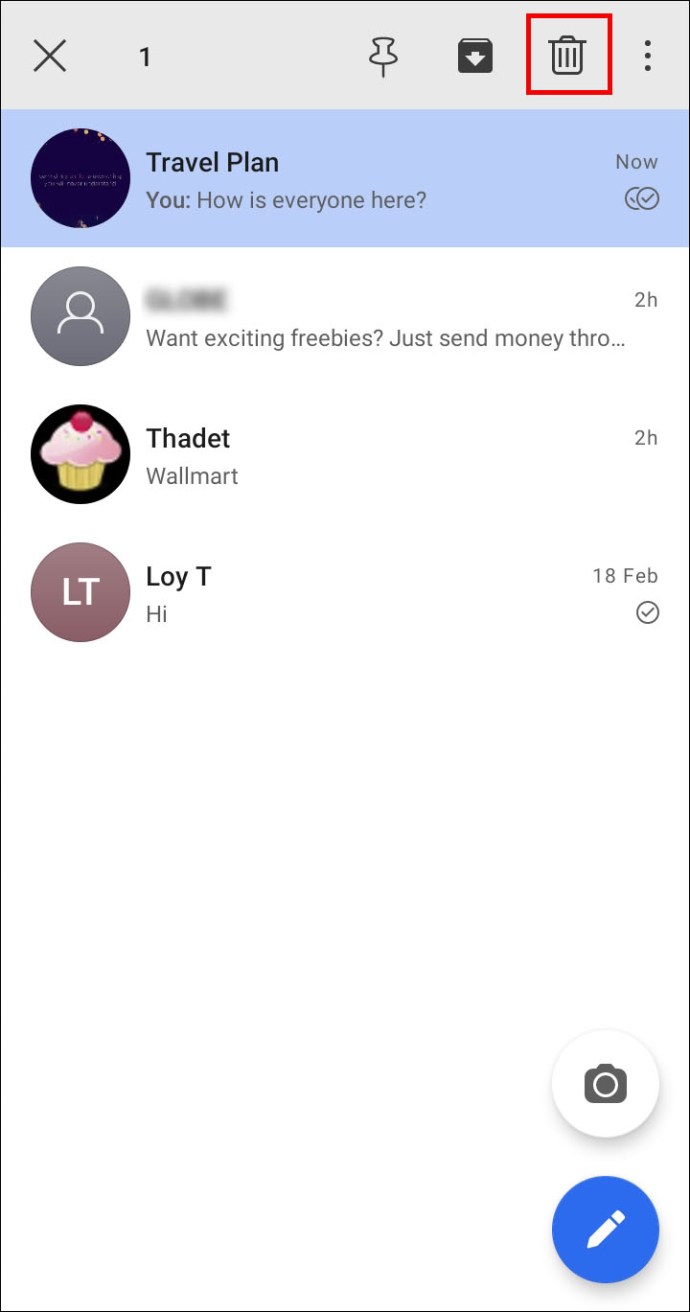
- Πατήστε «Διαγραφή» για να επιβεβαιώσετε την ενέργειά σας.
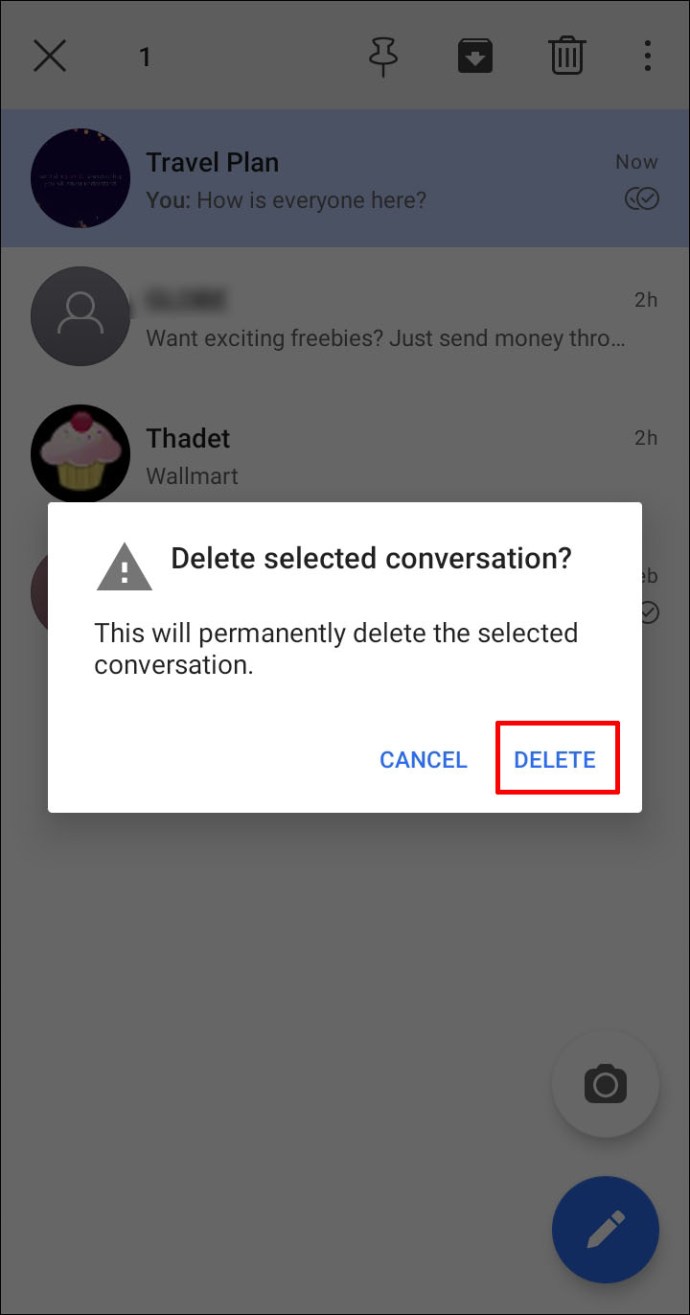
Για χρήστες iOS
- Εκκινήστε το Signal στη συσκευή σας iOS.
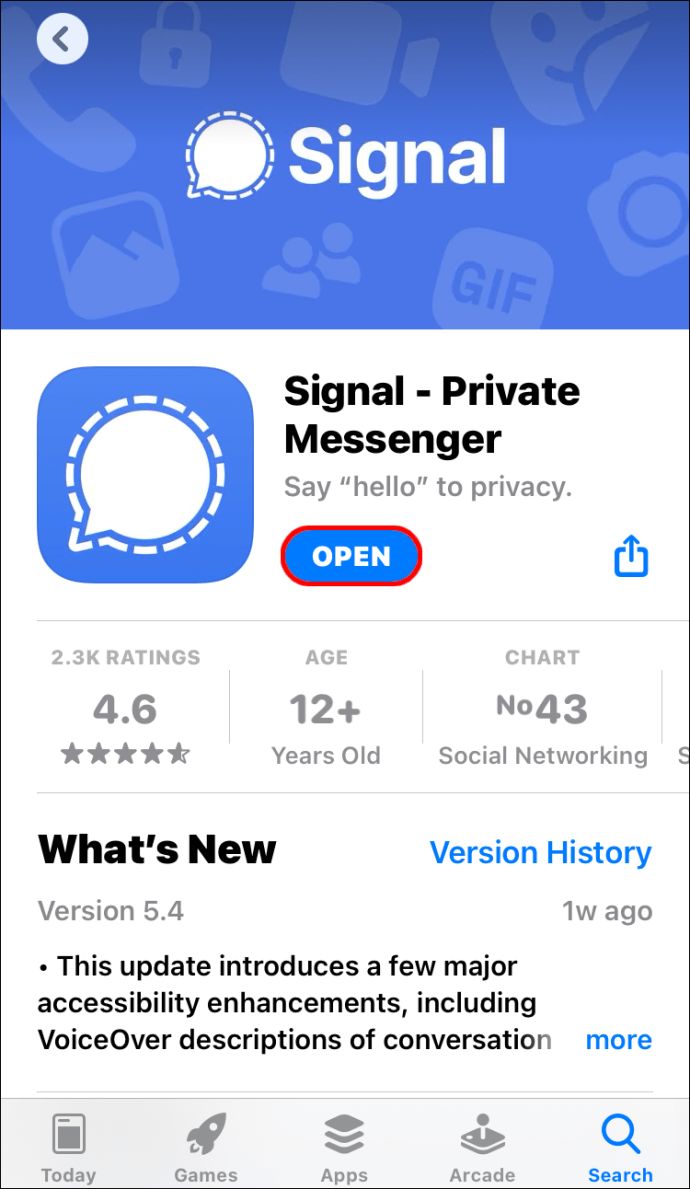
- Μεταβείτε στη λίστα συνομιλιών σας για να βρείτε αυτήν από την οποία θέλετε να διαγράψετε όλα τα μηνύματα.
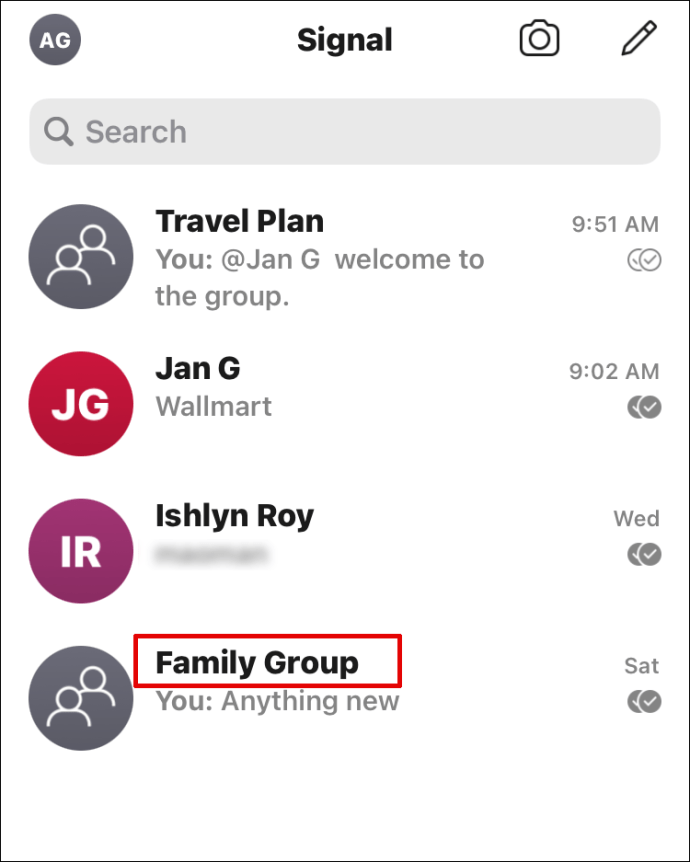
- Σύρετε προς τα δεξιά σε αυτήν τη συνομιλία.
- Επιλέξτε την επιλογή «Διαγραφή» στο κόκκινο τετράγωνο.
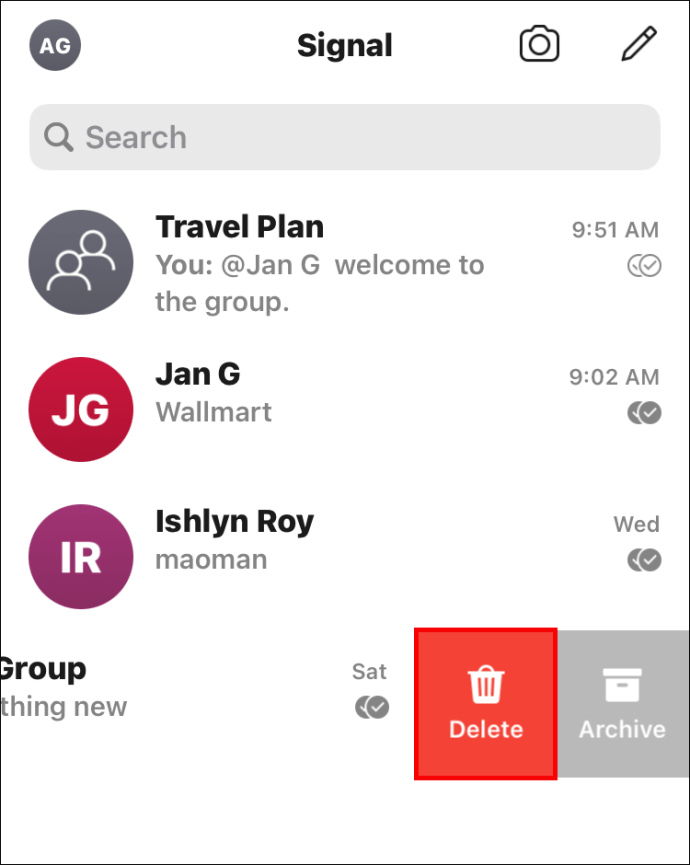
Στην επιφάνεια εργασίας
- Εκκινήστε το Signal στην επιφάνεια εργασίας σας.
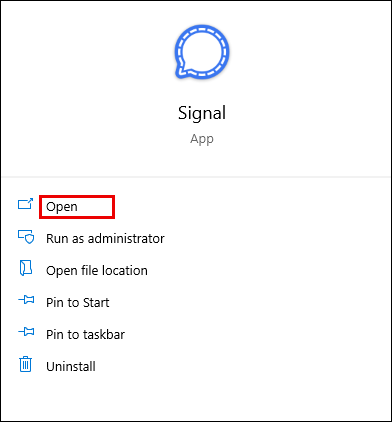
- Βρείτε την ομαδική συνομιλία από την οποία θέλετε να διαγράψετε μηνύματα στη λίστα συνομιλιών.
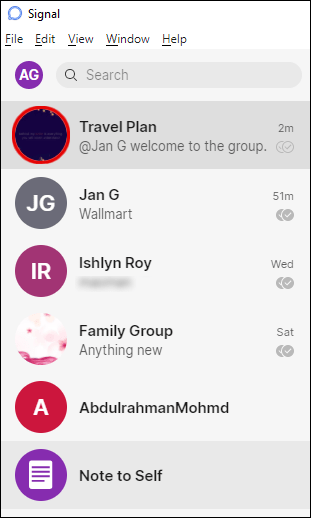
- Ανοίξτε αυτή τη συνομιλία.
- Κάντε κλικ στο αναπτυσσόμενο εικονίδιο στην επάνω δεξιά γωνία αυτής της συνομιλίας.
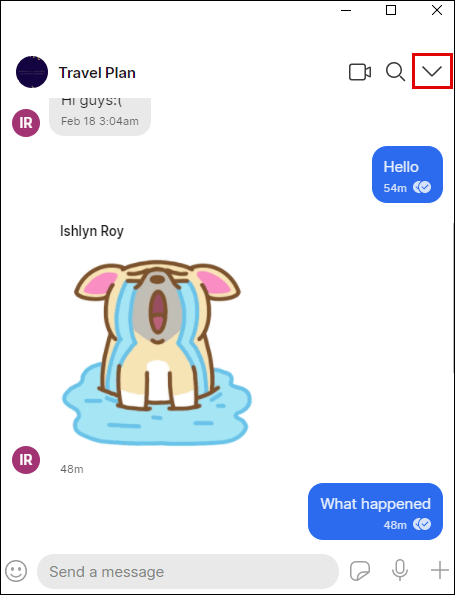
- Επιλέξτε "Διαγραφή μηνυμάτων".

- Επιβεβαιώστε κάνοντας κλικ στο "OK".
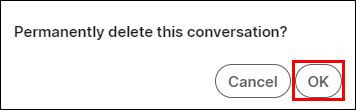
Πώς να διαγράψετε όλα τα μηνύματα από την εφαρμογή Signal
Εάν θέλετε να διαγράψετε όλα τα μηνύματα από την εφαρμογή, θα σας δώσουμε οδηγίες για το πώς να το κάνετε. Η διαδικασία θα διαρκέσει μόνο λίγα δευτερόλεπτα και τα βήματα είναι πραγματικά εύκολο να ακολουθηθούν.
Για χρήστες Android
- Εκκίνηση Signal στη συσκευή σας.
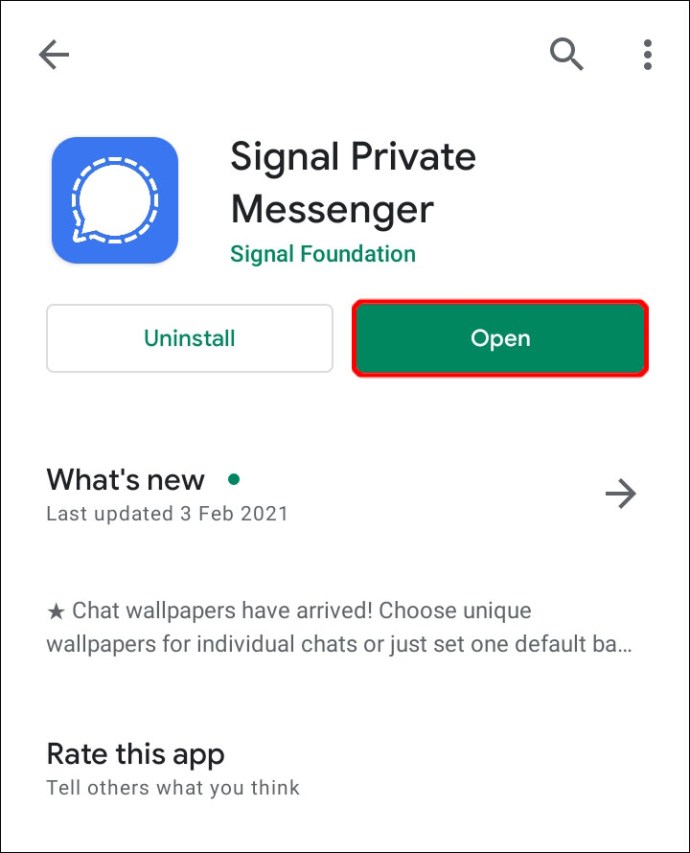
- Πατήστε στην εικόνα του προφίλ σας (το avatar στην επάνω αριστερή γωνία του μενού).
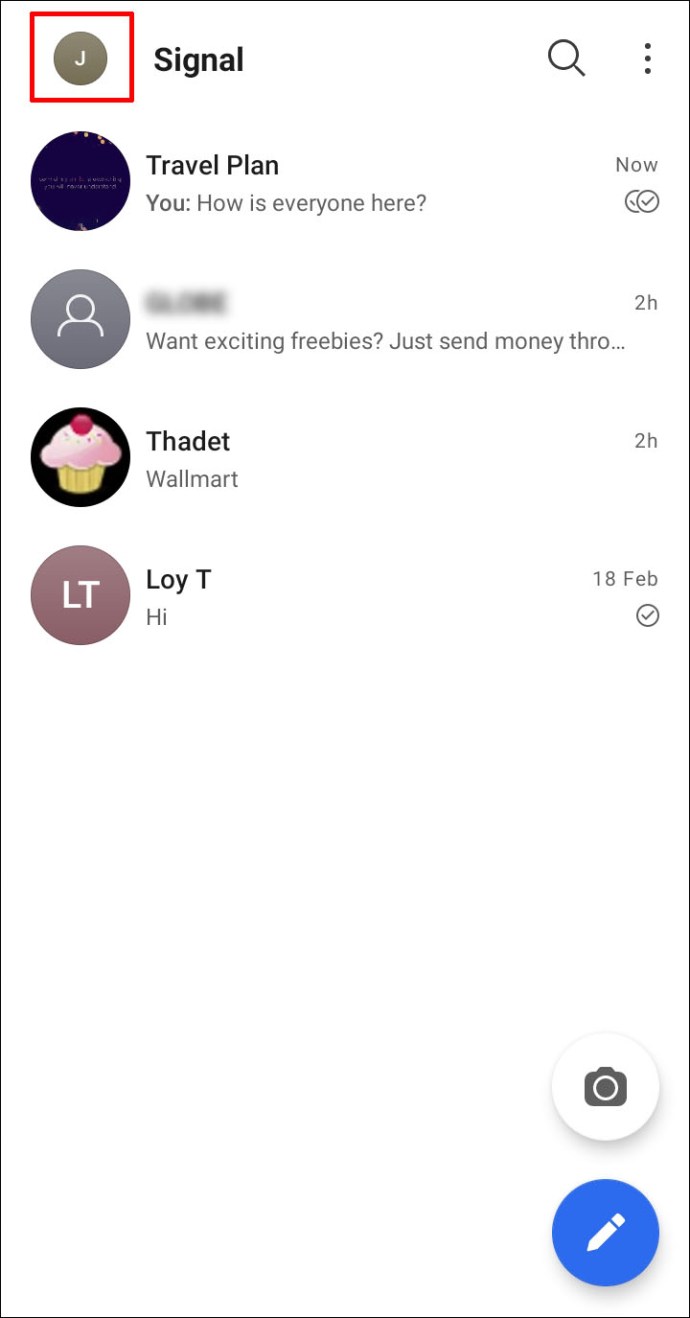
- Κάντε κύλιση προς τα κάτω μέχρι να φτάσετε στην ενότητα "Δεδομένα και αποθήκευση". Ανοίξτε το.
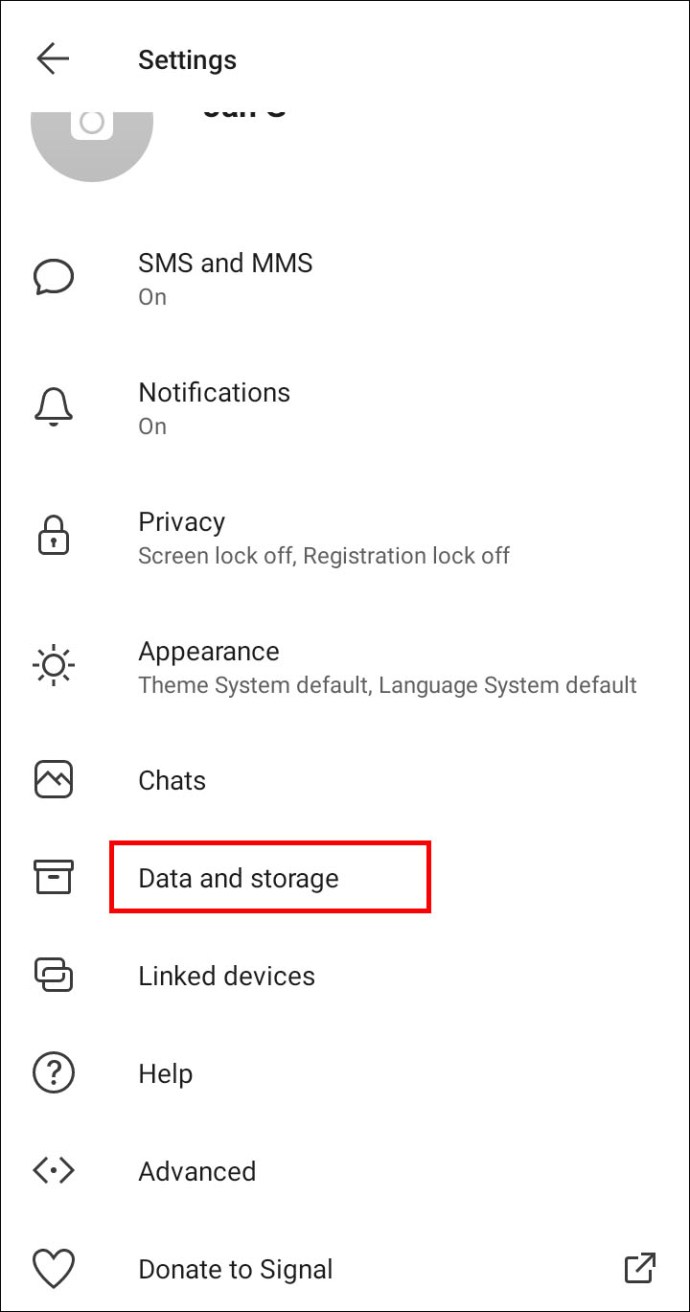
- Κάντε κλικ στην επιλογή "Διαχείριση αποθηκευτικού χώρου" και επιλέξτε "Εκκαθάριση ιστορικού μηνυμάτων".
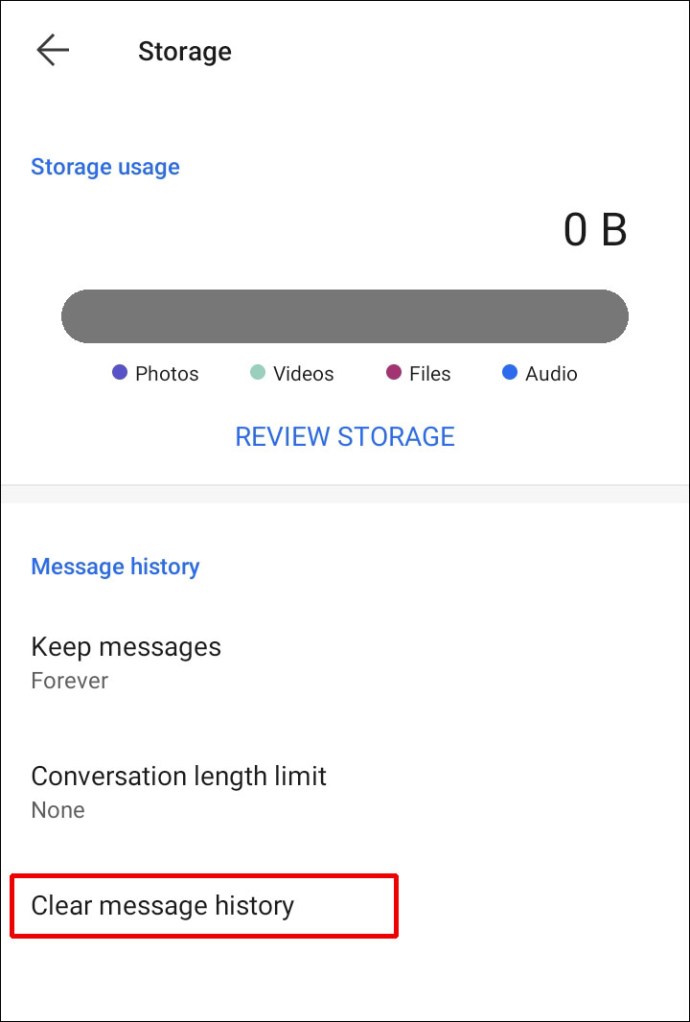
- Πατήστε «Διαγραφή» για να διαγράψετε το ιστορικό μηνυμάτων σήματος.
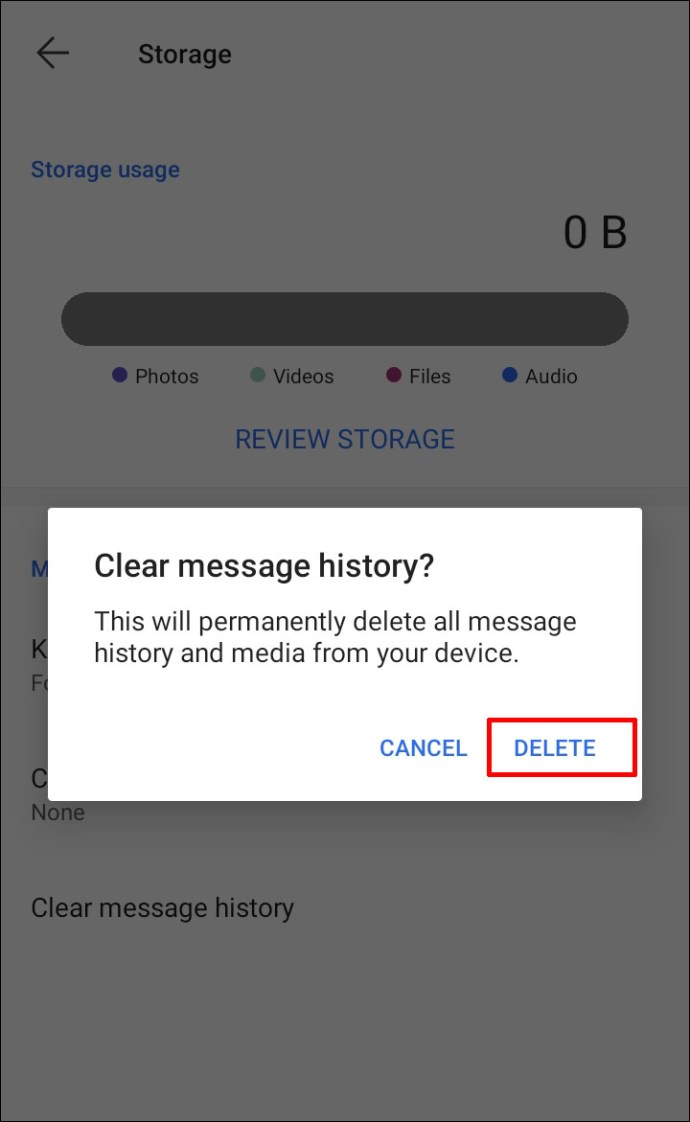
Σημείωση: Αυτή η ενέργεια δεν θα σας αφαιρέσει από τις ομάδες σήματος. Μπορείτε να τα βρείτε ξανά αναζητώντας τα στο πλαίσιο αναζήτησης.
Για χρήστες iOS
- Εκκινήστε το Signal στο iPhone σας.
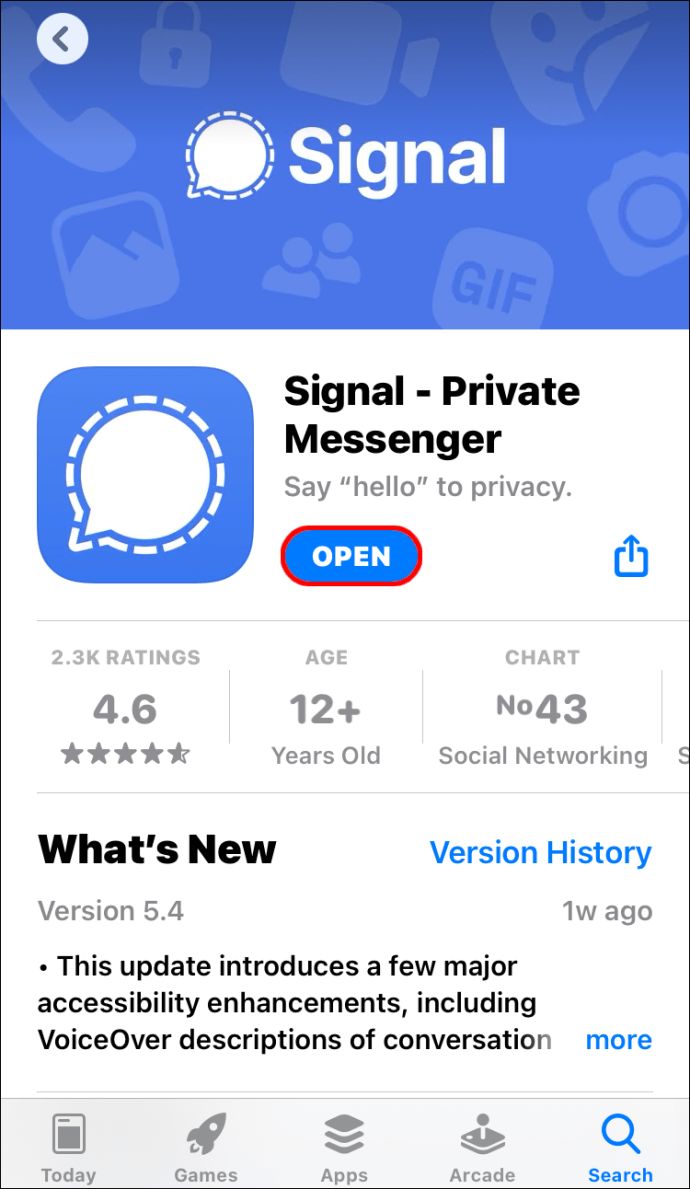
- Πατήστε στην εικόνα του προφίλ σας (το avatar στην επάνω αριστερή γωνία).
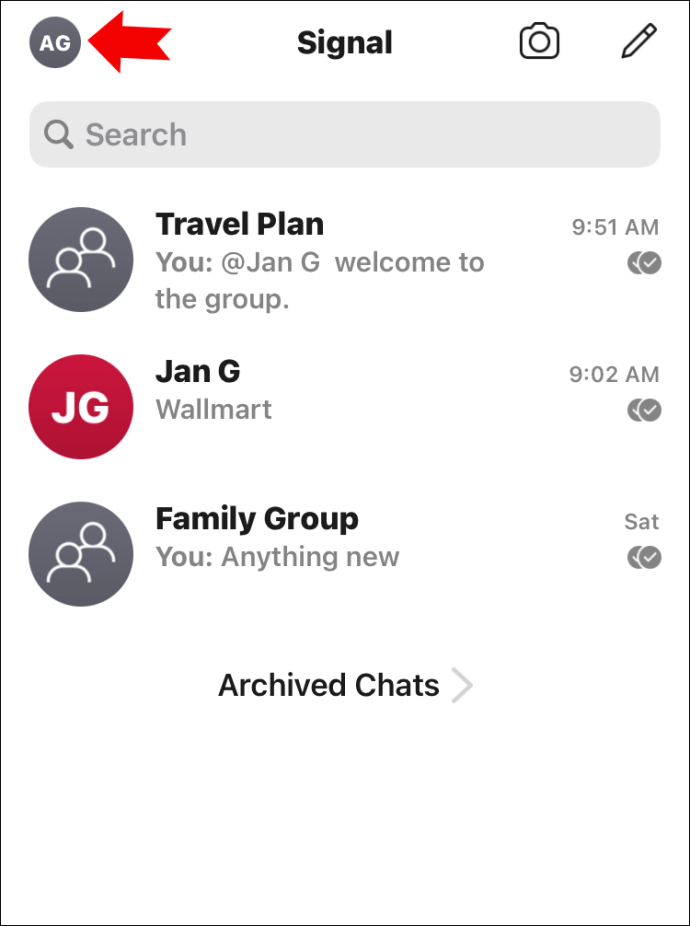
- Μεταβείτε στην ενότητα "Απόρρητο".
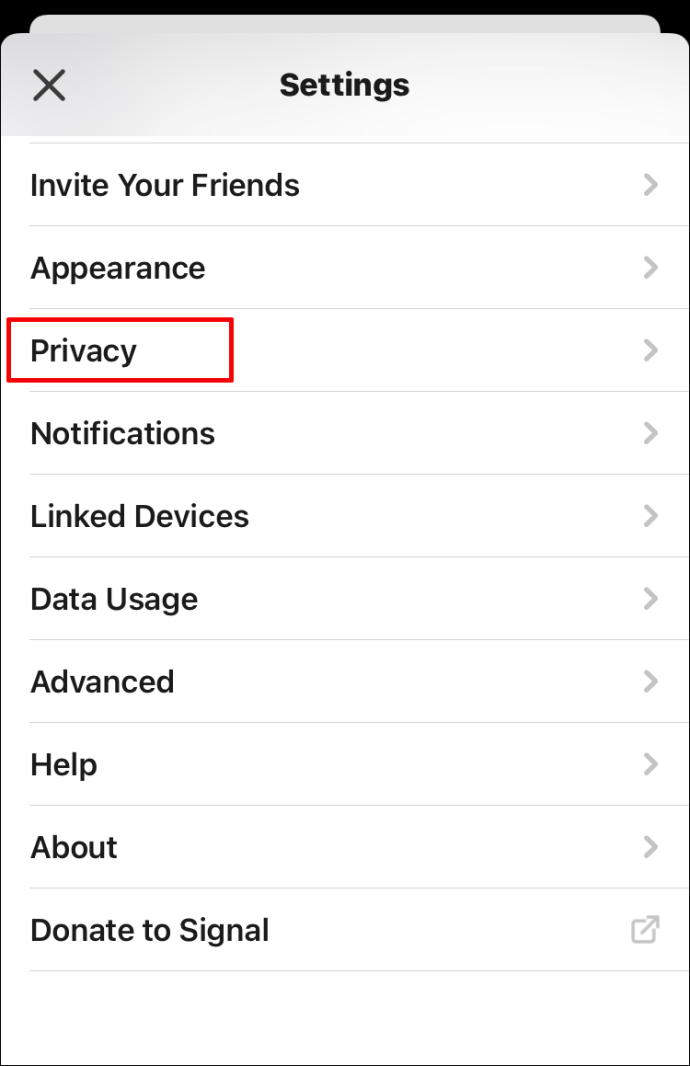
- Πατήστε στην επιλογή «Διαγραφή ιστορικού συνομιλιών» και επιλέξτε «Διαγραφή όλων».
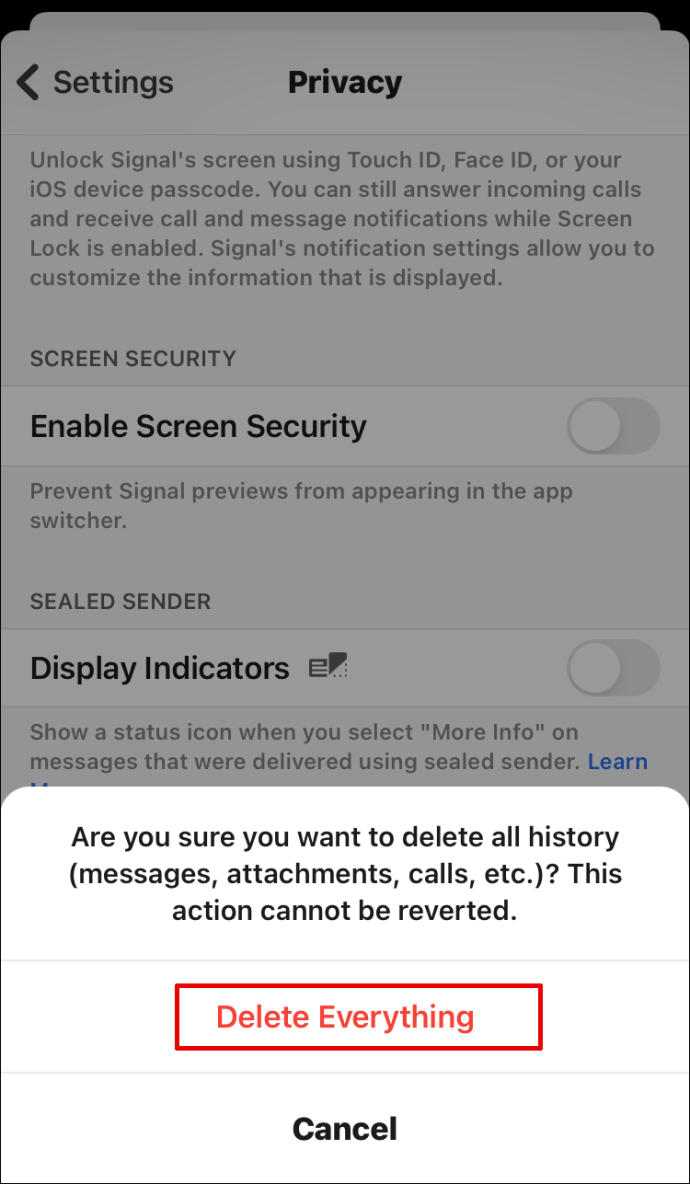
- Επανεκκινήστε την εφαρμογή ή ανανεώστε τη λίστα επαφών σας. Απλώς μεταβείτε στην ενότητα "Σύνταξη" και τραβήξτε προς τα κάτω προς τη λίστα επαφών.
Σημείωση: Αυτή η ενέργεια δεν θα σας αφαιρέσει από τις ομάδες σήματος. Μπορείτε να τα βρείτε ξανά αναζητώντας τα στο πλαίσιο αναζήτησης.
Στην επιφάνεια εργασίας
Δεν υπάρχουν ακόμη επιλογές για να διαγράψετε όλο το ιστορικό συνομιλιών σας στην έκδοση για υπολογιστή. Μπορείτε να διαγράψετε μόνο ένα μεμονωμένο μήνυμα ή μια συνομιλία.
Πώς να διαγράψετε αρχειοθετημένα μηνύματα στο σήμα
Ακολουθήστε τα παρακάτω βήματα για να διαγράψετε τα αρχειοθετημένα μηνύματά σας στο Signal:
Για χρήστες Android
- Εκκίνηση του Signal στην κινητή συσκευή σας.
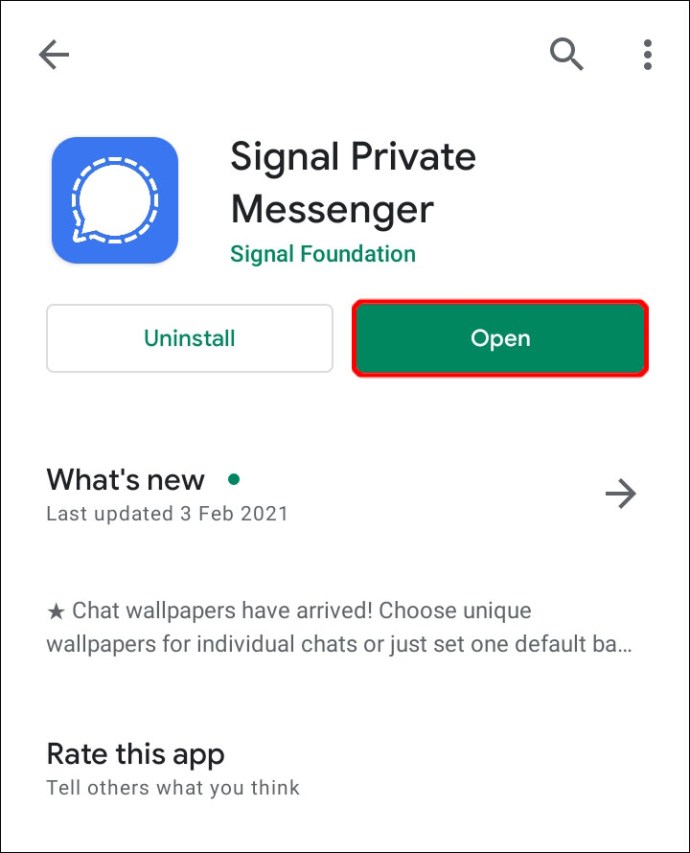
- Μεταβείτε στο κάτω μέρος της λίστας συνομιλίας μέχρι να δείτε έναν φάκελο "Αρχειοθετημένες συνομιλίες".

- Πατήστε για να το ανοίξετε.
- Βρείτε και κρατήστε τη συνομιλία από την οποία θέλετε να διαγράψετε μηνύματα.
- Πατήστε στο εικονίδιο του κάδου απορριμμάτων για διαγραφή.
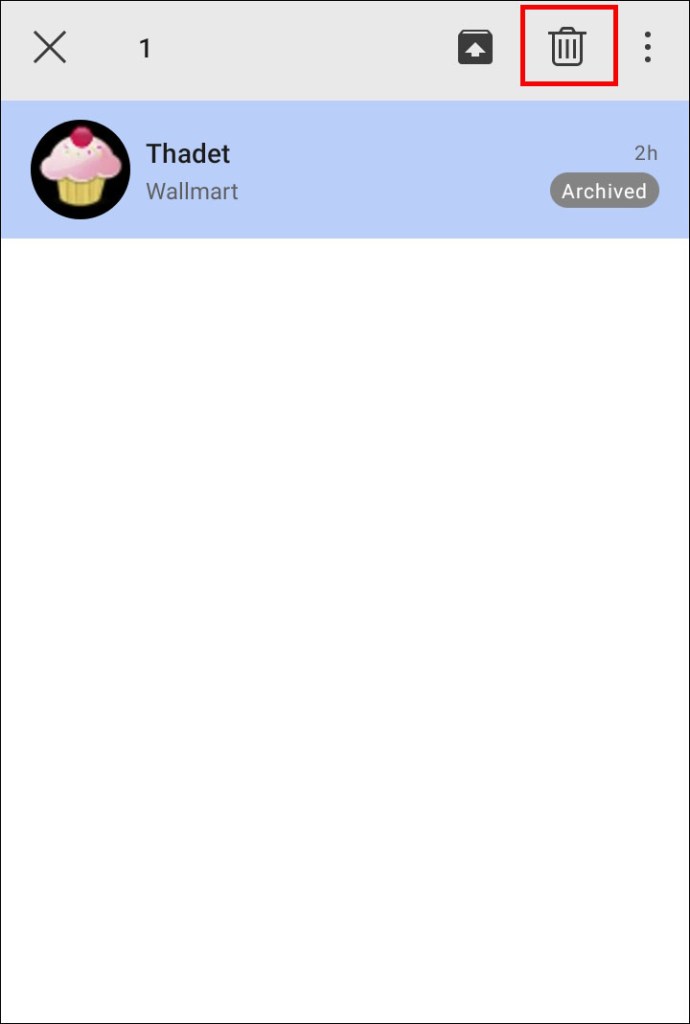
Έχετε πλέον διαγράψει μηνύματα από μια αρχειοθετημένη συνομιλία στο Signal.
Για χρήστες iOS
- Εκκινήστε το Signal στο iPhone σας.
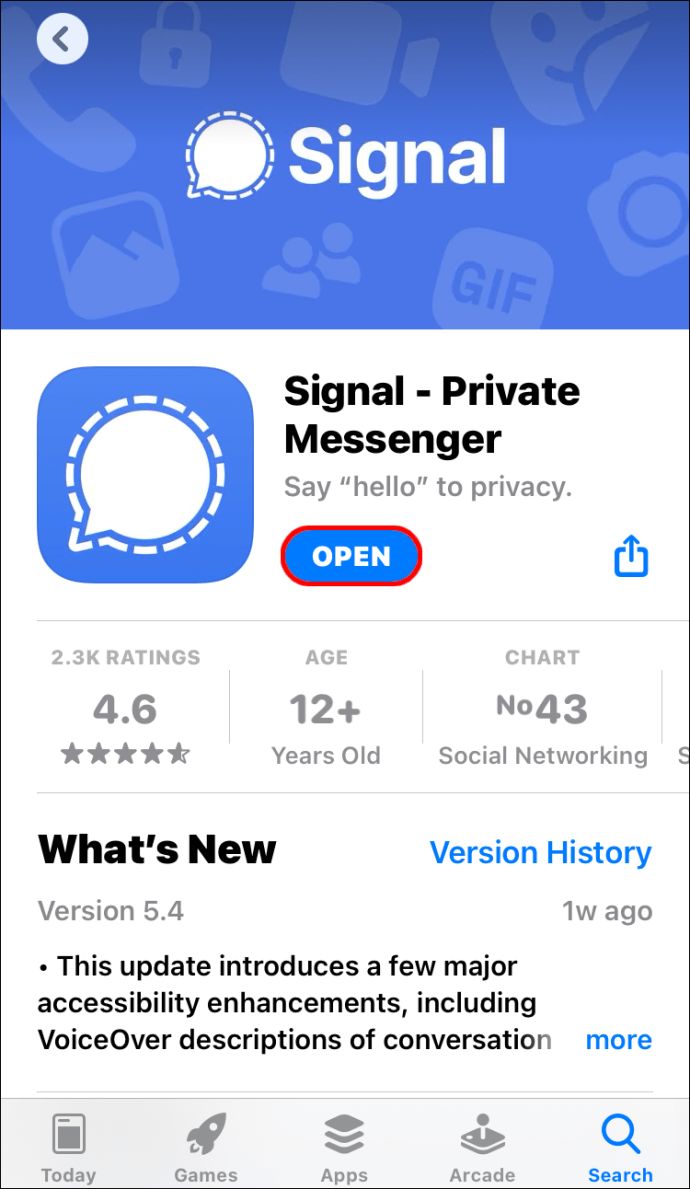
- Μεταβείτε στο κάτω μέρος της λίστας συνομιλιών για να βρείτε έναν φάκελο "Αρχειοθετημένες συνομιλίες".
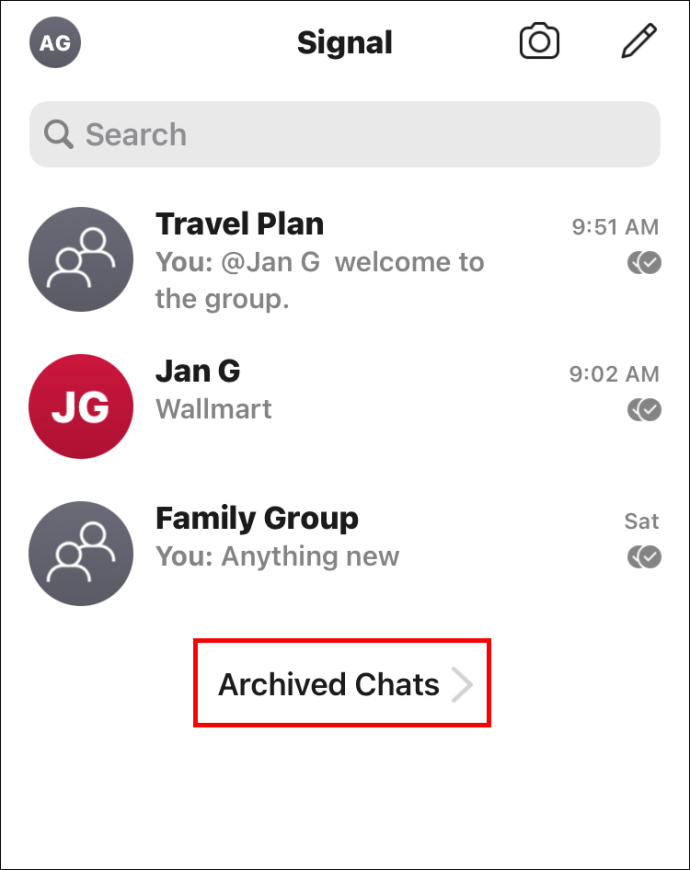
- Βρείτε αυτό που θέλετε να διαγράψετε και σύρετε προς τα δεξιά.
- Πατήστε στο κόκκινο τετράγωνο που δείχνει έναν κάδο απορριμμάτων για να διαγράψετε τη συνομιλία.
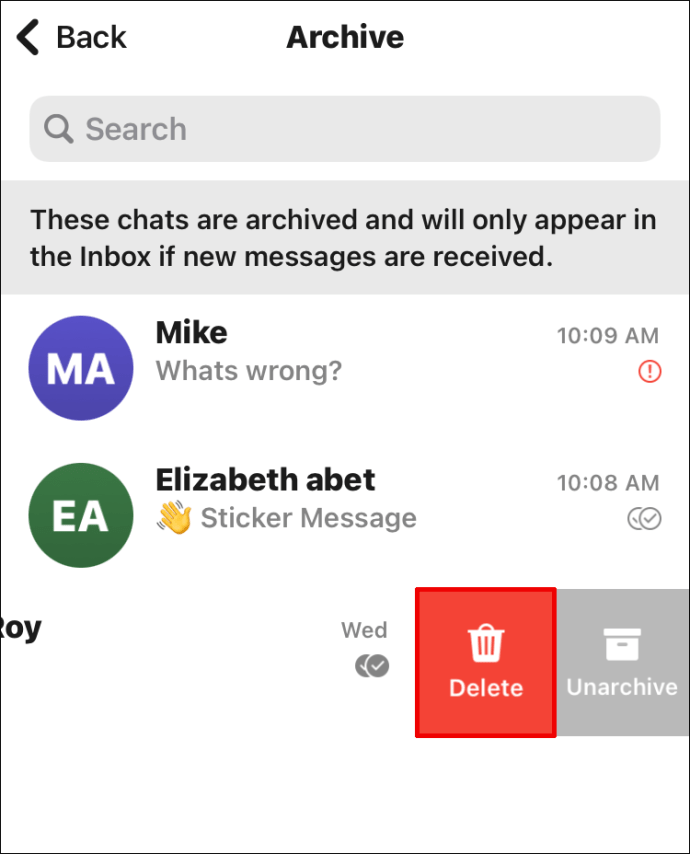
Έχετε πλέον διαγράψει μηνύματα από μια αρχειοθετημένη συνομιλία στο Signal.
Στην επιφάνεια εργασίας των Windows
- Εκκινήστε το Signal στην επιφάνεια εργασίας σας.
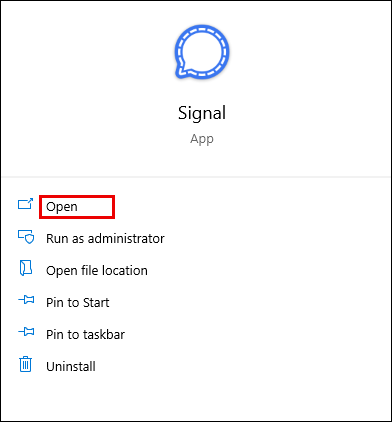
- Μεταβείτε στο κάτω μέρος της λίστας συνομιλιών μέχρι να δείτε έναν φάκελο "Αρχειοθετημένες συνομιλίες".

- Βρείτε και κάντε κλικ στη συνομιλία που θέλετε να διαγράψετε.
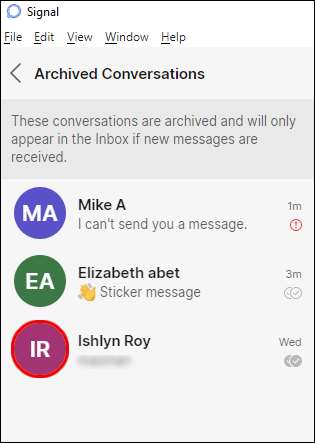
- Ανοίξτε το μενού συνομιλίας κάνοντας κλικ στο αναπτυσσόμενο εικονίδιο στην επάνω δεξιά γωνία.
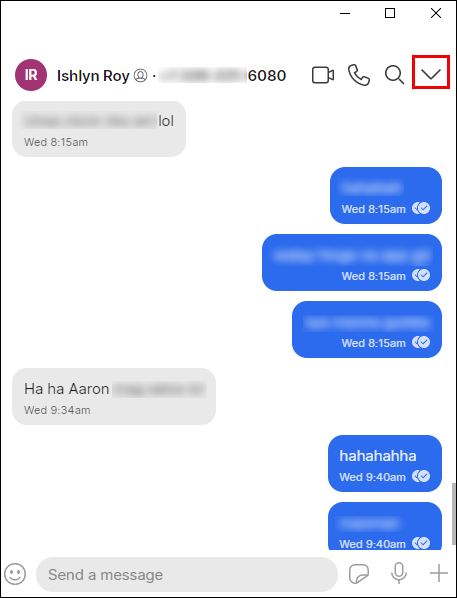
- Κάντε κλικ στο «Διαγραφή».
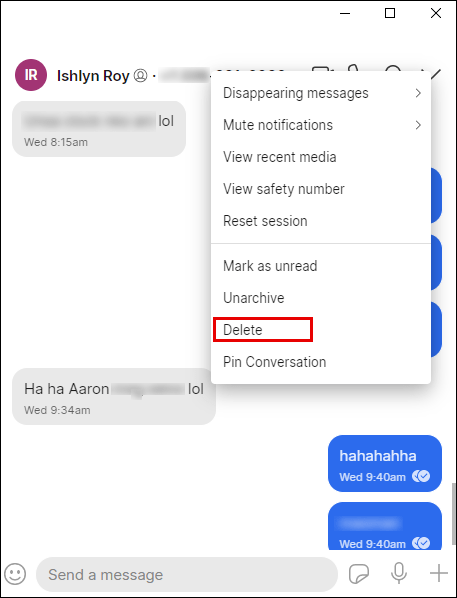
- Κάντε κλικ στο "OK" για επιβεβαίωση.
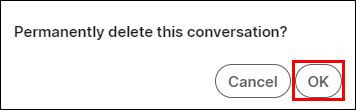
Έχετε πλέον διαγράψει μηνύματα από μια αρχειοθετημένη συνομιλία στο Signal.
Πρόσθετες συχνές ερωτήσεις
Ακολουθούν ορισμένες πρόσθετες ερωτήσεις που μπορούν να σας βοηθήσουν να αξιοποιήσετε στο έπακρο αυτό το θέμα.
Πώς μπορώ να δημιουργήσω αντίγραφα ασφαλείας των μηνυμάτων στο σήμα;
Το Signal σάς επιτρέπει να δημιουργείτε αντίγραφα ασφαλείας των μηνυμάτων σας, ώστε να είναι ασφαλή σε περίπτωση που αλλάζετε τηλέφωνα ή πραγματοποιείτε επαναφορά εργοστασιακών ρυθμίσεων. Απλώς ακολουθήστε τα παρακάτω βήματα για να μάθετε πώς μπορείτε να ενεργοποιήσετε ένα αντίγραφο ασφαλείας συνομιλίας στο Signal:
Για χρήστες Android
• Εκκίνηση του Signal στη συσκευή σας Android.
• Πατήστε στο avatar σας στην επάνω αριστερή γωνία της οθόνης.
• Μεταβείτε στην ενότητα "Συζητήσεις και μέσα" και μεταβείτε στην ενότητα "Αντίγραφα ασφαλείας συνομιλίας".
• Ενεργοποιήστε τα αντίγραφα ασφαλείας συνομιλίας.
• Θα δείτε έναν 30ψήφιο κωδικό που πρέπει να αντιγράψετε ή να σημειώσετε. Θα χρειαστεί να εισαγάγετε αυτόν τον κωδικό όταν κάνετε ένα αντίγραφο ασφαλείας αργότερα.
• Επιβεβαιώστε ότι έχετε αντιγράψει τον κωδικό.
• Πατήστε στην επιλογή «Ενεργοποίηση αντιγράφων ασφαλείας».
• Το Signal θα σας δείξει τη θέση του φακέλου δημιουργίας αντιγράφων ασφαλείας. Θα περιλαμβάνει έτος, μήνα, ημέρα και ώρα του αντιγράφου ασφαλείας στο όνομά του.
Για χρήστες iOS
Δυστυχώς, το Signal δεν επιτρέπει την αποθήκευση των μηνυμάτων σας σε άλλη συσκευή εκτός από την τρέχουσα. Για αυτόν τον λόγο, μπορείτε να κάνετε μεταφορά μεταξύ της παλιάς και της νέας σας συσκευής μόνο εάν εγγραφείτε με τον ίδιο αριθμό σήματος.
Ακολουθήστε τα παρακάτω βήματα για να μάθετε πώς να μεταφέρετε μηνύματα από μια συσκευή iOS σε άλλη:
• Εγκαταστήστε το Signal στη νέα σας συσκευή και εγγραφείτε με τον ίδιο αριθμό όπως στην προηγούμενη συσκευή σας.
• Θα δείτε μια επιλογή "Μεταφορά από συσκευή iOS" που πρέπει να πατήσετε.
• Τώρα θα δείτε έναν κωδικό QR. Αφήστε το νέο σας iPhone για ένα δευτερόλεπτο και πάρτε το παλιό σας.
• Επιλέξτε «Επόμενο» στο παλιό σας iPhone και σαρώστε το QR από το προηγούμενο βήμα.
• Μόλις ολοκληρωθεί η μεταφορά, στείλτε ένα μήνυμα κειμένου από το νέο σας iPhone.
Σημειώστε ότι αυτή η ενέργεια θα διαγράψει το ιστορικό συνομιλιών σας στο παλιό τηλέφωνο. Με το iOS, μπορείτε να αποθηκεύετε τα μηνύματά σας μόνο σε μία συσκευή. Δεν μπορείτε να χρησιμοποιήσετε το iCloud ή άλλες υπηρεσίες για να δημιουργήσετε αντίγραφα ασφαλείας των μηνυμάτων σας.
Εκκαθάριση του ιστορικού μηνυμάτων σήματος
Το Signal έχει αποδειχθεί μια από τις πιο ασφαλείς εφαρμογές ανταλλαγής μηνυμάτων. Ωστόσο, μερικές φορές θέλετε απλώς να κάνετε το επιπλέον μίλι και να εξασφαλίσετε υψηλότερα επίπεδα ιδιωτικότητας. Τότε είναι χρήσιμο να διαγράψετε τα μηνύματά σας. Σε αυτό το άρθρο, μάθατε πώς να διαγράφετε όλα τα μηνύματά σας στο Signal από μία συνομιλία, ομαδική συνομιλία ή ολόκληρο το ιστορικό μηνυμάτων σας.
Αισθάνεστε πιο ασφαλείς όταν διαγράφετε τα μηνύματά σας στο Signal; Κάνετε τακτικά αντίγραφα ασφαλείας συνομιλιών στην εφαρμογή; Μοιραστείτε την εμπειρία σας στην παρακάτω ενότητα σχολίων.