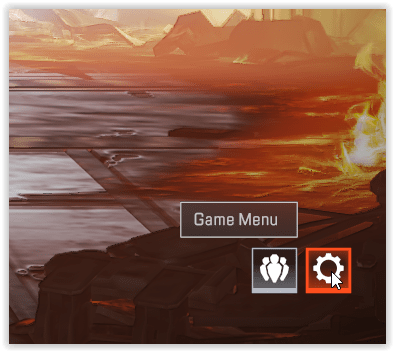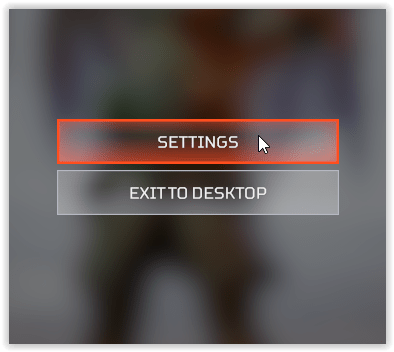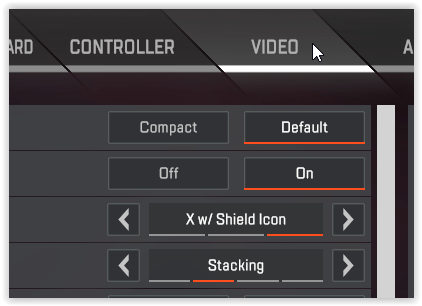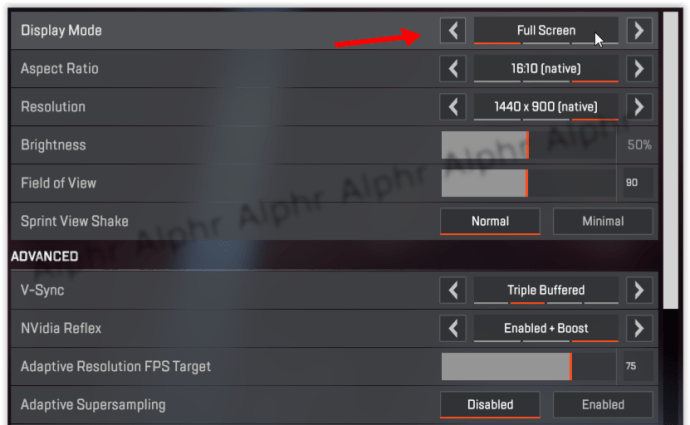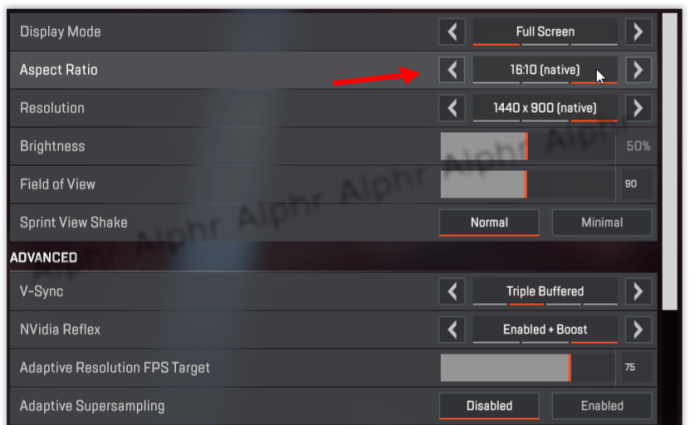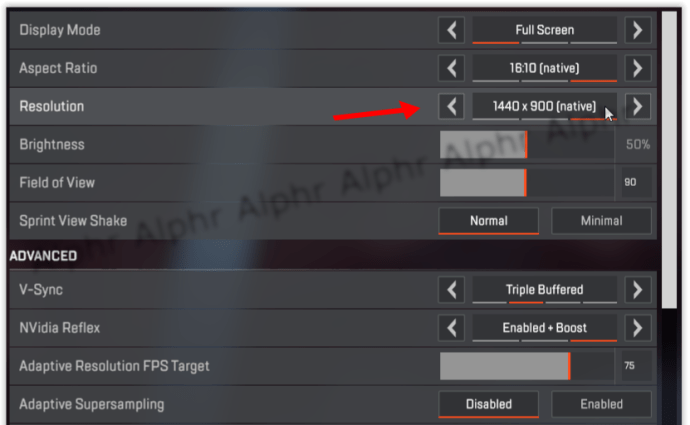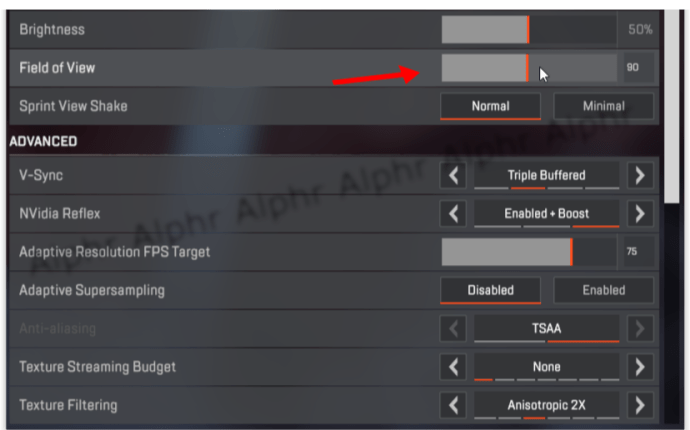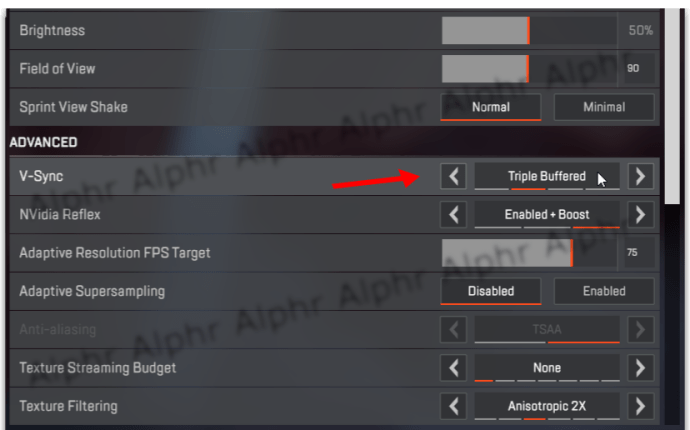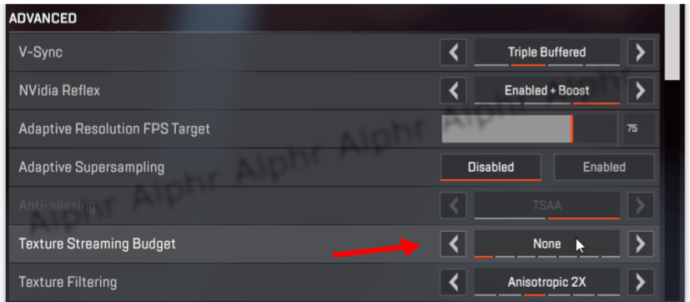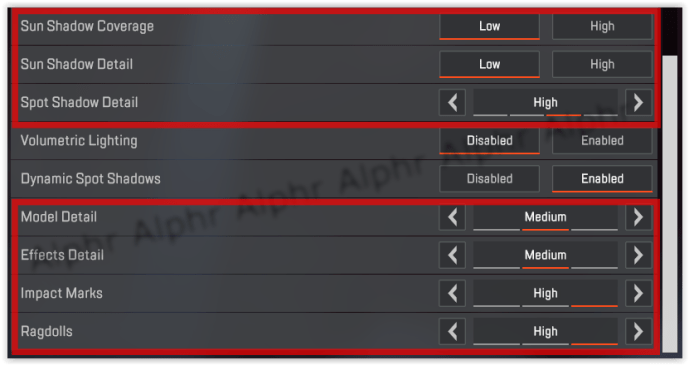Τα παιχνίδια Battle Royale είναι επί του παρόντος τα πιο διασκεδαστικά παιχνίδια μάχης, αλλά απαιτούν το μέγιστο από τον υπολογιστή σας.

Το Apex Legends δεν αποτελεί εξαίρεση όσον αφορά τις απαιτήσεις συστήματος. Εάν έχετε ξεπερασμένο εξοπλισμό υπολογιστή ή υπολογιστή χαμηλού προϋπολογισμού και τι να αυξήσετε το FPS σας στο Apex Legends, αυτό το άρθρο θα εξηγήσει τι μπορείτε να κάνετε.
Apex Legends: Ελάχιστες Απαιτήσεις Συστήματος
Πρώτα πράγματα πρώτα: είναι παράλογο ακόμη και να προσπαθείτε να εκτελέσετε το Apex Legends σε έναν υπολογιστή που απλά δεν μπορεί να υποστηρίξει αυτό το παιχνίδι. Καμία ρύθμιση παραμέτρων ή πρόσθετα δεν μπορεί να σας προσφέρει αυτήν την ώθηση εάν ο υπολογιστής σας δεν είναι αρκετά ισχυρός.
Έχοντας αυτό κατά νου, θα πρέπει πρώτα να ελέγξετε εάν ο υπολογιστής σας ταιριάζει τουλάχιστον με την ακόλουθη διαμόρφωση. Αυτές είναι οι ελάχιστες απαιτήσεις συστήματος για την εκτέλεση του Apex Legends:
ΕΠΕΞΕΡΓΑΣΤΗΣ: AMD FX-4350 4,2 GHz Τετραπύρηνος επεξεργαστής/ Intel Core i3-6300 3,8 GHz
GPU: Radeon HD 7700 / NVIDIA GeForce GT 640
ΕΜΒΟΛΟ: 6 GB
ΛΣ: Windows 10 (64-bit)
Σκληρός δίσκος: 30 GB διαθέσιμου χώρου
Εάν ο υπολογιστής σας δεν πληροί όλες τις απαιτήσεις που αναφέρονται παραπάνω, τότε δεν συνιστάται να προσπαθήσετε να εκτελέσετε αυτό το παιχνίδι.
Apex Legends: Προτεινόμενες Απαιτήσεις Συστήματος
Ακολουθούν οι προτεινόμενες απαιτήσεις συστήματος. Θα σας βοηθήσουν να διασφαλίσετε ότι το παιχνίδι εκτελείται ομαλά στον υπολογιστή σας.
ΕΠΕΞΕΡΓΑΣΤΗΣ: Intel i5 3570K ή ισοδύναμο
GPU: AMD Radeon R9 290
ΕΜΒΟΛΟ: 8 GB
ΛΣ: Windows 10 (64-bit)
Σκληρός δίσκος: 30 GB διαθέσιμου χώρου
Apex Legends: Αύξηση FPS
Υπάρχουν πολλές μέθοδοι που μπορούν να αυξήσουν το FPS στο Apex Legends. Λάβετε υπόψη ότι οι ακόλουθες μέθοδοι δεν είναι εγγυημένο ότι λειτουργούν σε κάθε υπολογιστή που μπορεί να εκτελέσει αυτό το παιχνίδι.
Η δοκιμή αυτών των μεθόδων δεν θα καταστρέψει ή δεν θα καταστρέψει τα αρχεία εγκατάστασης του Apex Legends. Έτσι, μπορείτε να τα δοκιμάσετε όλα και να δείτε αν λειτουργούν για εσάς.
Διαμόρφωση επιλογών εκκίνησης
- Ανοίξτε το Origin.
- Πλοηγηθείτε στη Βιβλιοθήκη παιχνιδιών σας.
- Επιλέξτε Apex Legends από τη λίστα των παιχνιδιών σας.
- Κάντε κλικ στο εικονίδιο Ρυθμίσεις.
- Επιλέξτε Ιδιότητες παιχνιδιού.
- Μεταβείτε στην καρτέλα Επιλογές εκκίνησης για προχωρημένους.
Κάτω από τη ρύθμιση Γλώσσα παιχνιδιού στην καρτέλα Επιλογές εκκίνησης για προχωρημένους, θα δείτε το πεδίο κειμένου Ορίσματα γραμμής εντολών. Εισάγετε τα ακόλουθα -novid +fps_max απεριόριστο. Αφού εισαγάγετε τις προηγούμενες εντολές, κάντε κλικ στο Αποθήκευση.

Η πρώτη εντολή (-novid) δεν ρυθμίζει το FPS του παιχνιδιού. Ωστόσο, φροντίζει για την εκκίνηση της οθόνης σας στο παιχνίδι, η οποία θα μπορούσε να βελτιώσει το FPS σας μακροπρόθεσμα. Η δεύτερη εντολή (+fps_max unlimited) αφαιρεί το προεπιλεγμένο όριο FPS.
Ρυθμίσεις εντός παιχνιδιού
Αν και οι ρυθμίσεις που μπορείτε να προσαρμόσετε στο παιχνίδι εξαρτώνται από τις προτιμήσεις σας, υπάρχουν ορισμένες επιλογές που μπορούν να οδηγήσουν σε υψηλότερα FPS.
- Εκκινήστε το Apex Legends, κάντε κλικ στο εικονίδιο "Ρυθμίσεις" στην κάτω δεξιά ενότητα.
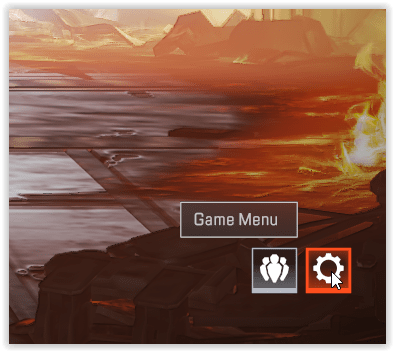
- Στο αναδυόμενο μενού, επιλέξτε "Ρυθμίσεις".
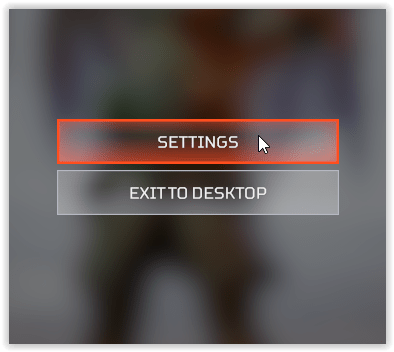
- Κάντε κλικ στην καρτέλα "Βίντεο" στο επάνω μέρος.
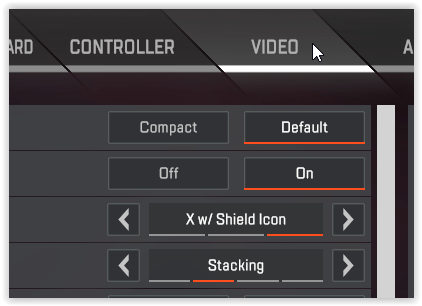
- Η λειτουργία εμφάνισης, η οποία είναι η πρώτη ρύθμιση που θα δείτε, θα πρέπει να παραμείνει σε πλήρη οθόνη. Βεβαιωθείτε ότι η λειτουργία έχει ρυθμιστεί σωστά.
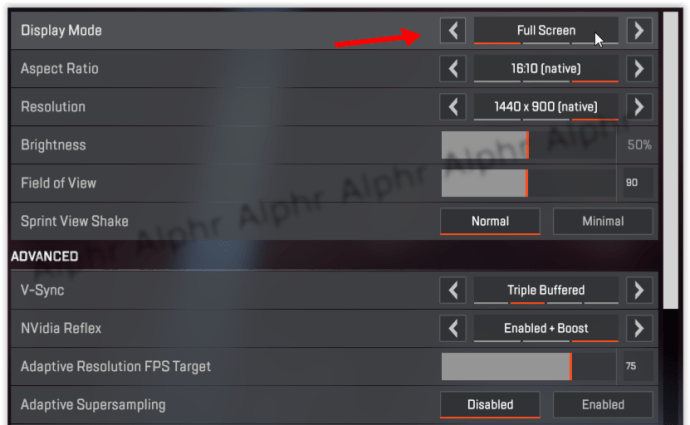
- Ο λόγος διαστάσεων λειτουργεί καλύτερα εάν έχει ρυθμιστεί στην εγγενή αναλογία διαστάσεων της οθόνης σας. Βεβαιωθείτε ότι αυτή η ρύθμιση είναι σωστή.
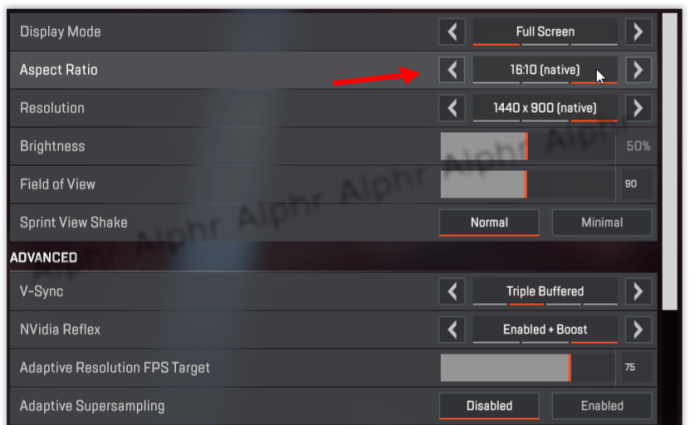
- Όταν πρόκειται για Ανάλυση, δεν είναι τόσο απλό όσο θα μπορούσε κανείς να σκεφτεί. Εάν έχετε έναν καλό υπολογιστή (ελέγξτε τις απαιτήσεις συστήματος παραπάνω για να προσδιορίσετε πού βρίσκεστε), εσείς θα πρέπει να ορίσετε αυτήν τη ρύθμιση στην εγγενή ανάλυση της οθόνης σας. Από την άλλη, αν έχετε υπολογιστή χαμηλού επιπέδου, κάντε την ανάλυση μικρότερη για να λειτουργούν όλα πιο ομαλά.
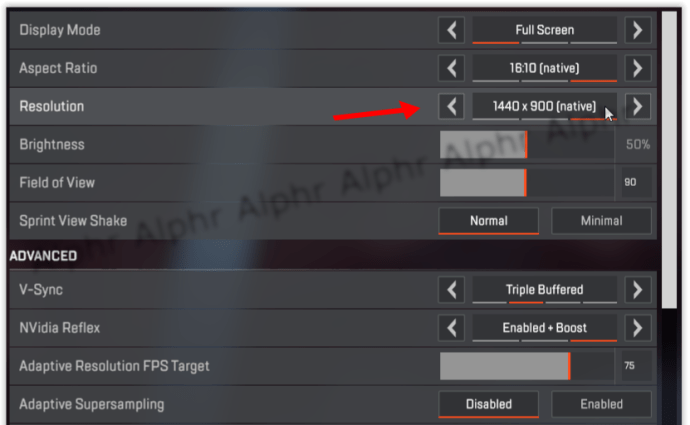
- Η ρύθμιση του πεδίου προβολής είναι επίσης πολύ σημαντική. Όσο χαμηλότερα το ρυθμίσετε, τόσο καλύτερα θα τρέχει το παιχνίδι σας. Αυτό οφείλεται στην απόδοση εντός του παιχνιδιού που εξαντλεί υπερβολικά μεγάλο μέρος της ισχύος της GPU σας. Θα πρέπει να είστε προσεκτικοί με αυτήν τη ρύθμιση ως Η υπερβολική μείωση μπορεί να επηρεάσει την ορατότητά σας στο παιχνίδι.
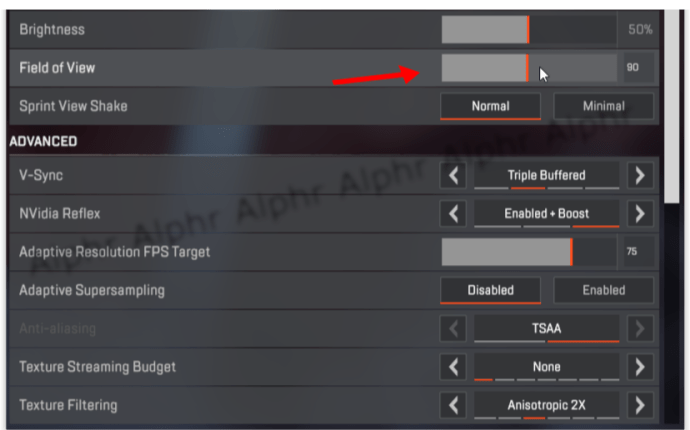
- Εάν η ρύθμιση V-Sync είναι ενεργοποιημένη, φροντίστε να το κάνετε κλεισ 'το.
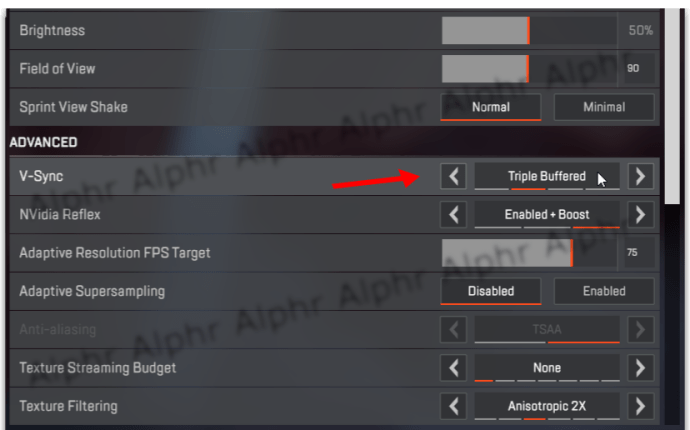
- Το Texture Streaming Budget θα πρέπει να ρυθμιστεί σε οποιαδήποτε μνήμη έχει η GPU σας. Ελέγξτε τη μνήμη της GPU σας και, στη συνέχεια, διαμορφώστε αυτήν τη ρύθμιση ανάλογα.
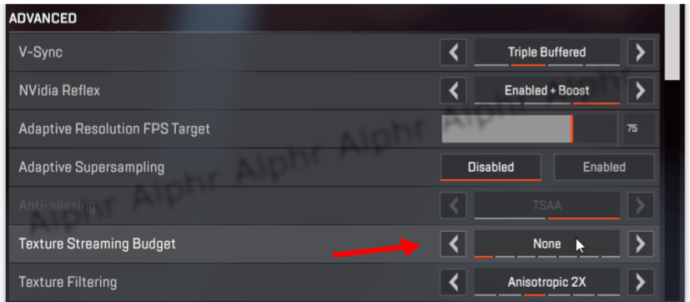
- Οι περισσότερες άλλες ρυθμίσεις θα πρέπει να οριστεί σε Χαμηλή εάν έχετε υπολογιστή χαμηλής τεχνολογίας. Αυτές οι ρυθμίσεις περιλαμβάνουν το Sun Shadow Coverage, Sun Shadow Detail, Spot Shadow Detail, Model Detail, Effects Detail, Impact Marks και Ragdolls.
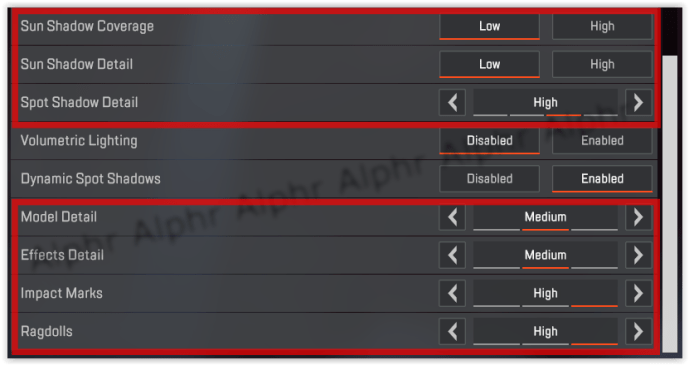
Ρυθμίσεις Η/Υ
Εάν παίζετε το Apex Legends σε φορητό υπολογιστή, βεβαιωθείτε ότι η λειτουργία μπαταρίας του είναι ρυθμισμένη σε High Performance. Επιπλέον, ελέγξτε εάν όλα τα προγράμματα οδήγησης του υπολογιστή σας (ανεξάρτητα αν χρησιμοποιείτε φορητό ή επιτραπέζιο υπολογιστή) είναι ενημερωμένα.
Θα πρέπει να εστιάσετε ιδιαίτερα στα προγράμματα οδήγησης GPU.
Εάν διαθέτετε GPU NVIDIA, συνιστάται να πραγματοποιήσετε ορισμένες βελτιστοποιήσεις. Να τι πρέπει να κάνετε:
Καθαρισμός προσωρινών αρχείων
Εάν δεν έχετε καθαρίσει τα προσωρινά αρχεία του υπολογιστή σας, οι πιθανότητες είναι ότι ακόμη και μερικά gigabyte αποθήκευσης καταλαμβάνονται χωρίς λόγο.
- Ανοίξτε τον Πίνακα Ελέγχου της NVIDIA.
- Μεταβείτε στην επιλογή Διαχείριση ρυθμίσεων 3D.
- Επιλέξτε την καρτέλα Ρυθμίσεις προγράμματος.
- Βρείτε το Apex Legends.
- Κάντε κλικ στην επιλογή Επιλέξτε τον προτιμώμενο επεξεργαστή γραφικών για αυτό το πρόγραμμα.
- Από το αναπτυσσόμενο μενού, επιλέξτε Επεξεργαστής NVIDIA υψηλής απόδοσης.
- Διαμορφώστε τη ρύθμιση Μέγιστη προ-απόδοση καρέ σε 1.
- Ρυθμίστε τη λειτουργία διαχείρισης ενέργειας στο μέγιστο.
- Ρυθμίστε τον Προτιμώμενο ρυθμό ανανέωσης στο μέγιστο.
- Εφαρμόστε όλες τις αλλαγές και μεταβείτε στη ρύθμιση Adjust Desktop Size and Position.
- Επιλέξτε το πλαίσιο ελέγχου Παράκαμψη της λειτουργίας κλιμάκωσης που ορίζεται από παιχνίδια και προγράμματα.
- Εφαρμόστε όλες τις ρυθμίσεις και βγείτε.
Αυτό συμβαίνει επειδή το λειτουργικό σύστημα του υπολογιστή σας αποθηκεύει συνεχώς δεδομένα και αρχεία που έχουν χρησιμοποιηθεί στο παρελθόν στο φάκελο Temp. Συνιστάται να διαγράφετε αυτά τα αρχεία από καιρό σε καιρό.
Δείτε πώς μπορείτε να το κάνετε αυτό:
- Πατήστε το κουμπί Έναρξη.
- Πληκτρολογήστε Run στη γραμμή αναζήτησης και πατήστε enter.
- Πληκτρολογήστε %temp% στο παράθυρο Εκτέλεση – που θα σας μεταφέρει απευθείας στον φάκελο Temp.
- Διαγράψτε τα πάντα από το φάκελο Temp.
Αυτή η διαδικασία δεν είναι μόνο απολύτως ασφαλής αλλά και αρκετά ωφέλιμη για τον υπολογιστή σας. Μπορεί επίσης να αντικατοπτρίζεται στο FPS του παιχνιδιού σας.
Απολαύστε το παιχνίδι Apex Legends
Σε κανέναν δεν αρέσει να παίζει λάγκι παιχνίδια. Ας ελπίσουμε ότι ορισμένες από τις μεθόδους που περιγράφονται σε αυτό το άρθρο σας βοήθησαν να λύσετε αυτό το ζήτημα. Μερικές φορές το μόνο που χρειάζεται ο υπολογιστής σας για να κάνει ένα παιχνίδι να τρέχει πιο ομαλά είναι μια μικρή ώθηση προς τη σωστή κατεύθυνση.
Γνωρίζετε άλλες μεθόδους για να αυξήσετε το FPS στο παιχνίδι σας στο Apex Legends; Μοιραστείτε το μαζί μας στα σχόλια παρακάτω.