Τα αρχεία φορητής μορφής εγγράφου (PDF) είναι πολύ βολικά όταν θέλετε να μοιραστείτε πλήρως προσαρμοσμένα έγγραφα που δεν μπορούν να τροποποιηθούν. Ακόμη και εκείνοι οι άνθρωποι που δεν διαθέτουν Adobe Reader μπορούν να ανοίξουν αυτά τα αρχεία χρησιμοποιώντας οποιοδήποτε πρόγραμμα περιήγησης προτιμούν. Αυτό είναι απόδειξη του πόσο δημοφιλής είναι αυτή η μορφή αρχείου.
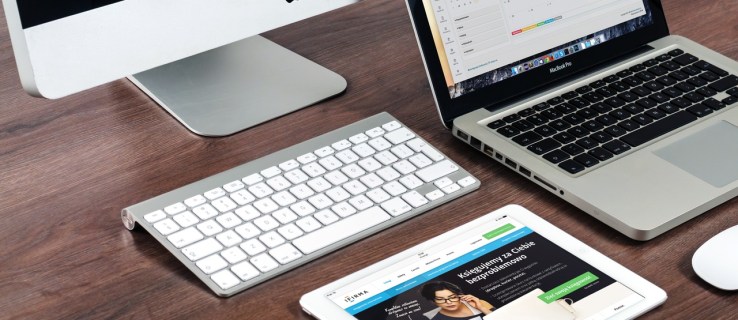
Τα αρχεία PDF υποστηρίζουν την προσθήκη διαφόρων εικόνων στο αρχείο, αλλά τι συμβαίνει όταν στη συνέχεια θέλετε να κάνετε λήψη μιας συγκεκριμένης εικόνας; Λοιπόν, θα διαπιστώσετε ότι δεν είναι τόσο απλό όσο το δεξί κλικ και η λήψη του.
Σε αυτό το άρθρο, θα σας βοηθήσουμε να κατανοήσετε καλύτερα τον τρόπο λήψης αρχείων εικόνας από έγγραφα PDF.
Πώς να αποθηκεύσετε ένα αρχείο εικόνας ως PDF χρησιμοποιώντας το Adobe Acrobat
Θα μάθετε γρήγορα ότι η αποθήκευση εικόνων από ένα αρχείο PDF δεν είναι τόσο εύκολη όσο σε μια ιστοσελίδα. Κάπου μέσα σε ένα έγγραφο PDF πλούσιο σε εικόνες, υπάρχουν αρχεία εικόνας που μπορούν να βρεθούν αλλά είναι δύσκολη η πρόσβαση σε αυτά.
Ο πιο απλός τρόπος για να αποθηκεύσετε αρχεία εικόνας από ένα αρχείο PDF είναι να χρησιμοποιήσετε την εφαρμογή Adobe Acrobat. Δείτε πώς να το κάνετε αυτό:
- Κάντε δεξί κλικ στο εν λόγω αρχείο PDF.

- Ανοίξτε το χρησιμοποιώντας το Acrobat Reader.

- Μέσα στο πρόγραμμα, μεταβείτε στο Εργαλεία καρτέλα, ακολουθούμενη από Εξαγωγή PDF.

- Θα δείτε μια λίστα μορφών για την εξαγωγή του αρχείου PDF.

- Επιλέξτε τη μορφή εικόνας της προτίμησής σας.

- Επιλέξτε τη θέση όπου θέλετε να εξαχθούν τα αρχεία εικόνας.
- Επιλέγω Σώσει.

Το Adobe Reader θα εξαγάγει το έγγραφο PDF σε μορφή εικόνας. Κάθε σελίδα θα αποθηκευτεί ως ξεχωριστό αρχείο εικόνας, προσαρτημένο από τον αριθμό σελίδας.
Η ανάλυση των εικόνων αντιστοιχεί στο μέγεθος του εγγράφου. Εάν θέλετε να περικόψετε τις φωτογραφίες από το έγγραφο, μπορείτε να χρησιμοποιήσετε μια απλή εφαρμογή όπως το Paint για να το κάνετε.
Ωστόσο, το πρόβλημα με αυτήν τη μέθοδο είναι ότι η ανάλυση των φωτογραφιών είναι αληθινή και στο μέγεθος του εγγράφου PDF. Αυτά δεν είναι πρωτότυπα αρχεία φωτογραφιών – απλώς στιγμιότυπα υψηλής ανάλυσης μέσα στο χαρτί.
Πώς να εξάγετε εικόνες από αρχεία PDF χρησιμοποιώντας το Adobe Acrobat
Ευτυχώς, το Adobe Acrobat Pro προσφέρει μια επιλογή εξαγωγής αρχείων εικόνας από το έγγραφο PDF. Χρησιμοποιώντας αυτήν τη μέθοδο, θα λάβετε την εξαγόμενη εικόνα κάθε σελίδας στο έγγραφο PDF (όπως εξηγήθηκε παραπάνω), αλλά και κάθε ξεχωριστό αρχείο εικόνας. Για να το κάνετε αυτό, ακολουθήστε τα εξής βήματα:
- Πλοηγηθείτε στο Εξαγωγή PDF οθόνη, ακολουθώντας τις παραπάνω οδηγίες.

- Επιλέξτε τη μορφή αρχείου εικόνας που προτιμάτε.

- Τώρα, επιλέξτε το εικονίδιο με το γρανάζι.

- Κάτω από Εξαγωγή όλων των εικόνων ως, προσαρμόστε τις ρυθμίσεις σύμφωνα με τις προτιμήσεις σας.

- Κάτω από Εξαγωγή ρυθμίσεις, επιλέξτε τα μεγέθη εικόνας που θα εξαιρεθούν. Εάν θέλετε να εξαγάγετε όλες τις εικόνες από το αρχείο, επιλέξτε Κανένα όριο.
- Επιστροφή στο Εξαγωγή του PDF σας σε οποιαδήποτε μορφή επιλέγοντας Εντάξει.

- Προχωρήστε και εξάγετε τις εικόνες.

Χρησιμοποιώντας αυτή τη μέθοδο, έχετε την πιο υγιεινή λύση για την εξαγωγή εικόνων. Παρόλο που ενδέχεται να μην σας επιτρέπεται να επιλέξετε τη μία εικόνα που μπορεί να θέλετε να αποθηκεύσετε από ένα αρχείο PDF, μπορείτε ακόμα να τη βρείτε στα χέρια σας χρησιμοποιώντας το Adobe Acrobat.
Σημειώστε ότι το Adobe Acrobat, ωστόσο, είναι δωρεάν μόνο για εκτύπωση, προβολή και σχολιασμό εγγράφων PDF και μπορείτε επίσης να επιλέξετε το κείμενο και να το αντιγράψετε/επικολλήσετε σε άλλο έγγραφο. Ωστόσο, για να κάνετε αυτό που περιγράφεται παραπάνω, θα χρειαστεί να χρησιμοποιήσετε την εφαρμογή Adobe Acrobat Pro.
Μπορείτε να το χρησιμοποιήσετε δωρεάν κατά τη διάρκεια μιας δοκιμής 7 ημερών, οπότε αν οι ανάγκες σας για εξαγωγή εικόνων είναι κάτι περισσότερο εφάπαξ, δεν θα χρειαστεί να πληρώσετε. Ωστόσο, εάν θέλετε να το χρησιμοποιήσετε για περισσότερο από μία εβδομάδα, θα πρέπει να εγγραφείτε σε αυτό, το οποίο έχει ετήσιο κόστος.
Εάν το μόνο πράγμα που χρειάζεται να κάνετε με τα αρχεία PDF είναι να εξάγετε εικόνες, υπάρχουν και άλλες διαθέσιμες λύσεις εκεί έξω.
Πώς να αποθηκεύσετε ένα αρχείο εικόνας από ένα PDF;
Μπορεί να μην είστε λάτρης της χρήσης λογισμικού τρίτων, αλλά αν δεν θέλετε να πληρώσετε για το Adobe Reader Pro, θα πρέπει να χρησιμοποιήσετε μια εναλλακτική μέθοδο. Η πιο αποτελεσματική μέθοδος που θα σας παρέχει πλήρη αρχεία εικόνας που βρίσκονται σε ένα έγγραφο PDF είναι η χρήση λογισμικού τρίτων κατασκευαστών. Εδώ είναι μερικές επιλογές που μπορεί να σας φανούν ενδιαφέρουσες:
Μετατροπέας PkPdf
Αυτό το φορητό πρόγραμμα (που σημαίνει ότι μπορείτε να το αποσυμπιέσετε σε μια μονάδα flash και να το χρησιμοποιήσετε σε οποιονδήποτε υπολογιστή θέλετε) είναι εντελώς δωρεάν, ελαφρύ και απλό στη χρήση. Η εξαγωγή εικόνων από ένα αρχείο PDF, χρησιμοποιώντας το PkPdfConverter, είναι τόσο απλή:
- Εκτελέστε την εφαρμογή.

- Ανοίξτε το αρχείο PDF προορισμού.

- Επιλέξτε το εύρος των σελίδων που θα συμπεριληφθούν στην αναζήτηση εικόνων.

- Επιλέγω Εξαγωγή εικόνων από σελίδες PDF στο αναπτυσσόμενο μενού.

- Παω σε Προηγμένες ρυθμίσεις για να ρυθμίσετε την ποιότητα της εικόνας.

- Κάντε κλικ Μετατρέπω.

Μόλις ολοκληρωθεί η εξαγωγή, θα δείτε τις εικόνες εξόδου στα δεξιά, μέσα στην εφαρμογή. Κάθε εικόνα που βλέπετε στο δεξιό πλαίσιο αποθηκεύεται επίσης σε έναν φάκελο στον υπολογιστή σας.
PDF Shaper
Αυτό είναι ένα δωρεάν λογισμικό που είναι μια πλήρης εφαρμογή. Σε αντίθεση με το εργαλείο που αναφέρθηκε προηγουμένως, αυτή η εφαρμογή είναι εγκατεστημένη στον υπολογιστή. Η πληρωμένη έκδοση υπάρχει, αλλά δεν τη χρειάζεστε μόνο για εξαγωγή εικόνων. Είναι επίσης πολύ απλό στη χρήση:
- Ανοίξτε την εφαρμογή.

- Κάντε κλικ στο σύμβολο συν και προσθέστε το αρχείο PDF στόχου.

- Επιλέξτε το φάκελο στον οποίο θέλετε να εξαχθούν οι εικόνες.

- Κάντε κλικ Εντάξει να ξεκινήσει η εξαγωγή.

Για να αλλάξετε τις επιλογές εξαγωγής, επιλέξτε το Επιλογές και επιλέξτε τη μορφή των εικόνων εξόδου, καθώς και την τελική τους ανάλυση.
Λήψη στιγμιότυπου οθόνης
Η ευκολότερη δυνατή επιλογή για τη λήψη στιγμιότυπου μιας εικόνας από ένα αρχείο PDF είναι, πολύ απλά, η λήψη ενός στιγμιότυπου οθόνης της. Μπορείτε να τραβήξετε ένα στιγμιότυπο οθόνης χωρίς λογισμικό τρίτων, αν και υπάρχουν διαθέσιμες δωρεάν επιλογές που κάνουν την όλη διαδικασία πιο γρήγορη.
Λήψη στιγμιότυπου οθόνης χωρίς λογισμικό τρίτων
Ο απλούστερος τρόπος λήψης στιγμιότυπου οθόνης δεν απαιτεί τη χρήση λογισμικού τρίτου κατασκευαστή. Δείτε πώς να το κάνετε:
- Μεταβείτε στην εικόνα που θέλετε να αποθηκεύσετε.

- Κάντε μεγέθυνση σε αυτό μέσα στο αρχείο PDF στην καλύτερη του ανάλυση.

- Σπρώξτε το Εκτύπωση οθόνης κουμπί στο πληκτρολόγιό σας.

- Ανοίξτε την εφαρμογή Microsoft Paint.

- Τύπος Ctrl + V στο πληκτρολόγιό σας.

- Κόψτε το επικολλημένο αποτέλεσμα, ώστε να μην εμφανίζεται τίποτα εκτός από την εικόνα.

- Αποθηκεύστε την εικόνα.

Λήψη στιγμιότυπου οθόνης με χρήση λογισμικού τρίτων
Υπάρχουν πολλές επιλογές τρίτων που είναι διαθέσιμες εκεί έξω για τη λήψη στιγμιότυπου οθόνης. Το Lightshot είναι μια εξαιρετική, ελαφριά εφαρμογή που κάνει τη λήψη στιγμιότυπων οθόνης πολύ απλή. Σας επιτρέπει επίσης να προσθέσετε διάφορα σημάδια και σχολιασμούς. Δείτε πώς μπορείτε να τραβήξετε ένα στιγμιότυπο οθόνης χρησιμοποιώντας το Lightshot:
- Κατεβάστε και εγκαταστήστε την εφαρμογή.

- Πάτα το Εκτύπωση οθόνης κουμπί στο πληκτρολόγιό σας.

- Επιλέξτε την περιοχή της εικόνας.

- Κάντε κλικ στο εικονίδιο Αποθήκευση.

- Επιλέξτε τη θέση αποθήκευσης και επιβεβαιώστε.

Πρόσθετες συχνές ερωτήσεις
Πώς μπορώ να μετατρέψω εικόνες σε PDF;
Αν και χρειάζεστε την εφαρμογή Adobe Acrobat Pro για να εκτελέσετε τυχόν προηγμένες ενέργειες στο αρχείο PDF σας, η Adobe προσφέρει δωρεάν μετατροπή εικόνας σε PDF. Απλώς μεταβείτε σε αυτόν τον σύνδεσμο και κάντε κλικ στην επιλογή Επιλογή αρχείου. Στη συνέχεια, η εφαρμογή Ιστού θα χρειαστεί λίγο χρόνο για να ανεβάσει την εικόνα και να τη μετατρέψει σε PDF. Μόλις ολοκληρωθεί, επιλέξτε Λήψη.
Πώς μπορώ να μετατρέψω μαζικές εικόνες σε PDF;
Αν και η μετατροπή ενός αρχείου εικόνας σε PDF είναι δωρεάν και εύκολη, η συγχώνευση περισσότερων από ένα αρχείων εικόνας σε ένα μόνο PDF θα απαιτήσει το Adobe Acrobat Pro. Η μόνη άλλη επιλογή είναι η χρήση λογισμικού τρίτων κατασκευαστών. Ευτυχώς, υπάρχουν διάφορες διαθέσιμες επιλογές εκεί έξω που θα σας βοηθήσουν να το κάνετε αυτό – για παράδειγμα, Smallpdf.
Αποθήκευση εικόνων από αρχεία PDF
Υπάρχουν διάφοροι επίσημοι και ανεπίσημοι τρόποι εξαγωγής εικόνων από ένα αρχείο PDF. Η πιο απλή μέθοδος είναι η χρήση της εφαρμογής Adobe Acrobat Pro, αλλά αυτή είναι μια δωρεάν επιλογή μόνο για επτά ημέρες. Εάν η εξαγωγή εικόνων από αρχεία PDF είναι το μόνο πράγμα που χρειάζεστε, η χρήση μιας εφαρμογής τρίτου κατασκευαστή ή άλλης από τις αναφερόμενες μεθόδους είναι μια πολύ καλύτερη εναλλακτική λύση.
Ας ελπίσουμε ότι αυτός ο οδηγός σας βοήθησε να μάθετε για την εξαγωγή εικόνων από αρχεία PDF. Εάν αντιμετωπίζετε κάποιο πρόβλημα ή έχετε βρει έναν καλύτερο τρόπο να το εκτελέσετε, μη διστάσετε να μας ενημερώσετε στην παρακάτω ενότητα σχολίων.









































