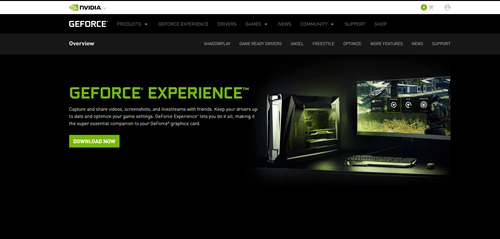Το FPS σημαίνει καρέ ανά δευτερόλεπτο και σας λέει πόσες εικόνες υπάρχουν σε ένα κινούμενο κλιπ ανά δευτερόλεπτο. Για παράδειγμα, οι ταινίες είναι γενικά μεταξύ 24 και 28 καρέ ανά δευτερόλεπτο. Το ανθρώπινο μάτι δεν μπορεί να δει περισσότερα από 28 FPS, αλλά όταν πρόκειται για gaming, τα πράγματα είναι λίγο διαφορετικά. Όσο περισσότερα FPS έχετε, τόσο καλύτερα λειτουργεί το παιχνίδι. Έτσι, αν σας αρέσει να παίζετε βιντεοπαιχνίδια, διαβάστε παρακάτω – θα μάθετε πώς να μάθετε πόσα FPS έχετε σε οποιοδήποτε παιχνίδι.

Πώς λειτουργεί?
Το FPS σας εξαρτάται από πολλούς παράγοντες. Ο μεγαλύτερος παράγοντας είναι η ισχύς της GPU σας, αλλά εξαρτάται επίσης από την οθόνη και το άλλο υλικό του υπολογιστή σας. Εάν χρησιμοποιείτε κάρτα γραφικών με ημερομηνία, δεν θα μπορείτε να λάβετε αρκετό FPS για σύγχρονα παιχνίδια. Ακόμα κι αν η GPU σας είναι κορυφαία, εξακολουθείτε να χρειάζεστε μια οθόνη που να υποστηρίζει 120 FPS και άνω για να έχετε την καλύτερη εμπειρία παιχνιδιού.
Το FPS εξαρτάται από τις ρυθμίσεις γραφικών στο ίδιο το παιχνίδι. Οι ρυθμίσεις High ή Ultra θα μειώσουν το συνολικό σας FPS, το οποίο δεν θα είναι πρόβλημα εφόσον δεν πέσει κάτω από 40 FPS. Οτιδήποτε χαμηλότερο από αυτό θα κάνει το παιχνίδι να μην παίζεται.
Ας υποθέσουμε ότι έχετε μια εξέδρα που μπορεί να αντεπεξέλθει σε βιντεοπαιχνίδια αιχμής. Το FPS θα σας πει ποιες ρυθμίσεις γραφικών πρέπει να τροποποιήσετε για να έχετε την καλύτερη εμπειρία. Τώρα θα εξετάσουμε όλους τους διαφορετικούς τρόπους με τους οποίους μπορείτε να υπολογίσετε πόσα καρέ ανά δευτερόλεπτο έχετε σε πραγματικό χρόνο.
Παιχνίδια Steam
Το Steam είναι μια από τις μεγαλύτερες υπηρεσίες καταστημάτων παιχνιδιών στο διαδίκτυο. Η πλατφόρμα έχει σχεδιαστεί από gamers για gamers. Ως εκ τούτου, έχει πολλές ενσωματωμένες λειτουργίες που έχουν σχεδιαστεί για τη βελτίωση της εμπειρίας παιχνιδιού και το εργαλείο FPS είναι ένα από αυτά. Θα λειτουργεί μόνο για παιχνίδια που συνδέονται με την πλατφόρμα, αλλά το καλό είναι ότι είναι εύκολο να το ρυθμίσετε.
Εδώ είναι τι πρέπει να κάνετε:
- Ανοίξτε το Steam και μεταβείτε στις "Ρυθμίσεις".
- Επιλέξτε την καρτέλα "In-Game" και ενεργοποιήστε την επικάλυψη FPS.
- Επιλέξτε τη γωνία της οθόνης, όπου θέλετε να εμφανίζεται ο αριθμός.
Και πάλι, το εργαλείο FPS λειτουργεί μόνο με παιχνίδια Steam, επομένως δεν μπορείτε να χρησιμοποιήσετε αυτήν τη μέθοδο εάν το παιχνίδι σας δεν αγοράστηκε σε αυτήν την πλατφόρμα.
Εργαλείο FPS εντός παιχνιδιού
Τα περισσότερα διαδικτυακά παιχνίδια, ειδικά τα παιχνίδια σκοποβολής, έχουν ένα ενσωματωμένο εργαλείο FPS που έχει σχεδιαστεί για να σας βοηθά να καταλάβετε τι λειτουργεί καλύτερα για την εξέδρα σας. Έχουν επίσης μια δοκιμή συγκριτικής αξιολόγησης που μπορείτε να εκτελέσετε για να δείτε το μέσο FPS και άλλες παραμέτρους. Μπορείτε συνήθως να βρείτε τη δυνατότητα στο μενού "Επιλογές". Θα εμφανιστεί είτε στις ρυθμίσεις "Gameplay" ή "Screen/Video".
Εφαρμογές FPS τρίτων
Εάν θέλετε να ελέγξετε το FPS σε ένα παιχνίδι εκτός Steam που δεν διαθέτει ενσωματωμένο εργαλείο FPS, μπορείτε πάντα να κάνετε λήψη και εγκατάσταση μιας εφαρμογής τρίτου κατασκευαστή. Αυτά τα προγράμματα είναι συνήθως σχεδιασμένα για παίκτες και μπορούν να σας βοηθήσουν να βελτιώσετε το FPS σας σταματώντας τις διαδικασίες παρασκηνίου και ελευθερώνοντας τη μνήμη RAM.
Εδώ είναι μερικές από τις καλύτερες εφαρμογές που μπορείτε να κατεβάσετε δωρεάν:
Οθόνη FPS
Το όνομα αυτής της εφαρμογής σας λέει ήδη τι κάνει. Το λογισμικό FPS Monitor σάς παρέχει διάφορα στατιστικά στοιχεία σχετικά με το FPS σας, τα οποία μπορούν να σας βοηθήσουν να βελτιώσετε την εμπειρία παιχνιδιού σας. Μπορείτε να κατεβάσετε και να εγκαταστήσετε το λογισμικό δωρεάν. Το πρόγραμμα σάς επιτρέπει να επιλέξετε πού θέλετε να εμφανίζεται η επικάλυψη FPS ενώ παίζετε, αλλά μπορείτε επίσης να επιλέξετε το χρώμα των αριθμών, το μέγεθός τους κ.λπ. Μπορείτε να χρησιμοποιήσετε την οθόνη FPS για να δείτε τι κάνουν όλα τα στοιχεία του υλικού σας όταν παίζετε ένα παιχνίδι.
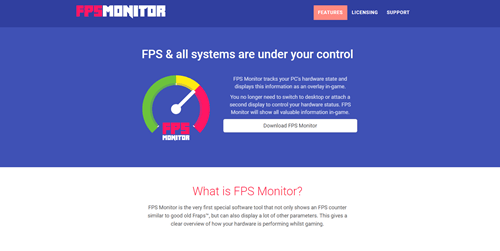
Razer Cortex
Το Razer Cortex είναι πολύ περισσότερα από ένα απλό εργαλείο FPS. Είναι ένα πρόγραμμα ενίσχυσης παιχνιδιών που μπορεί να σας βοηθήσει να αξιοποιήσετε στο έπακρο τον υπολογιστή σας. Η επικάλυψη FPS του παιχνιδιού θα σας πει πόσα FPS έχετε. Κάθε περίοδος λειτουργίας θα καταγράφεται, πράγμα που σημαίνει ότι μπορείτε να δείτε ποιες από τις τροποποιήσεις γραφικών που κάνατε λειτούργησαν καλύτερα. Εκτός από αυτό, το Cortex θα μπλοκάρει όλες τις διεργασίες στο παρασκήνιο για να βεβαιωθεί ότι λαμβάνετε ενίσχυση καρέ. Είναι εύκολο στη χρήση και είναι ιδιαίτερα χρήσιμο σε χρήστες με υπολογιστές μεσαίας κατηγορίας.
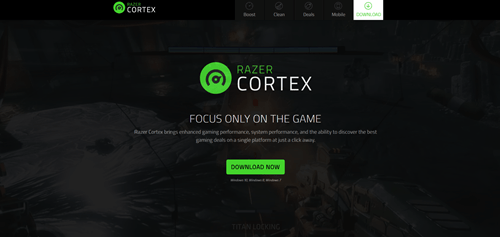
Fraps
Τα εργαλεία FPS δεν μπορούν να γίνουν πιο απλά από τα Fraps. Αυτό είναι ένα από τα παλαιότερα εργαλεία FPS που υπάρχουν και εξακολουθεί να χρησιμοποιείται από πολλούς παίκτες σε όλο τον κόσμο. Το Fraps είναι ένα μικροσκοπικό πρόγραμμα που σας επιτρέπει να τραβάτε στιγμιότυπα οθόνης και να εγγράφετε βίντεο της οθόνης σας. Φυσικά, συνοδεύεται και από ένα ενσωματωμένο εργαλείο FPS. Είναι ίσως το πιο εύκολο τέτοιο λογισμικό στη χρήση.
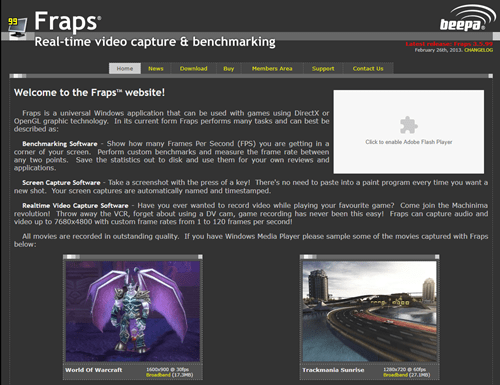
Εμπειρία GeForce
Το NVIDIA GeForce Experience προορίζεται για άτομα που διαθέτουν κάρτα γραφικών NVIDIA. Μπορείτε να χρησιμοποιήσετε το εγγενές λογισμικό που έχει σχεδιαστεί για να βελτιώσει την εμπειρία παιχνιδιού σας για να ελέγξετε το FPS σε οποιοδήποτε παιχνίδι. Αλλά το GeForce Experience μπορεί να κάνει πολλά περισσότερα από αυτό – για παράδειγμα, μπορείτε να το χρησιμοποιήσετε για να τραβήξετε βίντεο, να βελτιώσετε την απόδοση του υπολογιστή σας και να διατηρήσετε ενημερωμένα τα προγράμματα οδήγησης GPU.
Μάθετε πώς να βελτιώσετε την εμπειρία παιχνιδιού σας
Μπορείτε να προσαρμόσετε το FPS σας τροποποιώντας την ποιότητα των γραφικών σας εντός του παιχνιδιού μέχρι να αξιοποιήσετε στο έπακρο τον υπολογιστή παιχνιδιών σας. Δοκιμάστε το και θα δείτε αμέσως τη διαφορά.
Ποιο εργαλείο μετρητή FPS χρησιμοποιείτε; Σας βοήθησε να βελτιώσετε την εμπειρία σας στο παιχνίδι; Πείτε μας πώς το κάνατε στην ενότητα σχολίων.