Ένας τρόπος για γρήγορη μεταφορά αρχείων μεταξύ διαφορετικών συσκευών είναι με το Bluetooth. Το να γνωρίζετε πώς να το κάνετε αυτό μπορεί να είναι ιδιαίτερα χρήσιμο εάν δεν μπορείτε να βρείτε καλώδιο USB ή εάν δεν έχετε σύνδεση στο Διαδίκτυο. Η μεταφορά Bluetooth μπορεί επίσης να είναι χρήσιμη για μεγάλα αρχεία που δεν χωρούν στα συνημμένα email.
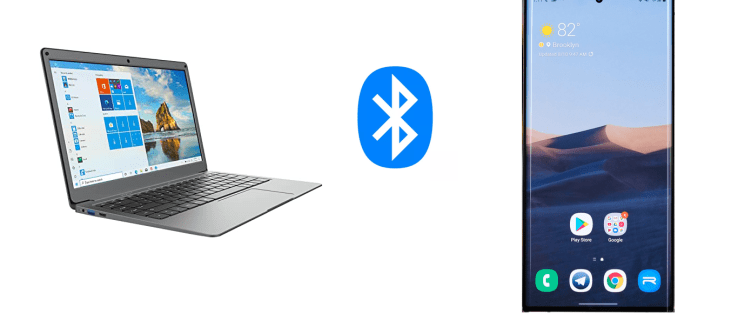
Σε αυτόν τον οδηγό, θα δούμε πώς να μεταφέρετε αρχεία με Bluetooth από μια συσκευή Android στα Windows και αντίστροφα. Θα απαντήσουμε επίσης σε ορισμένες συνήθεις ερωτήσεις σχετικά με τη μεταφορά αρχείων Bluetooth, συμπεριλαμβανομένων των τύπων αρχείων που μπορείτε να μεταφέρετε με αυτήν τη μέθοδο.
Για να μεταφέρετε αρχεία μεταξύ υπολογιστή και κινητού τηλεφώνου, θα πρέπει πρώτα να ενεργοποιήσετε το Bluetooth και στις δύο συσκευές. Το επόμενο βήμα είναι να αντιστοιχίσετε τα Windows και τη συσκευή σας Android. Τέλος, ακολουθήστε τις οδηγίες της οθόνης για να στείλετε τα αρχεία από τη μια συσκευή στην άλλη.
Πώς να ενεργοποιήσετε το Bluetooth σε Windows και Android
Το πρώτο βήμα για τη μεταφορά αρχείων μέσω Bluetooth σε οποιονδήποτε τύπο συσκευής είναι να ενεργοποιήσετε αυτήν τη δυνατότητα. Δείτε πώς γίνεται σε Android:
- Βρείτε τις Ρυθμίσεις στην οθόνη σας.

- Πατήστε «Συνδεσιμότητα συσκευής» στη λίστα επιλογών.
- Συνεχίστε στο "Bluetooth".

- Κάντε εναλλαγή του διακόπτη για να ενεργοποιήσετε το Bluetooth.

Αυτό είναι το μόνο που υπάρχει σε αυτό. Για να το κάνετε αυτό ακόμα πιο γρήγορα, αγγίξτε το πάνω άκρο της οθόνης σας και σύρετε προς τα κάτω. Απλώς πατήστε το εικονίδιο "Bluetooth". Σε ορισμένες συσκευές Android, υπάρχει ένα χρονόμετρο που επιτρέπει στο Bluetooth του τηλεφώνου να είναι ορατό για περιορισμένο χρονικό διάστημα. Μόλις εξαντληθεί, θα χρειαστεί να αλλάξετε ξανά το διακόπτη Bluetooth στις Ρυθμίσεις.
Τώρα, ήρθε η ώρα να ενεργοποιήσετε το Bluetooth στα Windows 10. Ακολουθήστε τα παρακάτω βήματα για να μάθετε πώς γίνεται:
- Κάντε κλικ στο κουμπί Έναρξη στην κάτω αριστερή γωνία της οθόνης.

- Προχωρήστε στο εικονίδιο Ρυθμίσεις στην αριστερή πλαϊνή γραμμή.

- Επιλέξτε «Συσκευές» από το μενού.

- Μεταβείτε στην ενότητα "Bluetooth και άλλες συσκευές".

- Ενεργοποιήστε το διακόπτη "Off" για να ενεργοποιήσετε το Bluetooth.

Πώς να αντιστοιχίσετε Windows και μια συσκευή Android μέσω Bluetooth
Μόλις ενεργοποιήσετε το Bluetooth, ήρθε η ώρα να αντιστοιχίσετε τις δύο συσκευές. Μπορείτε να το κάνετε χρησιμοποιώντας οποιαδήποτε συσκευή, αλλά ας ξεκινήσουμε με την κινητή συσκευή σας. Όταν το Bluetooth είναι ενεργοποιημένο, ο υπολογιστής σας με Windows θα πρέπει να είναι ορατός στη λίστα Bluetooth του Android.
Αυτό είναι που πρέπει να κάνετε στη συνέχεια:
- Μεταβείτε στις Ρυθμίσεις στο Android σας.

- Προχωρήστε στο «Συνδεσιμότητα συσκευής» και μετά στο «Bluetooth».

- Πατήστε στη συσκευή σας Windows στη λίστα των διαθέσιμων συνδέσεων.

- Θα λάβετε μια ειδοποίηση στον υπολογιστή σας. Θα ερωτηθείτε εάν θέλετε να αντιστοιχίσετε τη συσκευή σας με το τηλέφωνό σας. Θα δείτε επίσης μια καρφίτσα που θα πρέπει να είναι ορατή και στις δύο συσκευές.
- Κάντε κλικ στο «Ναι» στο αναδυόμενο παράθυρο του υπολογιστή σας (υποθέτοντας ότι η καρφίτσα είναι ίδια).


- Πατήστε «Σύζευξη» στο τηλέφωνό σας.

- Κάντε κλικ στο «Κλείσιμο» στον υπολογιστή σας.

Θα λάβετε μια νέα ειδοποίηση στον υπολογιστή σας. Θα σας ενημερώσει ότι οι δύο συσκευές έχουν αντιστοιχιστεί επιτυχώς.
Πώς να μεταφέρετε αρχεία μέσω Bluetooth
Το τελευταίο βήμα είναι η μεταφορά αρχείων από τη μια συσκευή στην άλλη. Στο μεταξύ, κρατήστε τις δύο συσκευές όσο το δυνατόν πιο κοντά η μία στην άλλη. Για να μεταφέρετε αρχεία από τη συσκευή σας Windows 10 στη συσκευή σας Android, ακολουθήστε τα παρακάτω βήματα:
- Μεταβείτε στις Ρυθμίσεις στο μενού Έναρξη στον υπολογιστή σας.

- Προχωρήστε στις «Συσκευές» και μετά στο «Bluetooth και άλλες συσκευές».

- Πηγαίνετε προς τα κάτω μέχρι να δείτε τις "Σχετικές ρυθμίσεις".

- Κάντε κλικ στο «Αποστολή ή λήψη αρχείων μέσω Bluetooth».

- Επιλέξτε «Αποστολή αρχείων» στο αναδυόμενο παράθυρο.

- Στην ενότητα "Επιλέξτε πού θα στείλετε τα αρχεία σας", βρείτε τη συσκευή σας Android.

- Μεταβείτε στο "Επόμενο".

- Πληκτρολογήστε το ακριβές όνομα του αρχείου ή κάντε κλικ στο κουμπί «Αναζήτηση» για να το βρείτε.

- Επιλέξτε το αρχείο που θέλετε να μεταφέρετε και μεταβείτε στο "Άνοιγμα".

- Επιλέξτε «Επόμενο».

- Όταν αποσταλεί το αρχείο, επιλέξτε "Τέλος".

- Πατήστε «Αποδοχή» στο τηλέφωνό σας για επιβεβαίωση.

Η μεταφορά του αρχείου ολοκληρώθηκε, αλλά τώρα πρέπει να βρείτε το νέο αρχείο στη συσκευή σας. Το αρχείο συνήθως μεταφέρεται στο φάκελο "Bluetooth" στη συσκευή σας Android. Ένας άλλος τρόπος για να βρείτε το μεταφερόμενο αρχείο είναι μεταβαίνοντας στο "Bluetooth" στις ρυθμίσεις της συσκευής σας. Προχωρήστε στην ενότητα «Αρχεία που ελήφθησαν μέσω Bluetooth» για να βρείτε το μεταφερόμενο αρχείο.
Υπάρχει ένας άλλος τρόπος για να στείλετε αρχεία από τα Windows στο Android σας. Ακολουθήστε τα παρακάτω βήματα για να μάθετε πώς:
- Βρείτε το αρχείο που θέλετε να μεταφέρετε.
- Κάντε δεξί κλικ πάνω του.

- Μεταβείτε στο "Αποστολή σε" και στη "Συσκευή Bluetooth".

- Αυτό θα ανοίξει το παράθυρο "Bluetooth File Transfer". Επιλέξτε τη συσκευή σας.

- Μεταβείτε στο "Επόμενο".

- Επιλέξτε «Τέλος».

Τώρα, ας δούμε πώς θα το κάνατε αντίστροφα. Για να μεταφέρετε αρχεία από μια συσκευή Android στα Windows, ακολουθήστε τα παρακάτω βήματα:
- Μεταβείτε στις Ρυθμίσεις στον υπολογιστή σας.

- Μεταβείτε στην επιλογή "Συσκευές".

- Επιλέξτε «Bluetooth και άλλες συσκευές».

- Κάντε κύλιση προς τα κάτω στις "Σχετικές ρυθμίσεις".

- Επιλέξτε «Αποστολή ή λήψη αρχείων μέσω Bluetooth».

- Μεταβείτε στην ενότητα "Λήψη αρχείων".

Θα δείτε μια καρτέλα "Αναμονή για σύνδεση". Πάρτε το τηλέφωνό σας για να ολοκληρώσετε τη μεταφορά.

- Βρείτε το αρχείο που θέλετε να μεταφέρετε στη συσκευή σας Android και επιλέξτε το.
- Πατήστε στο εικονίδιο "Κοινή χρήση" στην κάτω αριστερή γωνία της οθόνης σας.

- Επιλέξτε "Bluetooth".

- Πατήστε στο όνομα Bluetooth του παραθύρου σας.

- Κάντε κλικ στο «Τέλος» στον υπολογιστή σας.

Θα μπορείτε να δείτε το ακριβές όνομα του αρχείου, καθώς και πού θα αποθηκευτεί στον υπολογιστή σας. Για να αλλάξετε τη θέση του αρχείου, κάντε κλικ στο κουμπί «Αναζήτηση» και επιλέξτε έναν διαφορετικό φάκελο.
Εάν δεν μπορείτε να βρείτε το αρχείο ή εάν το αρχείο δεν μεταφέρθηκε με επιτυχία, μπορεί να οφείλεται σε πρόβλημα σύνδεσης. Βεβαιωθείτε ότι οι δύο συσκευές έχουν αντιστοιχιστεί. Επίσης, βεβαιωθείτε ότι το Bluetooth είναι ακόμα ενεργοποιημένο και στις δύο συσκευές. Εάν όλα φαίνονται εντάξει, δοκιμάστε ξανά.
Πρόσθετες συχνές ερωτήσεις
Τι είδη αρχείων μπορώ να μεταφέρω μέσω Bluetooth;
Μπορείτε να μεταφέρετε σχεδόν οποιονδήποτε τύπο αρχείου μέσω Bluetooth, αρκεί να τον αναγνωρίζουν και οι δύο συσκευές. Για παράδειγμα, μπορείτε να μοιράζεστε εικόνες, βίντεο, αρχεία mp3, έγγραφα, αρχεία PDF, ακόμη και εφαρμογές.
Λάβετε υπόψη ότι όσο μεγαλύτερο είναι το αρχείο, τόσο περισσότερος χρόνος θα χρειαστεί. Για παράδειγμα, μικρότερα αρχεία που έχουν 10 MB ενδέχεται να ληφθούν σε λίγα δευτερόλεπτα. Από την άλλη πλευρά, μεγαλύτερα αρχεία που είναι 10 GB, θα χρειαστούν περίπου επτά έως οκτώ λεπτά για να μεταφερθούν.
Για να επιταχύνετε τη μεταφορά, βεβαιωθείτε ότι οι δύο συσκευές είναι κοντά η μία στην άλλη. Επιπλέον, οι δύο συσκευές θα πρέπει να είναι οι μόνες συνδεδεμένες. Εάν υπάρχουν άλλες συνδεδεμένες συσκευές, απενεργοποιήστε τις προσωρινά κατά τη διαδικασία μεταφοράς. Ένας άλλος τρόπος για να διασφαλίσετε τη μέγιστη ταχύτητα είναι να απενεργοποιήσετε όλες τις εφαρμογές που μπορεί να εκτελούνται στο παρασκήνιο.
Γιατί να χρησιμοποιήσετε τη μεταφορά Bluetooth αντί για μια μέθοδο όπως το USB;
Ενώ μπορείτε να μεταφέρετε τα αρχεία σας μέσω καλωδίου USB ή μιας διαδικτυακής πλατφόρμας, η μεταφορά Bluetooth μπορεί να είναι πιο βολική. Αν και μπορεί να μην είναι ο πιο γρήγορος τρόπος για να το κάνετε αυτό, δεν χρειάζεστε εφαρμογές, σύνδεση στο διαδίκτυο, καλώδιο ή ειδικό υλικό για να το κάνετε.
Ορισμένα αρχεία είναι πολύ μεγάλα για αποστολή μέσω email και οι μεταφορές μέσω αποθήκευσης cloud απαιτούν ισχυρή σύνδεση στο διαδίκτυο. Θα χρειαστεί επίσης να κατεβάσετε όλα τα αρχεία στις συσκευές σας, κάτι που αναμφίβολα θα σας πάρει περισσότερο χρόνο.
Η μεταφορά μέσω Bluetooth επιτρέπει επίσης εύκολη πρόσβαση. Μπορείτε να ελέγξετε πού θα αποθηκεύονται τα αρχεία σας πριν καν αποθηκευτούν, περιορίζοντας την ανάγκη μετακίνησης των αρχείων από τη μια τοποθεσία στην άλλη.
Χρησιμοποιήστε τη λειτουργία Bluetooth προς όφελός σας
Η μεταφορά αρχείων μέσω Bluetooth είναι σχετικά απλή μόλις το καταφέρετε. Μπορείτε να χρησιμοποιήσετε αυτήν τη μέθοδο για να μεταφέρετε σχεδόν κάθε τύπο αρχείου από τη μια συσκευή στην άλλη. Παρόλο που μπορεί να χρειαστεί περισσότερος χρόνος από άλλες μεθόδους μεταφοράς αρχείων, η χρήση Bluetooth αποδίδει μακροπρόθεσμα.
Έχετε μεταφέρει ποτέ ένα αρχείο μεταξύ Windows και συσκευής Android χρησιμοποιώντας Bluetooth; Χρησιμοποιήσατε τις ίδιες μεθόδους που αναφέρονται σε αυτό το άρθρο; Ενημερώστε μας στην παρακάτω ενότητα σχολίων.










































