Εάν εργάζεστε για το βιογραφικό σας, ένα επαγγελματικό έγγραφο ή κάτι άλλο στο Word, ίσως θέλετε να μάθετε πώς να εισαγάγετε μια οριζόντια γραμμή για να βελτιώσετε την εργασία σας.
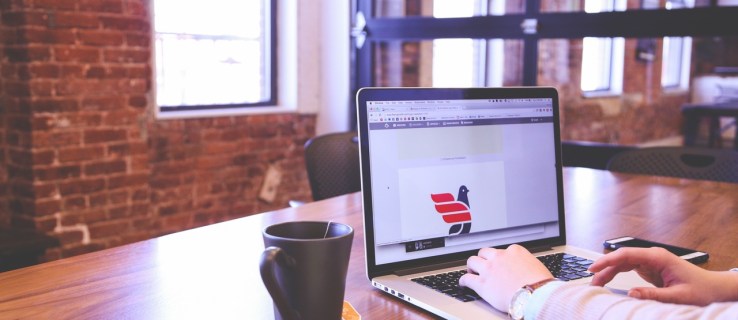
Σε αυτό το άρθρο, θα σας δείξουμε τους πιο γρήγορους και ευκολότερους τρόπους για να προσθέσετε τέλειες οριζόντιες γραμμές στα έγγραφά σας του Word. Επιπλέον, η ενότητα Συχνές Ερωτήσεις καλύπτει τον τρόπο επίτευξης οριζόντιων γραμμών στο WordPress και απαντήσεις στις πιο συχνές ερωτήσεις.
Πώς να εισαγάγετε μια οριζόντια γραμμή στο Word;
Ο πιο γρήγορος τρόπος για να εισαγάγετε μια οριζόντια γραμμή χρησιμοποιώντας το Word είναι με το "AutoFormat". Λειτουργεί πληκτρολογώντας συγκεκριμένους χαρακτήρες τρεις φορές και στη συνέχεια πατώντας «Enter» για να μετατρέψετε τους χαρακτήρες σε οριζόντια γραμμή:
Σημείωση: Οι δυνατότητες αυτόματης μορφοποίησης δεν είναι διαθέσιμες στο Office Offline.
- Ανοίξτε το έγγραφο και τοποθετήστε τον κέρσορα εκεί που πρέπει να είναι η γραμμή.
- Πληκτρολογήστε τρεις από τους παρακάτω χαρακτήρες:

- Ενωτικά — (για μια απλή γραμμή).
- Υπογραμμίζει___ (για απλή διπλή γραμμή).
- Η γραμμή θα εισαχθεί χρησιμοποιώντας όλο το πλάτος της σελίδας.
Ή χρησιμοποιήστε το εργαλείο "Οριζόντια γραμμή":
- Επιλέξτε το μέρος για να προσθέσετε τη γραμμή.
- Βεβαιωθείτε ότι είναι επιλεγμένη η επιλογή "Αρχική σελίδα".

- Από την ενότητα "Παράγραφος", επιλέξτε το αναπτυσσόμενο μενού "Σύνορα" και επιλέξτε "Οριζόντια γραμμή".

- Για να αλλάξετε τη σχεδίαση της γραμμής, κάντε διπλό κλικ πάνω της.

- Από το πλαίσιο διαλόγου "Μορφοποίηση οριζόντιας γραμμής", μπορείτε να τροποποιήσετε τη στοίχιση, το χρώμα, το πλάτος και το ύψος της γραμμής.

Ή για να σχεδιάσετε μια οριζόντια γραμμή:
- Επιλέξτε την καρτέλα «Εισαγωγή» και μετά «Σχήματα».

- Από τις "Γραμμές", επιλέξτε το στυλ που θέλετε.

- Στο έγγραφο επιλέξτε το μέρος, εισάγετε τη γραμμή.

- Για να σχεδιάσετε τη γραμμή, κρατήστε πατημένο και σύρετε τον κέρσορα, αφήνοντάς τον στο τέλος.

Πώς να εισαγάγετε μια οριζόντια γραμμή στο Word σε Mac;
Ο πιο γρήγορος τρόπος για να εισαγάγετε μια οριζόντια γραμμή χρησιμοποιώντας το Word στο Mac σας είναι με το "AutoFormat". Λειτουργεί πληκτρολογώντας συγκεκριμένους χαρακτήρες τρεις φορές και στη συνέχεια πατώντας «Enter» για να μετατρέψετε τους χαρακτήρες σε οριζόντια γραμμή:
Σημείωση: Οι δυνατότητες αυτόματης μορφοποίησης δεν είναι διαθέσιμες στο Office Offline.
- Ανοίξτε το έγγραφο και τοποθετήστε τον κέρσορα εκεί που πρέπει να είναι η γραμμή.
- Πληκτρολογήστε τρεις από τους παρακάτω χαρακτήρες:

- Ενωτικά — (για μια απλή γραμμή).
- Υπογραμμίζει___ (για απλή διπλή γραμμή).
- Η γραμμή θα εισαχθεί χρησιμοποιώντας όλο το πλάτος της σελίδας.
Ή χρησιμοποιήστε το εργαλείο "Οριζόντια γραμμή":
- Επιλέξτε το μέρος για να προσθέσετε τη γραμμή.
- Βεβαιωθείτε ότι είναι επιλεγμένη η επιλογή "Αρχική σελίδα".

- Από την ενότητα "Παράγραφος", επιλέξτε το αναπτυσσόμενο μενού "Σύνορα" και επιλέξτε "Οριζόντια γραμμή".

- Για να αλλάξετε τη σχεδίαση της γραμμής, κάντε διπλό κλικ πάνω της.
- Από το πλαίσιο διαλόγου "Μορφοποίηση οριζόντιας γραμμής", μπορείτε να τροποποιήσετε τη στοίχιση, το χρώμα, το πλάτος και το ύψος της γραμμής.
Ή για να σχεδιάσετε μια οριζόντια γραμμή:
- Επιλέξτε την καρτέλα «Εισαγωγή» και μετά «Σχήματα».

- Από τις "Γραμμές", επιλέξτε το στυλ που θέλετε.

- Στο έγγραφο, επιλέξτε το μέρος για να προσθέσετε τη γραμμή.
- Για να σχεδιάσετε τη γραμμή, κρατήστε πατημένο και σύρετε τον κέρσορα, αφήνοντάς τον στο τέλος.

Πώς να εισαγάγετε μια οριζόντια γραμμή στο Word στα Windows;
Ο πιο γρήγορος τρόπος για να εισαγάγετε μια οριζόντια γραμμή χρησιμοποιώντας το Word στα Windows είναι με το "AutoFormat". Λειτουργεί πληκτρολογώντας συγκεκριμένους χαρακτήρες τρεις φορές και στη συνέχεια πατώντας «Enter» για να μετατρέψετε τους χαρακτήρες σε οριζόντια γραμμή:
Σημείωση: Οι δυνατότητες αυτόματης μορφοποίησης δεν είναι διαθέσιμες στο Office Offline.
- Ανοίξτε το έγγραφο και τοποθετήστε τον κέρσορα εκεί που πρέπει να είναι η γραμμή.
- Πληκτρολογήστε τρεις από τους παρακάτω χαρακτήρες:

- Ενωτικά — (για μια απλή γραμμή).
- Υπογραμμίζει___ (για απλή διπλή γραμμή).
- Η γραμμή θα εισαχθεί χρησιμοποιώντας όλο το πλάτος της σελίδας.
Ή χρησιμοποιήστε το εργαλείο "Οριζόντια γραμμή":
- Επιλέξτε το μέρος για να προσθέσετε τη γραμμή.
- Βεβαιωθείτε ότι είναι επιλεγμένη η επιλογή "Αρχική σελίδα".

- Από την ενότητα "Παράγραφος", επιλέξτε το αναπτυσσόμενο μενού "Σύνορα" και επιλέξτε "Οριζόντια γραμμή".

- Για να αλλάξετε τη σχεδίαση της γραμμής, κάντε διπλό κλικ πάνω της.

- Από το πλαίσιο διαλόγου "Μορφοποίηση οριζόντιας γραμμής", μπορείτε να τροποποιήσετε τη στοίχιση, το χρώμα, το πλάτος και το ύψος της γραμμής.

Ή για να σχεδιάσετε μια οριζόντια γραμμή:
- Επιλέξτε την καρτέλα «Εισαγωγή» και μετά «Σχήματα».

- Από τις "Γραμμές", επιλέξτε το στυλ που θέλετε.

- Στο έγγραφο, επιλέξτε το μέρος για να προσθέσετε τη γραμμή.

- Για να σχεδιάσετε τη γραμμή, κρατήστε πατημένο και σύρετε τον κέρσορα, αφήνοντάς τον στο τέλος.

Πώς να εισαγάγετε μια οριζόντια γραμμή στο Word Online;
Ακολουθούν δύο επιλογές για την εισαγωγή μιας οριζόντιας γραμμής στο έγγραφο του Online Word:
Χρησιμοποιήστε το εργαλείο "Οριζόντια γραμμή":
- Επιλέξτε την περιοχή για να προσθέσετε τη γραμμή.
- Βεβαιωθείτε ότι είναι επιλεγμένη η επιλογή "Αρχική σελίδα".

- Από την ενότητα "Παράγραφος", επιλέξτε το αναπτυσσόμενο μενού "Σύνορα" και επιλέξτε "Οριζόντια γραμμή".

- Για να αλλάξετε τη σχεδίαση της γραμμής, κάντε διπλό κλικ πάνω της.

- Από το πλαίσιο διαλόγου «Μορφοποίηση οριζόντιας γραμμής» μπορείτε να τροποποιήσετε τη στοίχιση, το χρώμα, το πλάτος και το ύψος της γραμμής.

Σχεδιάστε μια οριζόντια γραμμή:
- Ανοίξτε το έγγραφο.
- Επιλέξτε την καρτέλα «Εισαγωγή» και μετά «Σχήματα».

- Από τις "Γραμμές", επιλέξτε το στυλ που θέλετε.

- Στο έγγραφο, επιλέξτε το μέρος για να προσθέσετε τη γραμμή.
- Για να σχεδιάσετε τη γραμμή, κρατήστε πατημένο και σύρετε τον κέρσορα, αφήνοντάς τον στο τέλος.

Πρόσθετες συχνές ερωτήσεις
Πώς πληκτρολογείτε μια οριζόντια γραμμή;
Για να σχεδιάσετε μια οριζόντια γραμμή χρησιμοποιώντας το Word:
1. Ανοίξτε το έγγραφο.
2. Επιλέξτε την καρτέλα «Εισαγωγή» και μετά «Σχήματα».

3. Από τις "Γραμμές", επιλέξτε το στυλ που θέλετε.

4. Στο έγγραφο, επιλέξτε το μέρος για να προσθέσετε τη γραμμή.
5. Για να σχεδιάσετε τη γραμμή, κρατήστε πατημένο και σύρετε τον κέρσορα, αφήνοντάς τον στο τέλος.
Ή για να προσθέσετε μια γραμμή ελεύθερο:

6. Κρατήστε πατημένο το πλήκτρο Shift + υπογράμμιση. απελευθερώστε μόλις έχετε το απαιτούμενο μήκος.
Πώς εισάγω μια κάθετη και οριζόντια γραμμή στο Word;
Τα παρακάτω εξηγούν δύο τρόπους για να εισαγάγετε μια κάθετη γραμμή στο Word:
Σχεδιάστε την κάθετη γραμμή
1. Από το έγγραφο, επιλέξτε την καρτέλα «Εισαγωγή».

2. Επιλέξτε το εικονίδιο «Σχήματα» και μετά επιλέξτε ένα σχήμα γραμμής.

3. Στο σημείο που θέλετε να ξεκινήσει η γραμμή σας, κάντε κλικ και κρατήστε πατημένο το κουμπί του ποντικιού σας.
4. Σύρετε το ποντίκι σας στο σημείο που πρέπει να τελειώνει η γραμμή και, στη συνέχεια, αφήστε το κουμπί του ποντικιού.

Δημιουργήστε πολλές γραμμές χρησιμοποιώντας πίνακες
1. Από το κύριο μενού, επιλέξτε «Εισαγωγή» και μετά «Πίνακας…»

2. Στο «Αριθμός στηλών» εισαγάγετε τον αριθμό των κάθετων γραμμών που χρειάζεστε.

3. Στο "Αριθμός σειρών" πληκτρολογήστε "1".

4. Ο πίνακας θα εισαχθεί.
5. Στη συνέχεια, από το αναπτυσσόμενο μενού "Περίγραμμα" στο "Σχεδίαση πίνακα", καταργήστε την επιλογή "Εξωτερικά σύνορα", αφήνοντας επιλεγμένα τα "εσωτερικά κάθετα περιγράμματα".

Πώς εισάγω πολλές οριζόντιες γραμμές στο Word;
Εάν θέλετε να προσθέσετε πολλές οριζόντιες γραμμές στο Word για να προσθέσετε κείμενο, χρησιμοποιήστε γραμμές περιγράμματος:
1. Ανοίξτε το έγγραφο στο οποίο θέλετε να προσθέσετε τις οριζόντιες γραμμές.
2. Από την τυπική γραμμή εργαλείων, επιλέξτε το κουμπί «Μορφή» > «Περίγραμμα και σκίαση».

3. Επιλέξτε την καρτέλα «Περίγραμμα».

4. Από το "Style", επιλέξτε το πλάτος και το χρώμα του στυλ γραμμής.

5. Στο έγγραφο, κάντε κλικ στο σημείο που θέλετε να προσθέσετε τη γραμμή.
6. Για να εισαγάγετε διαφορετικές έγχρωμες γραμμές και στυλ, επιλέξτε "Οριζόντια γραμμή".

7. Για να τοποθετήσετε τη γραμμή σε μια ορισμένη απόσταση από το κείμενο, επιλέξτε "Επιλογές" από το παράθυρο "Περίγραμμα και σκίαση".
Για να γραφτούν πολλές οριζόντιες γραμμές μετά την εκτύπωση, χρησιμοποιήστε γραμμές με καρτέλες:
1. Επιλέξτε «Προβολή» > «Χάρακας».
2. Από την Τυπική γραμμή εργαλείων επιλέξτε το πλαίσιο "Χάρακας".
3. Από το κύριο μενού του Word, επιλέξτε «Μορφή» και μετά «Καρτέλες…».
4. Στο "Παράθυρο καρτέλας" επιλέξτε "Εκκαθάριση όλων των καρτελών".
5. Από το παράθυρο «Tab Stop», ορίστε μια καρτέλα για το πού πρέπει να τελειώνει το δεξί περιθώριο π.χ. 6,0 ίντσες.
6. Στην ενότητα "Στοίχιση", επιλέξτε "Δεξιά".
7. Στο "Leader", επιλέξτε έναν από τους αριθμούς που αναφέρονται για μια ευθεία γραμμή.
8. Κάντε κλικ στο «OK» και συνεχίστε να πατάτε το πλήκτρο «Tab» για να εισαγάγετε μια ευθεία γραμμή.
9. Αντιγράψτε και επικολλήστε τις γραμμές ή συνεχίστε να πατάτε "Tab" μέχρι να έχετε τον αριθμό των γραμμών που θέλετε.
Πώς να εισαγάγετε μια οριζόντια γραμμή στο WordPress;
Ακολουθούν τρεις τρόποι για να εισαγάγετε μια οριζόντια γραμμή σε μια ανάρτηση ιστολογίου στο WordPress:
Χρησιμοποιήστε το Block Editor
1. Συνδεθείτε στο WordPress και αποκτήστε πρόσβαση σε μια νέα/υπάρχουσα ανάρτηση για εργασία.
2. Για να προσθέσετε ένα νέο μπλοκ όπου πρέπει να βρίσκεται η γραμμή, επιλέξτε το εικονίδιο «+».
3. Από την ενότητα "Στοιχεία διάταξης", επιλέξτε το "Μπλοκ διαχωρισμού".
4. Προσθέστε την οριζόντια γραμμή στην περιοχή περιεχομένου σας.
Χρησιμοποιήστε το Classical Editor
1. Συνδεθείτε στο WordPress και αποκτήστε πρόσβαση σε μια νέα/υπάρχουσα ανάρτηση για εργασία.
2. Πάνω από το πρόγραμμα επεξεργασίας αναρτήσεων, εάν στη γραμμή εργαλείων βλέπετε μόνο μία σειρά κουμπιών, επιλέξτε το εικονίδιο Εναλλαγή στα δεξιά για πρόσβαση στη σειρά με την επιλογή οριζόντιας γραμμής.
3. Επιλέξτε την περιοχή στην οποία θέλετε να πάει η γραμμή και, στη συνέχεια, επιλέξτε το κουμπί «Οριζόντια γραμμή».
Χρησιμοποιήστε το διαχωριστικό οριζόντιας γραμμής με HTML
· Απλώς προσθέστε την ετικέτα στο περιεχόμενο της ανάρτησής σας στη θέση όπου πρέπει να εισαχθεί η γραμμή.
Σχεδιασμός εξελιγμένων εγγράφων Word με χρήση οριζόντιων γραμμών
Το Word υποστηρίζει διάφορους τρόπους εισαγωγής γραμμών στα έγγραφά σας για να χωρίσετε τις ενότητες, για μια πιο καθαρή διάταξη και να τα κάνετε οπτικά ελκυστικά και μοναδικά.
Ποια μέθοδο χρησιμοποιήσατε για να εισαγάγετε τις οριζόντιες ή κάθετες γραμμές σας; Πέτυχε την εμφάνιση που ήθελες; Θα θέλαμε να ακούσουμε πώς έγινε το έγγραφό σας, ενημερώστε μας στην παρακάτω ενότητα σχολίων.















