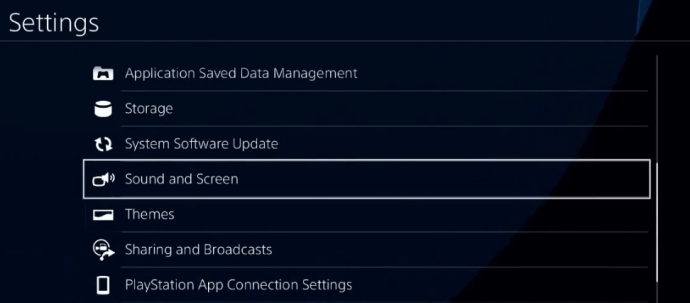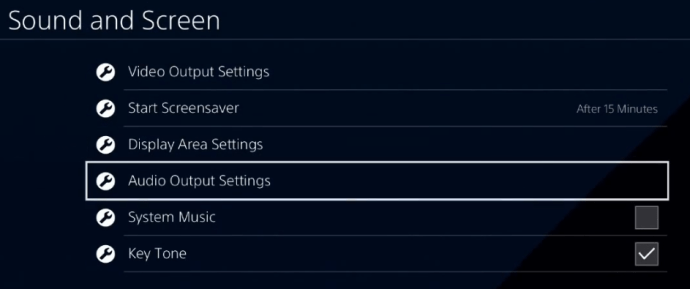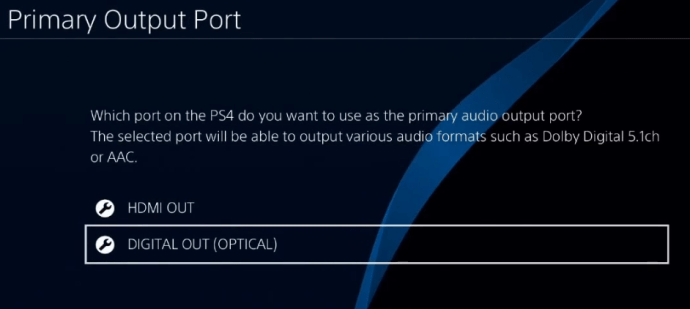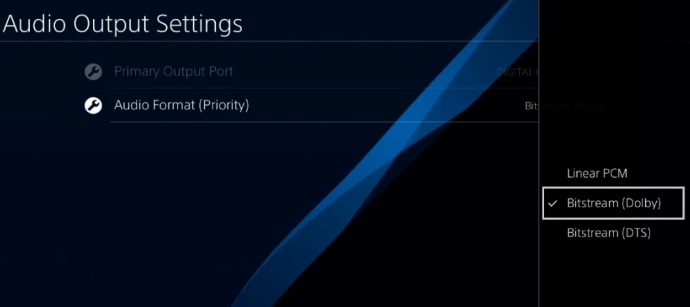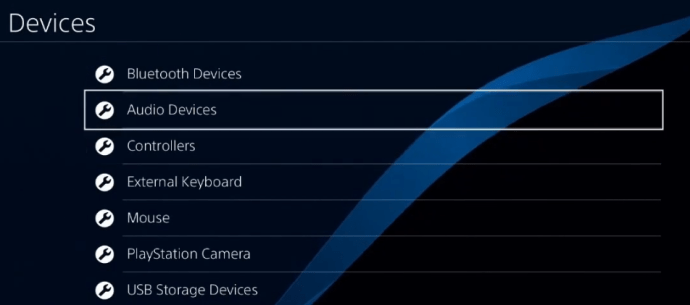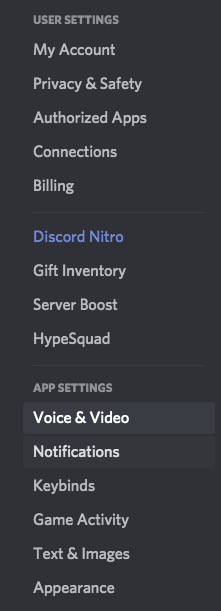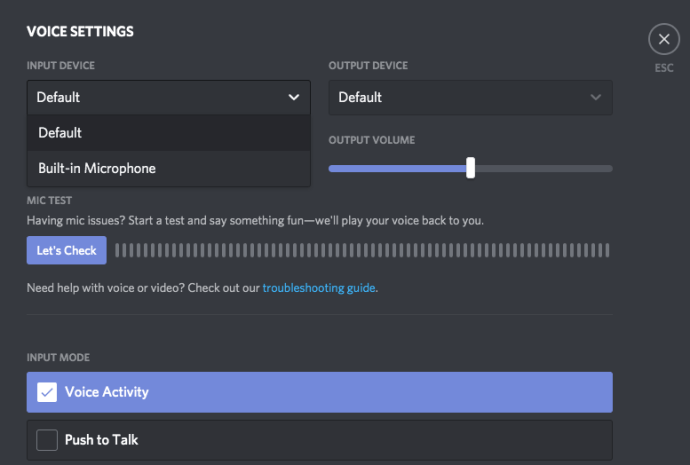Η εφαρμογή Discord έχει γίνει τόσο δημοφιλής στους παίκτες που δεν χρειάζεται καθόλου εισαγωγή. Με εκατομμύρια χρήστες σε όλο τον κόσμο, το Discord αποτελεί μια από τις καλύτερες πλατφόρμες για επικοινωνία ήχου, βίντεο, εικόνας και κειμένου μεταξύ των χρηστών.

Είναι γνωστό ότι το Discord μπορεί να εγκατασταθεί σε υπολογιστή και σε διάφορες άλλες πλατφόρμες. Μπορεί όμως να χρησιμοποιηθεί και σε κονσόλες PS4; Αυτό το άρθρο θα σας βοηθήσει να ρυθμίσετε το PlayStation 4 ώστε να μπορείτε να μιλάτε με τους φίλους σας στο Discord ενώ παίζετε τα αγαπημένα σας παιχνίδια σε αυτήν την κονσόλα.
Χρήση του Discord στο PlayStation 4
Δυστυχώς, η εφαρμογή Discord δεν υποστηρίζει αυτήν τη στιγμή την κονσόλα PlayStation 4. Αλλά από ό,τι φαίνεται, τα πράγματα θα μπορούσαν να αλλάξουν νωρίτερα παρά αργότερα.

Οι Discordians σε όλο τον κόσμο στέλνουν αιτήματα και ανοίγουν δεκάδες θέματα στην επίσημη σελίδα Υποστήριξης του Discord, ζητώντας από τους προγραμματιστές να φτιάξουν την έκδοση PS4 της εφαρμογής. Εφόσον το Discord δίνει μεγάλη προσοχή στα αιτήματα και τα παράπονα της κοινότητας, θα μπορούσαμε να αποκτήσουμε την επίσημη εφαρμογή Discord για το PlayStation 4 και πολλές άλλες κονσόλες.
Αυτό σημαίνει ότι πρέπει να περιμένετε να κυκλοφορήσει η εφαρμογή για να χρησιμοποιήσετε το Discord στο PS4; Με τίποτα.
Υπάρχει ακόμα τρόπος να χρησιμοποιήσετε το Discord στο PlayStation 4, με την προϋπόθεση ότι έχετε όλο τον απαραίτητο εξοπλισμό. Μπορεί να χρειαστεί περισσότερος χρόνος για να ρυθμιστεί, αλλά θα αξίζει τον κόπο.
Επομένως, εάν θέλετε να ακολουθήσετε το παρακάτω σεμινάριο, πρέπει να αγοράσετε ένα ακουστικό που διαθέτει οπτικό καλώδιο και υποστηρίζει σύνδεση USB. Θα χρειαστείτε επίσης MixAmp ή παρόμοια συσκευή για εναλλαγή ήχου μεταξύ του υπολογιστή σας και του PS4. Για παράδειγμα, μπορείτε να χρησιμοποιήσετε τα ακουστικά A40 TR με το MixAmp PRO TR. Αποδεικνύεται ότι είναι ένας καλός συνδυασμός για αυτού του τύπου τις ρυθμίσεις.


Εκτός από τα δύο στοιχεία και τα καλώδια που τα συνοδεύουν (3,5 mm Male to Male, 3,5 mm Aux Splitter, 3,5 mm έως 3,5 mm με Volume), θα χρειαστεί να εγκαταστήσετε το Discord στον υπολογιστή σας.
Σύνδεση του Mixamp στο PS4
Μόλις αποκτήσετε όλα τα απαραίτητα στοιχεία, ήρθε η ώρα να ρυθμίσετε τα πάντα. Ας ξεκινήσουμε συνδέοντας την κονσόλα PS4 με το MixAmp. Εδώ είναι όλα όσα πρέπει να κάνετε:
- Για αρχή, συνεχίστε και ενεργοποιήστε την κονσόλα σας PlayStation 4. Συνδέστε τη μία πλευρά του οπτικού καλωδίου στο PlayStation 4 και την άλλη στο πίσω μέρος του MixAmp.
- Θα πρέπει να βεβαιωθείτε ότι το MixAmp έχει ρυθμιστεί στη λειτουργία Κονσόλας. Εάν τα έχετε συνδέσει όλα με επιτυχία, τα ακουστικά σας θα εκχωρηθούν ως συσκευή USB. Θα δείτε ένα μήνυμα στην οθόνη που θα σας ειδοποιεί για αυτό.
Ρύθμιση Mixamp και PS4
Αφού ολοκληρώσετε τη σύνδεση των δύο συσκευών, μεταβείτε στις Ρυθμίσεις του PlayStation 4 και ακολουθήστε τα εξής βήματα:
- Μεταβείτε στις ρυθμίσεις, κάντε κύλιση προς τα κάτω και επιλέξτε "Ήχος και οθόνη” επιλογή.
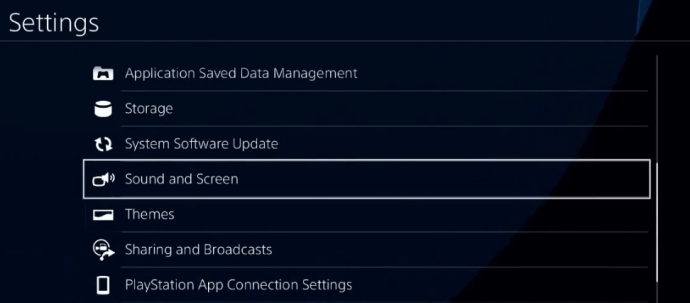
- Επιλέξτε "Ρυθμίσεις εξόδου ήχου.”
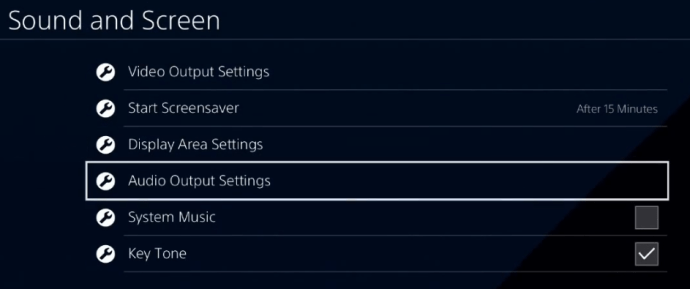
- Επίλεξε το "Θύρα κύριας εξόδου" και αλλάξτε το σε "Οπτικός."Συνιστάται να επιλέξετε το "Dolby 5.1" Κανάλι.
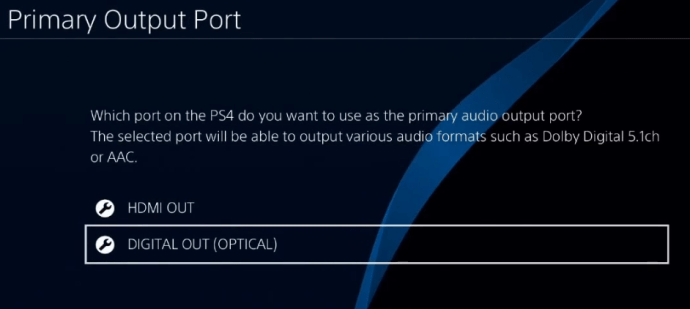
- Επιστροφή στο "Ρυθμίσεις εξόδου ήχουμενού ", επιλέξτε "Μορφή ήχου"και επιλέξτε"Bitstream (Dolby).”
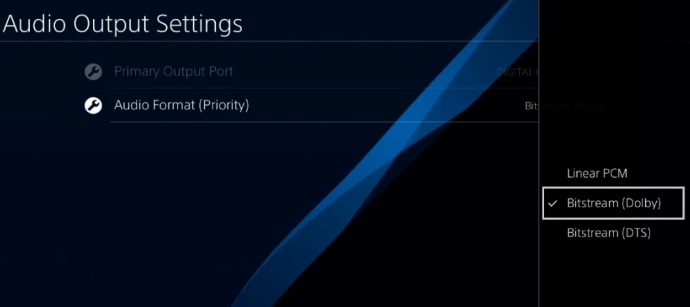
- Επιστρέψτε στο αρχικό "Ρυθμίσεις" οθόνη και επιλέξτε "συσκευές.» Ανοίξτε τις συσκευές ήχου. Βεβαιωθείτε ότι το «Έξοδος σε ακουστικά" έχει οριστεί σε "Chat Audio".
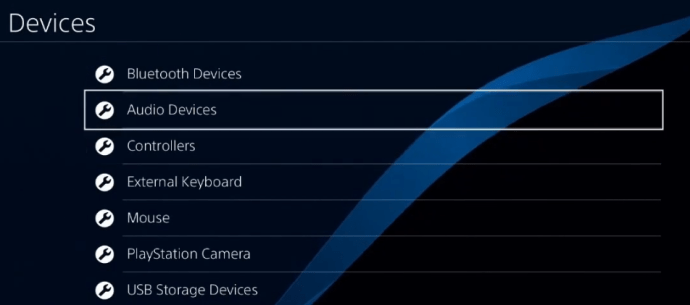
Ρύθμιση στον υπολογιστή σας
Τώρα, ήρθε η ώρα να συνδέσετε τα πάντα στον υπολογιστή σας. Ενεργοποιήστε τον υπολογιστή σας και ακολουθήστε τα παρακάτω βήματα:
- Συνδέστε τη μία πλευρά του καλωδίου USB στο MixAmp και την άλλη στον υπολογιστή σας. Βεβαιωθείτε ότι το MixAmp βρίσκεται τώρα σε λειτουργία υπολογιστή.
- Ανοίξτε την εφαρμογή Discord στον υπολογιστή σας. Πλοηγηθείτε στο Ρυθμίσεις.

- Επίλεξε το "Φωνή & Βίντεο” επιλογή.
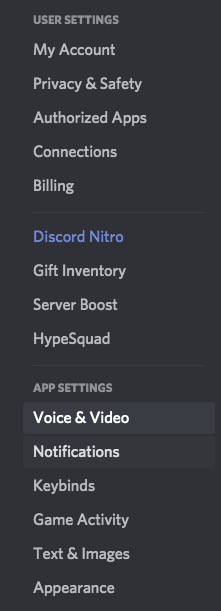
- Στο Συσκευή εισόδου ενότητα, επιλέξτε το ακουστικό που χρησιμοποιείτε. ΑΣΕ το Συσκευή εξόδου οριστεί σε Προκαθορισμένο.
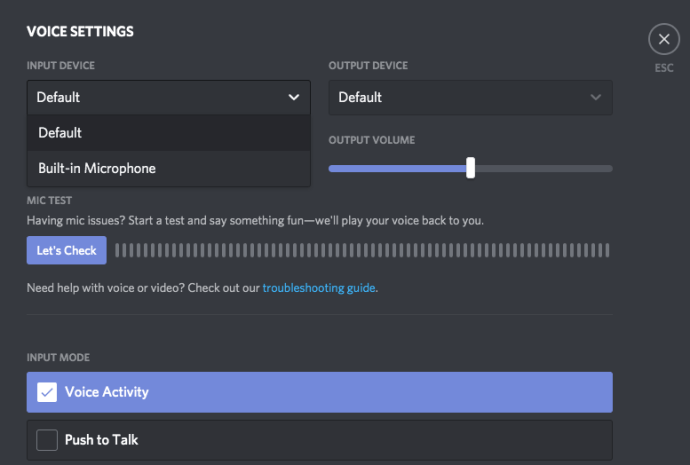
- Κάντε κλικ Ολοκληρώθηκε να τελειώσω. Θα πρέπει τώρα να μπορείτε να μιλάτε ελεύθερα μέσω του Discord και να χρησιμοποιείτε τον ήχο σας στο PlayStation 4 ταυτόχρονα!
Αντιμετώπιση προβλημάτων/F.A.Q.
Τι να κάνετε εάν εξακολουθεί να μην λειτουργεί
Δεν θα μπορείτε να ακούσετε άλλον ήχο που παίζει στον υπολογιστή σας. Αυτό συμβαίνει επειδή το PlayStation 4 λαμβάνει την κύρια πηγή ήχου στο MixAmp. Ευτυχώς, υπάρχει μια εύκολη λύση σε αυτό το ζήτημα.
Το μόνο που χρειάζεται να κάνετε είναι να συνδέσετε το καλώδιο 3,5 έως 3,5 mm στη θύρα του ηχείου του υπολογιστή σας και στη θύρα AUX του MixAmp. Αλλάξτε τη συσκευή εξόδου από το βήμα 7 σε ηχεία και voila – το πρόβλημα λύθηκε.
Μπορώ να χρησιμοποιήσω το πρόγραμμα περιήγησης ιστού από το PS4 μου για να συνδεθώ στο Discord;
Η σύνδεση στο Discord από το προεπιλεγμένο πρόγραμμα περιήγησης του PlayStation δεν θα πρέπει να αποτελεί πρόβλημα, αλλά μόλις ανοίξετε ένα παιχνίδι ή μια άλλη εφαρμογή θα χάσετε τον ήχο, επομένως δεν είναι πραγματικά η ιδανική λύση.
Υπάρχει μια εφαρμογή PS4 για το Discord;
Όχι, τη στιγμή της γραφής δεν υπάρχει εγγενής εφαρμογή για το Discord στο κατάστημα εφαρμογών του PlayStation.
Μπορώ να συνδέσω τον λογαριασμό μου στο PS4 με το Discord;
Όχι επίσημα, και όχι όπως μπορείτε με PC και Xbox. Υπάρχουν διαθέσιμες εφαρμογές τρίτων που κάνουν αυτόν τον ισχυρισμό, τις οποίες ίσως αξίζει να ελέγξετε.
Συνομιλήστε στο Discord ενώ απολαμβάνετε τα αγαπημένα σας παιχνίδια PlayStation 4
Με αυτά τα βήματα, μπορείτε να παίξετε τα αγαπημένα σας παιχνίδια PlayStation 4 ενώ χρησιμοποιείτε το Discord ταυτόχρονα. Η ρύθμιση μπορεί να διαρκέσει λίγο περισσότερο, αλλά θα αξίζει τον κόπο.
Αυτή η μέθοδος θα πρέπει να είναι αρκετή μέχρι να ζωντανέψει η επίσημη έκδοση της εφαρμογής για PlayStation 4.
Έχετε καταφέρει να ρυθμίσετε τα πάντα; Ποια ακουστικά και MixAmp χρησιμοποιείτε; Πείτε μας στα σχόλια παρακάτω.