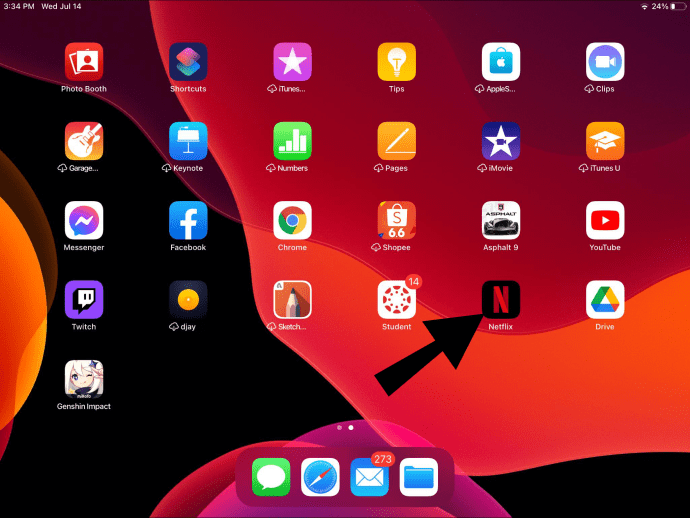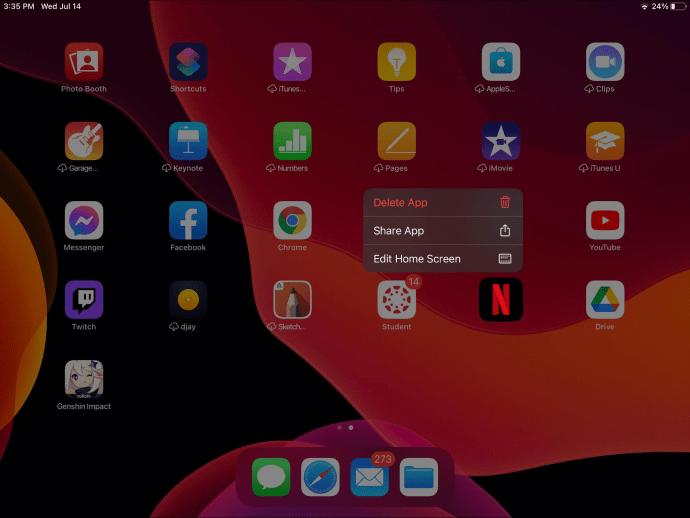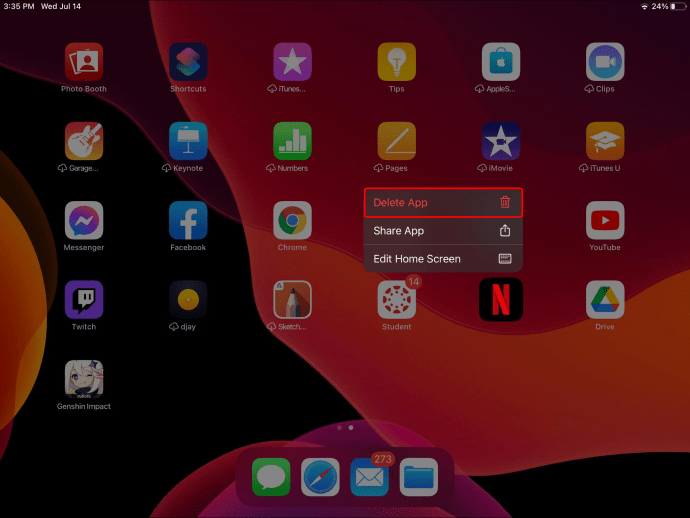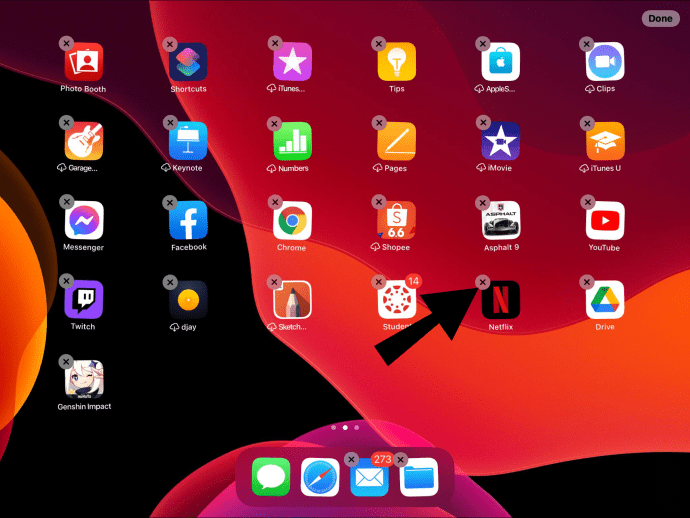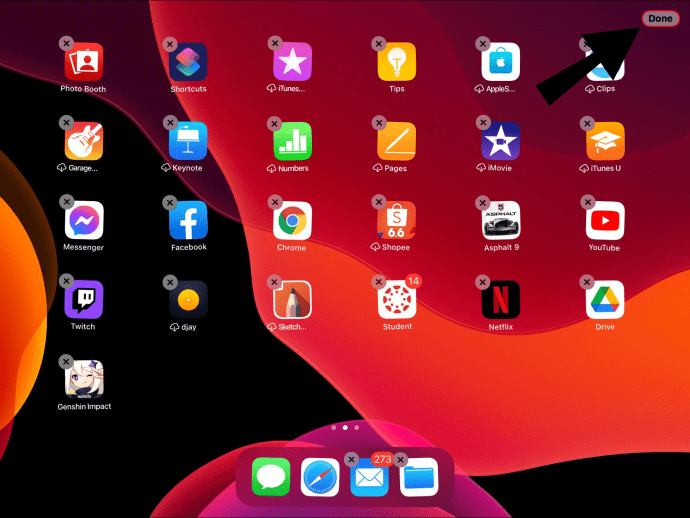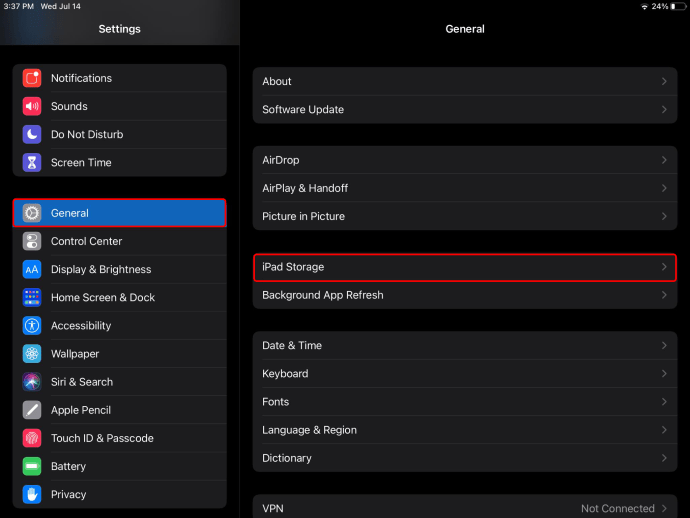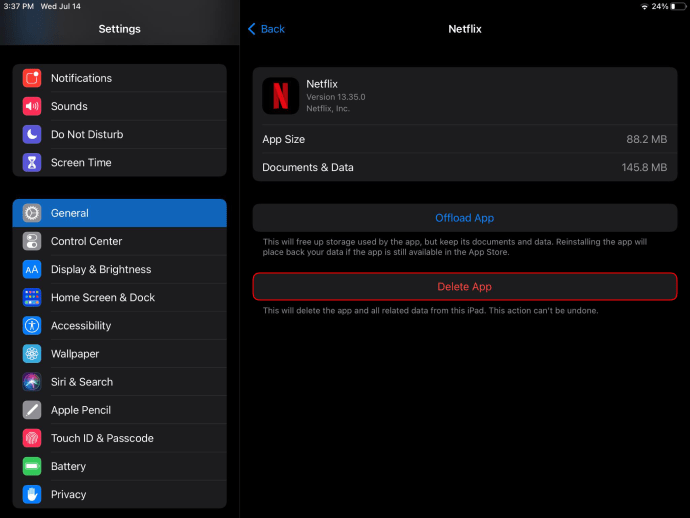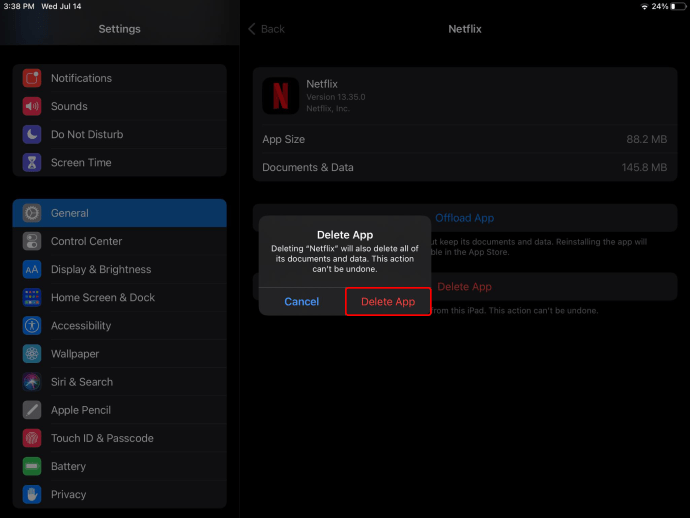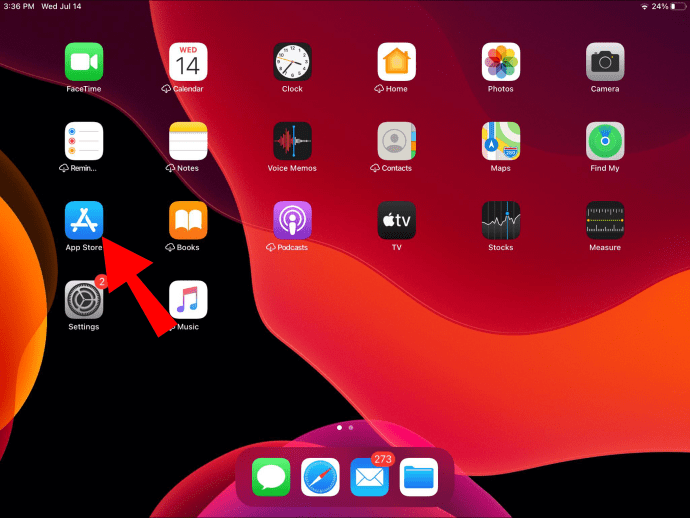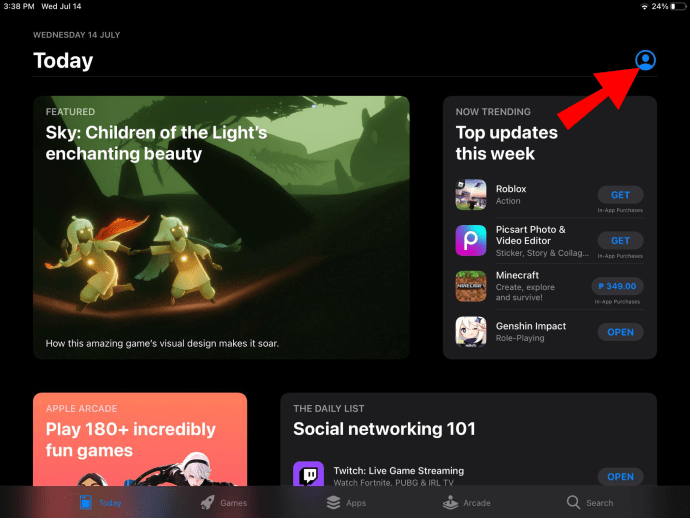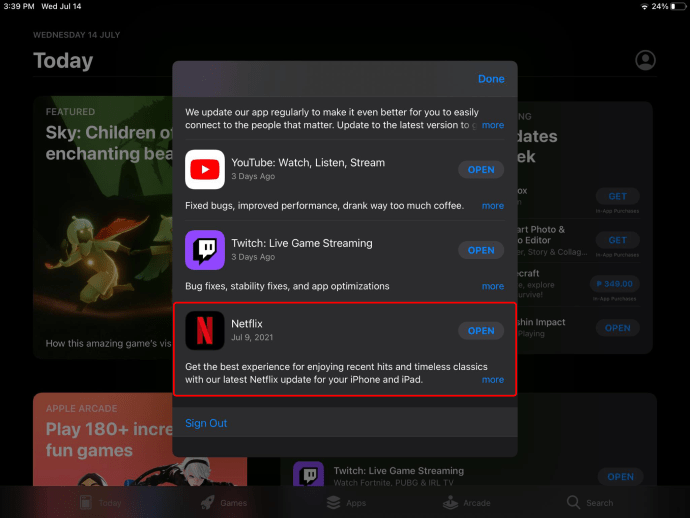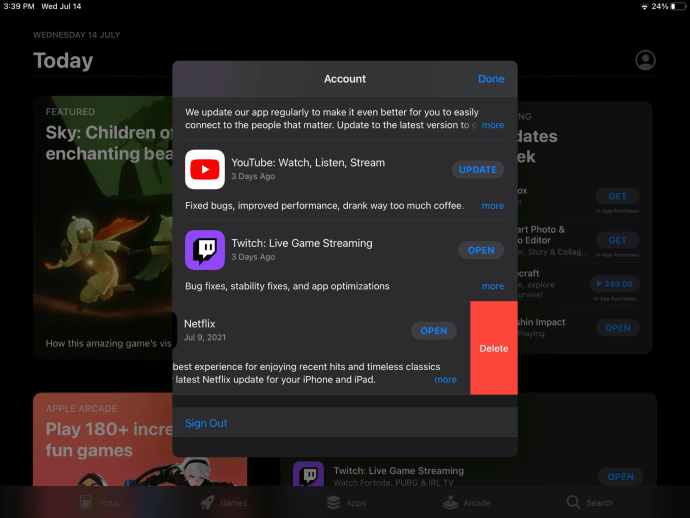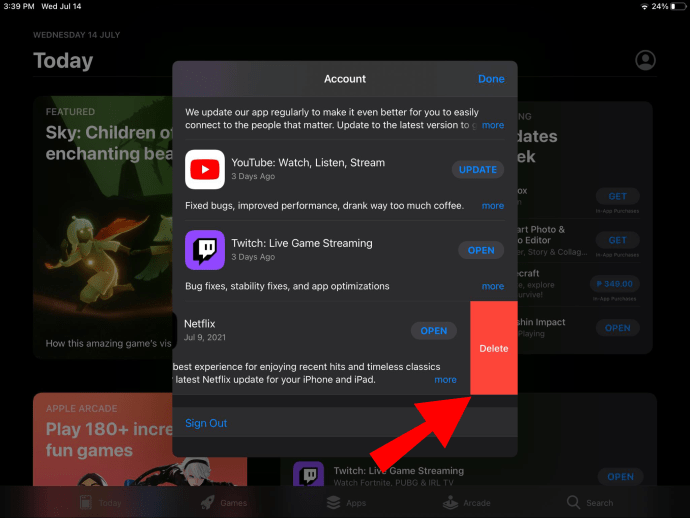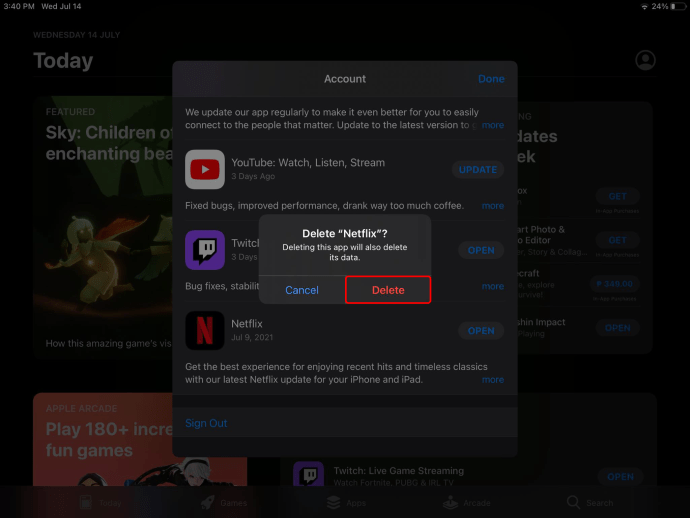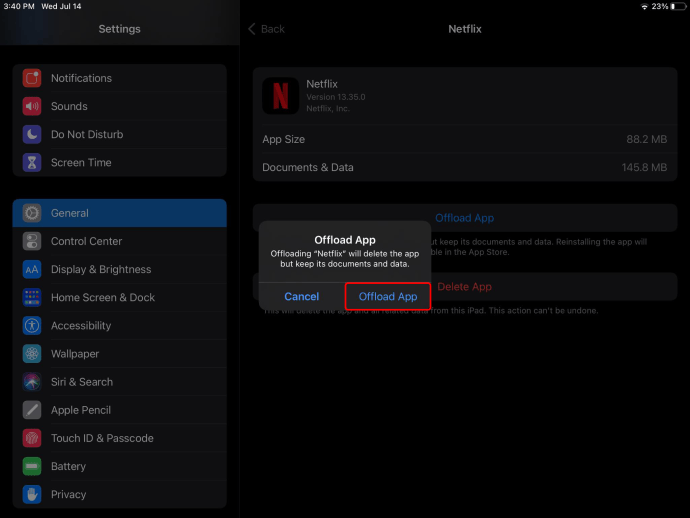Όταν δεν χρειάζεστε πλέον μια εφαρμογή στο iPad σας ή πρέπει να ελευθερώσετε χώρο, η διαγραφή της από τη συσκευή σας είναι η καλύτερη επιλογή. Μπορεί να χρειαστούν μόνο μερικά δευτερόλεπτα για να αφαιρέσετε μια εφαρμογή από το iPad σας. Επιπλέον, εάν χρειάζεστε αυτήν την εφαρμογή στο μέλλον, μπορείτε να την εγκαταστήσετε το ίδιο γρήγορα.

Σε αυτόν τον οδηγό, θα σας δείξουμε διαφορετικούς τρόπους με τους οποίους μπορείτε να διαγράψετε εφαρμογές από το iPad σας. Επιπλέον, θα απαντήσουμε σε ορισμένες συνήθεις ερωτήσεις που σχετίζονται με τη διαγραφή εφαρμογών σε iPad.
Πώς να διαγράψετε εφαρμογές από την αρχική οθόνη του iPad;
Ο ευκολότερος τρόπος για να διαγράψετε μια εφαρμογή από το iPad σας είναι απευθείας στην αρχική οθόνη. Εάν έχετε επίσης iPhone, τότε ίσως γνωρίζετε ήδη πώς λειτουργεί αυτή η διαδικασία. Ακολουθήστε τα παρακάτω βήματα για να μάθετε πώς:
- Ενεργοποιήστε το iPad σας.
- Εντοπίστε την εφαρμογή που θέλετε να διαγράψετε στην αρχική οθόνη σας.
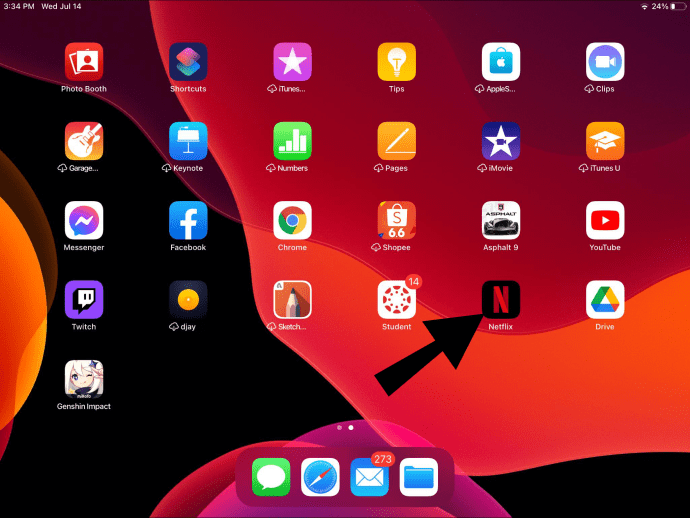
- Πατήστε την εφαρμογή με το δάχτυλό σας και κρατήστε την εκεί για περίπου δύο δευτερόλεπτα.
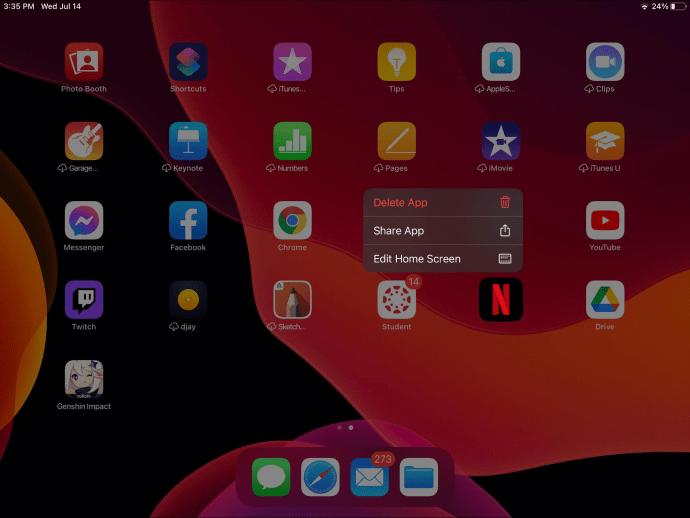
- Επιλέξτε «Διαγραφή εφαρμογής» στο αναδυόμενο μενού.
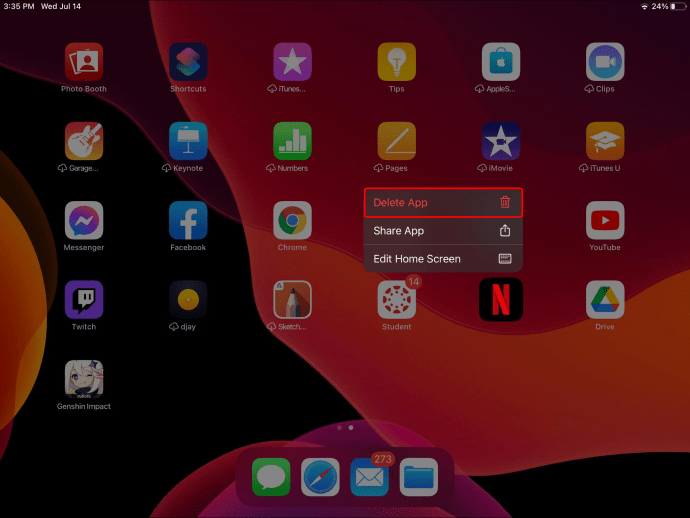
- Επιβεβαιώστε ότι θέλετε να το διαγράψετε πατώντας στο «Διαγραφή».

Εάν πατήσετε την εφαρμογή και αρχίσει να κουνιέται, αυτό πρέπει να κάνετε:
- Πατήστε το «-» ή το «x» στη γωνία του εικονιδίου.
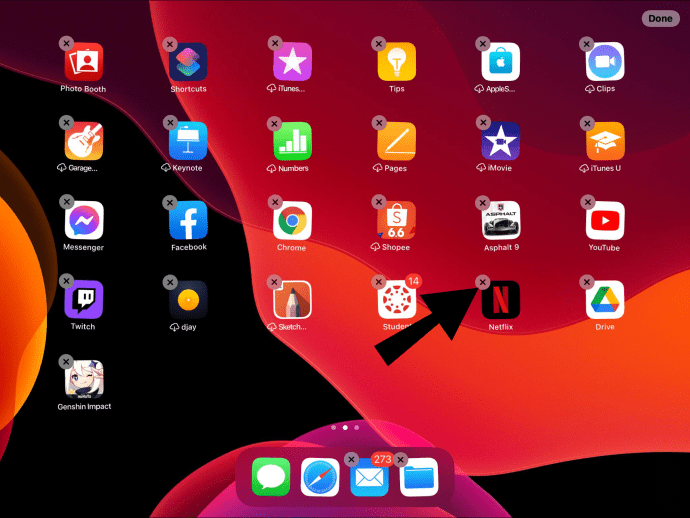
- Επιλέξτε «Διαγραφή» στο αναδυόμενο μενού.

- Επιβεβαιώστε πατώντας στο "Τέλος".
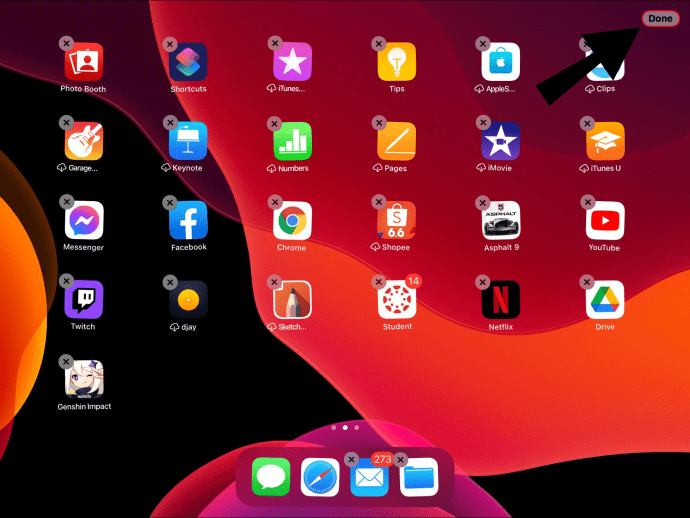
Αυτό είναι το μόνο που υπάρχει σε αυτό. Το εικονίδιο της εφαρμογής θα εξαφανιστεί αμέσως από την αρχική οθόνη σας. Επαναλάβετε την ίδια διαδικασία με όλες τις εφαρμογές που θέλετε να καταργήσετε.
Πώς να διαγράψετε εφαρμογές μέσω των ρυθμίσεων
Ένας άλλος τρόπος για να αφαιρέσετε οριστικά μια εφαρμογή από το iPad σας είναι να τη διαγράψετε στις ρυθμίσεις της συσκευής σας. Έτσι γίνεται:
- Ενεργοποιήστε το iPad σας και βρείτε τις "Ρυθμίσεις" στην αρχική οθόνη σας.

- Επιλέξτε «Γενικά» από το μενού.

- Πατήστε στην καρτέλα «Αποθήκευση iPad». Αυτό θα ανοίξει μια λίστα με όλες τις εφαρμογές στο iPad σας.
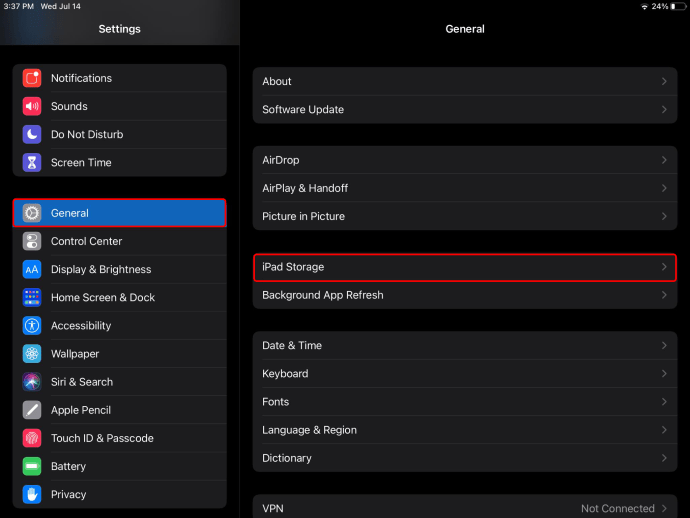
- Πηγαίνετε προς τα κάτω μέχρι να βρείτε την εφαρμογή που δεν χρειάζεστε πλέον.
- Πατήστε στην εφαρμογή.

- Επιλέξτε "Διαγραφή εφαρμογής" στο κάτω μέρος της καρτέλας.
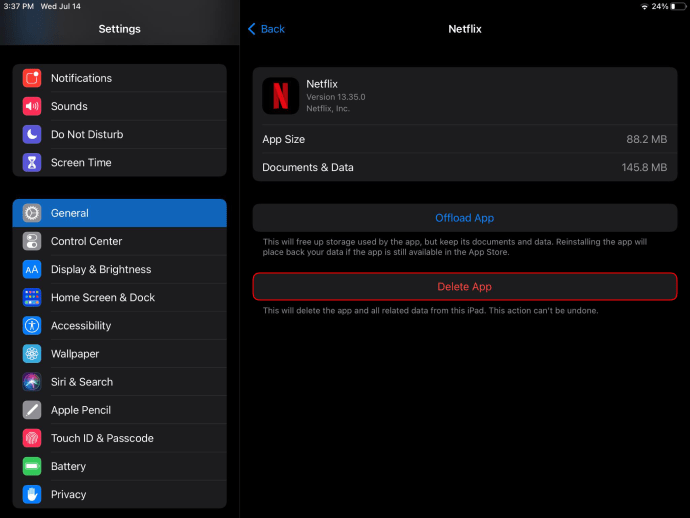
- Πατήστε ξανά στο «Διαγραφή εφαρμογής».
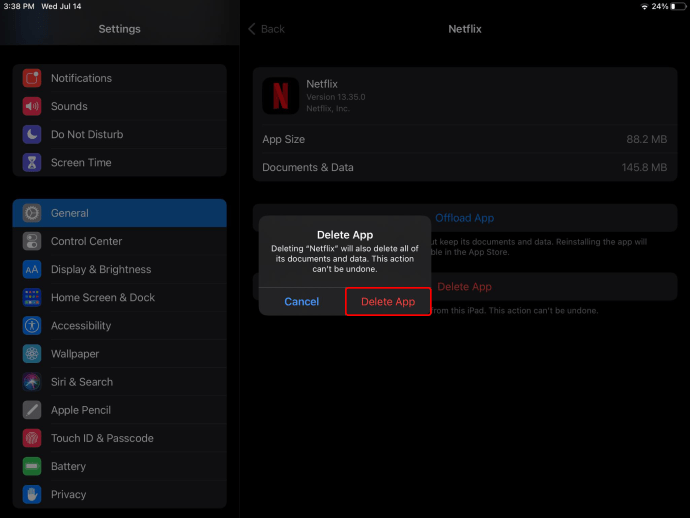
Όταν επιστρέψετε στην αρχική οθόνη σας, θα παρατηρήσετε ότι η εν λόγω εφαρμογή δεν είναι πλέον εκεί. Μπορείτε επίσης να αποφορτώσετε εφαρμογές σε αυτό το σημείο, αλλά θα το δούμε αργότερα.
Ενώ βρίσκεστε στην καρτέλα "Αποθήκευση iPad", θα μπορείτε να δείτε πόσος αποθηκευτικός χώρος σας απομένει. Θα μπορείτε επίσης να δείτε πόσο από τον αποθηκευτικό χώρο σας χρησιμοποιείται από εφαρμογές. Όχι μόνο αυτό, αλλά μπορείτε να δείτε πόσο χώρο χρησιμοποιεί κάθε εφαρμογή. Μπορεί να σας βοηθήσει να προσδιορίσετε ποιες εφαρμογές πρέπει να αφαιρέσετε από τη συσκευή σας.
Πώς να διαγράψετε εφαρμογές από το App Store
Ο τελευταίος τρόπος με τον οποίο μπορείτε να αφαιρέσετε μια εφαρμογή από το iPad σας είναι να την απεγκαταστήσετε στο App Store. Αυτή είναι η μόνη μέθοδος που απαιτεί σύνδεση στο Διαδίκτυο. Έτσι γίνεται:
- Ενεργοποιήστε το iPad σας και μεταβείτε στο "App Store" στην αρχική οθόνη σας.
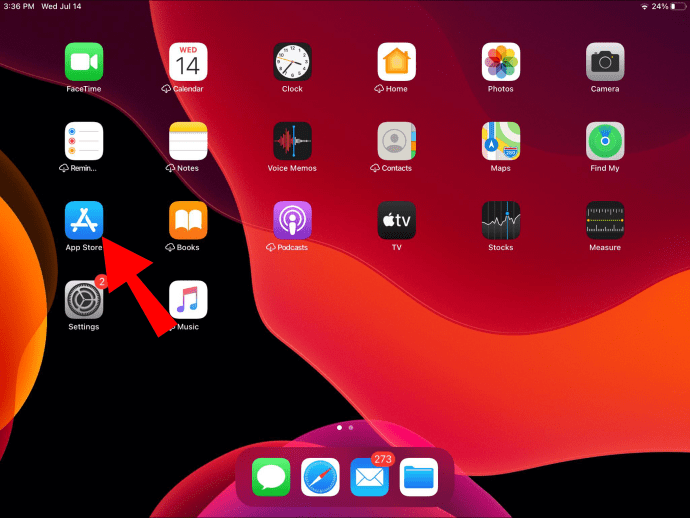
- Μεταβείτε στο προφίλ σας στην επάνω δεξιά γωνία της οθόνης.
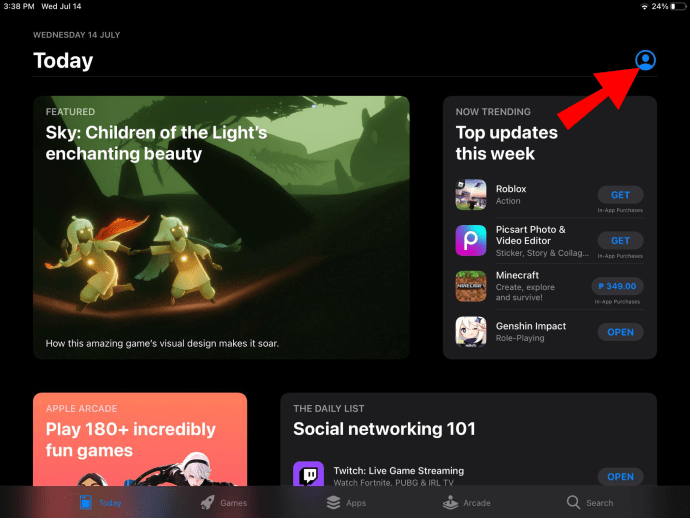
- Πηγαίνετε προς τα κάτω μέχρι να βρείτε την εφαρμογή που θέλετε να διαγράψετε.
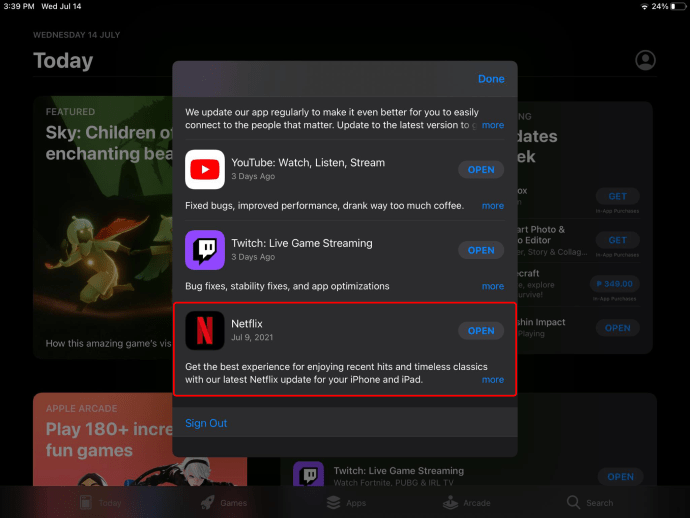
- Πατήστε στην εφαρμογή και σύρετέ την προς τα αριστερά.
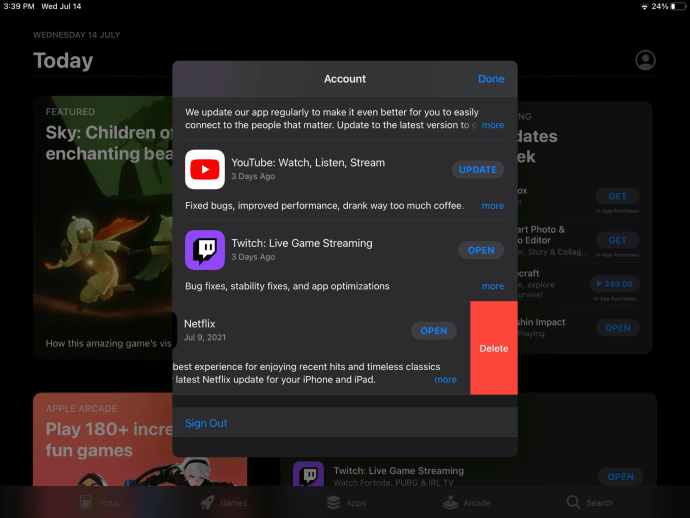
- Επιλέξτε «Διαγραφή».
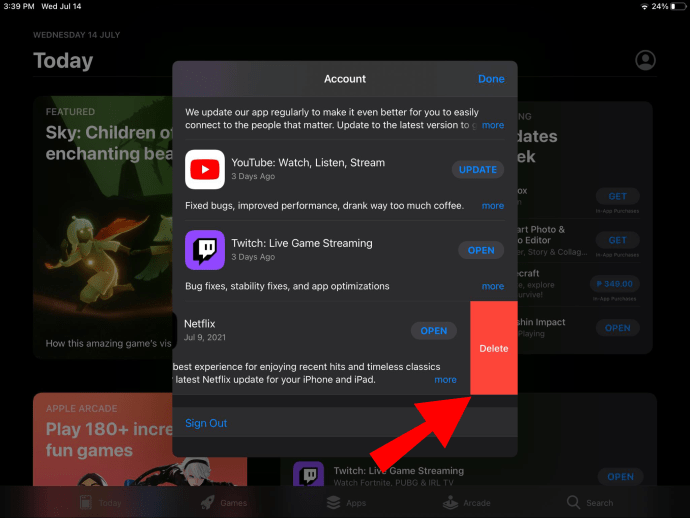
- Επιβεβαιώστε ότι θέλετε να διαγράψετε την εφαρμογή επιλέγοντας ξανά «Διαγραφή».
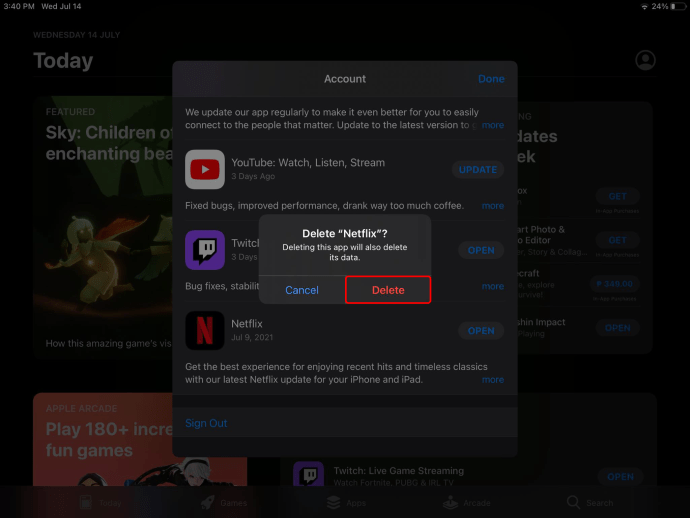
Όχι μόνο θα αφαιρεθεί η εφαρμογή από τη συσκευή σας, αλλά και όλα τα δεδομένα σας από αυτήν την εφαρμογή. Εάν θέλετε να επανεγκαταστήσετε την εφαρμογή, θα πρέπει να εγγραφείτε, να δώσετε τις απαραίτητες πληροφορίες και να δώσετε ξανά άδεια για ορισμένα πράγματα.
Διαφορά μεταξύ εκφόρτωσης και διαγραφής εφαρμογών
Όπως αναφέρθηκε προηγουμένως, ορισμένες εφαρμογές δεν μπορούν να διαγραφούν από το iPad σας. Αυτές οι εφαρμογές είναι προεγκατεστημένες στο εργοστάσιο και ενσωματωμένες στο λειτουργικό σύστημα. Ωστόσο, υπάρχουν επίσης ορισμένες προεγκατεστημένες εφαρμογές που μπορείτε να διαγράψετε: Βιβλία, Ημερολόγιο, FaceTime, Χάρτες, Σημειώσεις, Ειδήσεις, Συντομεύσεις, Τηλεόραση, Σημείωση και πολλά άλλα.
Ενώ μπορείτε να διαγράψετε αυτές τις εφαρμογές, η Apple προτείνει να τις αφήσετε εκεί. Διαγράφοντας ενσωματωμένες εφαρμογές, ενδέχεται επίσης να καταργήσετε κατά λάθος ορισμένα σημαντικά αρχεία διαμόρφωσης. Γι' αυτό συνιστούμε να διαγράφετε μόνο εφαρμογές που έχετε εγκαταστήσει εσείς.
Εδώ γίνεται η εκφόρτωση. Η εκφόρτωση και η διαγραφή είναι παρόμοια, αλλά όχι εντελώς ίδια. Όταν αφαιρείτε μια εφαρμογή οριστικά από τη συσκευή σας, όλα τα δεδομένα θα χαθούν επίσης. Από την άλλη πλευρά, όταν εκφορτώνετε μια εφαρμογή, τα δεδομένα δεν θα χαθούν.
Οι μη φορτωμένες εφαρμογές θα παραμείνουν στην αρχική σας οθόνη, παρόλο που έχουν τεχνικά διαγραφεί. Θα δείτε ένα μικρό σύννεφο δίπλα του, που σημαίνει ότι μπορεί να αποκατασταθεί. Το μόνο που χρειάζεται να κάνετε είναι να πατήσετε την εφαρμογή και θα ληφθεί ξανά.
Δείτε πώς μπορείτε να ξεφορτώσετε μια εφαρμογή στο iPad σας:
- Μεταβείτε στις Ρυθμίσεις στην αρχική οθόνη σας.

- Επιλέξτε «Γενικά» και προχωρήστε στο «Αποθήκευση iPad».

- Βρείτε την εφαρμογή που θέλετε να ξεφορτώσετε και πατήστε πάνω της.

- Επιλέξτε "Μη φόρτωση εφαρμογής".

- Επιβεβαιώστε ότι θέλετε να εκφορτώσετε την εφαρμογή.
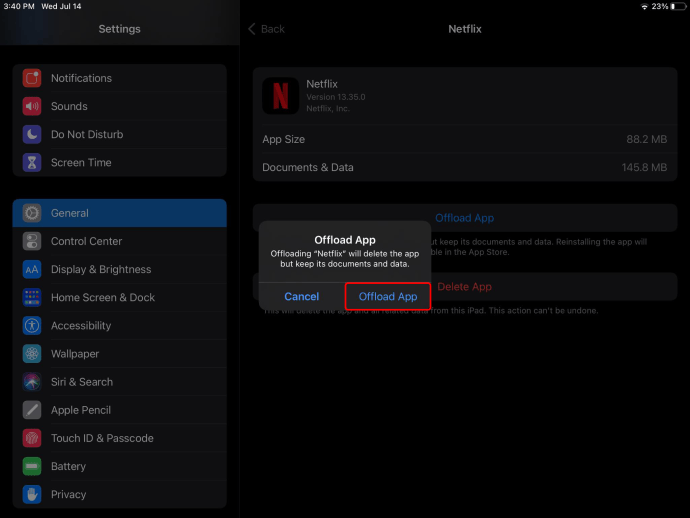
Μερικές φορές, όταν ανοίγετε το "iPad Storage", το iPad σας θα σας επιτρέπει να εκφορτώνετε πολλές εφαρμογές ταυτόχρονα. Αυτή η επιλογή θα εμφανιστεί απευθείας κάτω από την καρτέλα "προτάσεις". Πατήστε «Αποφόρτωση αχρησιμοποίητων εφαρμογών», ώστε να μην χρειάζεται να τις εκφορτώνετε μία προς μία.
Πρόσθετες συχνές ερωτήσεις
Γιατί δεν μπορώ να διαγράψω ορισμένες εφαρμογές στο iPad;
Όπως αναφέραμε, ορισμένες προεγκατεστημένες εφαρμογές στο iPad σας απλά δεν μπορούν να αφαιρεθούν. Τα καλά νέα είναι ότι μπορείτε να αποφορτώσετε οποιαδήποτε εφαρμογή στη συσκευή σας, το οποίο είναι το επόμενο καλύτερο πράγμα.
Ωστόσο, μπορεί επίσης να περιοριστείτε στη διαγραφή μιας εφαρμογής. Δείτε τι μπορείτε να κάνετε για να διορθώσετε αυτό το πρόβλημα:
1. Μεταβείτε στις "Ρυθμίσεις" στην αρχική οθόνη του iPad σας.
2. Συνεχίστε στο «Γενικά» στη λίστα επιλογών.
3. Προχωρήστε στο "Χρόνος οθόνης".
4. Πατήστε «Απόρρητο και περιορισμοί περιεχομένου» και μετά «Απόρρητο περιεχομένου».
5. Επιλέξτε «Αγορές iTunes & App Store».
6. Πληκτρολογήστε τον κωδικό πρόσβασης Apple.
7. Βρείτε "Διαγραφή εφαρμογών" και αλλάξτε το διακόπτη στο "Ενεργό".
Για αυτό πρόκειται. Τώρα θα πρέπει να μπορείτε να διαγράψετε την εφαρμογή στο iPad σας.
Πώς μπορώ να βεβαιωθώ ότι η εφαρμογή και τα δεδομένα έχουν διαγραφεί;
Ο ευκολότερος τρόπος για να βεβαιωθείτε ότι μια εφαρμογή έχει αφαιρεθεί από το iPad σας είναι να την αναζητήσετε με μη αυτόματο τρόπο στην αρχική σελίδα. Εάν θέλετε να είστε σίγουροι, μπορείτε πάντα να επιστρέψετε στο "iPad Storage" στις γενικές ρυθμίσεις σας. Κάντε κύλιση προς τα κάτω στη λίστα των εγκατεστημένων εφαρμογών για να βεβαιωθείτε ότι η εφαρμογή δεν είναι πλέον εκεί.
Μπορείτε επίσης να μεταβείτε στο App Store και να αναζητήσετε την εφαρμογή. Εάν δείτε το κουμπί "Λήψη", τότε αυτό σημαίνει ότι το διαγράψατε με επιτυχία. Ωστόσο, εάν δείτε "Άνοιγμα" ή "Ενημέρωση", τότε εξακολουθεί να είναι εγκατεστημένο στη συσκευή σας.
Αφαιρέστε όλες τις ανεπιθύμητες εφαρμογές από το iPad σας
Τώρα ξέρετε πώς να διαγράφετε εφαρμογές στο iPad σας χρησιμοποιώντας διαφορετικές μεθόδους. Ξέρετε επίσης πώς να ξεφορτώνετε μια εφαρμογή όταν θέλετε να αποθηκεύσετε τα δεδομένα σας αλλά να καθαρίσετε τον αποθηκευτικό χώρο. Μόλις καταργήσετε όλες τις εφαρμογές που δεν χρησιμοποιείτε πλέον, μπορείτε να ελευθερώσετε τόσο πολύ χώρο στο iPad σας.
Έχετε διαγράψει ποτέ μια εφαρμογή στο iPad σας στο παρελθόν; Χρησιμοποιήσατε κάποια από τις μεθόδους που περιγράφονται σε αυτόν τον οδηγό; Ενημερώστε μας στην παρακάτω ενότητα σχολίων.