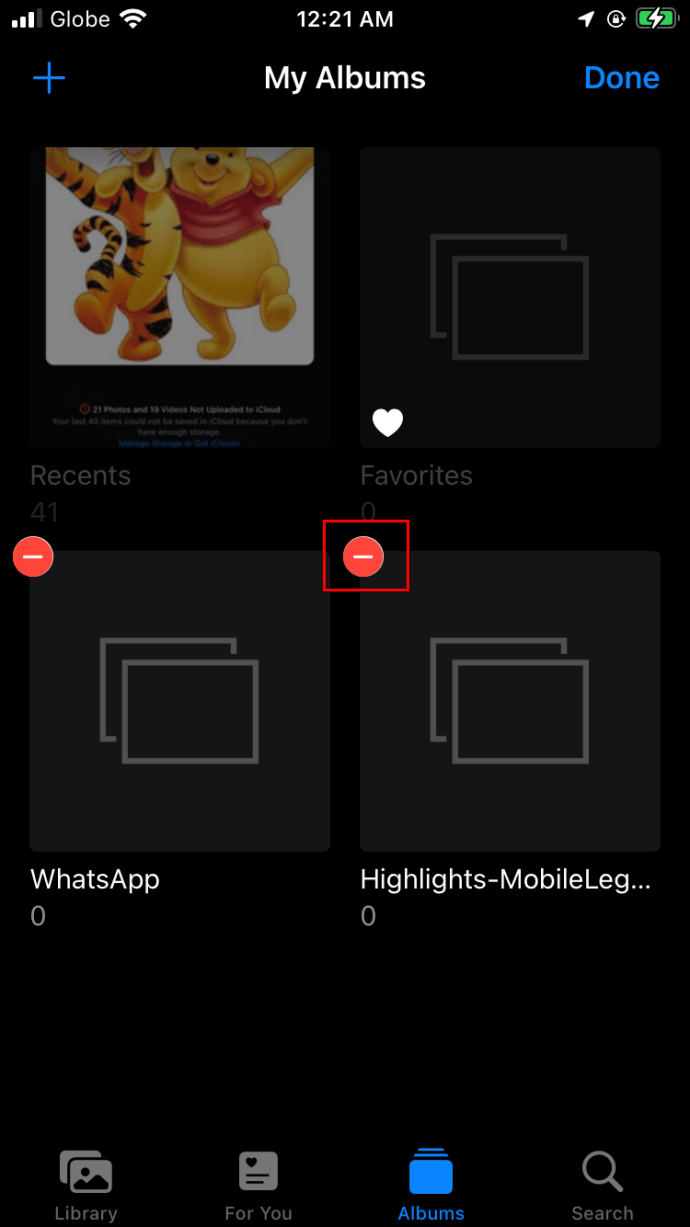Η διαγραφή φωτογραφιών από τη συλλογή φωτογραφιών του iPhone μία προς μία μπορεί να είναι χρονοβόρα, ειδικά αν έχετε εκατοντάδες ή χιλιάδες από αυτές. Ευτυχώς, το iOS επιτρέπει στους χρήστες να διαγράφουν ολόκληρα άλμπουμ με μερικά αγγίγματα. Αν αναρωτιέστε πώς να επιταχύνετε τη διαδικασία διαγραφής φωτογραφιών και απελευθέρωσης της μνήμης της συσκευής σας, έχουμε την πλάτη σας.

Σε αυτόν τον οδηγό, θα μοιραστούμε οδηγίες σχετικά με τη διαγραφή ολόκληρων άλμπουμ από την εφαρμογή Φωτογραφίες σας ταυτόχρονα σε διαφορετικά μοντέλα iPhone. Επιπλέον, θα εξηγήσουμε πώς να ανακτήσετε τα διαγραμμένα άλμπουμ ή να τα διαγράψετε οριστικά. Διαβάστε παρακάτω για να μάθετε πώς να κάνετε τη συλλογή εικόνων σας πιο καθαρή.
Πώς να διαγράψετε άλμπουμ φωτογραφιών σε iPhone X, 11 ή 12
Αντί να διαγράφετε φωτογραφίες μία προς μία, μπορείτε να διαγράψετε ένα ολόκληρο άλμπουμ ταυτόχρονα. Δείτε πώς να το κάνετε αυτό στα νεότερα μοντέλα iPhone:
- Από το κύριο μενού του iPhone, πατήστε το εικονίδιο της εφαρμογής Φωτογραφίες.

- Πατήστε «Άλμπουμ» στο κάτω μέρος της οθόνης σας.

- Πατήστε «Εμφάνιση όλων» στην επάνω δεξιά γωνία της οθόνης σας για πρόσβαση σε όλα τα άλμπουμ σας.

- Πατήστε «Επεξεργασία» στην επάνω δεξιά γωνία της οθόνης σας.

- Κάντε κύλιση στη λίστα άλμπουμ σας για να βρείτε τα άλμπουμ που θέλετε να διαγράψετε. Πατήστε το κόκκινο εικονίδιο μείον δίπλα σε ένα άλμπουμ.
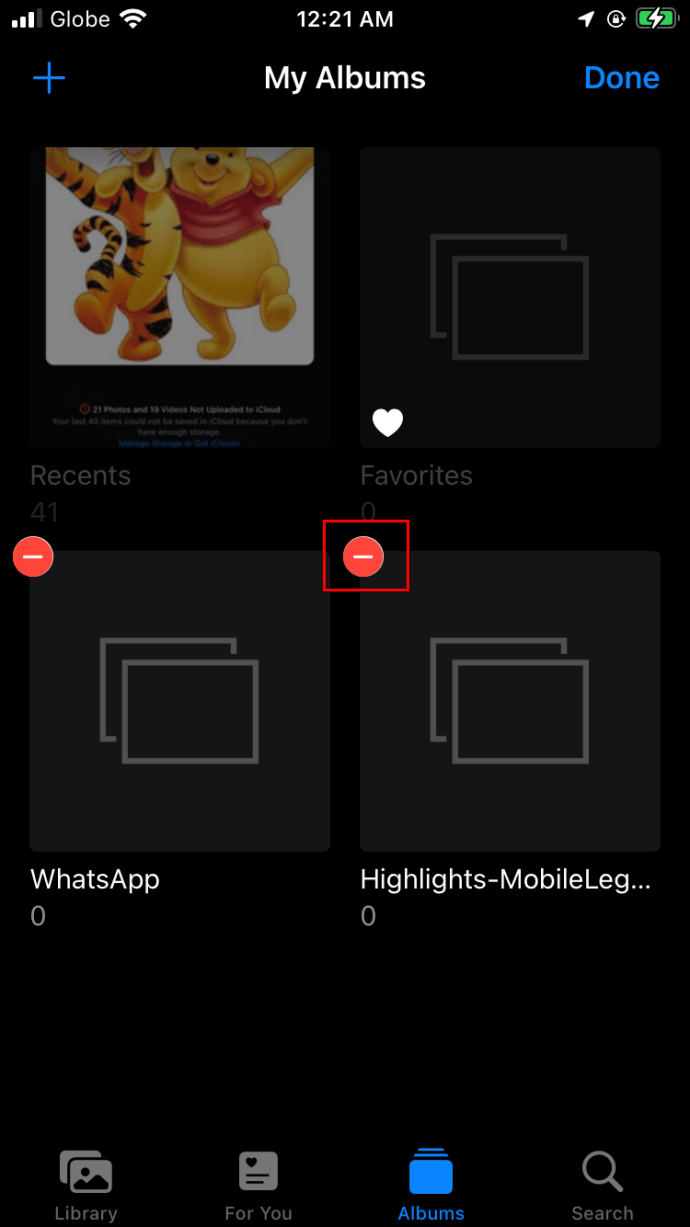
- Πατήστε «Διαγραφή άλμπουμ» για επιβεβαίωση ή «Ακύρωση» εάν πατήσατε κατά λάθος το εικονίδιο μείον.

Πώς να διαγράψετε άλμπουμ φωτογραφιών σε iPhone 6, 7 ή 8
Η διαγραφή ενός ολόκληρου άλμπουμ στα iPhone 6, 7 και 8 που έχουν ενημερωθεί στην πιο πρόσφατη έκδοση iOS δεν διαφέρει από τη διαγραφή σε νεότερα μοντέλα iPhone. Ακολουθήστε τα παρακάτω βήματα:
- Από το μενού του iPhone, ανοίξτε τη συλλογή φωτογραφιών σας.

- Μεταβείτε στην καρτέλα "Άλμπουμ" στο κάτω μέρος της οθόνης σας.

- Επιλέξτε "Εμφάνιση όλων", που βρίσκεται στην επάνω δεξιά γωνία.

- Πατήστε «Επεξεργασία» στην επάνω δεξιά γωνία και πατήστε τα κόκκινα εικονίδια μείον δίπλα στα άλμπουμ που θέλετε να διαγράψετε.

- Πατήστε «Διαγραφή άλμπουμ» για επιβεβαίωση. Εναλλακτικά, πατήστε «Ακύρωση» για να επιστρέψετε στην επιλογή.

Πώς να διαγράψετε πολλά άλμπουμ φωτογραφιών ταυτόχρονα σε ένα iPhone
Μερικές φορές, μπορεί να χρειαστεί να επιταχύνετε τη διαδικασία και να διαγράψετε πολλά άλμπουμ ταυτόχρονα από το iPhone σας. Δυστυχώς, αυτό δεν μπορεί να γίνει απευθείας στο iPhone σας. τα άλμπουμ μπορούν να διαγραφούν μόνο ένα προς ένα.
Συχνές ερωτήσεις
Γιατί δεν μπορώ να διαγράψω ένα άλμπουμ iPhone;
Ορισμένα άλμπουμ στο iPhone δημιουργούνται από προεπιλογή και δεν μπορούν να διαγραφούν στη συσκευή. Αυτά τα άλμπουμ περιλαμβάνουν το Camera Roll, People και Places και άλμπουμ που έχουν συγχρονιστεί με τον υπολογιστή σας μέσω του iTunes. Επίσης, δεν μπορείτε να απενεργοποιήσετε το φιλτράρισμα κατά τύπο πολυμέσων. Ωστόσο, τα άλμπουμ που συγχρονίζονται με τον υπολογιστή σας μπορούν να διαγραφούν μέσω του iTunes στον υπολογιστή.
Πώς μπορώ να διαγράψω ένα συγχρονισμένο άλμπουμ μέσω του iTunes;
Δεν μπορείτε να διαγράψετε άλμπουμ που έχουν συγχρονιστεί με τον υπολογιστή σας από το iPhone σας, αλλά μπορείτε να το κάνετε αυτό μέσω του iTunes στον υπολογιστή σας. Ακολουθήστε τις παρακάτω οδηγίες:
1. Συνδέστε το iPhone σας στον υπολογιστή σας χρησιμοποιώντας το καλώδιο Lightning.
2. Κάντε διπλό κλικ στο iTunes στον υπολογιστή σας για να εκκινήσετε την εφαρμογή.
3. Από την αριστερή πλαϊνή γραμμή, επιλέξτε το όνομα του iPhone σας.
4. Κάντε κλικ στο «Φωτογραφίες».
5. Στο μενού «Συγχρονισμός φωτογραφιών», κάντε κλικ στον κύκλο δίπλα στο «Επιλεγμένα άλμπουμ».
6. Επιλέξτε όλα τα άλμπουμ που δεν θέλετε να διαγράψετε. Προσέξτε να μην κάνετε το αντίστροφο, καθώς τα μη επιλεγμένα άλμπουμ δεν θα συγχρονιστούν με το iPhone σας.
7. Κάντε κλικ στην «Εφαρμογή». Περιμένετε να ολοκληρωθεί ο συγχρονισμός και αποσυνδέστε το iPhone σας. Τα άλμπουμ πρέπει τώρα να φύγουν.
Πώς μπορώ να ανακτήσω ένα διαγραμμένο άλμπουμ σε ένα iPhone;
Μερικές φορές, οι άνθρωποι διαγράφουν άλμπουμ iPhone κατά λάθος ή συνειδητοποιούν ότι χάνουν τις φωτογραφίες μετά. Ευτυχώς, έχετε 30 ημέρες για να αλλάξετε γνώμη αφού διαγράψετε οτιδήποτε από τη συλλογή του iPhone σας. Ωστόσο, δεν υπάρχει τρόπος να ανακτήσετε ολόκληρα άλμπουμ. Αντίθετα, θα χρειαστεί να ανακτήσετε τις εικόνες μία προς μία ή όλες τις διαγραμμένες εικόνες ταυτόχρονα. Δείτε πώς να το κάνετε αυτό:
1. Ανοίξτε την εφαρμογή Φωτογραφίες στο iPhone σας.
2. Πατήστε «Άλμπουμ» στο κάτω μέρος της οθόνης σας.
3. Πατήστε «Διαγράφηκε πρόσφατα».
4. Πατήστε «Επιλογή».
5. Πατήστε τις εικόνες που θέλετε να ανακτήσετε. Εναλλακτικά, πατήστε «Ανάκτηση όλων».
6. Πατήστε «Ανάκτηση» για να επιβεβαιώσετε την επιλογή σας. Θα δείτε τις ανακτημένες φωτογραφίες να εμφανίζονται στα αρχικά τους άλμπουμ.
Γιατί ένα άλμπουμ που δεν δημιούργησα εμφανίστηκε στην εφαρμογή My iPhone Photos;
Μερικές φορές, οι χρήστες iPhone συναντούν άλμπουμ που δεν έχουν δημιουργήσει ποτέ και αναρωτιούνται πώς έφτασαν εκεί. Αυτό μπορεί να είναι ενοχλητικό, καθώς η μνήμη του iPhone είναι περιορισμένη και τέτοια άλμπουμ συχνά περιέχουν διπλό περιεχόμενο.
Το iPhone μπορεί να δημιουργήσει αυτόματα νέα άλμπουμ για εφαρμογές που έχουν την άδειά σας να αποθηκεύουν περιεχόμενο που δημοσιεύετε χρησιμοποιώντας αυτές. Για παράδειγμα, όταν δημοσιεύετε κάτι στο Instagram, το iPhone αποθηκεύει το περιεχόμενο της ανάρτησής σας σε ένα αποκλειστικό άλμπουμ. Αυτό δεν είναι λάθος του iPhone αλλά μάλλον του Instagram. Για να σταματήσετε το Instagram να αποθηκεύει τις φωτογραφίες που δημοσιεύετε στην εφαρμογή Φωτογραφίες σας, ακολουθήστε τα παρακάτω βήματα:
1. Εκκινήστε το Instagram και συνδεθείτε στον λογαριασμό σας.
2. Πατήστε την εικόνα του προφίλ σας που βρίσκεται στην κάτω δεξιά γωνία της οθόνης σας.
3. Από τη σελίδα του προφίλ σας, πατήστε στην επάνω δεξιά γωνία για πρόσβαση στο μενού.
4. Από το μενού, επιλέξτε «Ρυθμίσεις» και μετά «Λογαριασμός».
5. Κάντε κύλιση προς τα κάτω και πατήστε «Αρχικές φωτογραφίες».
6. Μετακινήστε τον διακόπτη δίπλα στην επιλογή "Αποθήκευση αρχικών φωτογραφιών" στη θέση "Απενεργοποίηση" (από τα δεξιά προς τα αριστερά). Εάν το κουμπί είναι γκριζαρισμένο, η ενέργεια ήταν επιτυχής.
Ορισμένα άλμπουμ iPhone ενδέχεται επίσης να δημιουργηθούν από προεπιλογή. Το iPhone φιλτράρει το περιεχόμενο κατά τύπο πολυμέσων, έτσι άλμπουμ όπως το "Video" δημιουργούνται αυτόματα.
Σκεφτείτε δύο φορές πριν τη διαγραφή
Ας ελπίσουμε ότι ο οδηγός μας σας βοήθησε να καθαρίσετε την εφαρμογή iPhone Photos από περιττές φωτογραφίες. Πριν διαγράψετε ένα ολόκληρο άλμπουμ, φροντίστε να ελέγξετε αν περιέχει κάτι που αξίζει τον κόπο. Είναι ιδιαίτερα σημαντικό να ελέγξετε το άλμπουμ "Πρόσφατα διαγραμμένα", καθώς μετά την εκκαθάρισή του, δεν θα μπορείτε να επαναφέρετε οποιοδήποτε περιεχόμενο.
Γνωρίζετε κάποιους έξυπνους τρόπους οργάνωσης φωτογραφιών iPhone; Ή, ίσως, γνωρίζετε μια εφαρμογή που επιτρέπει στους χρήστες να διαγράφουν πολλά άλμπουμ ταυτόχρονα; Μοιραστείτε τις εμπειρίες σας στην παρακάτω ενότητα σχολίων.