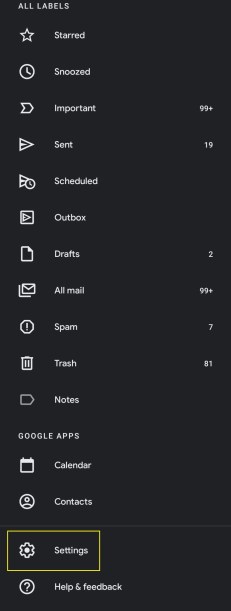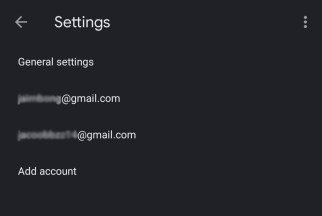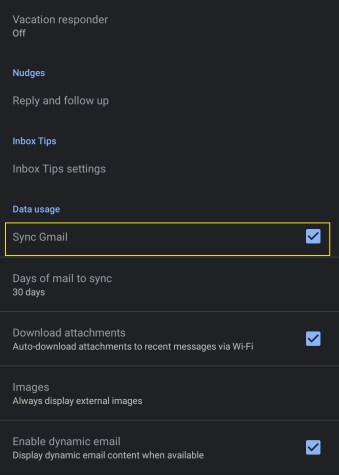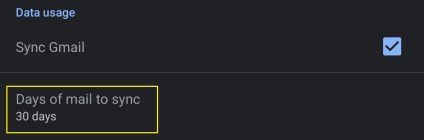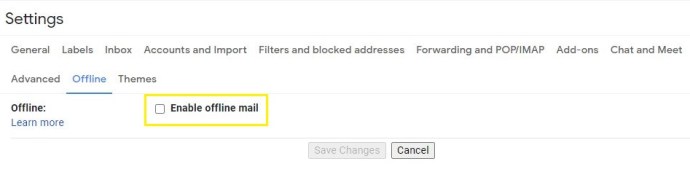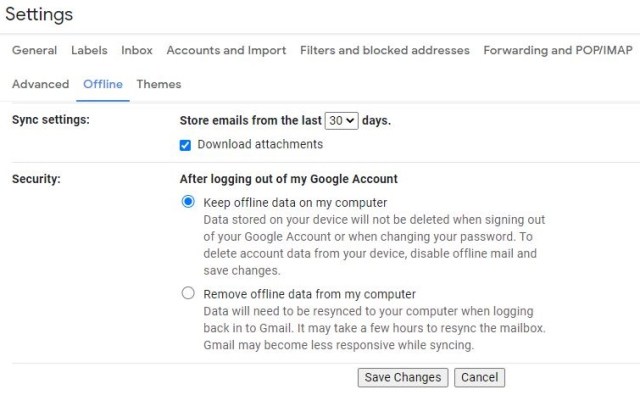Η δυνατότητα πρόσβασης στο Gmail εκτός σύνδεσης είναι σημαντική για πολλές εργασίες. Είναι καλό να μπορείτε να εργάζεστε εν κινήσει, αλλά δεν θα μπορείτε πάντα να συνδέεστε σε υπηρεσίες Wi-Fi ή δεδομένων, επομένως είναι απαραίτητο να γνωρίζετε πώς να προσέχετε τον λογαριασμό σας στο Gmail ενώ είστε εκτός σύνδεσης.
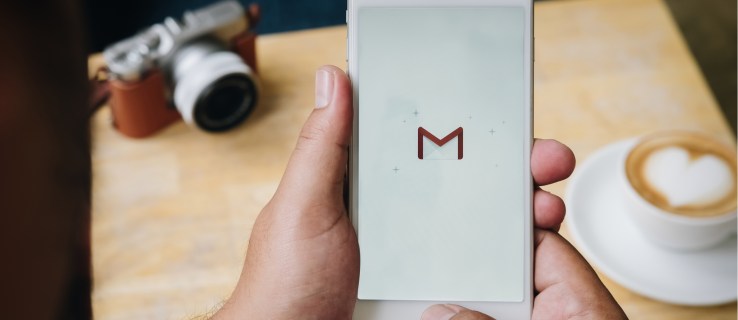
Δυστυχώς, δεν είναι κάτι που μπορούν να κάνουν όλοι. Θα πρέπει να χρησιμοποιείτε την εφαρμογή Gmail σε μια συσκευή Android ή μέσω του Chrome σε υπολογιστή, προκειμένου να μπορείτε να χρησιμοποιήσετε τις λειτουργίες της εκτός σύνδεσης. Ευτυχώς, σε υπολογιστή το Chrome είναι δωρεάν για λήψη.
ΔΙΑΒΑΣΤΕ ΕΠΟΜΕΝΟ: Πώς να επαναφέρετε τον κωδικό πρόσβασής σας στο Gmail
Επιπλέον, θα πρέπει να βεβαιωθείτε ότι η συσκευή σας έχει αρκετό χώρο για την αποθήκευση email εκτός σύνδεσης. Ανάλογα με το πόσα μηνύματα ηλεκτρονικού ταχυδρομείου από τα εισερχόμενά σας θα θέλετε να έχετε πρόσβαση εκτός σύνδεσης, θα χρειαστείτε ποικίλες ποσότητες χώρου, από μόνο 100 MB έως πολύ περισσότερα από 100 GB. Ανεξάρτητα από τις ανάγκες σας σε μέγεθος, δείτε πώς μπορείτε να χρησιμοποιήσετε το Gmail εκτός σύνδεσης σε Android, iOS, Windows 10 και macOS.
Πώς να χρησιμοποιήσετε το Gmail εκτός σύνδεσης σε Android ή iOS
Το Gmail εκτός σύνδεσης είναι διαθέσιμο μόνο με χρήση της εφαρμογής Gmail σε χρήστες συσκευών Android. Λυπούμαστε χρήστες iPhone ή iPad, απλά δεν θα μπορείτε να το κάνετε!
- Ανοίξτε την εφαρμογή Gmail και κάντε κλικ στο εικονίδιο "μενού" (τρεις οριζόντιες γραμμές) επάνω αριστερά.

- Κάντε κύλιση προς τα κάτω και επιλέξτε "Ρυθμίσεις".
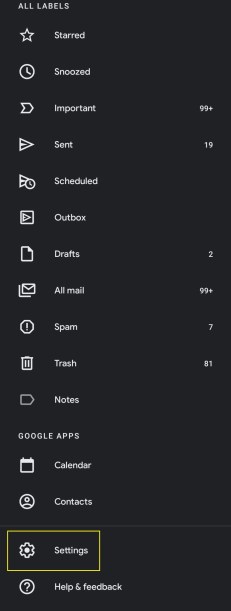
- Επιλέξτε τον λογαριασμό με τον οποίο θέλετε να χρησιμοποιήσετε το Gmail εκτός σύνδεσης.
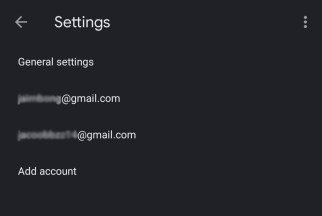
- Κάντε κύλιση στο κάτω μέρος αυτού του μενού στην ενότητα "Χρήση δεδομένων".
- Επιλέξτε το πλαίσιο "Συγχρονισμός Gmail".
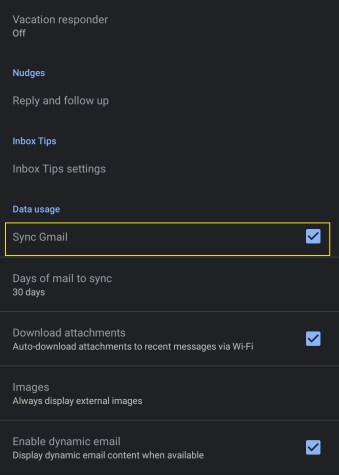
- Κάτω από αυτό, επιλέξτε πόσες ημέρες αξίας αλληλογραφίας θα συγχρονίσετε. Μπορείτε να επιλέξετε μόνο μία ημέρα ή έως και 999. Επιλέξτε ανάλογα με τον χώρο που έχει η συσκευή σας — ο καθένας λαμβάνει διαφορετικό αριθμό μηνυμάτων ηλεκτρονικού ταχυδρομείου, αλλά ως γενικός κανόνας κάθε ημέρα μηνυμάτων ηλεκτρονικού ταχυδρομείου θα καταλαμβάνει περίπου 10 MB.
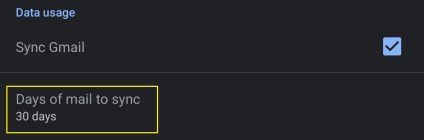
- Τώρα μπορείτε να προβάλλετε, να γράφετε και να διαγράφετε email εκτός σύνδεσης και όταν η συσκευή σας συνδεθεί στο διαδίκτυο τα εισερχόμενα και τα εξερχόμενα θα ενημερωθούν κατάλληλα.
Πώς να χρησιμοποιήσετε το Gmail εκτός σύνδεσης σε Windows 10 ή macOS
Μπορείτε να χρησιμοποιήσετε τις λειτουργίες εκτός σύνδεσης του Gmail σε υπολογιστή με Windows 10 ή macOS μόνο εάν χρησιμοποιείτε την έκδοση 61 ή νεότερη έκδοση του Chrome, βεβαιωθείτε ότι είστε ενημερωμένοι προτού προσπαθήσετε να χρησιμοποιήσετε το Gmail εκτός σύνδεσης.
- Όταν βρίσκεστε στο Gmail, κάντε κλικ στο γρανάζι "Ρυθμίσεις" στην επάνω δεξιά γωνία της οθόνης, ακριβώς πάνω από τη λίστα των email.

- Κάντε κλικ στο "Ρυθμίσεις" από το αναπτυσσόμενο μενού που εμφανίζεται.
- Βρείτε "Εκτός σύνδεσης" στη λίστα με τα διαθέσιμα μενού ρυθμίσεων και κάντε κλικ σε αυτό.

- Επιλέξτε το πλαίσιο "Ενεργοποίηση αλληλογραφίας εκτός σύνδεσης".
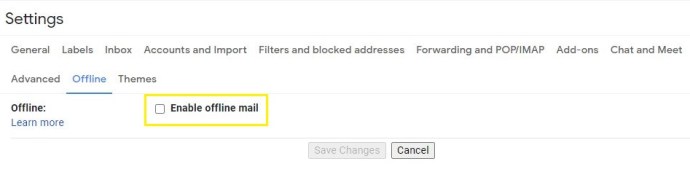
- Στην επιλογή "Ρυθμίσεις συγχρονισμού", αποφασίστε εάν θέλετε να αποθηκεύονται μηνύματα ηλεκτρονικού ταχυδρομείου από τις τελευταίες επτά, 30 ή 90 ημέρες. Αυτό θα καταστήσει τα μηνύματα ηλεκτρονικού ταχυδρομείου από τη συγκεκριμένη χρονική περίοδο διαθέσιμα εκτός σύνδεσης — θυμηθείτε ότι περισσότερα μηνύματα ηλεκτρονικού ταχυδρομείου καταλαμβάνουν περισσότερο χώρο αποθήκευσης, επομένως εάν δεν έχετε πολύ χώρο επιλέξτε 7 ημέρες.

- Στην περιοχή Ασφάλεια, επιλέξτε είτε Διατήρηση δεδομένων εκτός σύνδεσης στον υπολογιστή μου είτε Κατάργηση δεδομένων εκτός σύνδεσης από τον υπολογιστή μου και, στη συνέχεια, κάντε κλικ στην Αποθήκευση αλλαγών.
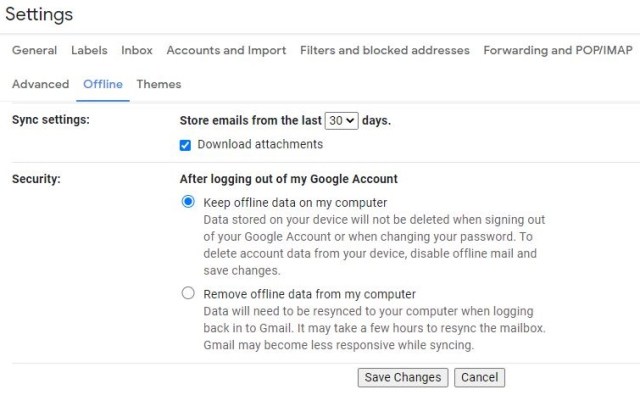
- Υπάρχει επίσης μια επιλογή για λήψη συνημμένων. Αυτά θα καταλαμβάνουν πολύ χώρο εάν υπάρχουν πολλά στην επιλεγμένη χρονική περίοδο, επομένως καταργήστε την επιλογή αυτού του πλαισίου εάν δεν τα χρειάζεστε.