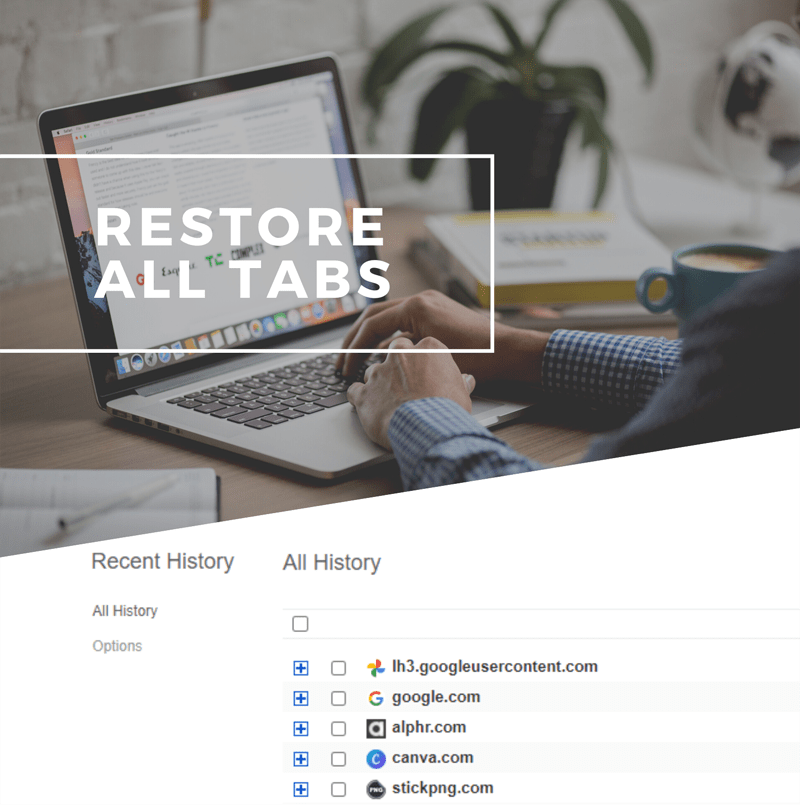Με τόσους πολλούς ιστότοπους που επισκέπτονται οι άνθρωποι σε καθημερινή βάση, το πιθανότερο είναι ότι θα βρείτε μερικούς που αξίζει να αποθηκεύσετε. Φυσικά, η διατήρηση πολλών σελιδοδεικτών δεν αποτελεί πρόβλημα για τα σύγχρονα προγράμματα περιήγησης. Ωστόσο, τι συμβαίνει με τους σελιδοδείκτες εάν εγκαταστήσετε ξανά το λειτουργικό σύστημα στον υπολογιστή σας ή αλλάξετε τον παλιό υπολογιστή με έναν νέο;
Μην ανησυχείτε, γιατί το Google Chrome έχει μια λύση για να διατηρήσει αυτούς τους πολύτιμους σελιδοδείκτες. Το Chrome διαθέτει μια ενσωματωμένη λειτουργία συγχρονισμού που αποθηκεύει όλους τους σελιδοδείκτες σας, ώστε να μπορείτε να τους χρησιμοποιείτε εύκολα σε οποιαδήποτε συσκευή χρησιμοποιώντας το πρόγραμμα περιήγησης Chrome. Σίγουρα, εσείς και σχεδόν όλοι οι άλλοι το γνωρίζετε, φυσικά. Ωστόσο, μπορεί να προκύψουν προβλήματα από καιρό σε καιρό, χειραγωγώντας, διαγράφοντας ή εμποδίζοντας την πρόσβαση στους συγχρονισμένους σελιδοδείκτες σας.
Λοιπόν, τι μπορείτε να κάνετε εάν δεν έχετε πρόσβαση στους συγχρονισμένους σελιδοδείκτες σας ή τους χάσατε με κάποιο τρόπο; Η απάντηση είναι ότι αποθηκεύετε όλους τους σελιδοδείκτες σας εξάγοντας τους σε μια εξωτερική συσκευή αποθήκευσης, όπως ένα USB stick, SSD, HDD ή ακόμα και σε μια υπηρεσία cloud τρίτων. Κάθε φορά που θέλετε να ανακτήσετε τους σελιδοδείκτες σας, είναι μόνο θέμα εισαγωγής του αρχείου στο πρόγραμμα περιήγησής σας Chrome.
Ένα άλλο πλεονέκτημα της εξαγωγής σελιδοδεικτών είναι ότι μπορείτε να τους προσθέσετε σχεδόν σε οποιοδήποτε πρόγραμμα περιήγησης που δέχεται εισαγωγές. Δείτε πώς μπορείτε να δημιουργήσετε αντίγραφα ασφαλείας των σελιδοδεικτών σας στο Chrome και να τους εισάγετε σε οποιοδήποτε πρόγραμμα περιήγησης όποτε θέλετε.
Τρόπος εξαγωγής σελιδοδεικτών στο Chrome σε Mac
Για να εξαγάγετε τους σελιδοδείκτες του Chrome στο Mac σας, ακολουθήστε τα παρακάτω βήματα.
- Ανοιξε "Χρώμιο" στο Mac σας.

- Κάντε κλικ στο «Κάθετη έλλειψη» (τρεις κάθετες κουκκίδες) στην επάνω δεξιά γωνία του Chrome.

- Κάντε κλικ "Σελιδοδείκτες."

- Επιλέγω "Διαχειριστής σελιδοδεικτών."

- Όταν ανοίξει το μενού διαχείρισης σελιδοδεικτών, κάντε κλικ στο «Κάθετη έλλειψη» (τρεις κάθετες κουκκίδες) μέχρι τα δεξιά του πεδίου "Αναζήτηση σελιδοδεικτών".

- Κάντε κλικ "Εξαγωγή σελιδοδεικτών σε αρχείο HTML."

- ΔΙΑΛΕΞΕ ΕΝΑ "τοποθεσία" για το αρχείο εξαγωγής και πληκτρολογήστε το "όνομα." Απλώς βεβαιωθείτε ότι έχετε αφήσει την επέκταση αρχείου ".html" στο τέλος του ονόματος του αρχείου.

- Κάντε κλικ στο "Σώσει" κουμπί για εξαγωγή των σελιδοδεικτών σας στο Chrome.

Αυτό θα πρέπει να εξάγει αυτόματα όλους τους σελιδοδείκτες σας στο Google Chrome σε ένα αρχείο HTML. Εάν αντιμετωπίσετε προβλήματα, μπορείτε πάντα να εξαγάγετε μη αυτόματα τους σελιδοδείκτες σας στο Chrome. Αφού τα αποθηκεύσετε, μπορείτε εύκολα να τα εισαγάγετε σε προγράμματα περιήγησης Safari, Firefox, Opera ή σε πολλά άλλα προγράμματα περιήγησης. Μπορείτε επίσης να τα εισαγάγετε στο Chrome ανά πάσα στιγμή σε οποιαδήποτε συσκευή.
Πώς να εισαγάγετε ξανά τους σελιδοδείκτες του Chrome στο Chrome σε Mac
Εάν θέλετε να επαναφέρετε τους σελιδοδείκτες σας στο Google Chrome σε Mac, ακολουθήστε την παρακάτω διαδικασία.
- Ανοιξε "Χρώμιο" στο Mac σας.

- Κάντε κλικ στο «Κάθετη έλλειψη» μενού (τρεις κάθετες κουκκίδες) στην επάνω δεξιά γωνία του προγράμματος περιήγησης.

- Κάντε κλικ "Σελιδοδείκτες."

- Κάντε κλικ "Διαχειριστής σελιδοδεικτών."

- Τώρα κάντε κλικ στο «Κάθετη έλλειψη» μενού (τρεις κάθετες κουκκίδες) στα δεξιά του πλαισίου αναζήτησης.

- Κάντε κλικ "Εισαγωγή σελιδοδεικτών."

- Αναζητήστε το αρχείο εξαγωγής και κάντε κλικ "Εισαγωγή" όταν είσαι έτοιμος.

- Μόλις το κάνετε, το Chrome θα εισαγάγει όλους τους σελιδοδείκτες που βρίσκονται στο αρχείο εξαγωγής.

Τρόπος εξαγωγής σελιδοδεικτών στο Chrome σε υπολογιστή με Windows
Παρόμοια με τη διαδικασία σε υπολογιστές Mac, η εξαγωγή σελιδοδεικτών Chrome είναι αρκετά απλή στα Windows 10, 8, 8.1 και 7.
- Ανοιξε "Google Chrome" στα Windows 10 ή παλαιότερη έκδοση.

- Κάντε κλικ στο «Κάθετη έλλειψη» (τρεις κουκκίδες) στην επάνω δεξιά γωνία του Chrome.

- Επιλέγω "Σελιδοδείκτες", στη συνέχεια επιλέξτε "Διαχειριστής σελιδοδεικτών."

- Στο μενού "Διαχείριση σελιδοδεικτών", κάντε κλικ στο «Κάθετη έλλειψη» εικονίδιο (τρεις κάθετες κουκκίδες) – αυτό που βρίσκεται μέχρι τα δεξιά του πεδίου Αναζήτηση σελιδοδεικτών.

- Επιλέγω "Εξαγωγή σελιδοδεικτών."

- Εμφανίζεται το μενού "Αποθήκευση ως". Περιηγηθείτε στην τοποθεσία όπου θέλετε να εξαγάγετε τους σελιδοδείκτες σας. Εισαγάγετε ένα όνομα για το αρχείο και βεβαιωθείτε ότι το "Type" έχει οριστεί σε "Έγγραφο HTML", στη συνέχεια κάντε κλικ στο "Σώσει."

- Το Chrome θα εξάγει τώρα όλους τους σελιδοδείκτες σας στον φάκελο που επιλέξατε. Όταν το ανοίξετε, το αρχείο εξαγωγής θα είναι εκεί.
Η διατήρηση των σελιδοδεικτών σας στην καθολική μορφή που ονομάζεται "Έγγραφο HTML" σάς επιτρέπει να τους εισάγετε εύκολα πίσω στο Chrome ή σε οποιοδήποτε άλλο πρόγραμμα περιήγησης ιστού όποτε χρειάζεται.
Πώς να εισαγάγετε ξανά τους σελιδοδείκτες του Chrome στο Chrome στα Windows 10, 8, 8.1 και 7
Αφού εξάγετε τους Σελιδοδείκτες σας Chrome στο Chrome στα Windows, μπορείτε εύκολα να τους εισαγάγετε ξανά στο επανεγκατεστημένο λειτουργικό σύστημα, σε νέο υπολογιστή, επανεγκατεστημένο Chrome ή σε οποιοδήποτε σενάριο έχετε.
- Ανοιξε "Χρώμιο" στον υπολογιστή σας και, στη συνέχεια, πατήστε το "Ctrl + Shift + O" (MS Windows) συνδυασμός στο πληκτρολόγιό σας ταυτόχρονα. Αυτό θα ανοίξει τη "Διαχείριση σελιδοδεικτών" του Chrome.

- Κάντε κλικ στο «Κάθετη έλλειψη» μενού (τρεις κάθετες κουκκίδες) στην επάνω δεξιά γωνία της σελίδας. Είναι αυτό που ευθυγραμμίζεται με το πλαίσιο αναζήτησης.

- Επιλέγω "Εισαγωγή σελιδοδεικτών."

- Εμφανίζεται το παράθυρο Άνοιγμα, που σας επιτρέπει να πλοηγηθείτε στη θέση του αρχείου εξαγωγής των σελιδοδεικτών σας. Όταν το βρείτε, επιλέξτε το αρχείο και κάντε κλικ "Ανοιξε" στην κάτω δεξιά γωνία του παραθύρου.

- Αυτό θα ξεκινήσει την εισαγωγή, η οποία μπορεί να διαρκέσει μερικά δευτερόλεπτα για να ολοκληρωθεί. Αυτό εξαρτάται άμεσα από το πόσους σελιδοδείκτες έχετε στο αρχείο εξαγωγής.
Πώς να εξάγετε σελιδοδείκτες στο Chrome σε ένα Chromebook
Ακριβώς όπως τα μηχανήματα Windows και Mac, τα Chromebook έχουν επίσης δυνατότητες εξαγωγής για τη διαχείριση των σελιδοδεικτών σας.
- Ανοίξτε το πρόγραμμα περιήγησης "Google Chrome".

- Κάντε κλικ στο "μενού με τρεις κουκκίδες" στην επάνω δεξιά γωνία του Chrome.

- Κάντε κλικ στο «Σελιδοδείκτες» και μετά στη «Διαχείριση σελιδοδεικτών».

- Κάντε κλικ στο "μενού με τρεις κουκκίδες" στην επάνω δεξιά γωνία του Chrome, αλλά σε αυτό που είναι ευθυγραμμισμένο με το πλαίσιο αναζήτησης (η μπλε ενότητα).

- Κάντε κλικ στην «Εξαγωγή σελιδοδεικτών».

- Επιλέξτε την τοποθεσία αποθήκευσης και το όνομα του αρχείου για να αποθηκεύσετε το αρχείο εξαγωγής των σελιδοδεικτών σας. Βεβαιωθείτε ότι έχετε αφήσει την επέκταση αρχείου ".html" στο τέλος και, στη συνέχεια, κάντε κλικ "Σώσει" για εξαγωγή των σελιδοδεικτών σας.

Πώς να εισαγάγετε ξανά σελιδοδείκτες στο Chrome στο Chromebook
Για να εισαγάγετε τους σελιδοδείκτες του Chrome που αποθηκεύσατε προηγουμένως σε ένα αρχείο HTML στο Chromebook σας, ακολουθήστε τα παρακάτω βήματα.
- Ανοίξτε το Chrome.

- Κάντε κλικ στο μενού με τις τρεις κουκκίδες στην επάνω δεξιά γωνία.

- Κάντε κλικ στην επιλογή Σελιδοδείκτες και στη συνέχεια Διαχείριση σελιδοδεικτών.

- Τώρα κάντε κλικ στο μενού με τις τρεις κουκκίδες που είναι σύμφωνο με το πεδίο αναζήτησης.

- Κάντε κλικ στην Εισαγωγή σελιδοδεικτών.

- Μεταβείτε στη θέση του αρχείου εξαγωγής των σελιδοδεικτών σας και επιλέξτε το.

- Κάντε κλικ στην Εισαγωγή και αυτό είναι όλο.
Πώς να εξάγετε σελιδοδείκτες στο Chrome στο Android
Δυστυχώς, δεν μπορείτε να εξαγάγετε απευθείας σελιδοδείκτες στην εφαρμογή Google Chrome για κινητά για Android, αλλά μπορείτε ακόμα να τους εξαγάγετε. Για να ολοκληρώσετε την εργασία, χρησιμοποιείτε τη δυνατότητα συγχρονισμού του Chrome. Μπορείτε επίσης να χρησιμοποιήσετε μια εφαρμογή τρίτου κατασκευαστή που βρίσκεται στο Google Play Store, εάν θέλετε να απομονώσετε τους σελιδοδείκτες του κινητού σας από τους υπόλοιπους.
Βασικά, οι σελιδοδείκτες του Google Chrome συγχρονίζονται μεταξύ όλων των συσκευών σας που χρησιμοποιούν το πρόγραμμα περιήγησης Chrome, γι' αυτό δεν χρειάζεται απαραίτητα να εξαγάγετε τίποτα στο smartphone ή το tablet σας για να τους αποκτήσετε.
Για κάθε ιστοσελίδα που προσθέτετε σελιδοδείκτη στην κινητή συσκευή σας, η νέα καταχώριση θα εμφανίζεται στο φάκελο "Σελιδοδείκτες για κινητά", εκτός εάν αλλάξετε τη θέση αποθήκευσης του σελιδοδείκτη. Μπορείτε επίσης να έχετε πρόσβαση στους σελιδοδείκτες από τον επιτραπέζιο ή φορητό υπολογιστή σας. Από εκεί, μπορείτε να εξαγάγετε τους σελιδοδείκτες σας που περιλαμβάνει το φάκελο "Σελιδοδείκτες για φορητές συσκευές".
Τρόπος εξαγωγής σελιδοδεικτών Chrome στο Android χρησιμοποιώντας το Sync και έναν υπολογιστή
- Ανοιξε "Χρώμιο" στη συσκευή σας Android.

- Πατήστε το «κάθετη έλλειψη» (μενού με τρεις κουκκίδες) στην επάνω δεξιά γωνία της οθόνης.

- Επιλέγω "Ρυθμίσεις."

- Πατήστε "Συγχρονισμός" για να ανοίξετε το μενού Συγχρονισμός.

- Επιλέξτε να συγχρονίσετε τα πάντα ρυθμίζοντας το ρυθμιστικό στο "Επί" τοποθετήστε το ή αποεπιλέξτε το και επιλέξτε ποια στοιχεία θα συγχρονίσετε επιλέγοντας τα πλαίσια. Εξασφαλίζω "Σελιδοδείκτες" ελέγχεται για οποιαδήποτε επιλογή.

- Εάν θέλετε να επαναφέρετε τους σελιδοδείκτες σας μετά από επαναφορά τηλεφώνου ή επανεγκατάσταση του Chrome, απλώς συνδεθείτε ξανά στο Chrome και βεβαιωθείτε "Συγχρονισμός" είναι ενεργοποιημένο. Εάν θέλετε να εξαγάγετε τους σελιδοδείκτες σας για κινητά, συνεχίστε στο επόμενο βήμα.

- Κλείστε το Android Chrome (προαιρετικό), μετά κατευθυνθείτε στον υπολογιστή Windows ή Mac και ξεκινήστε "Χρώμιο."

- Κάνε κλικ στο “κάθετη ελλειψία” (μενού με τρεις κάθετες κουκκίδες).

- Επιλέγω "Σελιδοδείκτες."

- Κάντε κλικ στο "Διαχειριστής σελιδοδεικτών."

- Κάνε κλικ στο «Κάθετη έλλειψη» (τρεις κάθετες κουκκίδες) στην μπλε ενότητα για να ανοίξετε το "Bookmrks M
ενού."

- Τύπος Α "όνομα" για το αρχείο εξαγωγής των σελιδοδεικτών σας ή αφήστε το προεπιλεγμένο (περιλαμβάνει ημερομηνία). Προσθέστε οποιοδήποτε "ετικέτες" αν είναι επιθυμητό. Επιλέξτε πού να "σώσει" το αρχείο. Βεβαιωθείτε ότι η μορφή έχει οριστεί σε "Κείμενο HTML." Κάντε κλικ στο "Σώσει" να τελειώσω.

Τώρα, οι εξαγόμενοι σελιδοδείκτες σας αποθηκεύονται στην επιλεγμένη τοποθεσία με το όνομα που επιλέξατε. Μπορείτε να τα εισαγάγετε σε οποιοδήποτε πρόγραμμα περιήγησης, όπως απαιτείται, συμπεριλαμβανομένου του Chrome σε υπολογιστή, Mac ή Chromebook, σύμφωνα με τις προηγούμενες οδηγίες.
Τρόπος εξαγωγής και εισαγωγής σελιδοδεικτών στο Chrome σε ένα iPhone
Όπως και με τις συσκευές Android, οι δυνατότητες εξαγωγής δεν υπάρχουν στην έκδοση iOS του Google Chrome. Φυσικά, όλοι οι σελιδοδείκτες σας παραμένουν συγχρονισμένοι με τον επιτραπέζιο ή φορητό υπολογιστή σας. Αυτό σας επιτρέπει να επιλέξετε ποιο σύνολο σελιδοδεικτών θέλετε να χρησιμοποιήσετε στην κινητή συσκευή σας.
Για εναλλαγή μεταξύ διαφορετικών σελιδοδεικτών, ακολουθήστε τα παρακάτω βήματα.
- Ανοίξτε το Chrome στο iPhone σας.

- Πατήστε το εικονίδιο μενού στην επάνω δεξιά γωνία της οθόνης. Είναι αυτό που μοιάζει με τρεις κάθετες κουκκίδες.

- Τώρα πατήστε Σελιδοδείκτες.

- Αυτό ανοίγει τη λίστα με τους σελιδοδείκτες που έχετε αποθηκεύσει στο iPhone σας. Πατήστε το πίσω βέλος στην επάνω αριστερή γωνία της οθόνης.

- Τώρα μπορείτε να επιλέξετε σελιδοδείκτες από τα προγράμματα περιήγησης Chrome στις άλλες συσκευές σας. Απλώς πατήστε οποιονδήποτε από τους φακέλους σελιδοδεικτών για να φορτώσετε αυτό το σύνολο.
Εισαγωγή/Εξαγωγή που λειτουργεί
Ας ελπίσουμε ότι αυτό το άρθρο σας βοήθησε να μάθετε πώς να αποθηκεύετε όλους τους σελιδοδείκτες που έχετε δημιουργήσει στο Google Chrome. Είτε πρόκειται για υπολογιστή με Windows, Mac ή Chromebook, είναι βέβαιο ότι δεν θα παραμείνουν σελιδοδείκτες. Αν και η έκδοση του Chrome για κινητά δεν παρέχει επιλογές εισαγωγής/εξαγωγής, ο συγχρονισμός των σελιδοδεικτών σας σε όλες τις συσκευές θα κάνει το κόλπο.
Καταφέρατε να εξαγάγετε τους σελιδοδείκτες σας στο Chrome; Τι θα λέγατε για την εισαγωγή τους σε άλλο πρόγραμμα περιήγησης;