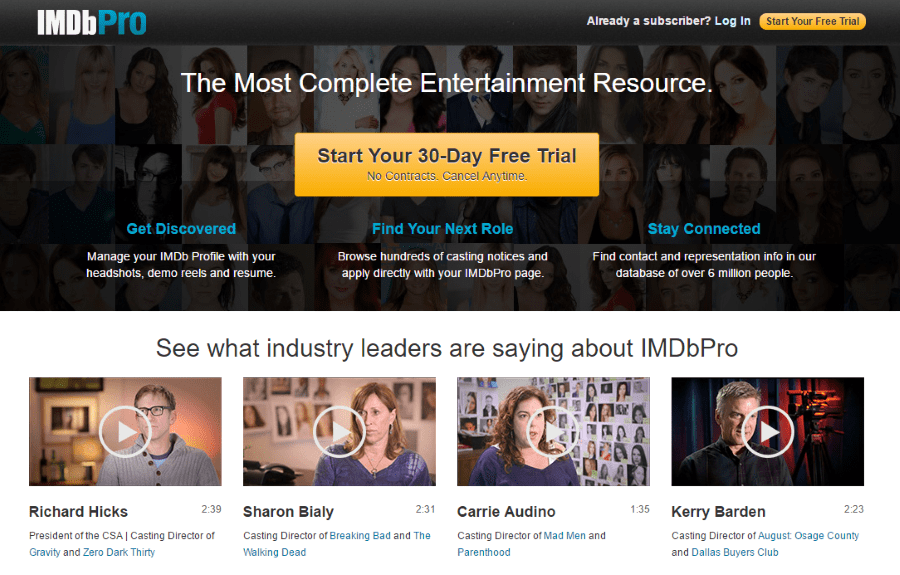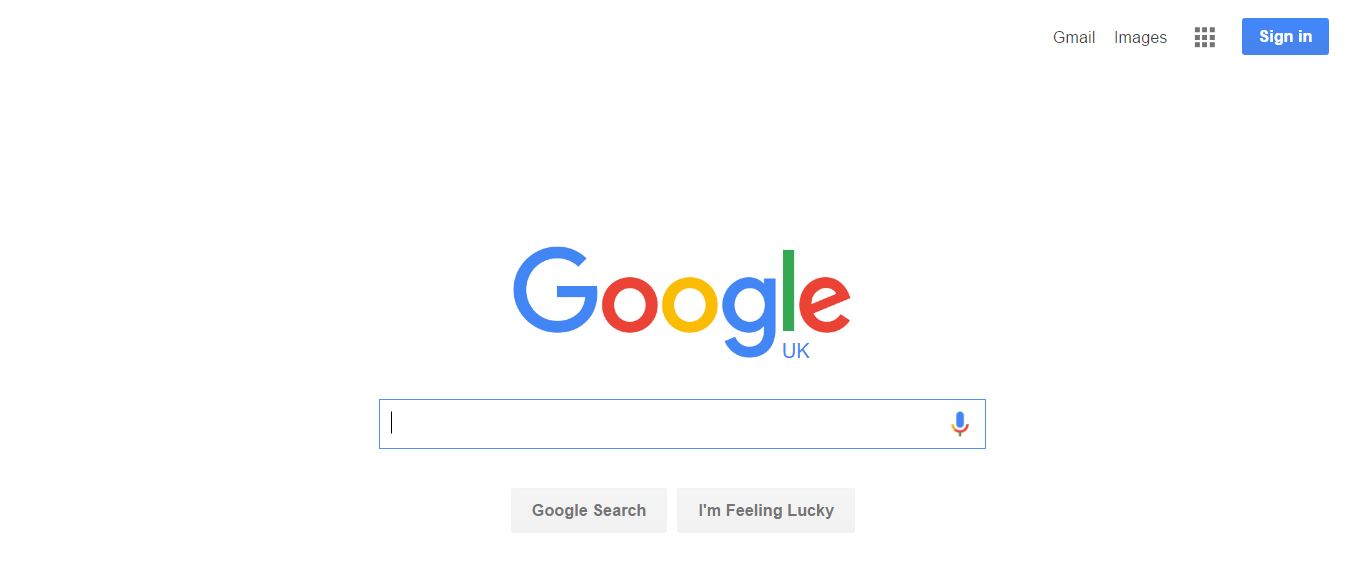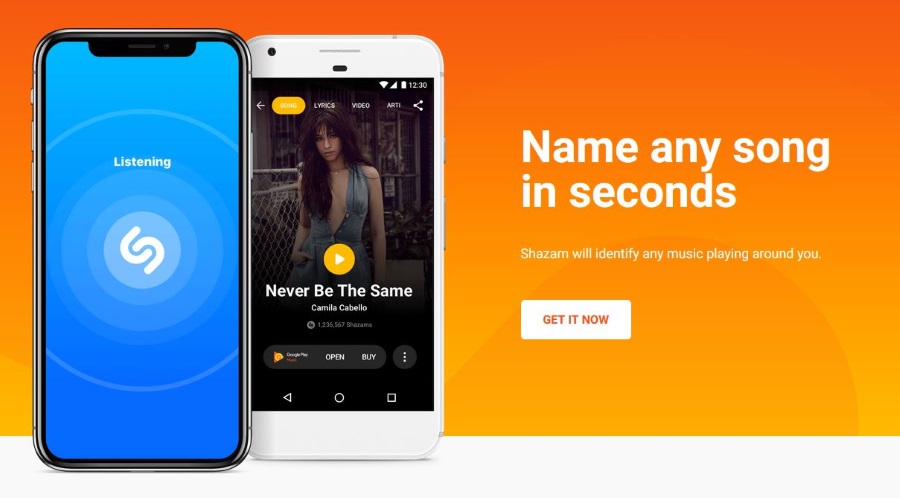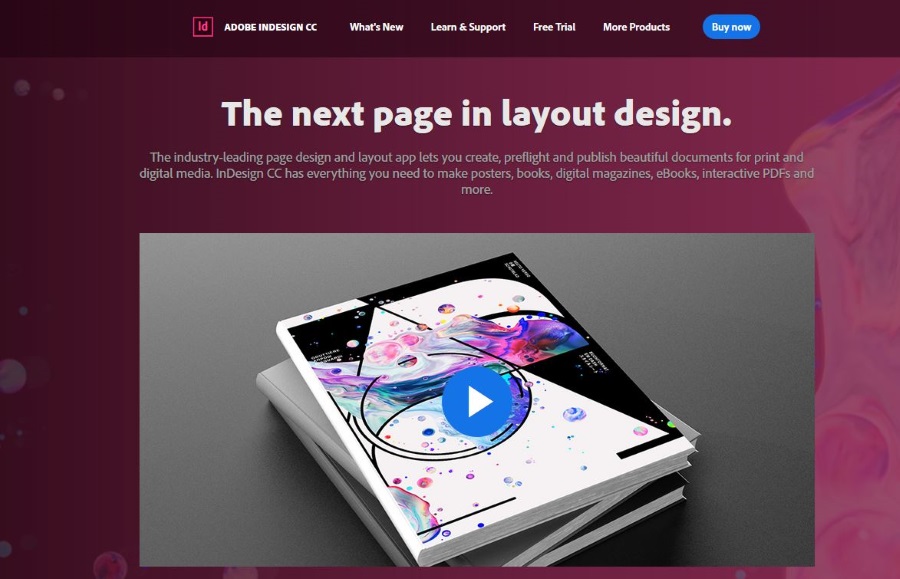Η εργασία σε ένα Chromebook είναι συνήθως παιχνιδάκι, καθώς έχει σχεδιαστεί για να είναι συμπαγές και εύκολο στη χρήση. Ωστόσο, αυτή η συμπαγής σχεδίαση άλλαξε ό,τι είναι γνωστό στους περισσότερους. Η λήψη στιγμιότυπων οθόνης, για παράδειγμα, δεν γίνεται πλέον με το πάτημα ενός κουμπιού, επειδή το πλήκτρο Print Screen δεν υπάρχει πλέον.

Αυτή η λειτουργία, μαζί με πολλές άλλες, εξακολουθεί φυσικά να υπάρχει και πρόκειται να σας δείξουμε πώς μπορείτε να τραβήξετε στιγμιότυπα οθόνης σε ένα Chromebook και να δείξετε όλες τις άλλες χρήσιμες συντομεύσεις που διαθέτει το Chromebook σας.
Λήψη στιγμιότυπων οθόνης
Η λήψη στιγμιότυπων οθόνης στο Chromebook μπορεί να γίνει με διάφορους τρόπους, είτε με πλήρες στιγμιότυπο οθόνης ολόκληρης της οθόνης είτε με επιλογή στιγμιότυπου όπου μπορείτε να επιλέξετε ποιο μέρος της οθόνης θα αντιγράψετε. Τα βήματα για το καθένα περιγράφονται παρακάτω:
- Πλήρες στιγμιότυπο οθόνης στο netbook – Πατήστε Ctrl + Εμφάνιση όλων Ανοιχτά Windows κλειδί. Εάν χρησιμοποιείτε ένα τυπικό πληκτρολόγιο, αυτό θα είναι το κουμπί F5.
- Πλήρες στιγμιότυπο οθόνης σε αποσπώμενη οθόνη ή tablet – Πατήστε παρατεταμένα τα κουμπιά λειτουργίας και μείωσης έντασης ήχου ταυτόχρονα.
- Μερικό στιγμιότυπο οθόνης – Κρατήστε πατημένο Shift + Ctrl + Εμφάνιση όλων Ανοιχτά παράθυρα κλειδί. Στην οθόνη θα εμφανιστεί ένας δρομέας στον οποίο μπορείτε στη συνέχεια να κάνετε κλικ και να σύρετε πάνω από την περιοχή της οθόνης που θέλετε να καταγράψετε. Το Chromebook τραβάει ένα στιγμιότυπο οθόνης τη στιγμή που αφήνετε το κουμπί του ποντικιού σας (ή αφήνετε το δάχτυλό σας από το trackpad). Μην αφήσετε το κουμπί ή το δάχτυλό σας μέχρι να επιλέξετε σωστά την περιοχή της οθόνης που θέλετε να τραβήξετε.
Μόλις τραβήξετε ένα στιγμιότυπο οθόνης, ένα μικρό παράθυρο που δείχνει τη λήψη θα εμφανιστεί στην κάτω δεξιά πλευρά της οθόνης. Αυτό γίνεται τόσο για να επιβεβαιώσουμε ότι το στιγμιότυπο οθόνης έχει ληφθεί όσο και για να σας δείξουμε πώς φαίνεται. Στη συνέχεια, μπορείτε να αποφασίσετε εάν θέλετε να τραβήξετε ένα άλλο στιγμιότυπο οθόνης.
Τα στιγμιότυπα οθόνης αποθηκεύονται στην εφαρμογή Αρχεία στο Chromebook σας. Μπορείτε να το προσπελάσετε πατώντας το εικονίδιο του κύκλου κάτω αριστερά στην οθόνη σας και μετά επιλέγοντας αρχεία ή χρησιμοποιώντας τη συντόμευση Alt + Shift + M.

Εκτύπωση των εικόνων σας
Η εκτύπωση σε Chromebook είναι αρκετά διαφορετική από την εκτύπωση σε υπολογιστή ή κανονικό φορητό υπολογιστή. Το Chromebook χρησιμοποιεί το Google Cloud Print για σύνδεση με εκτυπωτές. Εάν διαθέτετε έναν παραδοσιακό εκτυπωτή που δεν υποστηρίζει το Google Cloud Print, θα πρέπει να χρησιμοποιήσετε έναν υπολογιστή με εγκατεστημένο το Chrome για να ενεργοποιήσετε το Cloud Printing.
Εάν εκτυπώνετε σε ένα Chromebook με έναν εκτυπωτή έτοιμο για cloud, το μόνο που έχετε να κάνετε είναι να τον ρυθμίσετε έτσι ώστε η συσκευή σας να τον αναγνωρίζει. Για να το κάνετε αυτό, ακολουθήστε αυτές τις οδηγίες:
- Κάντε κλικ στην κάτω δεξιά γωνία όπου εμφανίζεται η ώρα. Αυτό θα ανοίξει ένα μενού.
- Επιλέγω Ρυθμίσεις κάνοντας κλικ στο εικονίδιο γρανάζι.
- Κάντε κύλιση προς τα κάτω και επιλέξτε Προηγμένες ρυθμίσεις.
- Τώρα, επιλέξτε Εκτυπωτές.
- Βρείτε τον εκτυπωτή σας στο μενού Διαθέσιμοι εκτυπωτές για αποθήκευση. Κάντε κλικ σε αυτό.
- Εάν ο εκτυπωτής σας εμφανίζεται κάτω από το Αποθηκευμένοι εκτυπωτές μενού τότε είστε έτοιμοι.
Για τους κλασικούς εκτυπωτές, θα πρέπει να τους ρυθμίσετε χρησιμοποιώντας έναν επιτραπέζιο υπολογιστή ή έναν φορητό υπολογιστή που έχει εγκατεστημένο το Chrome. Για να το κάνετε αυτό, ακολουθήστε αυτά τα βήματα:
- Ανοίξτε το Chrome στον υπολογιστή σας που έχει εγκατεστημένο τον εκτυπωτή.
- Ανοιξε Ρυθμίσεις κάνοντας κλικ στο εικονίδιο με τις τρεις κουκκίδες στην επάνω δεξιά γωνία του προγράμματος περιήγησής σας.
- Στο μενού στα αριστερά κάντε κλικ στο Προχωρημένος.
- Κάντε κλικ στο Εκτύπωση.
- Στο μενού Εκτύπωση, επιλέξτε Google Cloud Print.
- Κάντε κλικ στο Διαχείριση συσκευών Cloud Print.
- Κάτω από Κλασικοί εκτυπωτές, κάντε κλικ στο Προσθήκη εκτυπωτών.
- Από τη λίστα, επιλέξτε ποιον εκτυπωτή θέλετε να προσθέσετε και, στη συνέχεια, κάντε κλικ Προσθήκη εκτυπωτή.

Αυτό συνδέει τον εκτυπωτή σας με τον λογαριασμό σας Google και μπορεί να χρησιμοποιηθεί για την εκτύπωση εικόνων από οποιαδήποτε συσκευή είναι συνδεδεμένη στον λογαριασμό σας μέσω του Google Cloud Print.
Άλλες δημοφιλείς συντομεύσεις
- Δείτε όλες τις συντομεύσεις πληκτρολογίου – Ctrl + Alt + /
- Caps Lock on/off – Αναζήτηση + Alt
- Άνοιξε νέο παράθυρο – Ctrl + n
- Άνοιγμα παραθύρου σε κατάσταση ανώνυμης περιήγησης – Ctrl + Shift + n
- Άνοιγμα νέας καρτέλας – Ctrl + t
- Κλείσιμο τρέχουσας καρτέλας – Ctrl + w
- Κλείσιμο τρέχοντος παραθύρου – Ctrl + Shift + w
- Σελίδα προς τα πάνω - Αναζήτηση + Πάνω ή Alt + Up
- Σελίδα κάτω - Αναζήτηση + Κάτω ή Alt + Down
- Μετάβαση στην κορυφή - Ctrl + Alt + Πάνω
- Μετάβαση στο κάτω μέρος -Ctrl + Alt + Κάτω
- Ανοίξτε την εφαρμογή Αρχεία – Shift + Alt + m
- Εμφάνιση κρυφών αρχείων Ctrl +
- Αναίρεση - Ctrl + z
- Επανάληψη - Ctrl + Shift + z

Ευελιξία πέρα από την ισχύ επεξεργασίας
Το Chromebook είναι μια προσιτή, συμπαγής και σταθερή συσκευή σχεδιασμένη για όσους προτιμούν την ευελιξία έναντι της επεξεργαστικής ισχύος. Λόγω της συμπαγούς φύσης του, ορισμένες λειτουργίες που έχουν γίνει γνωστές στους περισσότερους χρήστες υπολογιστών δεν είναι εκεί που είναι συνήθως. Η γνώση του τρόπου λειτουργίας των διαφορετικών συντομεύσεων σε αυτές τις λειτουργίες είναι απαραίτητη για να αξιοποιήσετε στο έπακρο το Chromebook σας.
Γνωρίζετε άλλους τρόπους λήψης στιγμιότυπων οθόνης στο Chromebook; Υπάρχουν άλλες συντομεύσεις Chromebook που θεωρείτε χρήσιμες; Μοιραστείτε τις σκέψεις σας στα σχόλια παρακάτω.