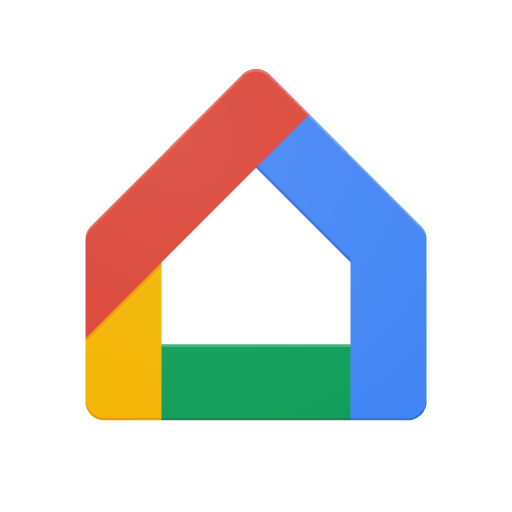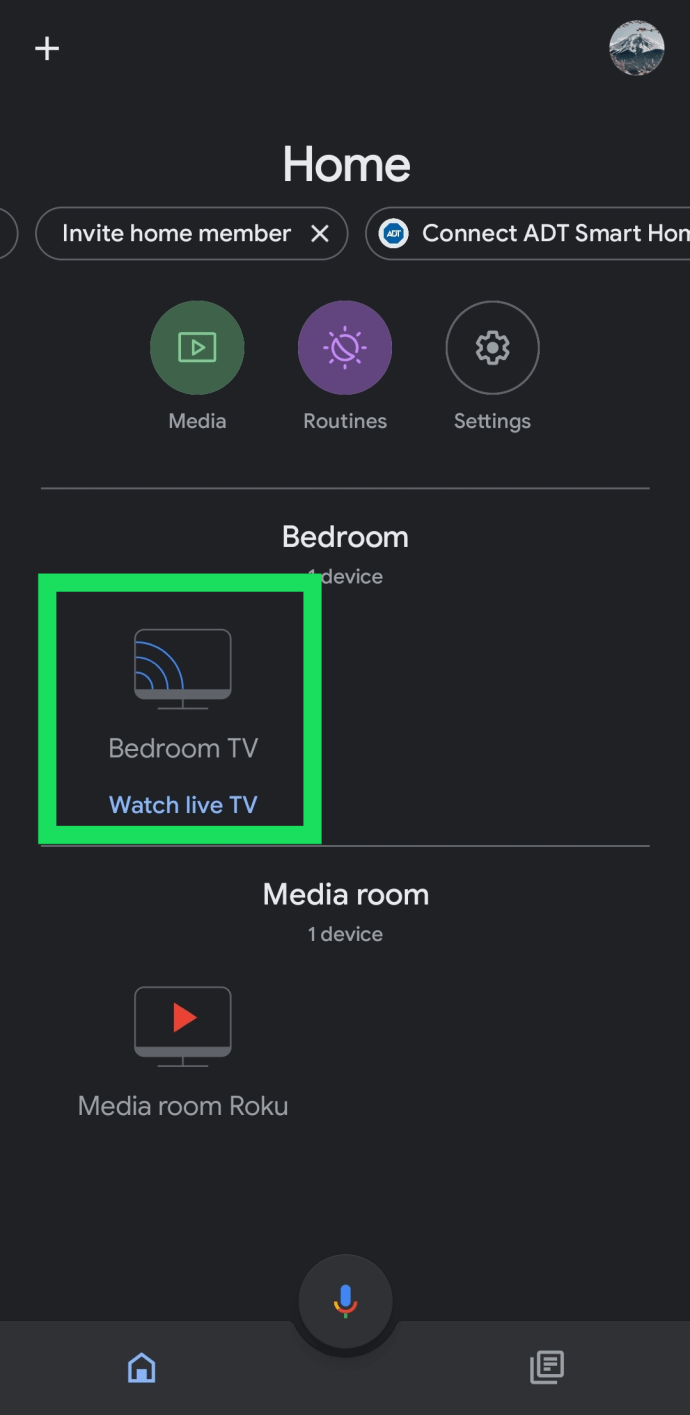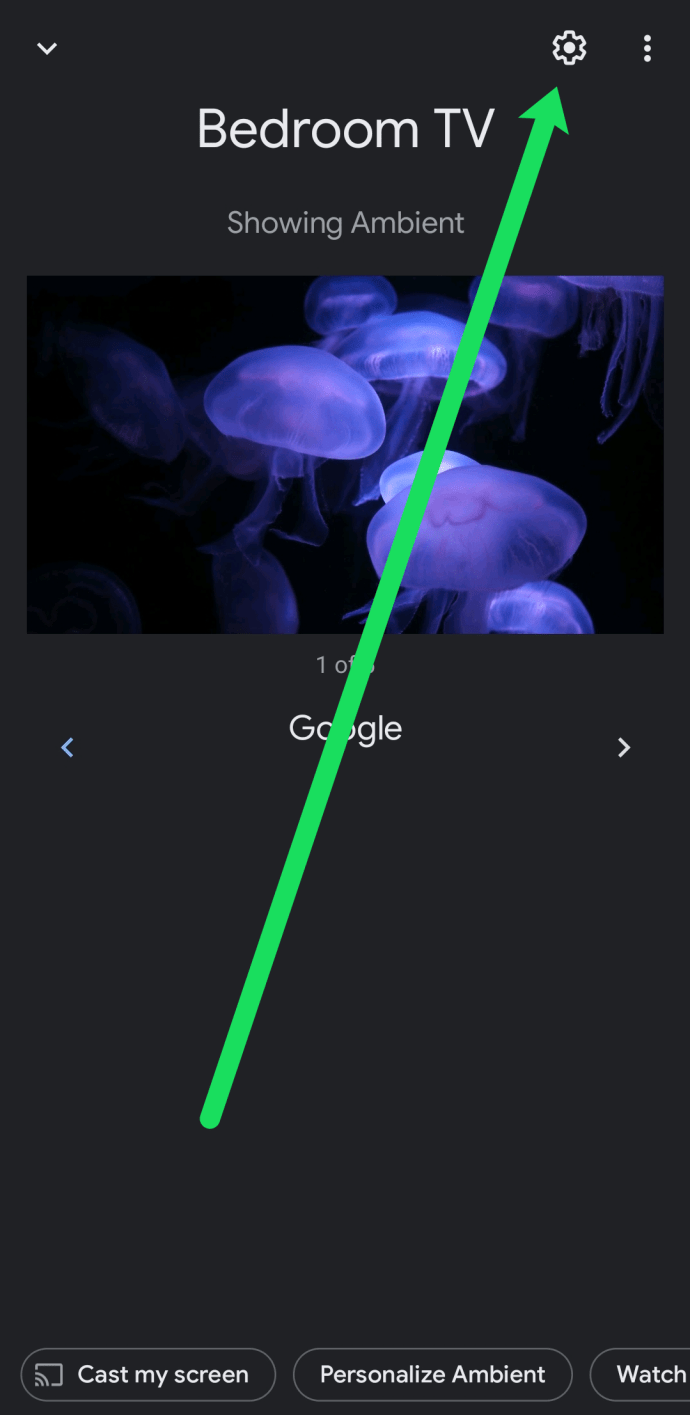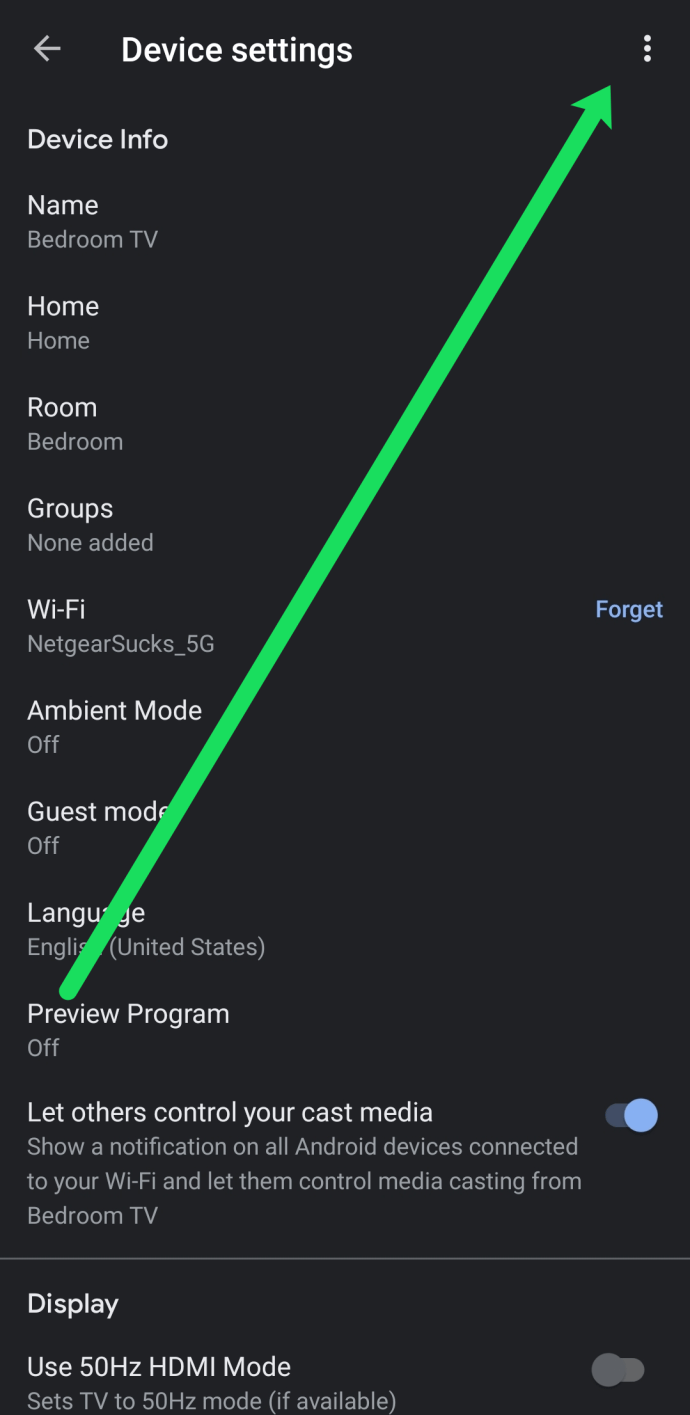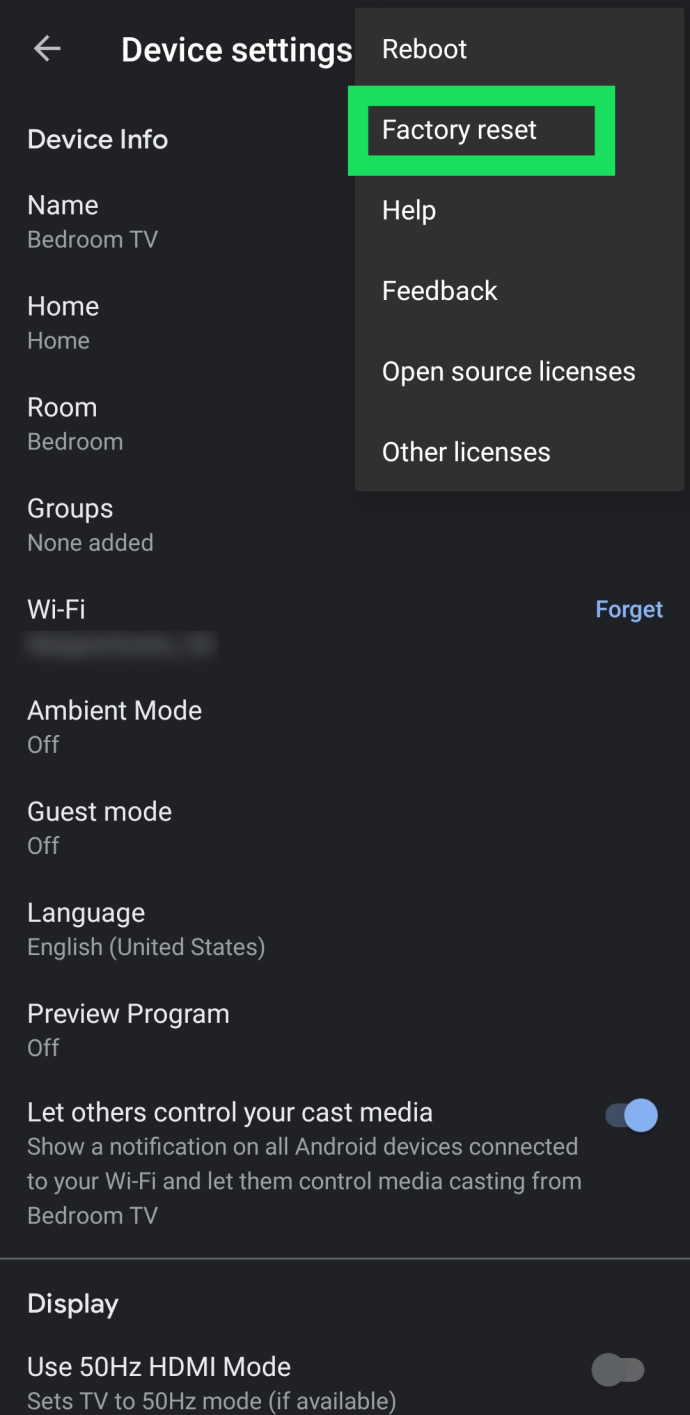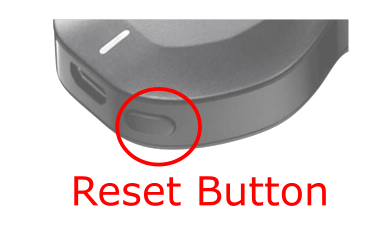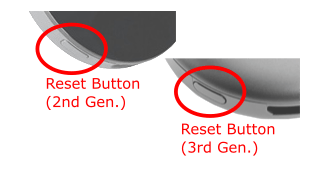- Πώς να χρησιμοποιήσετε το Chromecast: Όλα όσα πρέπει να γνωρίζετε
- Οι 20 καλύτερες εφαρμογές Chromecast του 2016
- Πώς να βελτιώσετε την απόδοση του Chromecast
- Πώς να χρησιμοποιήσετε το Chromecast για να αντικατοπτρίσετε την οθόνη σας
- Πώς να χρησιμοποιήσετε το Chromecast για να παίξετε παιχνίδια
- Πώς να χρησιμοποιήσετε το Chromecast για ροή ήχου
- Πώς να απενεργοποιήσετε το Chromecast σας
- Πώς να κάνετε streaming VLC Player στο Chromecast
- Πώς να χρησιμοποιήσετε το Chromecast χωρίς Wi-Fi
- Πώς να επαναφέρετε το Chromecast σας
- Συμβουλές και κόλπα για το Chromecast
Το Google Chromecast είναι υπέροχο, αλλά κάθε τόσο χρειάζεται επαναφορά. Εάν η συσκευή είναι παγωμένη ή αν μετακομίζετε σε νέο σπίτι και θέλετε να την επαναφέρετε στις εργοστασιακές ρυθμίσεις, θα χρειαστεί να πραγματοποιήσετε αυτό που είναι γνωστό ως επαναφορά εργοστασιακών δεδομένων (FDR) στο Chromecast.

Σε αυτό το άρθρο, θα σας δείξουμε πώς να επαναφέρετε εργοστασιακά τη συσκευή σας Chromecast.
Τρόποι επαναφοράς εργοστασιακών ρυθμίσεων του Chromecast:
Υπάρχουν δύο τρόποι για να επαναφέρετε το Google Chromecast σας. Το πρώτο περιλαμβάνει τη μετάβαση στην εφαρμογή Chromecast, ενώ το άλλο περιλαμβάνει μια σκληρή επαναφορά του ίδιου του dongle Chromecast. Η διαδικασία είναι ελαφρώς διαφορετική από τα μοντέλα 1ης γενιάς σε μοντέλα 2ης και 3ης γενιάς. Ας το αναλύσουμε.

Επαναφορά του Chromecast (1ης γενιάς)

Η επαναφορά του dongle Chromecast (Gen 1) είναι εύκολη, αλλά απαιτεί λίγη υπομονή, εκτός εάν αποφασίσετε να το επαναφέρετε χρησιμοποιώντας την εφαρμογή Android ή IOS.
Επιλογή #1: Επαναφορά του Chromecast Gen. 1 μέσω της εφαρμογής
- Ανοίξτε την εφαρμογή Google Home στη συσκευή σας Android ή iOS.
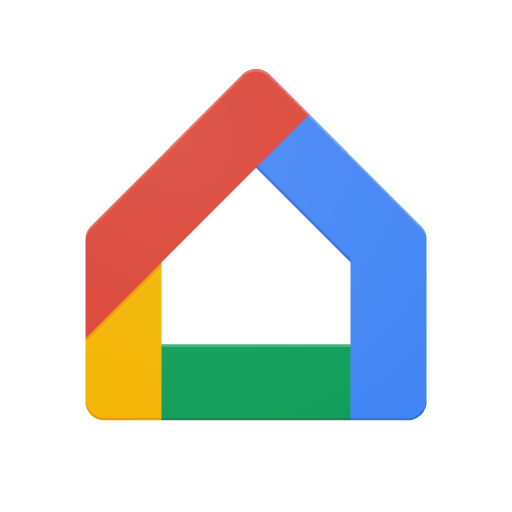
- Βρείτε τη συγκεκριμένη συσκευή Chromecast που θέλετε να επαναφέρετε.
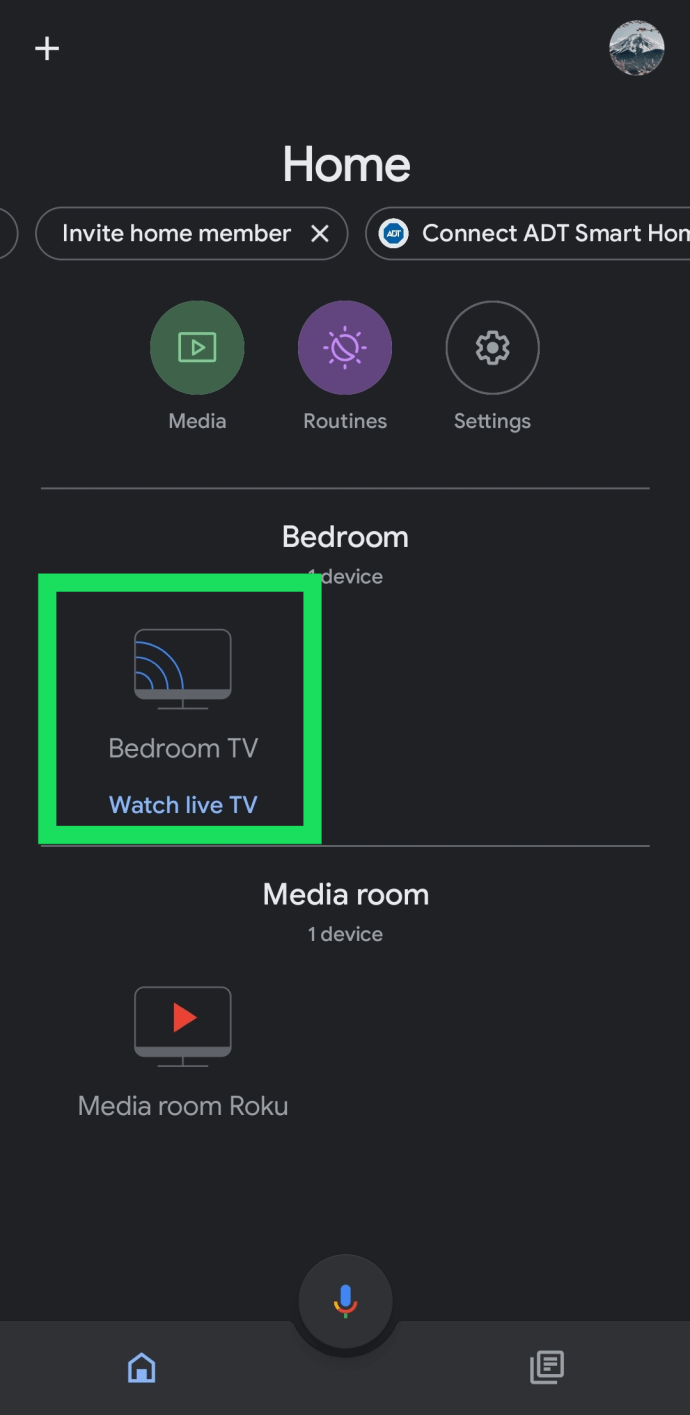
- Μεταβείτε στο γρανάζι Ρυθμίσεις, που βρίσκεται στην επάνω δεξιά γωνία.
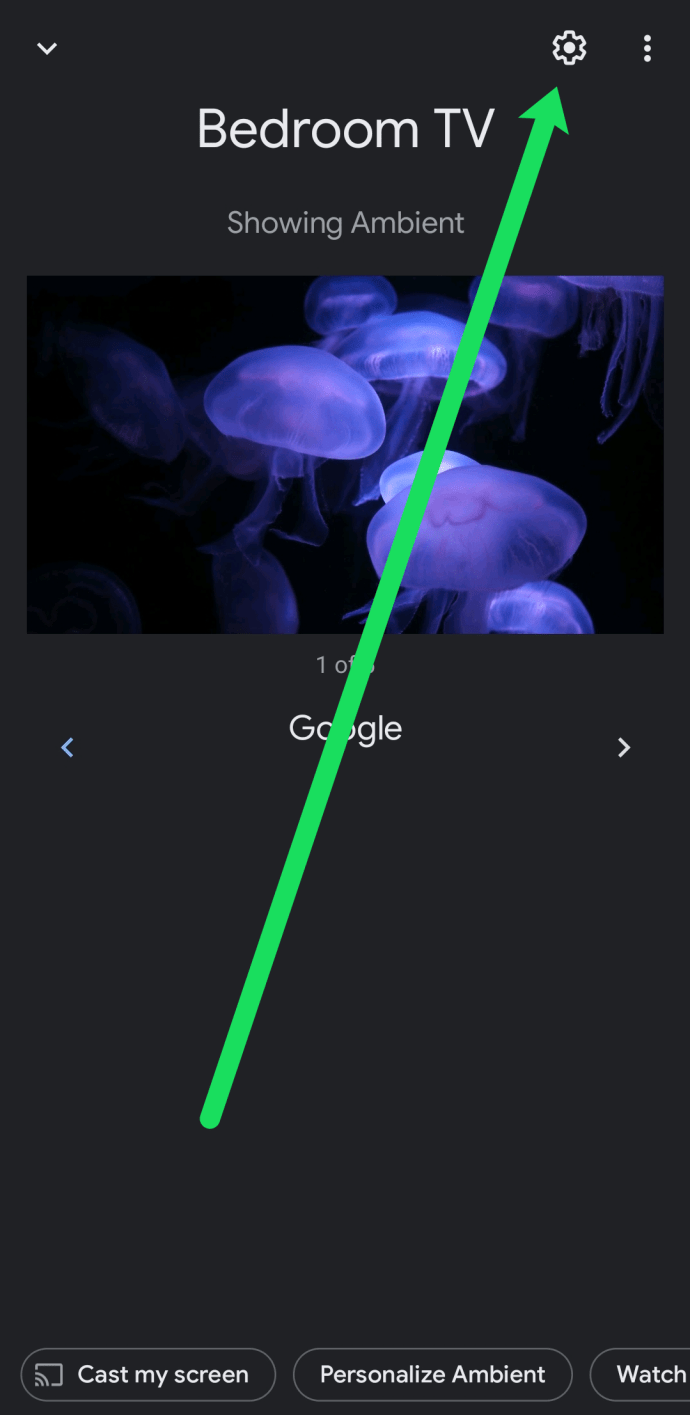
- Μεταβείτε στην επιλογή Περισσότερα, η οποία μοιάζει με τρεις κουκκίδες στοιβαγμένες η μία πάνω στην άλλη.
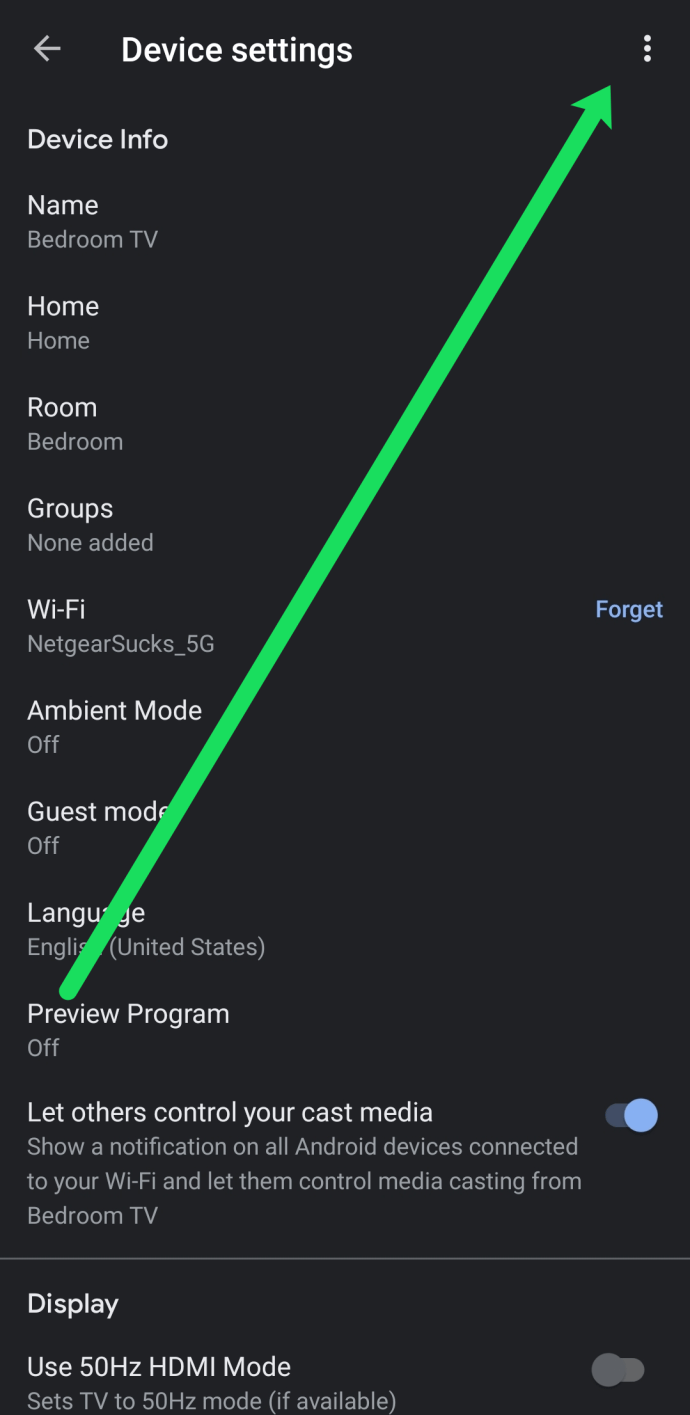
- Επιλέξτε Επαναφορά εργοστασιακών ρυθμίσεων.
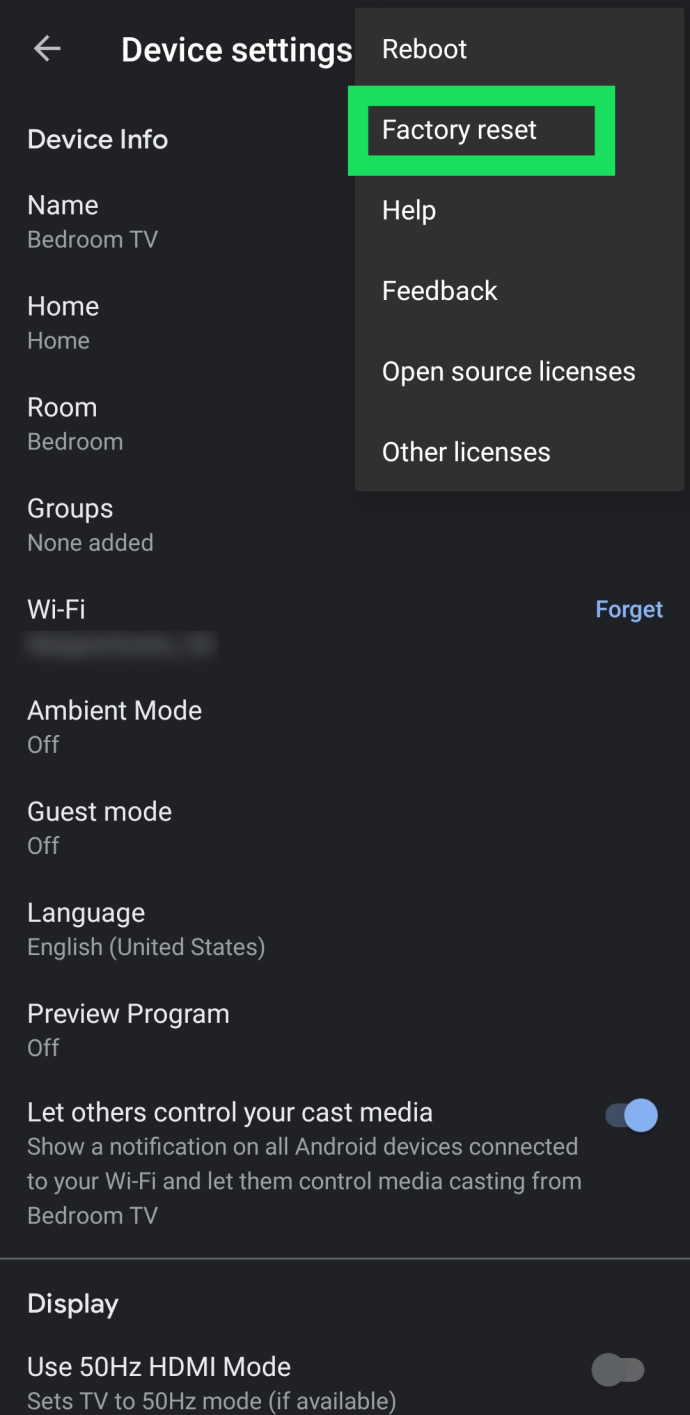
- Επιβεβαιώστε ότι θέλετε να επαναφέρετε τη συσκευή σας.
Επιλογή #2: Επαναφορά του Chromecast Gen. 1 μέσω του Dongle
- Με το Chromecast συνδεδεμένο στην τηλεόραση, κρατήστε πατημένο το πλευρικό κουμπί στο dongle για 25 δευτερόλεπτα ή περισσότερο, περιμένοντας να αρχίσει να αναβοσβήνει το λευκό LED με κόκκινο χρώμα.
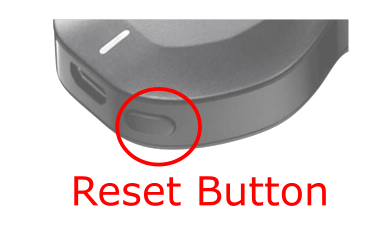
- Μόλις το LED γίνει σταθερά λευκό, αφήστε το και το Chromecast θα επανεκκινήσει για να ολοκληρώσει τη διαδικασία επαναφοράς.
Επαναφορά του Chromecast (2ης και 3ης γενιάς)
Οι επιλογές επαναφοράς εργοστασιακών ρυθμίσεων στα dongles Chromecast Γενιάς 2 και Γενιάς 3 μοιάζουν πολύ με την επαναφορά των συσκευών Chromecast της Γενιάς 1. Ωστόσο, δεν χρειάζεται να κρατήσετε πατημένο το κουμπί επαναφοράς για 25 δευτερόλεπτα και τα χρώματα των LED είναι διαφορετικά. Όταν χρησιμοποιείτε Android ή iOS για την επαναφορά του Chromecast, είναι σχεδόν πανομοιότυπο για όλες τις εκδόσεις, επειδή βασίζεται στην εφαρμογή, αν και η έκδοση του λειτουργικού σας συστήματος μπορεί να φαίνεται διαφορετική.
Επιλογή #1: Επαναφορά του Chromecast Gen. 2, Gen. 3 και Gen. 3 Ultra μέσω της εφαρμογής
- Ανοίξτε την εφαρμογή Google Home στη συσκευή σας Android ή iOS.
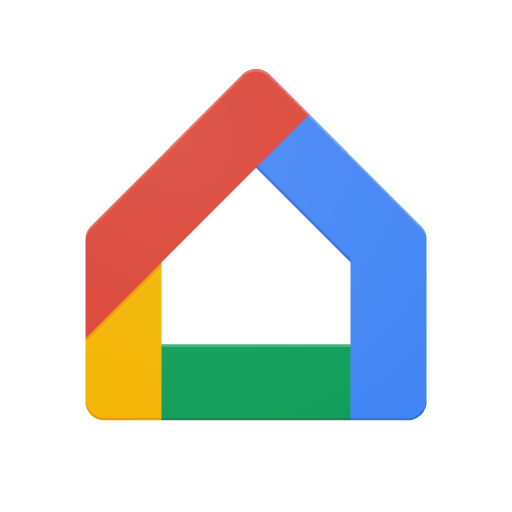
- Βρείτε τη συγκεκριμένη συσκευή Chromecast που θέλετε να επαναφέρετε.
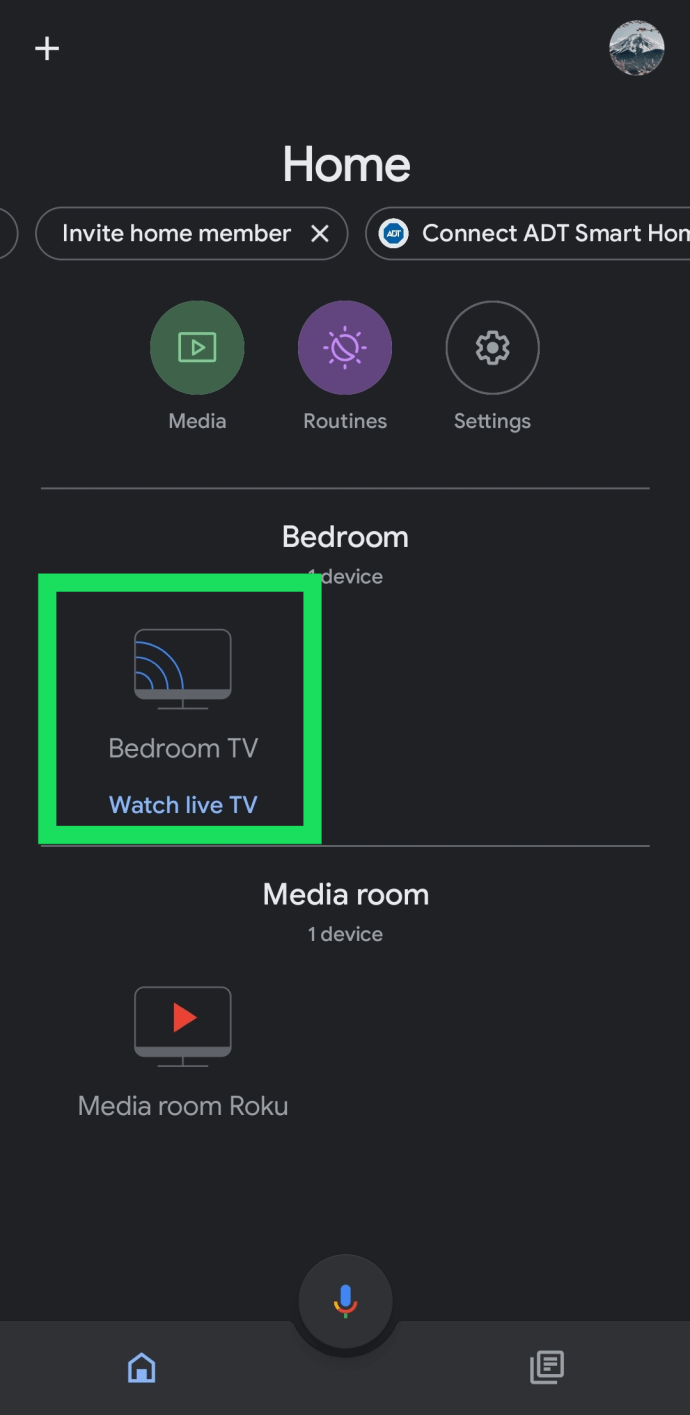
- Μεταβείτε στο γρανάζι Ρυθμίσεις, που βρίσκεται στην επάνω δεξιά γωνία.
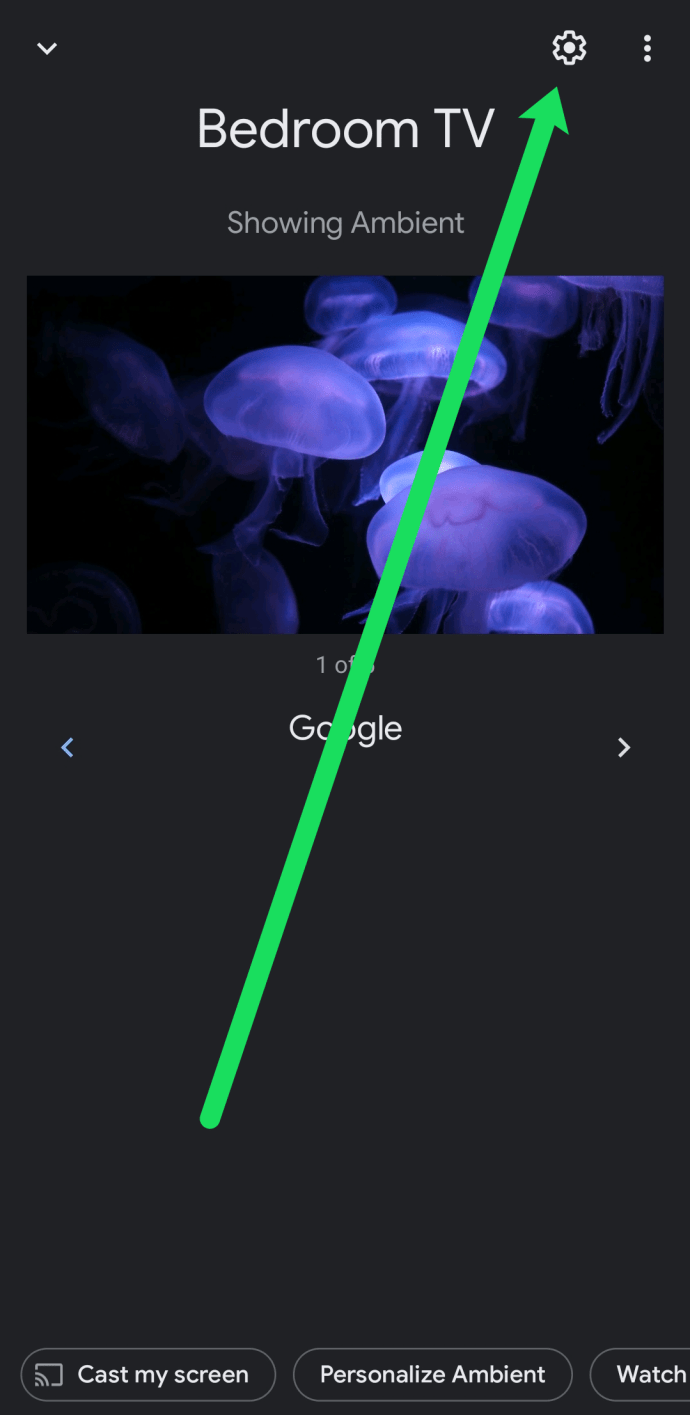
- Μεταβείτε στην επιλογή Περισσότερα, η οποία μοιάζει με τρεις κουκκίδες στοιβαγμένες η μία πάνω στην άλλη.
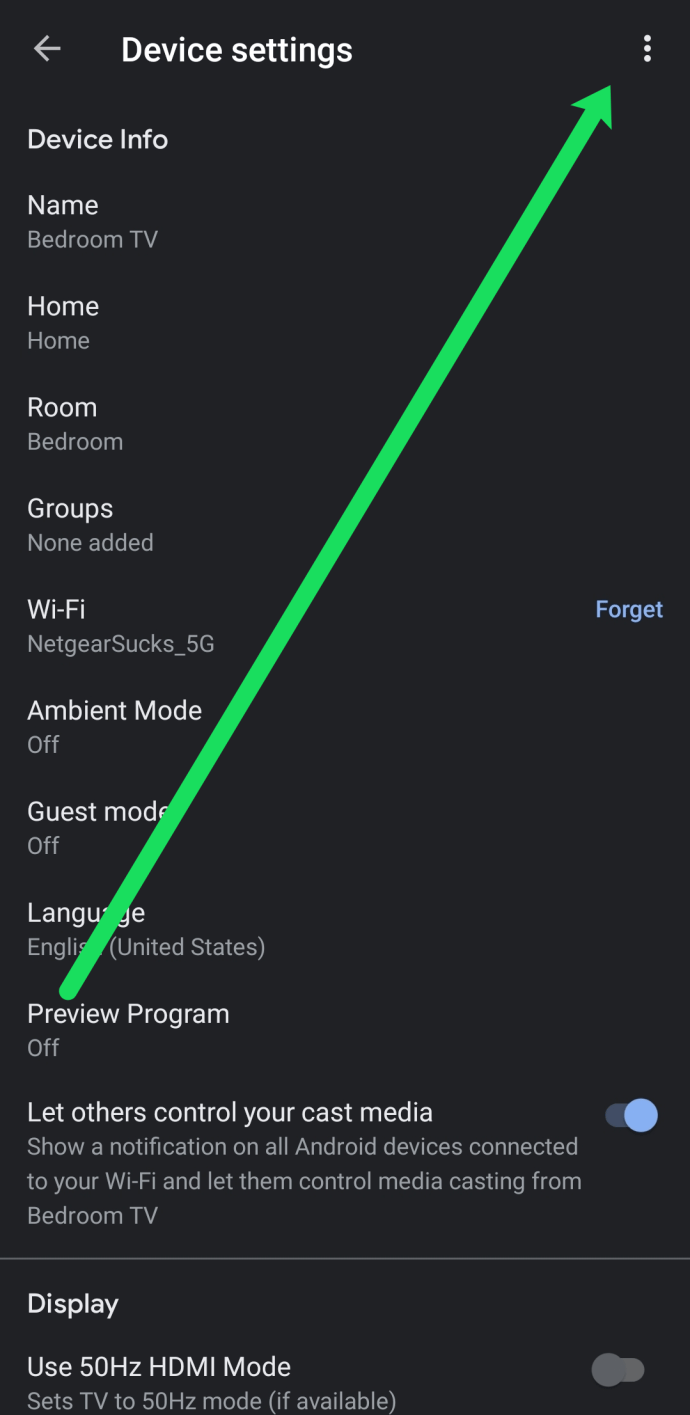
- Επιλέξτε Επαναφορά εργοστασιακών ρυθμίσεων.
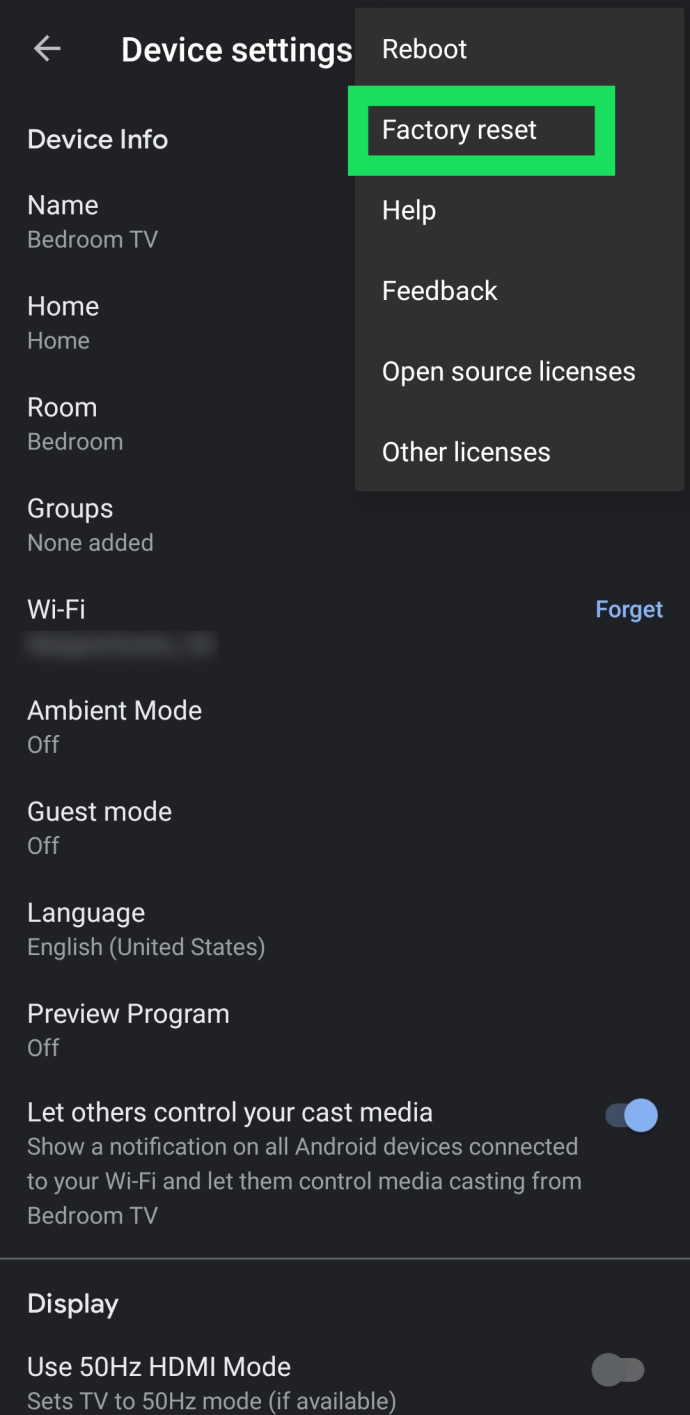
- Επιβεβαιώστε ότι θέλετε να επαναφέρετε τη συσκευή σας.
Επιλογή #2: Επαναφορά Chromecast Generation 2, 3 και 3 Ultra μέσω του Dongle
- Με το Chromecast συνδεδεμένο στην τηλεόραση, κρατήστε πατημένο το κουμπί στο πλάι, περιμένοντας το LED να αρχίσει να αναβοσβήνει με πορτοκαλί χρώμα.
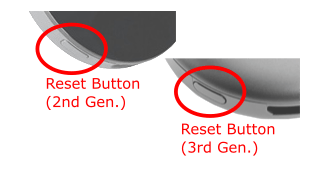
- Μόλις το LED γίνει σταθερά λευκό, αφήστε το κουμπί και το Chromecast θα επανεκκινήσει για να ολοκληρώσει τη διαδικασία επαναφοράς.
Τι να κάνετε όταν δεν εμφανίζεται η "Επαναφορά εργοστασιακών ρυθμίσεων".
Εάν έχετε ακολουθήσει τα παραπάνω βήματα, μπορεί να έχετε παρατηρήσει ότι λείπουν μερικές επιλογές μενού σε σύγκριση με αυτές στα παραπάνω στιγμιότυπα οθόνης. Μην ανησυχείτε όμως, υπάρχει μια εύκολη λύση.
Εάν το "Επαναφορά εργοστασιακών ρυθμίσεων" λείπει από το μενού, αυτό οφείλεται στο ότι το smartphone σας δεν επικοινωνεί με τη συσκευή ροής. Υπάρχουν δύο λόγοι για αυτό.
Αρχικά, βεβαιωθείτε ότι το smartphone σας είναι συνδεδεμένο στο ίδιο δίκτυο Wi-Fi με τη συσκευή σας Chromecast. Εάν δεν είστε στο ίδιο δίκτυο Wi-Fi, θα χάσετε την επιλογή επαναφοράς της συσκευής σας μαζί με άλλες επιλογές.
Στη συνέχεια, βεβαιωθείτε ότι η τηλεόραση στην οποία είναι συνδεδεμένο το Chromecast σας είναι επίσης ενεργοποιημένη. Ενεργοποιήστε την τηλεόραση και μεταβείτε στην είσοδο που ενεργοποιεί τη συσκευή Chromecast. Στη συνέχεια, ανοίξτε την εφαρμογή Home και ακολουθήστε τις παραπάνω οδηγίες. Θα πρέπει να εμφανιστεί η επιλογή «Επαναφορά εργοστασιακών ρυθμίσεων».
Συχνές Ερωτήσεις
Πρέπει να επαναφέρω τις εργοστασιακές ρυθμίσεις του Chromecast μου;
Ο πιο συνηθισμένος λόγος για την επαναφορά εργοστασιακών ρυθμίσεων ενός Chromecast είναι επειδή αντιμετωπίζετε προβλήματα ή προβλήματα σύνδεσης και δεν μπορείτε να ενημερώσετε το Wi-Fi σας. Ένας άλλος λόγος μπορεί να είναι ότι πρέπει να συνδεθείτε σε ένα νέο Wi-Fi αλλά το παλιό δεν είναι διαθέσιμο. Τέλος, θα πρέπει να κάνετε επαναφορά εργοστασιακών ρυθμίσεων στο Chromecast σας εάν σκοπεύετε να το πουλήσετε ή να το αφήσετε σε άλλον χρήστη.
Ωστόσο, υπάρχουν ορισμένα βασικά βήματα αντιμετώπισης προβλημάτων που μπορείτε να ακολουθήσετε για να αποφύγετε την επαναφορά εργοστασιακών ρυθμίσεων εάν αντιμετωπίζετε προβλήματα. Για παράδειγμα, εάν αντιμετωπίζετε προβλήματα σύνδεσης, μπορείτε να ξεχάσετε το τρέχον δίκτυο και απλώς να το προσθέσετε ξανά.
Ευτυχώς, το Chromecast έχει μια απίστευτα απλή διαδικασία εγκατάστασης. Έτσι, ακόμα κι αν πρέπει να πραγματοποιήσετε επαναφορά εργοστασιακών ρυθμίσεων, δεν είναι τόσο ενοχλητικό όσο ορισμένες άλλες τεχνολογικές συσκευές.
Όπως μπορείτε να δείτε, η επαναφορά του Google Chromecast είναι απλή, ανεξάρτητα από το πώς το κάνετε. Απλώς να θυμάστε ότι η επαναφορά διαγράφει ΟΛΑ τα δεδομένα, επομένως οι προσαρμογές σας και οι εφαρμογές τρίτων θα εξαφανιστούν για πάντα. Εάν χρειάζεστε περισσότερες συμβουλές χρήσης, ανατρέξτε στον οδηγό μας σχετικά με τον τρόπο χρήσης του Google Chromecast.