Οι οικοδεσπότες του Google Meet πρέπει να είναι παρόντες κατά τη διάρκεια των συσκέψεων, επειδή έχουν τον έλεγχο των βασικών λειτουργιών. Ίσως δημιουργήσατε ένα Meet για κάποιον και δεν είστε εσείς αυτός που το φιλοξενεί. Εάν ναι, ίσως είναι συνετό να μεταβιβαστεί η ιδιοκτησία στον υπεύθυνο. Αλλά πώς ακριβώς το κάνετε αυτό;
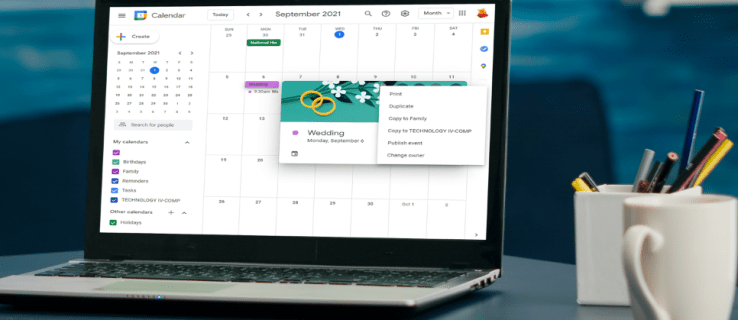
Αυτό το άρθρο θα προσπαθήσει να απαντήσει στις ερωτήσεις σας σχετικά με τη διαδικασία. Θα δούμε αναλυτικά βήματα σχετικά με τον τρόπο αλλαγής του κεντρικού υπολογιστή του Google Meet σε υπολογιστή, συσκευή Android και iPhone. Ως μπόνους, θα μάθετε πώς να τροποποιείτε τις ρυθμίσεις των δασκάλων και στο Google Classroom.
Πώς να αλλάξετε τον κεντρικό υπολογιστή του Google Meet σε έναν υπολογιστή
Το Google Meet επιτρέπει στους δασκάλους να ρυθμίζουν τον τρόπο με τον οποίο χρησιμοποιούνται οι λειτουργίες κατά τη διάρκεια μιας εκδήλωσης. Οι κάτοχοι συσκέψεων έχουν περισσότερο έλεγχο για το πότε οι συμμετέχοντες μπορούν να συμμετέχουν σε συσκέψεις, μπορούν να αποκλείσουν την κοινή χρήση οθόνης ή τις συνομιλίες και πολλά άλλα. Όλα τα στοιχεία ελέγχου κεντρικού υπολογιστή βρίσκονται κάτω από το εικονίδιο ασπίδας με μια κλειδαριά. Οι κάτοχοι συσκέψεων μπορούν να ενεργοποιήσουν ή να απενεργοποιήσουν διαφορετικές λειτουργίες σε όλη τη σύσκεψη.
Ίσως δημιουργείτε μια συνάντηση για μια ομάδα ανθρώπων, αλλά δεν θα είστε υπεύθυνοι για την ίδια την εκδήλωση. Σε αυτήν την περίπτωση, είναι καλύτερο να εκχωρήσετε την ιδιοκτησία σε ένα άτομο που θα παρευρεθεί ή θα διευθύνει τη σύσκεψη, ώστε να μπορεί να τροποποιήσει τις ρυθμίσεις όπως απαιτείται.
Λάβετε υπόψη ότι μόνο ένα άτομο με υπάρχοντα Λογαριασμό Google μπορεί να είναι οικοδεσπότης του Google Meet. Επίσης, η αλλαγή της ιδιοκτησίας της σύσκεψης μπορεί να γίνει μόνο εάν η συνάντηση έχει προγραμματιστεί στο Ημερολόγιο Google.
Δείτε πώς μπορείτε να κάνετε κάποιον άλλο κάτοχο μιας συνάντησης:
- Ανοίξτε το Ημερολόγιο Google και κάντε κλικ στο όνομα του συμβάντος από το πλέγμα.

- Πατήστε στις τρεις οριζόντιες κουκκίδες (Περισσότερα) και μετακινηθείτε στο κάτω μέρος του αναπτυσσόμενου μενού.

- Κάντε κλικ στο "Αλλαγή κατόχου".

- Εισαγάγετε τα στοιχεία ενός ατόμου που θέλετε να κάνετε οικοδεσπότη. Θα πρέπει να πληκτρολογήσετε το όνομα και το email τους.

- Πατήστε στο όνομά τους στη λίστα των συμμετεχόντων για να τους επιλέξετε.

- Επιλέξτε "Αλλαγή κατόχου".

Σημειώστε ότι πρέπει να αποδεχτούν τη μεταφορά κάνοντας κλικ σε έναν σύνδεσμο στο email τους. Θα είστε ο οικοδεσπότης μέχρι να το κάνουν.
Πώς να αλλάξετε τον κεντρικό υπολογιστή στο Google Meet στην εφαρμογή iPhone
Εάν πραγματοποιείτε ένα Google Meet μέσω του iPhone σας, μπορείτε να αλλάξετε τον κεντρικό υπολογιστή ακολουθώντας τα παρακάτω βήματα:
- Εκκινήστε την εφαρμογή Ημερολόγιο Google στο iPhone σας και εντοπίστε το συμβάν.
- Πατήστε πάνω του για να ανοίξετε πληροφορίες σχετικά με αυτό.
- Πατήστε στις τρεις οριζόντιες κουκκίδες και μεταβείτε στο κάτω μέρος του μενού.
- Επιλέξτε "Αλλαγή κατόχου".
- Εισαγάγετε το όνομα και τη διεύθυνση email ενός ατόμου που θέλετε να κάνετε οικοδεσπότη.
- Στη λίστα, πατήστε το όνομά τους.
- Επιλέξτε "Αλλαγή κατόχου".
- Το άτομο θα λάβει μια πρόσκληση ιδιοκτησίας. Μόλις το αποδεχτούν, δεν θα είστε πλέον οι οικοδεσπότες αυτού του Google Meet.
Λάβετε υπόψη ότι ο κεντρικός υπολογιστής του Google Meet πρέπει να έχει λογαριασμό Google.
Πώς να αλλάξετε τον κεντρικό υπολογιστή στο Google Meet στην εφαρμογή Android
Η διεξαγωγή μιας επιτυχημένης εκδήλωσης Google Meet είναι αδύνατη χωρίς οικοδεσπότη. Εάν δεν πρόκειται να συμμετάσχετε στην εκδήλωση που δημιουργήσατε, είναι καλύτερο να αλλάξετε τον οικοδεσπότη πριν από την έναρξη της σύσκεψης. Ακολουθήστε τα παρακάτω βήματα για να το κάνετε στη συσκευή σας Android:
- Εκκινήστε το Ημερολόγιο Google και εντοπίστε την εκδήλωση Google Meet.
- Αγγίξτε το και μετά επιλέξτε τις τρεις οριζόντιες κουκκίδες.
- Κάντε κύλιση προς τα κάτω στο μενού και πατήστε «Αλλαγή κατόχου».
- Πληκτρολογήστε το όνομα και τη διεύθυνση email του ατόμου που θέλετε να κάνετε οικοδεσπότη.
- Πατήστε «Αλλαγή κατόχου».
- Το άτομο θα λάβει μια πρόσκληση μέσω email. Μόλις αποδεχτούν, δεν θα είστε πλέον ο οικοδεσπότης του Meet.
Πώς να αλλάξετε τον κεντρικό υπολογιστή στο Google Meet Classroom;
Μπορείτε να μεταβιβάσετε την ιδιοκτησία της τάξης σε άλλο άτομο και να το κάνετε τον κύριο δάσκαλο στο Google Classroom. Δείτε πώς να το κάνετε:
- Επισκεφτείτε την classroom.google.com.
- Πηγαίνετε στην τάξη για την οποία θέλετε να αλλάξετε τον δάσκαλο της πρωτοβάθμιας εκπαίδευσης.

- Μεταβείτε στην επιλογή "Άτομα" και κάντε κλικ στις τρεις τελείες δίπλα στον νέο δάσκαλο της πρωτοβάθμιας εκπαίδευσης.

- Κάντε κλικ στο "Κάντε κάτοχο της τάξης".

- Επιλέξτε «Πρόσκληση».

Θα λάβουν τώρα μια πρόσκληση ιδιοκτησίας τάξης μέσω email. Μόλις επιβεβαιώσουν, δεν θα είστε πλέον υπεύθυνοι για αυτήν την τάξη και ο νέος δάσκαλος της πρωτοβάθμιας εκπαίδευσης θα είναι ιδιοκτήτης όλου του υλικού της τάξης. Αυτό περιλαμβάνει φακέλους Google Drive, υλικά φακέλων προτύπων τάξης και την εργασία των μαθητών.
Αφού ο νέος δάσκαλος αποδεχτεί την πρόσκληση, θα γίνετε ο συν-δάσκαλος. Απλώς προσέξτε να μην διαγράψετε τον κύριο λογαριασμό καθηγητή πριν μεταβιβάσετε την ιδιοκτησία της τάξης. Εάν το κάνετε, ορισμένες λειτουργίες κατηγορίας ενδέχεται να μην λειτουργούν.
Πρόσθετες συχνές ερωτήσεις
Μπορείτε να έχετε περισσότερους από έναν οικοδεσπότες σε ένα Google Meet;
Από τον Ιούνιο του 2021, μια νέα ενημέρωση του Google Meet επιτρέπει την προσθήκη συνδιοργανωτών. Αυτό το πολυαναμενόμενο χαρακτηριστικό έφτασε επιτέλους και η πλατφόρμα είναι τώρα έτοιμη για μια νέα σχολική χρονιά. Εκτός από τους δασκάλους, οι βοηθοί καθηγητές μπορούν επίσης να φιλοξενήσουν τη συνάντηση και να μοιράζονται σχεδόν τα ίδια προνόμια.
Η δυνατότητα μπορεί να ενεργοποιηθεί τροποποιώντας τη λεγόμενη επιλογή Host Management. Μόλις ενεργοποιηθεί η Διαχείριση κεντρικού υπολογιστή, ορισμένοι οικοδεσπότες του Workspace μπορούν να προσθέσουν έως και 25 συν-οικοδεσπότες σε ένα Google Meet. Αυτοί οι χώροι εργασίας περιλαμβάνουν εκδόσεις business standard, business plus, βασικά, εταιρικά βασικά, εταιρικά πρότυπα, business plus και Workspace for Education.
Μπορείτε να ενεργοποιήσετε τη Διαχείριση κεντρικού υπολογιστή ενώ βρίσκεστε στη σύσκεψη και ένα άτομο μπορεί να γίνει συνοικοδεσπότης μόλις εισέλθει στην εκδήλωση. Επίσης, δεν μπορείτε να ορίσετε ένα άτομο ως συν-οικοδεσπότη ενώ βρίσκεται σε μια αίθουσα επιμέρους συσκέψεων. Πρέπει να επιστρέψουν στην κύρια αίθουσα για να αποκτήσουν προνόμια φιλοξενίας.
Δείτε πώς μπορείτε να ενεργοποιήσετε τη Διαχείριση κεντρικού υπολογιστή σε υπολογιστή:
1. Συμμετάσχετε σε μια σύσκεψη και κάντε κλικ στην "Ασφάλεια συνάντησης".
2. Θα εμφανιστεί ένα πλαϊνό πλαίσιο. Ενεργοποιήστε την εναλλαγή "Διαχείριση κεντρικού υπολογιστή".
3. Μπορείτε να το απενεργοποιήσετε κάνοντας ξανά εναλλαγή.
Για να προσθέσετε έναν co-host, ακολουθήστε τα παρακάτω βήματα σε έναν υπολογιστή:
1. Ενώ βρίσκεστε σε μια σύσκεψη, κάντε κλικ στο εικονίδιο "Εμφάνιση όλων" από κάτω δεξιά.
2. Αναζητήστε ένα άτομο στο οποίο θέλετε να αναθέσετε καθήκοντα συν-οικοδεσπότη από τη λίστα των συμμετεχόντων.
3. Κάντε κλικ στις τρεις κάθετες κουκκίδες δίπλα στο όνομά τους.
4. Επιλέξτε "Εκχώρηση στοιχείων ελέγχου κεντρικού υπολογιστή".
5. Θα βλέπουν τώρα το εικονίδιο ασφάλειας συσκέψεων να εμφανίζεται στο κάτω μέρος της οθόνης τους.
Εάν θέλετε να ενεργοποιήσετε τη διαχείριση κεντρικού υπολογιστή στις συσκευές σας Android και iPhone, ακολουθήστε τα παρακάτω βήματα:
1. Ενώ βρίσκεστε σε μια σύσκεψη, πατήστε στις τρεις κάθετες κουκκίδες (Μενού.)
2. Μεταβείτε στην επιλογή "Ασφάλεια συσκέψεων" και ενεργοποιήστε τη Διαχείριση κεντρικού υπολογιστή.
Για να προσθέσετε ή να αφαιρέσετε έναν συνοικοδεσπότη μέσω της συσκευής σας Android ή iPhone, κάντε τα εξής:
1. Πατήστε την οθόνη μιας σύσκεψης.
2. Πατήστε στο όνομα της σύσκεψης από την επάνω αριστερή γωνία.
3. Βρείτε ένα άτομο που θέλετε να κάνετε από κοινού από την καρτέλα "Άτομα".
4. Αγγίξτε τις τρεις κάθετες κουκκίδες δίπλα στο όνομά τους και επιλέξτε «Προσθήκη ως συνοικοδεσπότη».
Σημείωση: Τη στιγμή της σύνταξης (Αύγουστος 2021), η δυνατότητα διαχείρισης κεντρικού υπολογιστή δεν έχει ακόμα κυκλοφορήσει σε όλους τους λογαριασμούς. Ωστόσο, αναμένεται να γίνει σύντομα.
Επεξήγηση αλλαγής κεντρικού υπολογιστή Google Meet
Οι οικοδεσπότες του Google Meet έχουν τον πλήρη έλεγχο του ποιος έχει πρόσβαση σε μια σύσκεψη και πολλές άλλες λειτουργίες. Για αυτόν τον λόγο, είναι σημαντικό να οριστούν οικοδεσπότες πριν από την έναρξη της συνεδρίας. Ο ασφαλέστερος τρόπος για να αλλάξετε έναν κεντρικό υπολογιστή είναι να τροποποιήσετε τις ρυθμίσεις στο Ημερολόγιο Google όπου έχει προγραμματιστεί η εκδήλωση.
Αυτό το άρθρο σάς παρέχει λεπτομερείς οδηγίες σχετικά με τον τρόπο αλλαγής κεντρικών υπολογιστών στο Google Meet σε συσκευές υπολογιστή, Android και iPhone. Εάν έχετε οποιεσδήποτε ερωτήσεις σχετικά με τη διαδικασία, μη διστάσετε να μας αφήσετε ένα σχόλιο παρακάτω.



















