Η επιστημονική σημείωση είναι πολύ καλή βοήθεια όταν έχετε να κάνετε με αριθμούς που είναι είτε πολύ μεγάλοι είτε πολύ μικροί. Ενώ οι χημικοί ή οι μηχανικοί χρησιμοποιούν επιστημονική σημειογραφία όλη την ώρα, οι περισσότεροι από εμάς δεν το κάνουν. Επιπλέον, μπορεί να γίνει κάπως εκνευριστικό, καθώς δείχνει πληροφορίες που είναι άσχετες με εσάς.

Μην ανησυχείτε. Μπορείτε να το απενεργοποιήσετε πιο γρήγορα από όσο νομίζετε. Σε αυτό το άρθρο, θα σας δείξουμε πώς να το κάνετε στα Φύλλα Google.
Απενεργοποιήστε το Scientific Notation στην επιφάνεια εργασίας
Εάν χρειάστηκε ποτέ να ασχοληθείτε με την επιστημονική σημείωση στο Excel, θα αναγνωρίσετε μερικά από τα βήματα που παρουσιάζονται παρακάτω. Η διαδικασία είναι γρήγορη και απλή. Ωστόσο, αντί απλώς να απενεργοποιήσετε αυτήν την επιλογή, θα μεταβείτε σε άλλη επιλογή. Εδώ είναι τι πρέπει να κάνετε:
- Ανοίξτε το υπολογιστικό φύλλο σας.

- Επιλέξτε το εύρος των κελιών.

- Κάντε κλικ στο Μορφοποίηση.

- Κάντε κλικ στον Αριθμό (ή στο σύμβολο "123").

- Θα δείτε ότι έχει επιλεγεί η επιλογή "Επιστημονική".

- Αποεπιλέξτε το και επιλέξτε οποιαδήποτε άλλη επιλογή.

Ορίστε το! Η απενεργοποίηση της επιστημονικής σημειογραφίας δεν ήταν ποτέ ευκολότερη. Μόλις το απενεργοποιήσετε, θα πρέπει να παραμείνει απενεργοποιημένο. Ωστόσο, εάν ενεργοποιηθεί ξανά, τώρα ξέρετε πώς να το χειριστείτε.
Υπόδειξη: Οι περισσότεροι άνθρωποι επιλέγουν την επιλογή "Αριθμός" καθώς είναι αρκετά καθολική. Εκτός εάν συντάσσετε μια οικονομική έκθεση ή θέλετε να διαμορφώσετε την ημερομηνία, αυτή η επιλογή θα κάνει τη δουλειά για εσάς.

Απενεργοποιήστε την Επιστημονική Σημείωση στο τηλέφωνο
Μπορείτε να το κάνετε αυτό και στο τηλέφωνό σας. Ωστόσο, ίσως χρειαστεί να κατεβάσετε πρώτα την εφαρμογή Φύλλα Google, εάν δεν την έχετε. Εάν έχετε iPhone, μπορείτε να το κατεβάσετε εδώ. Εάν χρησιμοποιείτε συσκευή Android, μπορείτε να τη βρείτε εδώ. Στη συνέχεια, ακολουθήστε αυτά τα βήματα:
- Ανοίξτε το υπολογιστικό φύλλο σας.

- Επιλέξτε το εύρος των κελιών.

- Πατήστε στο Format (ή το "A" με οριζόντιες γραμμές στο επάνω μέρος της οθόνης).

- Πατήστε στο Cell.

- Πατήστε στη Μορφή αριθμού.

- Θα δείτε ότι έχει επιλεγεί η επιλογή "Επιστημονική".

- Αποεπιλέξτε το και επιλέξτε οποιαδήποτε άλλη επιλογή από τη λίστα.

Εάν δεν είστε σίγουροι τι να επιλέξετε, μπορείτε να επιλέξετε απλώς "Αριθμός", καθώς αυτή είναι η επιλογή που έχουμε συνηθίσει οι περισσότεροι από εμάς.
Μπορώ να ενεργοποιήσω ξανά την επιστημονική σημείωση;
Φυσικά! Μπορείτε να το κάνετε όποτε θέλετε. Ωστόσο, λάβετε υπόψη ότι ενδέχεται να μην ισχύει αυτόματα σε όλα τα κελιά. Εάν έχετε ήδη συμπληρώσει ορισμένα κελιά με δεδομένα ενώ αυτή η επιλογή ήταν απενεργοποιημένη, ίσως χρειαστεί να επιλέξετε αυτά τα κελιά και στη συνέχεια να την ενεργοποιήσετε. Να πώς:
- Κάντε κλικ στο Μορφοποίηση.
- Κάντε κλικ στον Αριθμό.
- Επιλέξτε την επιλογή «Επιστημονική».
Δεν υπάρχει όριο στο πόσες φορές μπορείτε να αλλάξετε τη μορφή, κάτι που είναι φανταστικό.
Μορφοποίηση αριθμών
Εάν ακολουθήσατε τον οδηγό μας, πιθανότατα έχετε δει πολλές επιλογές κάτω από το σύμβολο Αριθμός. Θα εξηγήσουμε μερικά από τα πιο σημαντικά:
- Μορφοποίηση ημερομηνίας – Μπορείτε να επιλέξετε τη μορφή ημερομηνίας που έχετε συνηθίσει ή τη διεθνή μορφή ημερομηνίας (το πρώτο έτος). Εάν θέλετε το Φύλλο Google να γράψει το όνομα του μήνα αντί για τον αριθμό του, κάντε κλικ στην επιλογή Περισσότερες μορφές και επιλέξτε αυτήν την επιλογή.
- Χρόνος μορφοποίησης – Υπάρχουν επίσης διάφορες επιλογές για το χρόνο. Τα περισσότερα από αυτά περιλαμβάνουν ώρα και λεπτά, αλλά αν θέλετε να προσθέσετε μια πιο συγκεκριμένη ώρα, μπορείτε να βρείτε αυτήν την επιλογή στην ενότητα Περισσότερες μορφές.
- Νόμισμα – Για να αλλάξετε νόμισμα, κάντε κλικ στο More Formats και μετά στο More Currency. Θα πρέπει να μπορείτε να βρείτε όλα τα νομίσματα του κόσμου εκεί. Μπορείτε επίσης να προσαρμόσετε πόσα δεκαδικά ψηφία θέλετε να εμφανίζονται.
Τέλος, εάν κανένα από αυτά δεν ήταν χρήσιμο, μπορείτε πάντα να προσθέσετε την προσαρμοσμένη μορφοποίησή σας:
- Κάντε κλικ στον Αριθμό.
- Κάντε κλικ στην επιλογή Περισσότερες μορφές
- Κάντε κλικ στην Προσαρμοσμένη Μορφή Αριθμού.
Μπορείτε να ορίσετε οποιαδήποτε μορφή θέλετε. Εάν θέλετε να κάνετε τη διαφορά μεταξύ δύο ομάδων αριθμών, ίσως ζυγών και περιττών αριθμών, μπορείτε να ορίσετε ένα χρώμα για καθεμία από αυτές. Για να το κάνετε αυτό, πρέπει να γράψετε το χρώμα που θέλετε σε αγκύλες – για παράδειγμα, (Κόκκινο).
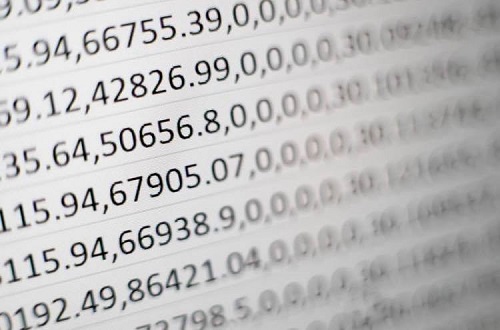
Χρήσιμο αλλά όχι πάντα
Ελπίζουμε ότι τώρα καταλαβαίνετε καλύτερα τον τρόπο μορφοποίησης συναρτήσεων αριθμών στα Φύλλα Google. Όπως θα μπορούσατε να δείτε, η Επιστημονική Σημειογραφία είναι ένα πολύ ωραίο χαρακτηριστικό, αλλά όχι για όλους. Τώρα ξέρετε πώς να το απενεργοποιήσετε αν σας εκνευρίσει. Επιπλέον, μπορείτε να προσαρμόσετε τον τρόπο εμφάνισης των αριθμών.
Γνωρίζετε άλλες συμβουλές ή κόλπα όσον αφορά τους αριθμούς στα Φύλλα Google; Ενημερώστε μας στην παρακάτω ενότητα σχολίων.






















