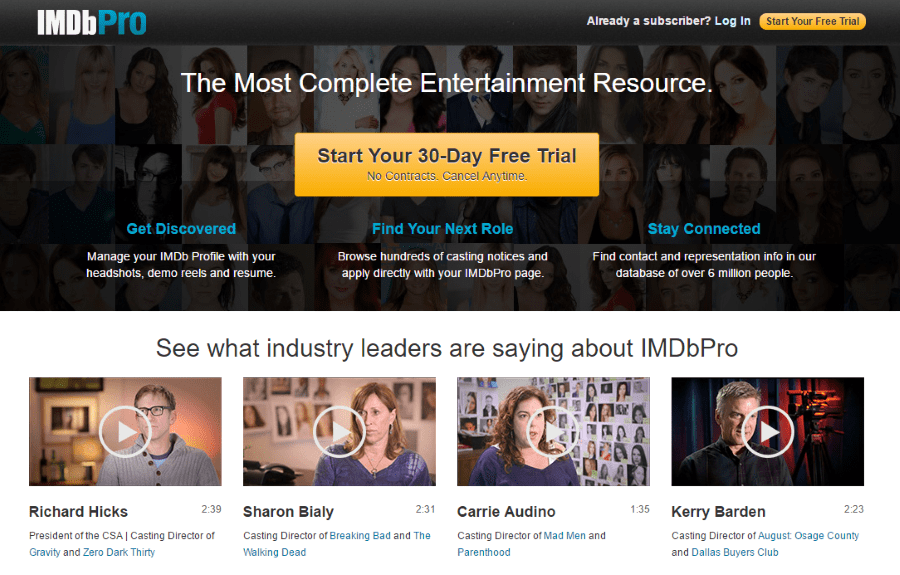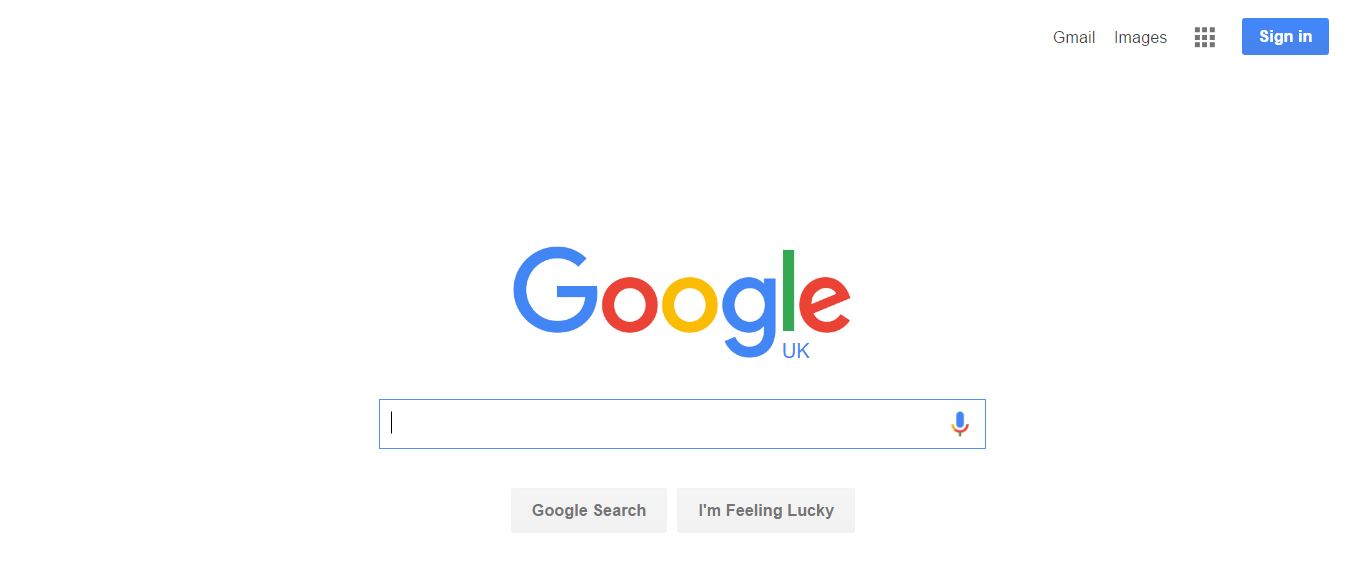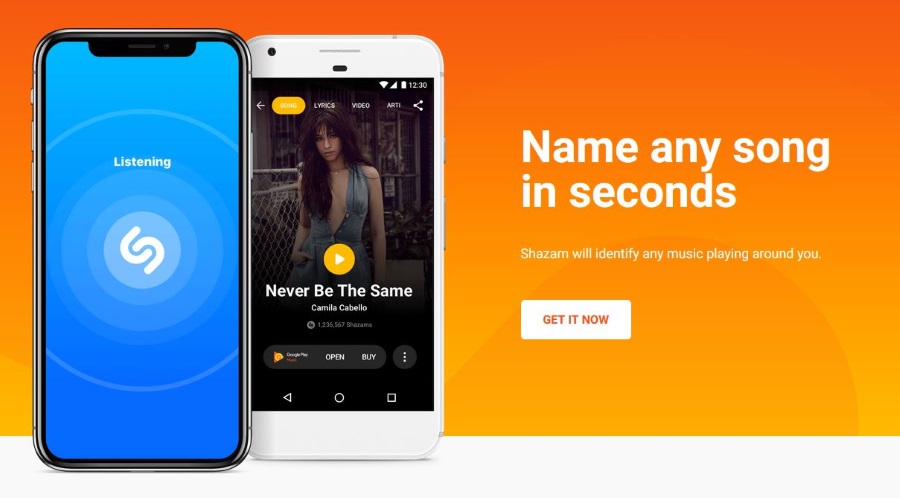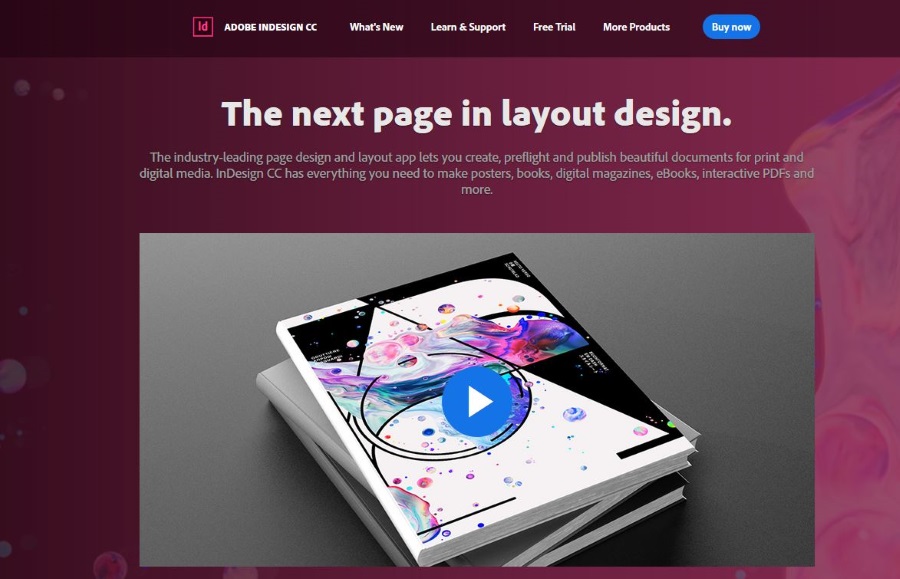Μόλις επρόκειτο να παίξετε την αγαπημένη σας μουσική, συνειδητοποιήσατε ότι τα ακουστικά σας δεν λειτουργούν. Αν δυσκολεύεστε να τα κάνετε να λειτουργήσουν, συνεχίστε να διαβάζετε αυτό το άρθρο και θα μάθετε τις πιθανές λύσεις για το γιατί τα ακουστικά δεν λειτουργούν στα Windows 10.
Τα ακουστικά δεν λειτουργούν στα Windows 10;
Υπάρχουν διάφοροι πιθανοί λόγοι για τους οποίους τα ακουστικά σας δεν λειτουργούν στα Windows 10. Μπορείτε πάντα να δοκιμάσετε την αντιμετώπιση προβλημάτων για να προσδιορίσετε την αιτία του προβλήματός σας.
Ήχος HD μέσω AC97
Το HD Audio και το AC97 αντιπροσωπεύουν δύο πρότυπα ήχου Intel σε πολλούς υπολογιστές. Στην πραγματικότητα, το HD Audio κατασκευάστηκε για να αντικαταστήσει το AC97 και έχει βελτιωμένες προδιαγραφές. Παρόλο που μπορεί να φαίνονται πανομοιότυπα, δεν είναι εναλλάξιμα.
Για παράδειγμα, εάν συνδέσετε μια υποδοχή AC97 σε μια μητρική πλακέτα HDA, δεν θα υπάρχει έξοδος ήχου, επομένως τα ακουστικά σας δεν θα λειτουργούν. Δεδομένου ότι δεν είναι εναλλάξιμα, ορισμένοι κατασκευαστές μητρικών πλακών επιτρέπουν την επιλογή μεταξύ των δύο.
Πώς ξέρετε ποιο να χρησιμοποιήσετε; Αυτό εξαρτάται από την περίπτωσή σας. Πρώτα απ 'όλα, θα πρέπει να επισημαίνεται ο σωστός σύνδεσμος. Εάν δεν είναι, δοκιμάστε πρώτα την υποδοχή ήχου HD, καθώς αυτή είναι πιθανώς η αιτία της μη λειτουργίας των ακουστικών σας.
Υποθέτοντας ότι όλα είναι εντάξει με το υλικό σας, ακολουθούν τα βήματα που πρέπει να ακολουθήσετε για να επιλέξετε ήχο HD έναντι AC97 στα Windows 10:
- Ανοίξτε το μενού Έναρξη
- Βρείτε το "Realtek HD Audio Manager" (θα πρέπει να το έχετε εγκαταστήσει από προεπιλογή στα Windows 10. Εάν δεν το κάνετε, φροντίστε να το εγκαταστήσετε)
- Ανοίξτε τις "Ρυθμίσεις"
- Βεβαιωθείτε ότι το "HD Audio" είναι επιλεγμένο στο "Connector Settings"
Αλλάξτε την προεπιλεγμένη μορφή ήχου
Ένας από τους τρόπους με τους οποίους μπορείτε να προσπαθήσετε να βάλετε τα ακουστικά σας σε λειτουργία είναι αλλάζοντας την προεπιλεγμένη μορφή ήχου στα Windows 10. Δείτε πώς μπορείτε να το κάνετε αυτό:
- Ανοίξτε το μενού Έναρξη

- Ξεκινήστε να πληκτρολογείτε "Πίνακας Ελέγχου" και ανοίξτε τον

- Πατήστε "Υλικό και ήχος"

- Πατήστε "Ήχος"

- Πατήστε "Ακουστικά"

- Πατήστε την καρτέλα "Για προχωρημένους".

- Εδώ, θα δείτε την προεπιλεγμένη μορφή και μια σειρά από άλλες επιλογές από τις οποίες μπορείτε να διαλέξετε.
Υπόδειξη: Κάθε φορά που αλλάζετε τη μορφή, κάντε κλικ στο κουμπί "Δοκιμή". Κάνοντας αυτό, θα ελέγξετε αν τα ακουστικά σας λειτουργούν με άλλη μορφή.
Ενημερώστε τα προγράμματα οδήγησης ήχου
Εάν τα προγράμματα οδήγησης ήχου δεν είναι ενημερωμένα, πιθανότατα θα είναι η αιτία της μη λειτουργίας των ακουστικών σας. Μπορείτε να τα ενημερώσετε ακολουθώντας τα παρακάτω βήματα:
- Ανοίξτε το μενού Έναρξη

- Ξεκινήστε να πληκτρολογείτε "Διαχείριση Συσκευών" και ανοίξτε το

- Κάντε διπλό κλικ στο «Χειριστήρια ήχου, βίντεο και παιχνιδιών»

- Κάντε δεξί κλικ στο πρόγραμμα οδήγησης ήχου που θέλετε να ενημερώσετε (πιθανότατα θα είναι η Realtek)

- Πατήστε "Ενημέρωση προγράμματος οδήγησης"

- Πατήστε "Αυτόματη αναζήτηση για προγράμματα οδήγησης"

Ολοκληρώθηκε! Ενημερώσατε με επιτυχία τα προγράμματα οδήγησης ήχου. Εάν αυτή ήταν η αιτία της μη λειτουργίας των ακουστικών σας, θα πρέπει να λειτουργήσουν τώρα.
Απενεργοποίηση ανίχνευσης βύσματος μπροστινού πίνακα
Υπάρχουν διάφοροι τρόποι με τους οποίους μπορείτε να απενεργοποιήσετε την υποδοχή ήχου του μπροστινού πίνακα. Σε αυτόν τον οδηγό, θα μάθετε πώς να το απενεργοποιήσετε χρησιμοποιώντας τις ρυθμίσεις ήχου και χρησιμοποιώντας το Realtek HD Audio Manager.
Εάν θέλετε να απενεργοποιήσετε την ανίχνευση υποδοχής μπροστινού πίνακα χρησιμοποιώντας ρυθμίσεις ήχου, ακολουθήστε τα εξής βήματα:
- Ανοίξτε το μενού Έναρξη

- Ξεκινήστε να πληκτρολογείτε "Ρυθμίσεις" και ανοίξτε το

- Πατήστε "Σύστημα"

- Πατήστε "Ήχος"

- Πατήστε "Ιδιότητες συσκευής"

- Πατήστε "Απενεργοποίηση"

Εάν θέλετε να απενεργοποιήσετε την ανίχνευση υποδοχής μπροστινού πίνακα μέσω του Realtek HD Audio Manager, ακολουθήστε τα εξής βήματα:
- Πρώτα, βεβαιωθείτε ότι έχετε εγκαταστήσει την εφαρμογή στα Windows 10
- Ανοίξτε την εφαρμογή
- Πατήστε το εικονίδιο με το κλειδί στην κάτω δεξιά γωνία ("Ρυθμίσεις σύνδεσης")
- Θα δείτε ένα ρυθμιστικό "Απενεργοποίηση ανίχνευσης υποδοχής μπροστινού πίνακα". Κάντε κλικ σε αυτό
Εάν θέλετε να αναπαράγετε μουσική στα ηχεία σας ενώ έχετε τα ακουστικά συνδεδεμένα ή ο υπολογιστής σας έχει κολλήσει στη λειτουργία ακουστικών, μπορείτε απλά να απενεργοποιήσετε την ανίχνευση ακολουθώντας τα παραπάνω βήματα.
Συνδέστε τα ακουστικά και κάντε επανεκκίνηση
Μερικές φορές στα Windows 10, τα συνδεδεμένα ακουστικά λειτουργούν μόνο μετά την επανεκκίνηση του υπολογιστή σας. Υπάρχουν πολλές πιθανές αιτίες αυτού του προβλήματος, αλλά η πιο συχνή είναι ότι τα ηχεία σας έχουν οριστεί ως προεπιλεγμένη συσκευή αντί για τα ακουστικά σας.
Δείτε πώς μπορείτε να το διορθώσετε:
- Συνδέστε τα ακουστικά σας
- Ανοίξτε το μενού Έναρξη

- Ξεκινήστε να πληκτρολογείτε "Πίνακας ελέγχου"
- Πατήστε "Υλικό και ήχος"

- Πατήστε "Ήχος"

- Πατήστε τη συσκευή ακουστικών σας και κάντε κλικ στο «Ορισμός προεπιλογής»
- Αποσυνδέστε τα ακουστικά σας
- Πατήστε τα ηχεία και κάντε κλικ στο "Ορισμός προεπιλογής"
Θα πρέπει τώρα να μπορείτε να συνδέετε τα ακουστικά σας και να τα χρησιμοποιείτε χωρίς να χρειάζεται να κάνετε επανεκκίνηση του υπολογιστή σας κάθε φορά.
Ενεργοποιήστε τα ακουστικά και ορίστε ως προεπιλεγμένη συσκευή
Μία από τις πιθανές αιτίες που τα ακουστικά σας δεν λειτουργούν είναι ότι δεν είναι ενεργοποιημένα και/ή δεν έχουν οριστεί ως προεπιλεγμένη συσκευή στον υπολογιστή σας.
Για να ενεργοποιήσετε τα ακουστικά σας, ακολουθήστε τα εξής βήματα:
- Ανοίξτε το μενού Έναρξη
- Ξεκινήστε να πληκτρολογείτε "Διαχείριση συσκευών ήχου"

- Εδώ, θα βρείτε μια λίστα με απενεργοποιημένες συσκευές. Εάν τα ακουστικά σας είναι απενεργοποιημένα, κάντε κλικ στο "Ενεργοποίηση"

Εάν θέλετε να ορίσετε τα ακουστικά σας ως προεπιλεγμένη συσκευή, ακολουθήστε τα εξής βήματα:
- Ανοίξτε το μενού Έναρξη
- Ξεκινήστε να πληκτρολογείτε "Ρυθμίσεις ήχου"

- Στο «Επιλογή συσκευής εξόδου» επιλέξτε τα ακουστικά σας

Ελέγξτε εάν το ζήτημα σχετίζεται με το λογισμικό ή το υλικό
Για να προσδιορίσετε την αιτία των ελαττωματικών ακουστικών σας, είναι καλύτερο να ξεκινήσετε επιβεβαιώνοντας εάν τα ζητήματα σχετίζονται με λογισμικό ή υλικό. Υπάρχουν διάφοροι τρόποι με τους οποίους μπορείτε να το ελέγξετε. Πρώτα απ 'όλα, βεβαιωθείτε ότι τα ακουστικά σας λειτουργούν σωστά. Δοκιμάστε το συνδέοντάς τα σε άλλον υπολογιστή ή τηλέφωνο. Εάν εξακολουθούν να μην λειτουργούν, σημαίνει ότι το πρόβλημα δεν είναι στον υπολογιστή.
Επίσης, φροντίστε να ελέγξετε τη θύρα. Μπορείτε να το κάνετε αυτό συνδέοντας τα ακουστικά σε άλλη θύρα του ίδιου υπολογιστή. Εάν λειτουργούν, σημαίνει ότι μία από τις θύρες σας δεν λειτουργεί σωστά.
Αφού επιβεβαιώσετε ότι το ζήτημα δεν σχετίζεται με το υλικό, μπορείτε να είστε βέβαιοι ότι κάτι στον υπολογιστή σας προκαλεί το πρόβλημα.
Πρόσθετες συχνές ερωτήσεις
Γιατί το Bluetooth δεν εμφανίζεται στον υπολογιστή μου με Windows 10;
Όταν το Bluetooth είναι ενεργοποιημένο στα Windows 10, ένα μικρό εικονίδιο θα εμφανιστεί στο δίσκο του συστήματός σας. Παρόλο που είναι πολύ εύκολο να αφαιρέσετε κατά λάθος αυτό το εικονίδιο, η ανάκτησή του δεν είναι τόσο εύκολη.
Εάν θέλετε να προσθέσετε το εικονίδιο Bluetooth πίσω στο δίσκο του συστήματός σας, ακολουθήστε τα εξής βήματα:
1. Ανοίξτε το μενού Έναρξη

2. Ξεκινήστε να πληκτρολογείτε «Ρυθμίσεις

3. Πατήστε "Bluetooth και άλλες συσκευές"

4. Πατήστε «Περισσότερες επιλογές Bluetooth»

5. Βεβαιωθείτε ότι υπάρχει ένα σημάδι επιλογής δίπλα στο "Εμφάνιση του εικονιδίου Bluetooth στην περιοχή ειδοποιήσεων"

Γιατί το Bluetooth δεν λειτουργεί στα Windows 10;
Μπορεί να υπάρχουν διάφοροι πιθανοί λόγοι για τους οποίους το Bluetooth δεν λειτουργεί στον υπολογιστή σας. Πρώτα απ 'όλα, βεβαιωθείτε ότι το Bluetooth είναι ενεργοποιημένο. Μπορείτε να το κάνετε ακολουθώντας αυτά τα βήματα:
1. Ανοίξτε το μενού Έναρξη

2. Ξεκινήστε να πληκτρολογείτε "Ρυθμίσεις" και ανοίξτε το

3. Πατήστε «Ρυθμίσεις Bluetooth και άλλων συσκευών»

4. Ενεργοποιήστε το Bluetooth

Υπάρχουν επίσης πολλά πράγματα που πρέπει να ελέγξετε για να βεβαιωθείτε ότι το Bluetooth λειτουργεί σωστά.
Απενεργοποιήστε τη λειτουργία πτήσης στον υπολογιστή σας:
1. Ανοίξτε το μενού Έναρξη

2. Ξεκινήστε να πληκτρολογείτε "Ρυθμίσεις"

3. Πατήστε «Δίκτυο και Διαδίκτυο»

4. Απενεργοποιήστε τη λειτουργία πτήσης

Μπορείτε επίσης να προσπαθήσετε να αφαιρέσετε την προστιθέμενη συσκευή Bluetooth και να την προσθέσετε ξανά:
1. Ανοίξτε το μενού Έναρξη

2. Ξεκινήστε να πληκτρολογείτε "Ρυθμίσεις"

3. Πατήστε «Ρυθμίσεις Bluetooth και άλλων συσκευών»

4. Επιλέξτε τη συσκευή που θέλετε να αφαιρέσετε

Γιατί τα ηχεία μου δεν λειτουργούν στα Windows 10;
Πολλά πράγματα μπορεί να κάνουν τα ηχεία σας να μην λειτουργούν.
Πρώτα απ 'όλα, βεβαιωθείτε ότι τα ηχεία σας είναι ενεργοποιημένα και σωστά συνδεδεμένα. Εάν τα ηχεία σας δεν λειτουργούν, μπορεί να είναι πρόβλημα υλικού, επομένως βεβαιωθείτε ότι έχετε ελέγξει όλα τα καλώδια.
Στη συνέχεια, βεβαιωθείτε ότι έχετε ελέγξει τα επίπεδα έντασης. Εδώ είναι πώς μπορείτε να το κάνετε αυτό:
1. Κάντε δεξί κλικ στο εικονίδιο του ηχείου στη γραμμή εργασιών (κάτω δεξιά γωνία)

2. Πατήστε «Άνοιγμα μείκτη έντασης»

3. Βεβαιωθείτε ότι η ένταση του ήχου είναι ανεβασμένη

Εάν τα ηχεία σας δεν λειτουργούν, βεβαιωθείτε ότι έχετε ελέγξει εάν έχουν απενεργοποιηθεί. Έτσι μπορείτε να το κάνετε:
1. Ανοίξτε το μενού Έναρξη

2. Ξεκινήστε να πληκτρολογείτε «Πίνακας Ελέγχου» και ανοίξτε τον

3. Πατήστε «Υλικό και ήχος»

4. Πατήστε «Ήχος»

5. Κάντε δεξί κλικ στην κενή περιοχή για να βεβαιωθείτε ότι έχετε σημάδια επιλογής δίπλα στα "Εμφάνιση απενεργοποιημένων συσκευών" και "Εμφάνιση αποσυνδεδεμένων συσκευών" - τα ηχεία σας θα εμφανιστούν στη λίστα εάν ήταν απενεργοποιημένα

6. Πατήστε «Ενεργοποίηση»

Εάν ενημερώσατε πρόσφατα το σύστημά σας, ίσως χρειαστεί να ενημερώσετε το πρόγραμμα οδήγησης ήχου:
1. Ανοίξτε το μενού Έναρξη

2. Ξεκινήστε να πληκτρολογείτε «Διαχείριση Συσκευών» και ανοίξτε το

3. Κάντε διπλό κλικ στο «Χειριστήρια ήχου, βίντεο και παιχνιδιών»

4. Κάντε δεξί κλικ στο πρόγραμμα οδήγησης ήχου που θέλετε να ενημερώσετε (πιθανότατα θα είναι το Realtek)

5. Πατήστε «Ενημέρωση προγράμματος οδήγησης»

6. Πατήστε «Αυτόματη αναζήτηση για προγράμματα οδήγησης»

Εάν έχετε και τα ακουστικά και τα ηχεία σας συνδεδεμένα στον υπολογιστή σας, τα ακουστικά σας ενδέχεται να επιλεγούν ως συσκευή εξόδου, με αποτέλεσμα να μην λειτουργούν τα ηχεία σας.
Βεβαιωθείτε ότι τα ηχεία σας έχουν οριστεί ως συσκευή εξόδου σας. Δείτε πώς μπορείτε να το κάνετε αυτό:
1. Κάντε δεξί κλικ στο εικονίδιο του ηχείου στη γραμμή εργασιών (κάτω δεξιά γωνία)
2. Πατήστε «Άνοιγμα ρυθμίσεων ήχου»

3. Στην ενότητα "Επιλογή συσκευής εξόδου" βεβαιωθείτε ότι έχετε επιλέξει "Ηχεία"

Αφησε τη μουσική να παίζει!
Τώρα έχετε μάθει περισσότερα για διάφορους λόγους για τους οποίους τα ακουστικά δεν λειτουργούν στα Windows 10 και τις πιθανές λύσεις. Γνωρίζουμε πόσο απογοητευτικό μπορεί να είναι αυτό. Επομένως, εάν θέλετε να μάθετε πώς μπορείτε να διορθώσετε αυτό το πρόβλημα, βεβαιωθείτε ότι ακολουθείτε τον βήμα προς βήμα οδηγό μας και θα επιστρέψετε στην ακρόαση της αγαπημένης σας μουσικής σε χρόνο μηδέν.
Είχατε ποτέ προβλήματα αυτού του είδους στα Windows 10; Πείτε μας για αυτό στην ενότητα σχολίων παρακάτω!