Η περιοχή κεφαλίδας σε ένα έγγραφο του Word είναι πρακτική, επειδή μπορεί να εξοικονομήσει προβλήματα στους χρήστες να επαναλάβουν ορισμένες πληροφορίες. Είναι αυτό που ονομάζεται επίσης "τρέχουσα κεφαλίδα".
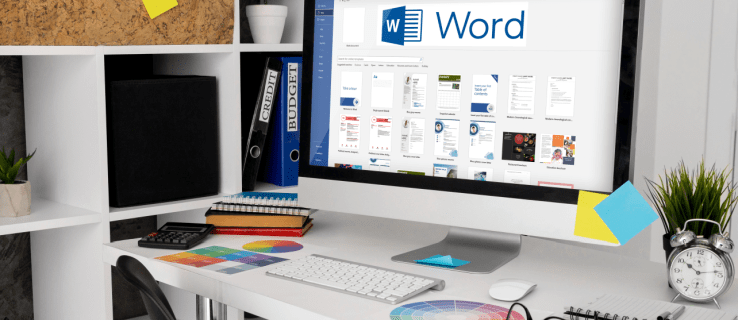
Το λογότυπο της επιχείρησής σας ή τα στοιχεία επικοινωνίας σας, για παράδειγμα, είναι μια εξαιρετική χρήση του χώρου κεφαλίδας. Ωστόσο, υπάρχουν φορές που δεν θέλετε την ίδια κεφαλίδα σε κάθε σελίδα του εγγράφου σας.
Ίσως πρέπει να επισημάνετε ελαφρώς διαφορετικά κάθε σελίδα και πρέπει να έχετε την επιλογή να αλλάξετε την επικεφαλίδα. Ευτυχώς, δεν είναι μια περίπλοκη διαδικασία στο Word και απαιτεί μερικά απλά βήματα.
Πώς να δημιουργήσετε διαφορετικές κεφαλίδες για διαφορετικές σελίδες σε έναν υπολογιστή
Παρόλο που το Word είναι διαθέσιμο σε κινητές συσκευές, οι περισσότεροι προτιμούν να το χρησιμοποιούν στους υπολογιστές τους, καθώς είναι πολύ πιο βολικό.
Εάν χρησιμοποιείτε υπολογιστή και χρειάζεστε μια τρέχουσα κεφαλίδα στο έγγραφό σας, είναι εύκολο να το ρυθμίσετε. Λοιπόν, προτού εξετάσουμε τον τρόπο δημιουργίας διαφορετικών κεφαλίδων για κάθε σελίδα, ας δούμε αρχικά πώς να δημιουργήσουμε μια κεφαλίδα:
- Δημιουργήστε ένα νέο έγγραφο του Word.

- Μεταβείτε στην καρτέλα "Εισαγωγή" στο κύριο μενού.

- Κάντε κλικ στην "Κεφαλίδα" στην ενότητα "Κεφαλίδα και υποσέλιδο".

Μπορείτε να επιλέξετε μια κενή κεφαλίδα ή να επωφεληθείτε από τις ενσωματωμένες επιλογές κεφαλίδας στο Word. Μόλις ολοκληρώσετε αυτά τα βήματα, η επιλεγμένη κεφαλίδα θα εμφανίζεται σε κάθε σελίδα του εγγράφου.
Ωστόσο, εάν θέλετε μια διαφορετική κεφαλίδα σε κάθε νέα σελίδα του εγγράφου του Word, ορίστε τι πρέπει να κάνετε:
- Μεταβείτε στην καρτέλα "Διάταξη" στο κύριο μενού.

- Επιλέξτε «Διαλείμματα» από το αναπτυσσόμενο μενού και στη συνέχεια «Επόμενη σελίδα».

- Ο κέρσορας σας θα προσγειωθεί στη δεύτερη σελίδα του εγγράφου και θα δείτε την ίδια κεφαλίδα και σε αυτήν τη σελίδα. Για να το αναιρέσετε, μεταβείτε στην ενότητα "Πλοήγηση" στην καρτέλα "Διάταξη".

- Απενεργοποιήστε τη λειτουργία "Σύνδεση με το προηγούμενο".

- Κάντε κλικ στο κουμπί «Κλείσιμο κεφαλίδας και υποσέλιδου».

Οι κεφαλίδες έχουν πλέον αποσυνδεθεί και μπορείτε να μετονομάσετε τη νέα κεφαλίδα ή να χρησιμοποιήσετε διαφορετικό λογότυπο.
Βασικά, το μόνο που κάνετε είναι να σπάσετε το έγγραφο σε πολλαπλές ενότητες και να αποσυνδέσετε εντελώς αυτές τις ενότητες. Μπορείτε να το κάνετε όσες φορές χρειάζεται για να δημιουργήσετε μια διαφορετική κεφαλίδα σε μια σελίδα.
Πώς να δημιουργήσετε διαφορετικές κεφαλίδες για διαφορετικές σελίδες σε ένα iPad
Η χρήση του Word στο iPad μπορεί να είναι χρήσιμη όταν βρίσκεστε εν κινήσει και πρέπει να εργαστείτε στο έγγραφο. Οι εφαρμογές του Microsoft Office λειτουργούν εξαιρετικά καλά σε ένα iPad, αλλά λείπουν ορισμένες λειτουργίες.
Μπορείτε να δημιουργήσετε κεφαλίδες και υποσέλιδα και να κάνετε βασικές προσαρμογές, αλλά δεν έχετε την επιλογή να απενεργοποιήσετε τη δυνατότητα "Σύνδεση με το προηγούμενο" όπως κάνετε στην εφαρμογή Word για επιτραπέζιους υπολογιστές. Επομένως, δεν μπορείτε να δημιουργήσετε διαφορετικές κεφαλίδες για διαφορετικές σελίδες στο Word στο iPad.
Στο iPad, θα βλέπετε μόνο το "Ίδιο με το προηγούμενο" σε κάθε ενότητα νέας σελίδας. Ωστόσο, αυτό που μπορείτε να κάνετε είναι να δημιουργήσετε μια διαφορετική πρώτη σελίδα. Εδώ είναι τα βήματα που πρέπει να ακολουθήσετε:
- Ανοίξτε την εφαρμογή Word σε ένα iPad και δημιουργήστε ένα νέο έγγραφο ή ανοίξτε ένα υπάρχον.
- Πατήστε το κουμπί μενού στην κάτω γωνία της οθόνης σε σχήμα τριγώνου.
- Στην αριστερή πλευρά της οθόνης, πατήστε το κουμπί "Αρχική σελίδα" και όταν εμφανιστεί ένα μενού, επιλέξτε "Εισαγωγή".
- Τώρα, επιλέξτε την επιλογή "Κεφαλίδα και υποσέλιδο" επιλέξτε την κεφαλίδα.
- Στη συνέχεια, αλλάξτε στην επιλογή «Διάταξη» στο κύριο μενού.
- Επιλέξτε «Διαλείμματα» και στη συνέχεια «Επόμενη σελίδα».
- Αλλάξτε την κεφαλίδα σε αυτό που θέλετε να είναι και, στη συνέχεια, μεταβείτε στις "Επιλογές" στην ενότητα "Κεφαλίδα και υποσέλιδο".
- Επιλέξτε το πλαίσιο "Διαφορετική πρώτη σελίδα".
- Αλλάξτε την κεφαλίδα στην πρώτη σελίδα, πατήστε το κουμπί «Κλείσιμο κεφαλίδας και υποσέλιδου».
Πώς να δημιουργήσετε διαφορετικές κεφαλίδες για διαφορετικές σελίδες σε ένα iPhone
Η εργασία σε ένα έγγραφο του Word στο iPhone σας είναι λιγότερο από ιδανική αλλά μερικές φορές απαραίτητη. Μπορείτε να κάνετε οποιεσδήποτε αλλαγές και προσαρμογές στο iPhone σας, συμπεριλαμβανομένης της εισαγωγής κεφαλίδων και υποσέλιδων.
Δυστυχώς, δεν υπάρχει επιλογή δημιουργίας εντελώς διαφορετικών κεφαλίδων για κάθε σελίδα, καθώς παραμένουν όλες συνδεδεμένες με την προηγούμενη σελίδα και δεν υπάρχει τρόπος να το αλλάξετε.
Η μόνη επιλογή είναι να αλλάξετε την κεφαλίδα στην πρώτη σελίδα ή να δημιουργήσετε "Διαφορετικές Μονές & Ζυγές Σελίδες".
Εάν θέλετε να εφαρμόσετε αυτήν τη ρύθμιση, ακολουθούν τα βήματα:
- Ανοίξτε ένα έγγραφο του Word στο iPhone.
- Επιλέξτε «Εισαγωγή» από το κύριο μενού, επιλέξτε «Κεφαλίδα και υποσέλιδο» και δημιουργήστε την κεφαλίδα.
- Στη συνέχεια, μεταβείτε στην επιλογή "Διάταξη" στο κύριο μενού, ακολουθούμενη από "Διαλείμματα".
- Επιλέξτε «Επόμενη σελίδα». Στη συνέχεια, πατήστε στην ενότητα "Κεφαλίδα και υποσέλιδο" και επιλέξτε "Επιλογές".
- Τέλος, επιλέξτε το πλαίσιο δίπλα στην επιλογή «Διαφορετικές Μονές και Ζυγές Σελίδες».
Πώς να δημιουργήσετε διαφορετικές κεφαλίδες για διαφορετικές σελίδες σε ένα Android
Η εφαρμογή MS Word για κινητά είναι η ίδια είτε τη χρησιμοποιείτε σε συσκευές iOS είτε σε Android. Μπορείτε να κάνετε πολλά με έγγραφα του Word στο tablet ή το smartphone σας Android. Δυστυχώς, όπως και οι συσκευές iOS, η δημιουργία διαφορετικών κεφαλίδων για διαφορετικές σελίδες δεν θα λειτουργήσει σε Android.
Ωστόσο, μπορείτε να επιλέξετε να δημιουργήσετε άλλες κεφαλίδες σε διαφορετικές και μονές σελίδες ή να δημιουργήσετε μια διαφορετική κεφαλίδα στην πρώτη σελίδα του εγγράφου.
Πώς να δημιουργήσετε μια κεφαλίδα που εναλλάσσει σελίδες
Εάν θέλετε να δείτε διαφορετική κεφαλίδα σε εναλλακτικές σελίδες, μπορείτε να χρησιμοποιήσετε τη λειτουργία «Διαφορετικές Μονές και Ζυγές Σελίδες». Εάν χρησιμοποιείτε μια εφαρμογή επιτραπέζιου υπολογιστή Word στον υπολογιστή σας Mac ή Windows, δείτε πώς λειτουργεί αυτή η διαδικασία:
- Δημιουργήστε ένα νέο έγγραφο στο Word.

- Μεταβείτε στην καρτέλα «Εισαγωγή» στο κύριο μενού και επιλέξτε «Κεφαλίδα» από την ενότητα «Κεφαλίδα και υποσέλιδο».

- Επιλέξτε μια κενή κεφαλίδα ή χρησιμοποιήστε μία από τις ενσωματωμένες επιλογές.

- Στην ενότητα "Κεφαλίδα και υποσέλιδο", επιλέξτε την επιλογή "Διαφορετικές Μονές & Ζυγές Σελίδες".

- Δημιουργήστε πρώτα μια κεφαλίδα για την κύρια (μονή) σελίδα.
- Μεταβείτε στην επόμενη σελίδα και επαναλάβετε τα βήματα 2-3 και δημιουργήστε μια διαφορετική κεφαλίδα.
- Τέλος, κάντε κλικ στο κουμπί «Κλείσιμο κεφαλίδας και υποσέλιδου».

Θα πρέπει να μπορείτε να βλέπετε τις διαφορετικές κεφαλίδες σε εναλλακτικές σελίδες σε όλο το έγγραφο του Word.
Πρόσθετες συχνές ερωτήσεις
Μπορείτε να δημιουργήσετε διαφορετικά υποσέλιδα για διαφορετικές σελίδες;
Ναι μπορείς. Κάθε σελίδα στο έγγραφο Word σας μπορεί να έχει διαφορετική κεφαλίδα μπορεί επίσης να έχει διαφορετικό υποσέλιδο. Ισχύουν όλα τα βήματα που καλύπτονται παραπάνω, εκτός από το ότι θα επιλέξετε "Υποσέλιδο" αντί για "Κεφαλίδα" όταν χρειάζεται.
Δημιουργία της καλύτερης διάταξης εγγράφου Word
Το Word είναι μια απίστευτα εξελιγμένη εφαρμογή επεξεργασίας κειμένου, αλλά μπορεί μερικές φορές να είναι συντριπτική. Υπάρχουν τόσες πολλές δυνατότητες και επιλογές που επιτρέπουν στους χρήστες να προσαρμόζουν και να ρυθμίζουν με ακρίβεια τα έγγραφά τους.
Η εφαρμογή κεφαλίδας και υποσέλιδου φαίνονται απλή από πολλές απόψεις, αλλά γίνεται λίγο πιο περίπλοκη όταν χρησιμοποιείτε μια εφαρμογή Word για κινητά. Ενώ η δημιουργία διαφορετικών κεφαλίδων και υποσέλιδων σε διαφορετικές σελίδες στο Word είναι απλή σε μια εφαρμογή επιτραπέζιου υπολογιστή, είναι αδύνατο να γίνει αυτό σε μια εφαρμογή για κινητά.
Ωστόσο, υπάρχουν πολλά που μπορείτε να κάνετε, συμπεριλαμβανομένης της αλλαγής της κεφαλίδας για την πρώτη σελίδα και της δημιουργίας εναλλασσόμενων κεφαλίδων και υποσέλιδων σελίδας.
Πόσο συχνά χρησιμοποιείτε τη δυνατότητα κεφαλίδας και υποσέλιδου στο Word; Ενημερώστε μας στην παρακάτω ενότητα σχολίων.




















