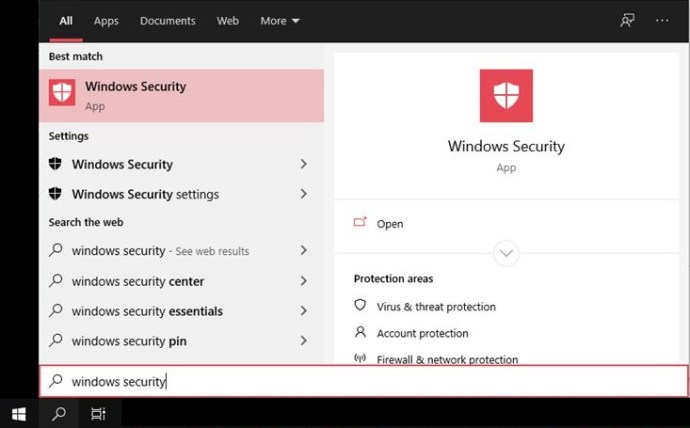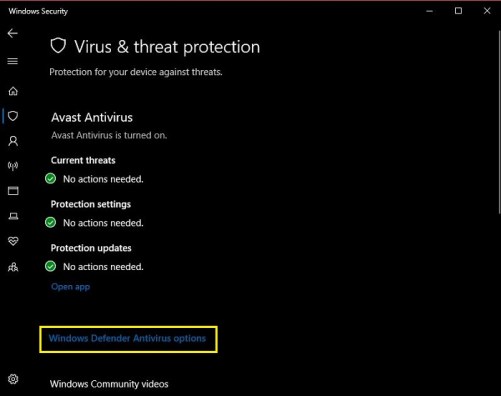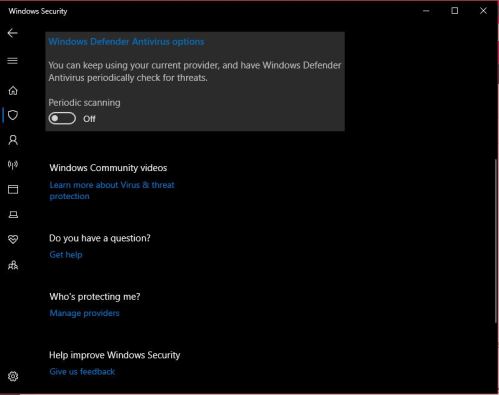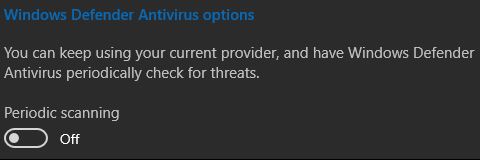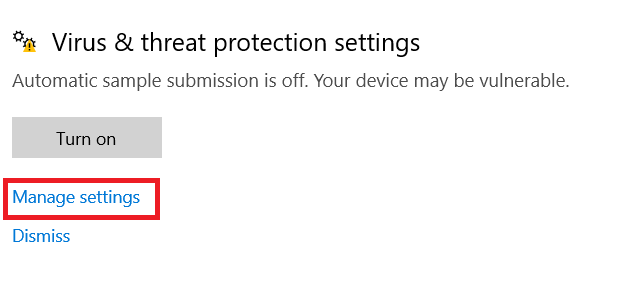Το Windows Defender, που αναφέρεται ευρέως ως Microsoft Defender, είναι η πρώτη γραμμή άμυνας του υπολογιστή σας. Αυτή η δωρεάν δυνατότητα συνοδεύεται από το λειτουργικό σύστημα Windows και δεν απαιτεί πρόσθετες μη αυτόματες λήψεις, τροποποιήσεις ή ρύθμιση. Αν και είναι αρκετά καλό στο να συλλαμβάνει κάποιες βασικές απειλές, το Windows Defender είναι γνωστό ότι εντοπίζει ψευδώς θετικά στοιχεία κατά καιρούς. Αυτό μπορεί να είναι κάπως ενοχλητικό.

Για αυτόν τον λόγο, είναι σημαντικό να γνωρίζετε πώς να απενεργοποιήσετε το Windows Defender. Αλλά θα το θελήσετε ξανά κάποια στιγμή. Σε αυτό το άρθρο, θα σας διδάξουμε πώς να απενεργοποιήσετε το Windows Defender, να το ενεργοποιήσετε ξανά και θα μάθετε μερικές ενδιαφέρουσες συμβουλές σχετικά με αυτό, γενικά.
Πώς να απενεργοποιήσετε το Windows Defender
Δεν είναι όλοι οι άνθρωποι εντάξει με την προστασία του Microsoft Defender. Μερικοί έχουν βρει καλύτερες εναλλακτικές λύσεις και δεν θέλουν να συναντούν ψευδώς θετικά συνεχώς. Άλλοι εργάζονται στην ασφάλεια του Διαδικτύου και μπορεί να θέλουν να δοκιμάσουν ορισμένα πρωτόκολλα κακόβουλου λογισμικού, για τα οποία χρειάζονται το ιδιόκτητο τείχος προστασίας και το λογισμικό προστασίας από ιούς των Windows απενεργοποιημένα.
Όποια και αν είναι η περίπτωση, μπορεί να θέλετε να είναι απενεργοποιημένη η δυνατότητα Microsoft Defender - προσωρινά ή μόνιμα. Ευτυχώς, μπορείτε να το απενεργοποιήσετε τόσο μόνιμα όσο και προσωρινά, αν το επιθυμείτε. Εδώ είναι πώς να το κάνετε.
Απενεργοποιήστε προσωρινά το Windows Defender χρησιμοποιώντας την ασφάλεια των Windows
Οι πιθανότητες είναι ότι είστε ένα από τα άτομα που θέλουν να απενεργοποιηθεί προσωρινά η δυνατότητα. Μπορεί να θέλετε να αφήσετε ένα ψευδές θετικό να περάσει, για οποιονδήποτε λόγο. Αυτό γίνεται καλύτερα μέσω της εφαρμογής Ασφάλεια των Windows, όπου βρίσκονται οι πιο εμφανείς ρυθμίσεις του Microsoft Defender.
- Κάνε κλικ στο Αρχή μενού.

- Τώρα, πληκτρολογήστε "Ασφάλεια των Windows» και ανοίξτε το.
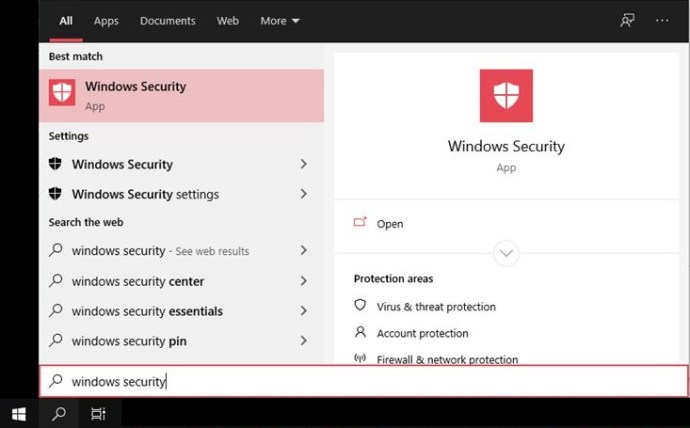
- Μόλις ανοίξει η εφαρμογή Ασφάλεια των Windows, θα δείτε μια ολόκληρη δέσμη ρυθμίσεων, που κυμαίνονται από Τείχος προστασίας και προστασία δικτύου προς το Οικογενειακές επιλογές. Για πρόσβαση στις ρυθμίσεις του Microsoft Defender, επιλέξτε την πρώτη καταχώρηση στη λίστα – Προστασία από ιούς και απειλές. Από αυτήν την οθόνη, μπορείτε να εκτελέσετε σαρώσεις, να ελέγξετε για ενημερώσεις και να αποκτήσετε πρόσβαση σε διάφορες ρυθμίσεις.

- Μπορείτε επίσης να διαχειριστείτε τις ρυθμίσεις του Microsoft Defender. Για να το κάνετε αυτό, μεταβείτε στο Προστασία από ιούς και απειλές ρυθμίσεις και κάντε κλικ Επιλογές προστασίας από ιούς του Windows Defender.
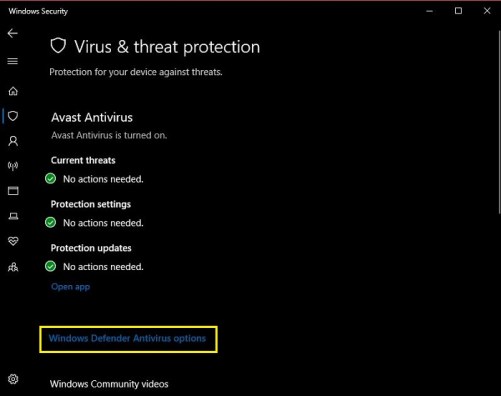
- Από εδώ, μπορείτε να ενεργοποιήσετε διάφορες λειτουργίες προστασίας Επί ή Μακριά από.
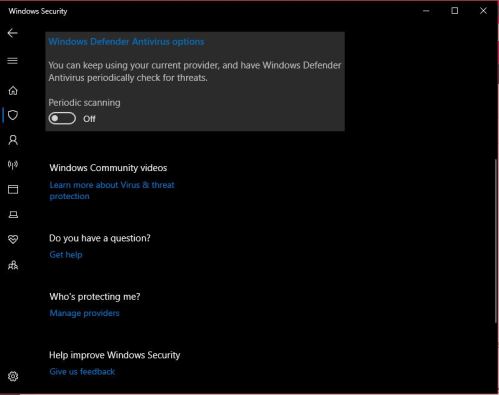
- Ωστόσο, για να απενεργοποιήσετε το Microsoft Defender, μεταβείτε στο πρώτο στοιχείο στη λίστα επιλογών – Περιοδική σάρωση. Στη συνέχεια, γυρίστε το διακόπτη Μακριά από. Σημειώστε ότι μπορεί να σας ζητηθεί να το επιβεβαιώσετε.
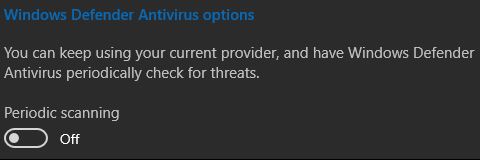
Λάβετε υπόψη ότι αυτή δεν είναι μόνιμη λύση. Το Microsoft Defender θα απενεργοποιηθεί αυτόματα μετά την εκ νέου εκκίνηση της συσκευής. Ωστόσο, αυτή είναι σίγουρα η καλύτερη λύση εάν το μόνο που χρειάζεστε είναι να αφήσετε μερικές εφαρμογές να περάσουν.
Απενεργοποιήστε οριστικά το Microsoft Defender χρησιμοποιώντας τον Επεξεργαστή πολιτικών τοπικής ομάδας
Μερικοί άνθρωποι απλά δεν θέλουν να ασχοληθούν με το Microsoft Defender. Όπως αναφέρθηκε, μπορεί να έχουν καλύτερη επιλογή προστασίας. Αν και η οριστική απενεργοποίηση της αποκλειστικής λειτουργίας ασφαλείας της Microsoft δεν είναι τόσο εύκολη όσο η προσωρινή, δεν είναι πραγματικά περίπλοκη, αρκεί να ακολουθήσετε προσεκτικά τις παρακάτω οδηγίες.
Για να ξεκινήσετε τα πράγματα, θα πρέπει να γυρίσετε Προστασία από παραβίαση μακριά από. Η Προστασία από παραβίαση διασφαλίζει ότι ένας εισβολέας δεν αλλάζει ρυθμίσεις ασφαλείας στον υπολογιστή σας για να αποκτήσει πρόσβαση σε αυτόν. Λοιπόν, η προστασία από παραβίαση δεν σας επιτρέπει να απενεργοποιήσετε μόνιμα το Microsoft Defender. Ακόμα κι αν αλλάξετε τις ρυθμίσεις χρησιμοποιώντας την Πολιτική ομάδας, η λειτουργία κατά της παραβίασης θα ενεργοποιήσει ξανά το σύστημα ασφαλείας μετά από επανεκκίνηση.
Εάν θέλετε να απενεργοποιήσετε τη δυνατότητα Προστασίας από παραβίαση.
- Πλοηγηθείτε στο Προστασία από ιούς και απειλές οθόνη όπως κάνατε νωρίτερα.
- Στη συνέχεια, κάτω από Ρυθμίσεις προστασίας από ιούς και απειλές κάντε κλικ στο Διαχείριση ρυθμίσεων.
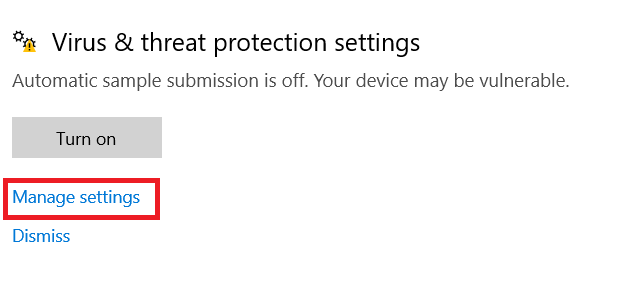
- Στη συνέχεια, κάντε κύλιση προς τα κάτω στο Προστασία από παραβίαση και γυρίστε το διακόπτη στο Μακριά από και επιβεβαιώστε ότι εσείς, ως διαχειριστής του συστήματος, θέλετε πραγματικά να το απενεργοποιήσετε.
Αυτό όμως δεν σημαίνει ότι τελειώσατε. Το γεγονός ότι έχετε απενεργοποιήσει το Tamper Protection δεν σημαίνει ότι το πρόγραμμα προστασίας από ιούς του Microsoft Defender είναι απενεργοποιημένο.
- Τώρα, θα πρέπει να πάρετε λίγο τεχνικό. Ξεκινήστε ανοίγοντας το Start και αναζητώντας "gpedit.msc.» Αυτό θα ανοίξει το Επεξεργαστής πολιτικής τοπικής ομάδας μενού.
- Θα δείτε το μενού διαδρομής στα αριστερά. Προχωρήστε και πλοηγηθείτε σε Διαμόρφωση υπολογιστή, ακολουθούμενα από Administrative Templates, μετά μεταβείτε στα Windows Components και, τέλος, κάντε διπλό κλικ στην καταχώρηση Microsoft Defender Antivirus. Λάβετε υπόψη ότι, σε ορισμένους υπολογιστές, αυτή η καταχώρηση θα αναφέρεται ως Windows Defender Antivirus. Μην ανησυχείτε, είναι το ίδιο πράγμα.
- Μόλις βρεθείτε στη διαδρομή Microsoft/Windows Defender Antivirus, πλοηγηθείτε στα δεξιά, στο κύριο μέρος της οθόνης. Θα δείτε μια λίστα και ένα Απενεργοποιήστε το Microsoft/Windows Defender Antivirus επιλογή. Κάντε διπλό κλικ σε αυτό.
- Τώρα, από προεπιλογή, η επιλογή θα είναι απενεργοποιημένη, που σημαίνει ότι το Defender είναι ενεργοποιημένο. Εάν ενεργοποιήσετε την επιλογή, αυτό θα απενεργοποιήσει τη λειτουργία. Επιλέξτε λοιπόν Ενεργοποιήθηκε στο Απενεργοποιήστε το Microsoft/Windows Defender Antivirus και επιλέξτε Εντάξει.
Ορίστε, απενεργοποιήσατε με επιτυχία οριστικά τη δυνατότητα Microsoft Defender. Ακόμη και μετά την επανεκκίνηση της συσκευής σας, η αποκλειστική λειτουργία προστασίας από ιούς της Microsoft δεν θα ενεργοποιηθεί ξανά. Φυσικά, ακολουθώντας τις ίδιες οδηγίες, μπορείτε να ενεργοποιήσετε ξανά τη λειτουργία ανά πάσα στιγμή.
Χρήση Μητρώου
Αν δεν ξέρετε ακριβώς τι κάνετε, δεν θα πρέπει να μπλέξετε με τον Επεξεργαστή Μητρώου των Windows. Ωστόσο, εάν έχετε απενεργοποιήσει ποτέ τη δυνατότητα Windows Defender σε παλαιότερες επαναλήψεις των Windows, πιθανότατα γνωρίζετε ότι ο Επεξεργαστής Μητρώου ήταν ένας από τους πιο αποτελεσματικούς τρόπους για να το κάνετε. Λοιπόν, τι έγινε με αυτό;
Λοιπόν, αυτό διατηρήθηκε διαθέσιμο επειδή δεν είχατε την επιλογή να απενεργοποιήσετε τις λειτουργίες ασφαλείας των Windows ακριβώς έτσι. Ορισμένες ρυθμίσεις ενσωματώθηκαν στο λειτουργικό σύστημα και χρησιμοποιήθηκε μόνο μια προσέγγιση τεχνικού για την πρόσβαση σε αυτές. Εξ ου και η δυνατότητα Επεξεργαστή Μητρώου και όλες οι ρυθμίσεις τύπου "HKEY_LOCAL_MACHINE".
Ωστόσο, το Microsoft Defender προσφέρει πλέον λύσεις τόσο για προσωρινή όσο και για μόνιμη απενεργοποίηση των δυνατοτήτων ασφαλείας. Είναι σχετικά εύκολα προσβάσιμα, όπως μπορείτε να δείτε.
Έτσι, τα Windows αποφάσισαν να καταργήσουν την πρόσβαση του Επεξεργαστή Μητρώου σε αυτήν την επιλογή – δεν είναι πλέον απαραίτητη και εξακολουθεί να αποτελεί κίνδυνο. Εάν τύχει να κάνετε ένα λάθος βήμα εδώ, διακινδυνεύετε προβλήματα σε όλο το σύστημα. Και με τις προαναφερθείσες επιλογές, δεν χρειάζεται να κάνετε πράγματα από τη δυνατότητα του Επεξεργαστή Μητρώου.
Πώς να ενεργοποιήσετε ξανά το Windows Defender
Είτε έχετε απενεργοποιήσει προσωρινά είτε μόνιμα τις λειτουργίες ασφαλείας, ίσως θελήσετε να τις ενεργοποιήσετε ξανά. Ναι, μια επανεκκίνηση θα φροντίσει για την προσωρινή λύση, αλλά μπορεί να χρειαστείτε το Microsoft Defender χωρίς επανεκκίνηση. Και, φυσικά, μπορείτε επίσης να επαναφέρετε τις μόνιμες ρυθμίσεις του Microsoft Defender ανά πάσα στιγμή.
Η ενεργοποίηση των χαρακτηριστικών ασφαλείας είναι εξίσου απλή με την απενεργοποίησή τους. Απλώς ακολουθήστε τα παραπάνω βήματα και κάντε το αντίθετο – όποτε σας λένε ότι πρέπει να ενεργοποιήσετε ή να απενεργοποιήσετε κάτι. Ναι, είναι τόσο απλό.
Πρόσθετες συχνές ερωτήσεις
1. Πρέπει να χρησιμοποιήσω διαφορετικό λογισμικό προστασίας από ιούς;
Το Windows/Microsoft Defender είναι ένα συχνά υποτιμημένο και πολύτιμο χαρακτηριστικό ασφαλείας. Μπορεί να μην είναι το πιο ισχυρό λογισμικό προστασίας από ιούς στην αγορά, αλλά είναι σίγουρα μια γραμμή άμυνας που επιβραδύνει διάφορες κυβερνοεγκληματικές δραστηριότητες.
Τούτου λεχθέντος, το Microsoft Defender είναι σπάνια αρκετό για την προστασία του υπολογιστή σας από διάφορες απειλές που παραμονεύουν εκεί έξω στο Διαδίκτυο. Το έγκλημα στον κυβερνοχώρο είναι πραγματικό πράγμα, και υπάρχουν πολλοί χάκερ εκεί έξω που απλώς περιμένουν μια τέλεια ευκαιρία για να χτυπήσουν. Η απόκτηση ενός αξιόπιστου, ποιοτικού και δημοφιλούς λογισμικού τρίτων κατασκευαστών και η χρήση του επιπλέον της δυνατότητας Microsoft Defender είναι σίγουρα μια έξυπνη κίνηση.
Ωστόσο, η απενεργοποίηση του Microsoft Defender δεν συνιστάται, εκτός και αν χρειάζεται για να επιτρέψετε ένα ψευδές θετικό. Εάν είστε βέβαιοι ότι γνωρίζετε τι κάνετε, μπορείτε να το απενεργοποιήσετε οριστικά.
2. Είναι ασφαλές να απενεργοποιήσω τα Windows/Microsoft Defender;
Είναι ο κόσμος του Διαδικτύου ασφαλής; Φυσικά, δεν είναι. Επομένως, η απενεργοποίηση των δυνατοτήτων ασφαλείας της Microsoft στη συσκευή σας δεν είναι ούτε ακριβώς ασφαλής. Ωστόσο, μερικές φορές, είναι απαραίτητο. Το Microsoft Defender θα εμφανίσει ψευδώς θετικά στοιχεία και μπορεί να σας εμποδίσει να κάνετε εντελώς ασφαλή και πιστοποιημένα πράγματα στο διαδίκτυο.
Το να γνωρίζετε πώς να το απενεργοποιείτε και να το απενεργοποιείτε περιστασιακά είναι ασφαλές. Αρκεί να γνωρίζετε τι κάνετε και να είστε σίγουροι ότι αυτό που περνάτε είναι ένα αξιόπιστο κομμάτι διαδικτυακού περιεχομένου.
3. Είναι Windows Defender ή Microsoft Defender;
Η πιο πρόσφατη επανάληψη ασφαλείας των Windows αναφέρεται στο λογισμικό ως Microsoft Defender. Μέχρι πρόσφατα, ονομαζόταν Windows Defender σε όλες τις πλατφόρμες των Windows. Ωστόσο, μην ανησυχείτε εάν η δυνατότητα εξακολουθεί να ονομάζεται Windows Defender στον υπολογιστή σας.
Ακόμα κι αν έχετε πραγματοποιήσει όλες τις ενημερώσεις, ο υπολογιστής σας μπορεί να έχει καταλήξει να διατηρεί το παλιό όνομα Defender. Ωστόσο, εάν έχετε συμβαδίσει με τις πιο πρόσφατες ενημερώσεις, όλες οι δυνατότητες του Microsoft Defender θα βρίσκονται στο Windows Defender.
συμπέρασμα
Αυτός είναι ο τρόπος με τον οποίο απενεργοποιείτε το Microsoft/Windows Defender. Όπως μπορείτε να δείτε, μπορείτε να το κάνετε σε προσωρινή ή μόνιμη βάση, σύμφωνα με τις προτιμήσεις σας. Ωστόσο, δεν συνιστάται να απενεργοποιείτε μόνιμα τη δυνατότητα – είναι πάντα χρήσιμο να έχετε ένα επιπλέον επίπεδο προστασίας στον υπολογιστή σας, ακόμη και με λογισμικό ασφαλείας τρίτων κατασκευαστών.
Καταφέρατε να απενεργοποιήσετε το Microsoft Defender; Το έκανες προσωρινά ή μόνιμα; Ενημερώστε μας στην παρακάτω ενότητα σχολίων. Ω, και μην αποφύγετε να απορρίψετε τυχόν ερωτήσεις που μπορεί να έχετε σχετικά με το θέμα.