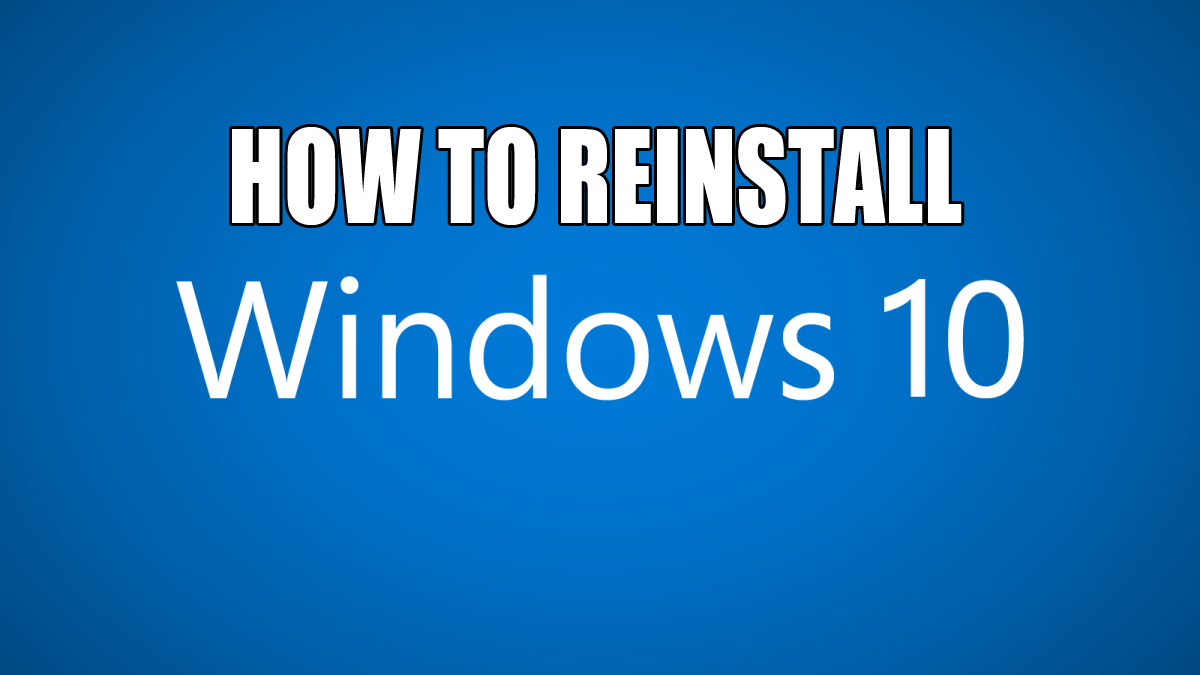Το Zoom διαθέτει πολλές φανταστικές επιλογές για παρουσιάσεις, όπως το σχέδιο σε έναν πίνακα. Είναι απίστευτα χρήσιμο για δασκάλους που χρησιμοποιούν το Zoom για να απεικονίσουν μαθήματα ή για συναδέλφους γραφείου να σχεδιάζουν γραφικά ή γραφήματα για συναντήσεις. Ωστόσο, δεν γνωρίζουν πολλοί άνθρωποι πώς να χρησιμοποιούν τη λειτουργία σχεδίασης.
Έτσι, αν έχετε δυσκολευτεί να ενεργοποιήσετε αυτήν την επιλογή στο Zoom, έχετε έρθει στο σωστό μέρος. Σε αυτόν τον οδηγό, θα μάθετε τελικά πού βρίσκεται η λειτουργία. Ως μπόνους, θα μάθετε πώς να σχεδιάζετε τόσο σε υπολογιστή όσο και σε smartphone. Συνεχίστε να διαβάζετε για να μάθετε περισσότερα.
Πώς να σχεδιάσετε σε μια σύσκεψη ζουμ σε Windows και Mac
Η σχεδίαση σε μια συνάντηση Zoom είναι μια εύχρηστη λειτουργία. Οι εταιρείες μπορούν να το χρησιμοποιήσουν όταν έχουν διαδικτυακές συνεδρίες καταιγισμού ιδεών ή ίσως να σχεδιάσουν ένα γράφημα πίτας κατά τη διάρκεια μιας αναφοράς προόδου. Τα πανεπιστήμια και τα σχολεία μπορούν επίσης να επωφεληθούν από αυτή τη λειτουργία – διευκολύνει τους δασκάλους να παίζουν παιχνίδια ζωγραφικής, να γράφουν τύπους κ.λπ.
Εάν χρησιμοποιείτε το Zoom σε Windows ή Mac, πιθανότατα αναρωτιέστε πού μπορείτε να βρείτε αυτήν την επιλογή. Πριν ξεκινήσουμε, το πρώτο πράγμα που πρέπει να ξέρετε είναι πώς να αποκτήσετε πρόσβαση σε έναν πίνακα Zoom. Όταν βρίσκεστε σε μια σύσκεψη, ακολουθήστε τα παρακάτω βήματα:
- Κάντε κλικ στο «Κοινή χρήση οθόνης» στον «Πίνακα ελέγχου ζουμ».

- Θα δείτε ένα νέο παράθυρο. Θα υπάρχουν τα "Βασικά", "Για προχωρημένους" και "Αρχεία" στο επάνω μέρος της οθόνης. Πατήστε στο "Βασικό".

- Στη συνέχεια, κάντε κλικ στο "Whiteboard".

- Στη συνέχεια, πατήστε στο "Κοινή χρήση".

Αυτό είναι. Εσείς και άλλα άτομα στη σύσκεψη Zoom μπορείτε να δείτε τον πίνακα σας. Εάν θέλετε να χρησιμοποιήσετε αυτόν τον εικονικό πίνακα και να σχεδιάσετε κάτι, μπορείτε να το κάνετε εύκολα χρησιμοποιώντας το εργαλείο σχεδίασης. Όταν ανοίξετε τον Λευκό Πίνακα, θα δείτε τη γραμμή εργαλείων με διάφορες λειτουργίες. Για να ξεκινήσετε να σχεδιάζετε, ορίστε τι πρέπει να κάνετε:
- Αναζητήστε το εικονίδιο «Σχέδιο». Είναι τρίτο από αριστερά.

- Τοποθετήστε το δείκτη του ποντικιού πάνω του για να δείτε διάφορες επιλογές. Μπορείτε να επιλέξετε μια γραμμή με καμπύλες ή μια ευθεία γραμμή. Επιπλέον, είναι δυνατό να επιλέξετε ένα τετράγωνο ή έναν κύκλο και να τα σχεδιάσετε γρήγορα.

- Επιλέξτε το σχήμα που χρειάζεστε και ξεκινήστε να σχεδιάζετε.

Σημείωση: Μπορείτε επίσης να αλλάξετε το χρώμα των γραμμών. Αυτό είναι που πρέπει να κάνετε:
- Αφού επιλέξετε το σχήμα του σχεδίου, κάντε κλικ στο «Μορφοποίηση».

- Επιλέξτε το χρώμα που θέλετε. Μπορείτε επίσης να επιλέξετε το πλάτος της γραμμής.

- Τέλος, ξεκινήστε να σχεδιάζετε στον Λευκό Πίνακα.

Πώς να σχεδιάσετε μια σύσκεψη ζουμ στο iPhone
Ορισμένοι χρήστες προτιμούν να παρακολουθούν συσκέψεις Zoom στα iPhone τους. Μερικοί από αυτούς τους ανθρώπους μπορεί να αναρωτιούνται εάν όλες οι λειτουργίες που είναι διαθέσιμες στην έκδοση Zoom ενός υπολογιστή είναι επίσης διαθέσιμες στο iPhone τους. Αν και δεν είναι διαθέσιμες όλες οι λειτουργίες, η σχεδίαση σε iPhone είναι δυνατή. Επομένως, εάν παρακολουθείτε συσκέψεις Zoom στο iPhone σας και θέλετε να μάθετε πώς να σχεδιάζετε, ακολουθήστε τα παρακάτω βήματα:
- Παρακολουθήστε τη σύσκεψη Zoom κάνοντας κλικ στον σύνδεσμο στο email σας ή χρησιμοποιώντας το Zoom ID που έχετε δημιουργήσει προηγουμένως.
- Στη συνέχεια, πατήστε στο εικονίδιο "Κοινή χρήση" στο κάτω μέρος της οθόνης Ζουμ.
- Επιλέξτε «Κοινή χρήση πίνακα».
- Θα δείτε το "Stylus" στην οθόνη. Κάντε κλικ σε αυτό.
- Επιλέξτε το πρώτο εργαλείο. Είναι ένα μολύβι που σας επιτρέπει να σχεδιάζετε γραμμές.
- Χρησιμοποιήστε ένα δάχτυλο για να σχεδιάσετε στον πίνακα.
Σημείωση: Εάν θέλετε να κλείσετε τον πίνακα, αναζητήστε το "Χ" στο επάνω αριστερό μέρος της οθόνης. Με αυτόν τον τρόπο θα επιστρέψετε στο κύριο μενού.
Πώς να σχεδιάσετε σε μια σύσκεψη ζουμ στο Android
Μπορείτε να σχεδιάσετε σε μια συνάντηση Zoom εάν έχετε smartphone Android; Διαφέρουν τα βήματα στις πλατφόρμες; Τα σπουδαία νέα για το Zoom είναι πόσο φιλικό προς τον χρήστη είναι. Επομένως, τα βήματα είναι τα ίδια τόσο στο Android όσο και στο iPhone. Ας τις δούμε:
- Ανοίξτε το Zoom και παρακολουθήστε τη συνάντηση.

- Κάντε κλικ στο κουμπί "Κοινή χρήση" που θα δείτε στο κάτω μέρος του Ζουμ.

- Στη συνέχεια, επιλέξτε "Κοινή χρήση πίνακα". Τώρα θα μπορείτε να χρησιμοποιήσετε τον πίνακα.

- Πατήστε «Γραφίδα». Είναι πιθανότατα στην κάτω αριστερή γωνία της οθόνης.

- Στη συνέχεια, επιλέξτε το πρώτο εργαλείο για να ξεκινήσετε τη σχεδίαση.

- Χρησιμοποιώντας τα δάχτυλά σας, σχεδιάστε ή γράψτε κάτι στον πίνακα.

Πώς να συνεργαστείτε σε έναν πίνακα με ζουμ
Όχι μόνο οι οικοδεσπότες μπορούν να γράψουν στον πίνακα στο Zoom, αλλά μπορούν επίσης να συνεργαστούν με άλλους συμμετέχοντες στο Zoom και να σχεδιάσουν ή να γράψουν κάτι μαζί. Το κλειδί είναι ότι ο κεντρικός υπολογιστής πρέπει να ενεργοποιήσει τους σχολιασμούς. Εάν είστε ο οικοδεσπότης, δείτε πώς να το κάνετε:
- Ανοίξτε τον ιστότοπο Zoom στη συσκευή σας.

- Συνδεθείτε χρησιμοποιώντας το email και τον κωδικό πρόσβασής σας.

- Μόλις συνδεθείτε, πατήστε "Ο λογαριασμός μου" στο επάνω δεξιό μέρος της οθόνης.

- Αναζητήστε τις "Ρυθμίσεις" στην αριστερή πλευρά της οθόνης.

- Κάντε κύλιση προς τα κάτω μέχρι να δείτε τους "Σχολιασμούς".

- Ενεργοποιήστε το κουμπί για να ενεργοποιήσετε την επιλογή.

Τώρα που ενεργοποιήσατε αυτήν την επιλογή, οι άλλοι συμμετέχοντες στο Zoom μπορούν να σχεδιάσουν ή να γράψουν στον πίνακα μόλις τον μοιραστείτε.
Οι οικοδεσπότες μπορούν να αποθηκεύσουν το σχέδιο για μελλοντική αναφορά ή ακόμα και να καθαρίσουν τον πίνακα. Για να αποθηκεύσετε την εικόνα, κάντε τα εξής:
- Όταν όλοι ολοκληρώσουν τη σχεδίαση, κάντε κλικ στο εικονίδιο "Αποθήκευση". Θα πρέπει να είναι το τελευταίο στη γραμμή εργαλείων.

- Στη συνέχεια, μπορείτε να πατήσετε "Εμφάνιση στον φάκελο" για να το δείτε αργότερα.

Εάν θέλετε να καθαρίσετε τον πίνακα, ακολουθούν τα βήματα:
- Πατήστε το κουμπί «Διαγραφή» στο δεξί μέρος της γραμμής εργαλείων.

- Επιλέξτε ανάμεσα στις τρεις επιλογές. Μπορείτε να καθαρίσετε τα σχέδιά σας, τα σχέδια άλλων θεατών ή όλα τα σχέδια.

Πρόσθετες συχνές ερωτήσεις
Στην επόμενη ενότητα, θα εξερευνήσουμε μερικές από τις πιο συνηθισμένες ερωτήσεις Zoom.
Μπορείτε να σχεδιάσετε σε οθόνες ζουμ;
Ναι, είναι δυνατό να σχεδιάσετε στο Zoom. Ωστόσο, για να το κάνετε, πρέπει πρώτα να ανοίξετε τον πίνακα. Για πρόσβαση σε αυτό, ακολουθήστε τα εξής βήματα:
• Ανοίξτε το Zoom και παρακολουθήστε τη συνάντηση.

• Στη συνέχεια, αναζητήστε το εικονίδιο «Κοινή χρήση» στο κάτω μέρος της οθόνης.

• Πατήστε «Κοινή χρήση πίνακα».

• Επιλέξτε «Σχέδιο» για να ξεκινήσει η σχεδίαση.

Πώς μπορείτε να πείτε ποιος σχεδιάζει στο ζουμ;
Οι οικοδεσπότες ζουμ μπορούν να ενεργοποιήσουν την επιλογή "Σχολιασμός", έτσι ώστε οι άλλοι συμμετέχοντες στη σύσκεψη να μπορούν να σχεδιάσουν ή να γράψουν κάτι στον πίνακα. Αν και αυτή είναι μια χρήσιμη λειτουργία, μπορεί να γίνει πρόβλημα εάν όλοι οι συμμετέχοντες γράφουν ταυτόχρονα. Εάν θέλετε να μάθετε ποιος σχεδιάζει στο Zoom, πρέπει να ενεργοποιήσετε την επιλογή για να δείτε τα ονόματά τους.
Πώς ενεργοποιείτε τους σχολιασμούς στις συσκέψεις Zoom;
Τα βήματα για την ενεργοποίηση των σχολιασμών στις συσκέψεις Zoom είναι ελαφρώς διαφορετικά σε υπολογιστή από ότι σε smartphone. Ελέγξτε την επόμενη ενότητα για να μάθετε πώς μπορείτε να ενεργοποιήσετε τους σχολιασμούς σε υπολογιστή και smartphone.
Ενεργοποίηση ονομάτων σχολιαστών σε υπολογιστή
Για να ενεργοποιήσετε τα ονόματα των σχολιαστών σε έναν υπολογιστή, ακολουθήστε τα εξής βήματα:
• Ανοίξτε το Zoom και ξεκινήστε τη σύσκεψη.

• Μοιραστείτε τον πίνακα ακολουθώντας τα βήματα που δώσαμε στις παραπάνω ενότητες.

• Εάν δεν βλέπετε τη γραμμή εργαλείων, τοποθετήστε το δείκτη του ποντικιού πάνω από το στοιχείο "Κοινοποιείτε την οθόνη".

• Πατήστε στο μενού με τις τρεις κουκκίδες και κάντε κλικ στο «Εμφάνιση ονομάτων σχολιαστών».

Μόλις ενεργοποιήσετε την επιλογή, θα μπορείτε να δείτε τα ονόματα των ανθρώπων που σχεδιάζουν στον πίνακα.
Για να απενεργοποιήσετε την επιλογή, πρέπει να κάνετε τα εξής:
• Πατήστε στη γραμμή εργαλείων.

• Κάντε κλικ στο μενού με τις τρεις κουκκίδες.

• Επιλέξτε «Απενεργοποίηση σχολιασμών συμμετεχόντων».

Ενεργοποίηση ονομάτων σχολιαστών σε smartphone
Για να ενεργοποιήσετε τα ονόματα των σχολιαστών σε ένα smartphone, πρέπει να κάνετε τα εξής:
• Παρακολουθήστε τη σύσκεψη Zoom και μοιραστείτε τον πίνακα ακολουθώντας τα βήματα που παρέχουμε σε αυτόν τον οδηγό.

• Κάντε κλικ στο μενού με τις τρεις κουκκίδες στο κάτω δεξιό μέρος της οθόνης.

• Στη συνέχεια, πατήστε «Ρυθμίσεις συσκέψεων».

• Στην ενότητα "Κοινή χρήση περιεχομένου", βρείτε την ενότητα "Εμφάνιση ονομάτων σχολιαστών".

• Εναλλάξτε το κουμπί για να ενεργοποιήσετε την επιλογή.

Εάν θέλετε να απενεργοποιήσετε τους σχολιασμούς, πρέπει να κάνετε τα εξής:
• Μεταβείτε στο κύριο μενού του Zoom και κάντε κλικ στο μενού με τις τρεις κουκκίδες.

• Στη συνέχεια, επιλέξτε «Ρυθμίσεις συσκέψεων».

• Στην ενότητα "Κοινή χρήση περιεχομένου", αναζητήστε "Σχολιασμός".

• Ενεργοποιήστε το για να απενεργοποιήσετε την επιλογή.

Τι είναι τα Zoom Breakout Rooms;
Τα Breakout Rooms είναι ξεχωριστοί χώροι συσκέψεων όπου οι συμμετέχοντες μπορούν να συναντηθούν και να συζητήσουν κάτι σε μικρότερες ομάδες, ενώ η κύρια συνάντηση είναι ακόμη σε εξέλιξη. Λάβετε υπόψη ότι μπορείτε να δημιουργήσετε μια αίθουσα επιμέρους πληροφοριών μόνο εάν χρησιμοποιείτε το Zoom στον υπολογιστή σας.
Από την άλλη πλευρά, εάν χρησιμοποιείτε ένα smartphone, μπορείτε να εγγραφείτε μόνο στην αίθουσα επιμέρους πληροφοριών, αλλά δεν μπορείτε να τη δημιουργήσετε. Για να δημιουργήσετε μια αίθουσα επιμέρους συζητήσεων στον υπολογιστή σας, πρέπει να κάνετε τα εξής:
• Κάντε κλικ στον ιστότοπο Zoom για να συνδεθείτε χρησιμοποιώντας τον κωδικό πρόσβασης και το όνομα χρήστη σας.

• Στη συνέχεια, πατήστε «Ο Λογαριασμός μου» στο επάνω δεξιό μέρος της οθόνης.

• Κάντε κλικ στις «Ρυθμίσεις».

• Αναζητήστε "Συναντήσεις".

• Κάντε κύλιση προς τα κάτω στην επιλογή "Σε σύσκεψη (Για προχωρημένους)."

• Κάντε εναλλαγή του κουμπιού για να ενεργοποιήσετε την επιλογή «Αίθουσα διαμερισμάτων».

Χρησιμοποιήστε τον πίνακα Zoom
Η λειτουργία του λευκού πίνακα στο Zoom είναι απίστευτα χρήσιμη. Είτε χρησιμοποιείτε το Zoom για διδασκαλία είτε για συναντήσεις, η κοινή χρήση του Λευκού Πίνακα σάς επιτρέπει να σχεδιάζετε σχήματα, γραμμές, γραφήματα κ.λπ. Είναι επίσης δυνατό να επιτρέψετε σε άλλους συμμετέχοντες να σχεδιάζουν στον ίδιο πίνακα.
Γιατί χρησιμοποιείτε κυρίως το Zoom; Πώς θα χρησιμοποιήσετε τη συνάρτηση "Σχεδίαση" τώρα που γνωρίζετε τα βήματα; Ποια είναι η εμπειρία σας με το Zoom; Πείτε μας την εμπειρία σας στην παρακάτω ενότητα σχολίων.