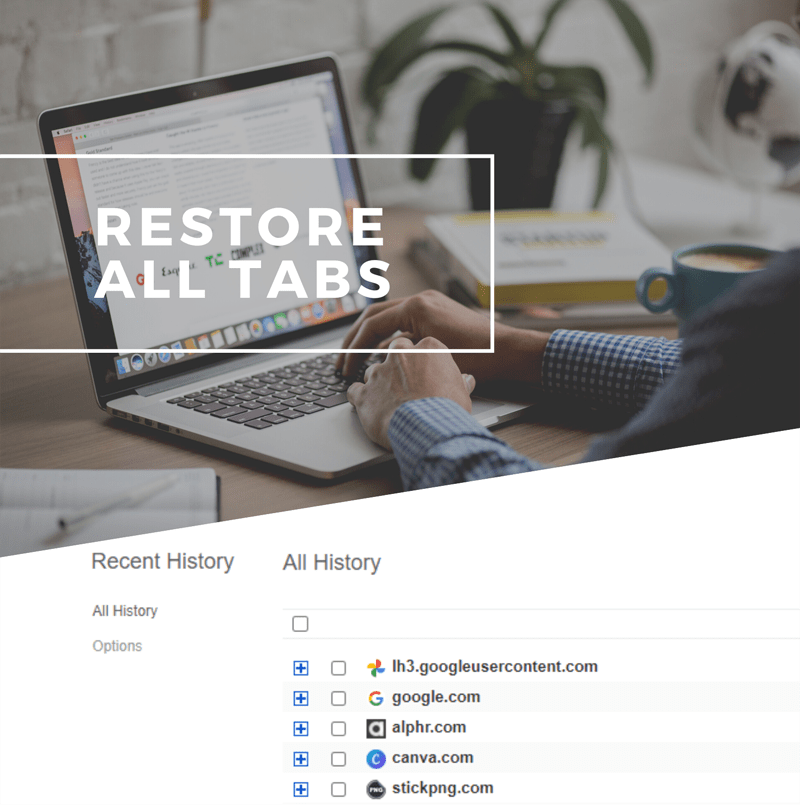Τα Windows 10 έχουν κυκλοφορήσει εδώ και δύο χρόνια. Από τότε, έχει περάσει από μια σειρά ενημερώσεων, φέρνοντας καλύτερες δυνατότητες και βελτιωμένες αλλαγές διεπαφής χρήστη. Οι χρήστες μπορεί να έχουν συνηθίσει στη διεπαφή χρήστη των Windows 10, καθώς είναι λίγο πιο οικείο τώρα, αλλά δεν είναι ακόμα το ίδιο, ιδιαίτερα το μενού Έναρξη που, για πολλά χρόνια, είχε ένα στυλ με τα Windows XP. Δεν υπάρχει τίποτα κακό με αυτό, στην πραγματικότητα αυτό το στυλ φαινόταν να κάνει τα πράγματα πιο διαισθητικά και απρόσκοπτα για τους χρήστες. Τώρα, πολλοί πιστεύουν ότι η γραμμή εργασιών των Windows 10 έρχεται σε αντίθεση με αυτό, περιπλέκοντας άσκοπα σχεδόν τα πάντα.
Σήμερα, θα σας δείξουμε πώς να το αλλάξετε κάνοντας τα Windows 10 να μοιάζουν λίγο περισσότερο με τα Windows 7. Θα συνεχίσετε να λαμβάνετε τις πιο πρόσφατες δυνατότητες και ενημερώσεις ασφαλείας, αλλά με επιφάνεια εργασίας σε στυλ Windows 7.
Μια προειδοποίηση
Για να σας δώσουμε δίκαιη προειδοποίηση, τα Windows 10 δεν έχουν τίποτα μέσα τους όπου μπορούμε να αλλάξουμε εγγενώς την εμφάνισή τους. Τούτου λεχθέντος, πρέπει να κατεβάσουμε μερικά διαφορετικά προγράμματα για να μας βοηθήσουν σε αυτήν την εργασία. Αυτά τα προγράμματα είναι ασφαλή για λήψη και εγκατάσταση στον υπολογιστή σας και μπορούν εύκολα να αφαιρεθούν με απλή απεγκατάσταση του προγράμματος, εάν αποφασίσετε ποτέ ότι δεν θέλετε πλέον αυτή τη συγκεκριμένη εμφάνιση.
Η μόνη εξαίρεση είναι η αλλαγή της Εξερεύνησης αρχείων. Μπορεί να μπορέσετε να το ξεφορτωθείτε εύκολα με την απεγκατάσταση του προγράμματος, αλλά είναι πάντα καλό να δημιουργείτε ένα σημείο επαναφοράς συστήματος για κάθε ενδεχόμενο. Με ένα Σημείο επαναφοράς, μπορείτε εύκολα να επιστρέψετε σε μια προηγούμενη έκδοση ή κατάσταση των Windows μέσα σε λίγα δευτερόλεπτα. Μάθετε πώς εδώ. Μπορείτε επίσης να διαβάσετε τον οδηγό μας για τη δημιουργία της απόλυτης στρατηγικής δημιουργίας αντιγράφων ασφαλείας, ώστε να έχετε το κεφάλι σας ήσυχο, αν συμβεί κάτι στον υπολογιστή σας. Συνιστούμε την εφαρμογή μιας καλής στρατηγικής δημιουργίας αντιγράφων ασφαλείας, αλλά για τους σκοπούς αυτού του άρθρου, η δημιουργία κάτι σαν ένα σημείο επαναφοράς θα λειτουργήσει μια χαρά, και είναι επίσης πιο γρήγορη.
Αλλαγή της γραμμής εργασιών
Στην πρώτη έκδοση των Windows 10, η Microsoft είχε μια κρίση στα χέρια της: σε κανέναν απολύτως δεν άρεσε το νέο μενού Έναρξη που είχε. Η εταιρεία που εδρεύει στο Ρέντμοντ έκανε κάποιες περικοπές και επανέφερε το μενού Έναρξη, αλλά εξακολουθεί να μην μοιάζει καθόλου με αυτό των Windows 7 ή παλαιότερων εκδόσεων.

Εάν θέλετε να αλλάξετε τη γραμμή εργασιών σας για μια παραλλαγή των Windows 7, κάντε λήψη ενός δωρεάν προγράμματος που ονομάζεται Classic Shell. Ο δηλωμένος στόχος της Classic Shell είναι ότι «σας δίνει τη δυνατότητα να χρησιμοποιείτε τον υπολογιστή όπως σας αρέσει». Μπορείτε να δείτε ένα παράδειγμα του τι μπορεί να κάνει στη γραμμή εργασιών σας παραπάνω.
Η εγκατάσταση του Classic Shell στον υπολογιστή σας είναι σαν να εγκαθιστάτε οποιοδήποτε άλλο πρόγραμμα – κατεβάστε τον οδηγό εγκατάστασης, ξεκινήστε τον οδηγό εγκατάστασης και, στη συνέχεια, ακολουθήστε τα βήματα εγκατάστασης.
Δυστυχώς, το Classic Shell δεν βγαίνει από το κουτί με τα λογότυπα των Windows 7, αλλά προσφέρει ένα παρόμοιο λογότυπο για λόγους πνευματικών δικαιωμάτων. Ωστόσο, εάν θέλετε ένα ακριβές αντίγραφο του λογότυπου των Windows 7 για τη γραμμή εργασιών, μπορείτε να το αποκτήσετε από τα φόρουμ του Classic Shell δωρεάν.
Η αλλαγή του λογότυπου του μενού Έναρξη είναι απλή. Κάντε δεξί κλικ στο κουμπί μενού "Έναρξη Classic Shell" και επιλέξτε "Ρυθμίσεις". Στη συνέχεια, μεταβείτε στην καρτέλα Στυλ μενού Έναρξη.
Κάντε κλικ στο πλαίσιο "Αντικατάσταση κουμπιού έναρξης" και επιλέξτε "Προσαρμογή". Τέλος, μεταβείτε στο σημείο όπου κατεβάσατε τα νέα κουμπιά του μενού Έναρξη και επιλέξτε τα. Και εκεί το έχετε! Έχετε τα νέα σας κουμπιά μενού Έναρξη!
Ξεφορτωθείτε την Cortana και την Προβολή εργασιών

Ένα από τα νέα πράγματα με τη γραμμή εργασιών των Windows 10 είναι η λειτουργία Προβολή εργασιών και το πλαίσιο αναζήτησης που υποστηρίζεται από την Cortana. Και τα δύο μπορούν εύκολα να απενεργοποιηθούν. Για να απενεργοποιήσετε το πλαίσιο αναζήτησης, κάντε δεξί κλικ στη γραμμή εργασιών και αποεπιλέξτε το κουμπί "Εμφάνιση προβολής εργασιών". Στο ίδιο μενού, μπορείτε να μεταβείτε Cortana >Κρυμμένος για να απενεργοποιήσετε το πλαίσιο αναζήτησης.
Απενεργοποιήστε το Κέντρο δράσης

Το Κέντρο δράσης είναι μια νέα δυνατότητα που συνοδεύει τα Windows 10. Ως εκ τούτου, δεν μπορείτε να βρείτε αυτήν τη δυνατότητα στα Windows 7, επομένως εάν θέλετε μια «αληθινή» εμπειρία στα Windows 7, θα πρέπει να την απενεργοποιήσουμε. Απλώς μπείτε Ρυθμίσεις >Σύστημα >Ειδοποιήσεις & Ενέργειες. Εδώ, το μόνο που χρειάζεται να κάνετε είναι να "Ενεργοποιήσετε ή να απενεργοποιήσετε τα εικονίδια συστήματος". Μόλις το κάνετε αυτό, θα εμφανιστεί ένα ρυθμιστικό όπου μπορείτε να επιλέξετε να απενεργοποιήσετε πλήρως το Action Center.
Αλλαγή της Εξερεύνησης αρχείων

Στα Windows 8, 8.1 και 10, η Microsoft άλλαξε το όνομα του Windows Explorer των Windows 7 σε File Explorer. Με αυτό, υπήρξαν πολλές αλλαγές στο εργαλείο διαχείρισης αρχείων που σε πολλούς δεν άρεσαν και εξακολουθούν να μην αρέσουν. Εάν δεν είστε μεγάλος στην Εξερεύνηση αρχείων των Windows 10, μπορείτε να επιστρέψετε στη χρήση της Εξερεύνησης των Windows 7 με ένα δωρεάν εργαλείο που ονομάζεται OldNewExplorer.
Ως γρήγορη υπενθύμιση και επανάληψη, συνιστούμε να δημιουργήσετε ένα σημείο επαναφοράς πριν ασχοληθείτε με την Εξερεύνηση αρχείων όπως αυτό. Εάν υπήρχε κάποιο σφάλμα ή αν κάτι πήγαινε στραβά κατά την εγκατάσταση, ένα Σημείο επαναφοράς θα σας μεταφέρει στην προηγούμενη κατάσταση των Windows 10 (δηλαδή προγενέστερες αλλαγές στο OldNewExplorer) μέσα σε λίγα δευτερόλεπτα! Σου δίνει την απαραίτητη ηρεμία.
Μπορείτε να κατεβάσετε το OldNewExplorer εδώ δωρεάν.
Για να κάνετε την Εξερεύνηση αρχείων σας σαν την Εξερεύνηση των Windows, θα χρειαστεί να κάνουμε κάποιες τροποποιήσεις αφού εγκαταστήσετε το OldNewExplorer στον υπολογιστή σας. Μόλις εγκατασταθεί, ανοίξτε το βοηθητικό πρόγραμμα OldNewExplorer και βεβαιωθείτε ότι τα ακόλουθα πλαίσια είναι όλα επιλεγμένα (θα εξετάσουμε ορισμένα πρόσθετα, συγκεκριμένα σε ένα δευτερόλεπτο):

Επιπλέον, οι ομαδοποιημένες μονάδες δίσκου των Windows 7 είναι πολύ διαφορετικά από ό,τι χειρίζονται και τα Windows 8/8.1 και τα 10. Για να επιστρέψετε στην έκδοση των Windows 7 της ομαδοποίησης μονάδων δίσκου, απλώς επιλέξτε το πλαίσιο που λέει "Χρήση κλασικής ομαδοποίησης μονάδων δίσκου σε αυτόν τον υπολογιστή". Θα σημειώσω ότι προτιμώ να μην είναι επιλεγμένο αυτό. Παρόλο που πρόκειται για μια νέα ομαδοποίηση που συνοδεύει τα Windows 10, φαίνεται πολύ πιο οργανωμένη.
Θα θελήσετε επίσης να επιλέξετε το πλαίσιο που λέει "Εμφάνιση παραθύρου λεπτομερειών στο κάτω μέρος". Τα Windows 7 είχαν ένα "Παράθυρο λεπτομερειών" που σας έδειχνε πληροφορίες σχετικά με μονάδες δίσκου, φακέλους και αρχεία. Αυτό το επιτρέπει.
Θα πρέπει επίσης να επιλέξετε «Χρήση βιβλιοθηκών. απόκρυψη φακέλων από αυτόν τον υπολογιστή." Τα Windows 10 σάς εμφανίζουν κυρίως φακέλους στο παράθυρο πλοήγησης των Windows 10, ενώ τα Windows 7 εμφανίζουν βιβλιοθήκες. Επιλέγοντας αυτό το πλαίσιο, επιστρέφετε στην πλοήγηση της βιβλιοθήκης των Windows 7.
Εάν έχετε χρησιμοποιήσει ποτέ την Εξερεύνηση αρχείων των Windows 10, θα παρατηρήσετε ότι ανοίγει σε μια οθόνη Γρήγορης πρόσβασης. Στα Windows 7, η Εξερεύνηση των Windows θα ανοίγει πάντα σε ένα μενού "Αυτός ο υπολογιστής". Για να το αλλάξετε στο OldNewExplorer, μπορείτε να μεταβείτε στις Επιλογές φακέλου και να επιλέξετε Άνοιγμα σε αυτόν τον υπολογιστή στο αναπτυσσόμενο μενού, όπως απεικονίζεται παρακάτω.

Στα Windows 7, η Εξερεύνηση των Windows θα έχει κάτι που ονομάζεται "Αγαπημένα" στην πλοήγηση της Εξερεύνησης των Windows. Αντίθετα, τα Windows 10 έχουν κάτι που ονομάζεται Γρήγορη πρόσβαση. Εάν θέλετε να σταματήσετε να βλέπετε φακέλους που χρησιμοποιούνται συχνά στην Γρήγορη πρόσβαση, στις ίδιες Επιλογές φακέλων στις οποίες μόλις μεταβήκαμε, καταργήστε την επιλογή "Εμφάνιση φακέλων που χρησιμοποιούνται συχνά στη γρήγορη πρόσβαση" και πατήστε Εφαρμογή.
Εμφάνιση
Η Εξερεύνηση των Windows των Windows 7 είχε επίσης μια εντελώς διαφορετική εμφάνιση από τα Windows 8/8.1 και 10. Για να το επαναφέρουμε στη γυάλινη εμφάνιση που είχαν τα Windows 7, θα χρειαστεί να κατεβάσουμε ένα άλλο δωρεάν πρόγραμμα που ονομάζεται Aero Glass, αλλά δεν Μην το προτείνετε ανεπιφύλακτα, καθώς μπορεί να είναι επικίνδυνο, εκτός αν είστε έμπειρος ισχυρός χρήστης που ξέρει τι κάνει.
Τούτου λεχθέντος, συνιστούμε να μεταβείτε στις Ρυθμίσεις > Εξατομίκευση > Χρώματα για να αλλάξετε τα πράγματα όπως θα τα θέλατε. Μπορείτε να πάρετε την απόχρωση κοντά στα Windows 7, αλλά ποτέ δεν θα μπορέσετε να αποκτήσετε αυτήν την αληθινή γυάλινη εμφάνιση που είχαν τα Windows 7.
Ταπετσαρίες επιφάνειας εργασίας

Η εμφάνιση είναι το παν, και στο ταξίδι μας να κάνουμε τα Windows 10 περισσότερο σαν τα Windows 7, μπορούμε εύκολα να το κάνουμε αυτό ανταλλάσσοντας τις ταπετσαρίες επιφάνειας εργασίας. Τα Windows 8/8.1 και 10 συνοδεύονται από τις δικές τους ενημερωμένες ταπετσαρίες, επομένως σίγουρα δεν θέλετε να τις χρησιμοποιήσετε στην προσπάθεια να αναδημιουργήσετε την εμπειρία των Windows 7. Αντίθετα, χρησιμοποιήστε ταπετσαρίες τύπου Windows 7. Μπορείτε να πάρετε ένα μάτσο δωρεάν από εδώ.
Κλείδωμα οθόνης
Δυστυχώς, εάν δεν έχετε Windows 10 Enterprise, δεν μπορείτε να απαλλαγείτε από την οθόνη κλειδώματος. Μετά την Επετειακή Ενημέρωση, η Microsoft το απενεργοποίησε για όλους τους χρήστες. Εάν έχετε την έκδοση Enterprise, έχετε την επιλογή να την απενεργοποιήσετε στις Ρυθμίσεις.
Τοπικοί λογαριασμοί
Ένα πράγμα που είναι νέο στα Windows 8/8.1 και 10 είναι η χρήση ενός λογαριασμού Microsoft για πρόσβαση στον υπολογιστή σας. Αυτό είναι κάτι που τα Windows 7 δεν είχαν ποτέ, καθώς λειτουργούσαν αποκλειστικά από τοπικούς λογαριασμούς. Εάν θέλετε μια πραγματική εμπειρία Windows 7, σας συνιστούμε να σταματήσετε να χρησιμοποιείτε τον λογαριασμό σας Microsoft για να συνδεθείτε και να δημιουργήσετε έναν τοπικό λογαριασμό.
Κλείσιμο
Και αυτό είναι το μόνο που υπάρχει! Ακολουθώντας τα παραπάνω βήματα, έχετε δημιουργήσει στον εαυτό σας μια εμπειρία Windows 7, ενώ εξακολουθείτε να μπορείτε να απολαμβάνετε όλα τα επιπλέον πλεονεκτήματα ασφαλείας που διαθέτουν τα Windows 10. Σίγουρα, δεν είναι μια εντελώς «αληθινή» εμπειρία των Windows 7, καθώς πρέπει ακόμα να αντιμετωπίσετε τον αυταρχικό έλεγχο των Windows Updates. Ωστόσο, τουλάχιστον θα εξακολουθείτε να μπορείτε να έχετε αυτήν την εμφάνιση των Windows 7 σε περίπτωση που δεν σας αρέσει το μοντέρνο στυλ που φέρνουν τα Windows 10 στο τραπέζι.
Έχετε κάποια από τις δικές σας προτάσεις για να κάνετε την εμπειρία πιο απλή στα Windows 7; Φροντίστε να αφήσετε ένα σχόλιο στην παρακάτω ενότητα σχολίων και ενημερώστε μας τι κάνατε!