Χρειάστηκε λίγος χρόνος (στην πραγματικότητα, πολύς καιρός) μέχρι το OpenOffice/LibreOffice να καταργήσει όλο το θέμα της εκτύπωσης ενός φακέλου. Στις κακές παλιές μέρες ήταν γελοία δύσκολο να το κάνεις γιατί έπρεπε να δημιουργήσεις το δικό σου πρότυπο φακέλου από την αρχή. Ευτυχώς, είναι πιο εύκολο τώρα, αλλά ο τρόπος που γίνεται ακόμα μπορεί να μπερδέψει μερικούς εκεί έξω, οπότε ορίστε πώς να το κάνετε.
Δεν πρόκειται να μπω σε προσαρμοσμένα πρότυπα ή κάτι παρόμοιο. Ο στόχος αυτού του σεμιναρίου είναι απλώς να εκτυπώσετε έναν φάκελο από το LibreOffice Writer όσο το δυνατόν γρηγορότερα.
Τι είναι LibreOffice? Μια δωρεάν εναλλακτική λύση στο Microsoft Office. Το παρακάτω σεμινάριο προϋποθέτει ότι χρησιμοποιείτε την πιο πρόσφατη (τη στιγμή που γράφεται αυτό το άρθρο) έκδοση 3.5.1.
Βήμα 1.
Εκκινήστε το LibreOffice Writer για να δημιουργήσετε ένα νέο έγγραφο.
Βήμα 2.
Κάντε κλικ Εισάγετε και μετά Φάκελος.
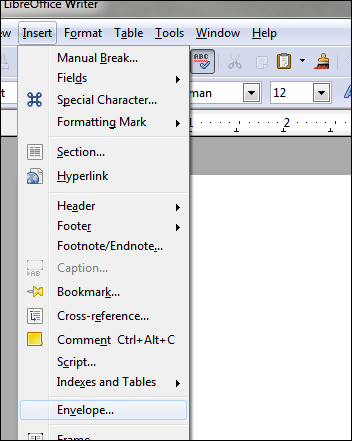
Βήμα 3.
Εμφανίζεται το παράθυρο "Φάκελος" και θα έχει τις καρτέλες Φάκελος, Μορφή και Εκτυπωτής. Από προεπιλογή θα ξεκινήσετε από το Φάκελος αυτί. Συμπληρώστε τις κατάλληλες πληροφορίες:
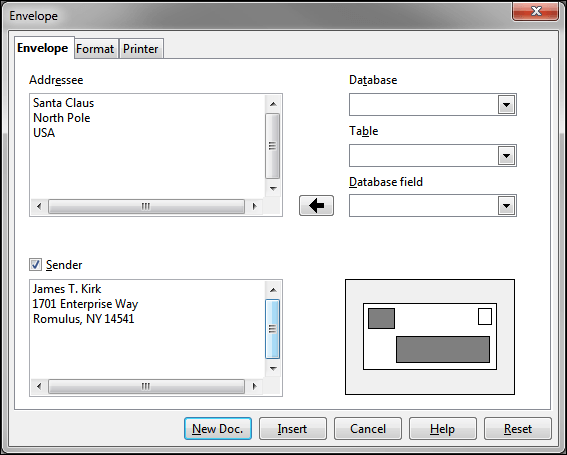
ο Μορφή η καρτέλα προσαρμόζει τη θέση.
ο Εκτυπωτής Η καρτέλα είναι όπου μπορείτε να ορίσετε έναν τύπο φακέλου εάν θέλετε. Δείτε το επόμενο βήμα.
Βήμα 4. (Προαιρετικό)
Ένα κοινό παράπονο σχετικά με τον τρόπο με τον οποίο το LO εκτυπώνει φακέλους είναι, "Πού μπορώ να επιλέξω τον τύπο φακέλου;" Αυτό γίνεται μέσω του Εκτυπωτής καρτέλα στο παράθυρο στο οποίο βρίσκεστε ακόμα:
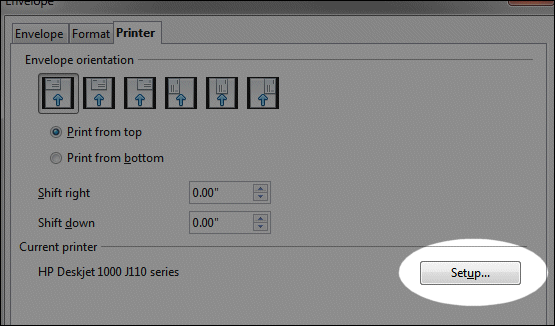

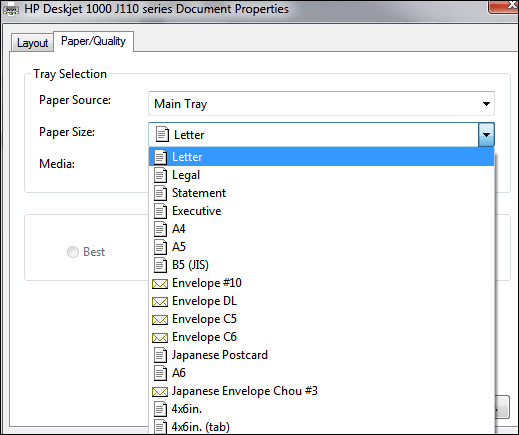
Όλοι οι τύποι φακέλων υπάρχουν. Αυτό που κάνει ο LO είναι να δώσει το εκτυπωτής έλεγχος του μεγέθους του χαρτιού αντί του χειρισμού του απευθείας στο ίδιο το λογισμικό επεξεργασίας εγγράφων.
Σημαντική σημείωση: Εάν εκτυπώνετε φακέλους κανονικού μεγέθους, δεν χρειάζεται να κάνετε τίποτα από αυτά. Αλλά αν αντιμετωπίζετε προβλήματα με το μέγεθος, τώρα ξέρετε πού να αλλάξετε τις κατάλληλες ρυθμίσεις.
Βήμα 5.
Όταν τελειώσετε, κάντε κλικ στο Νέο Έγγρ. κουμπί (από το παράθυρο Φάκελος):
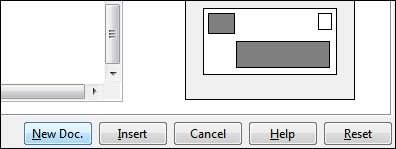
Αν δεν το κάνετε και κάντε κλικ Εισάγετε Αντίθετα, αυτό που συμβαίνει είναι ότι το Writer θα δημιουργήσει το νέο σας φάκελο μαζί με μια κενή σελίδα. Επειδή δεν θέλουμε αυτήν την κενή σελίδα, χρησιμοποιήστε Νέο Έγγρ. αντι αυτου. Ναι, αυτό θα δημιουργήσει ένα δεύτερο έγγραφο, αλλά αξίζει τον κόπο για να αποφύγετε την κενή σελίδα crapola.
Θα καταλήξετε με κάτι που μοιάζει με αυτό:
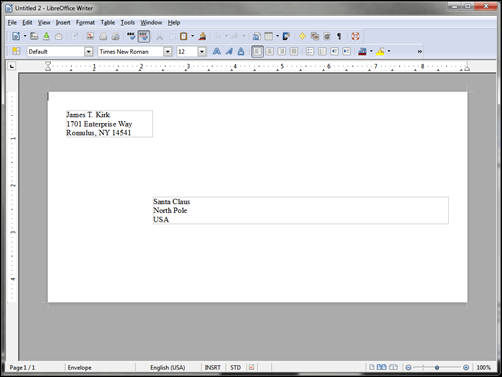
Από εδώ μπορείτε να προσαρμόσετε τις γραμματοσειρές και τα μεγέθη των πεδίων.
Για προσαρμογή μεγέθους πεδίου, απλώς κάντε κλικ σε ένα περίγραμμα περιοχής πεδίου. Θα εμφανιστούν πράσινα πλαίσια τα οποία είναι "σημεία αρπαγής". Ο κέρσορας του ποντικιού σας θα αλλάζει σε βέλος προσδιορισμού μεγέθους κάθε φορά που τοποθετείτε το δείκτη του ποντικιού πάνω από ένα από αυτά. Από εκεί, κάντε κλικ και σύρετε σε όποιο μέγεθος θέλετε:
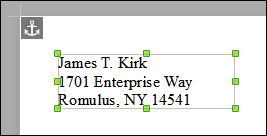
Βήμα 6. Αρχείο >Τυπώνω
Όταν κάνετε κλικ Αρχείο και μετά Τυπώνω, θα έχετε ξανά την επιλογή να ελέγξετε για να βεβαιωθείτε ότι έχετε επιλέξει το σωστό μέγεθος:
Το αριστερό τμήμα θα σας πει ποιο μέγεθος φακέλου έχει επιλεγεί:

Το σωστό τμήμα έχει μια περιοχή ιδιοτήτων όπου μπορείτε να επιλέξετε διαφορετικό μέγεθος, εάν χρειάζεται:

Για παράδειγμα, ίσως θέλετε να επιλέξετε έναν τυπικό φάκελο #10. Η περιοχή Ιδιότητες είναι όπου το κάνετε:

Μετά από αυτό, κάντε κλικ στο OK και στη συνέχεια Τυπώνω:

…και αυτό είναι.









