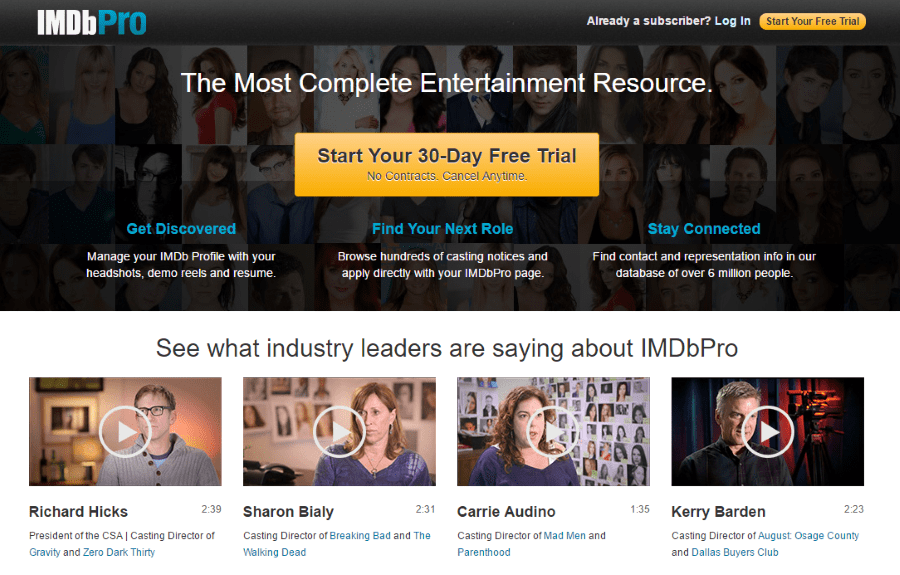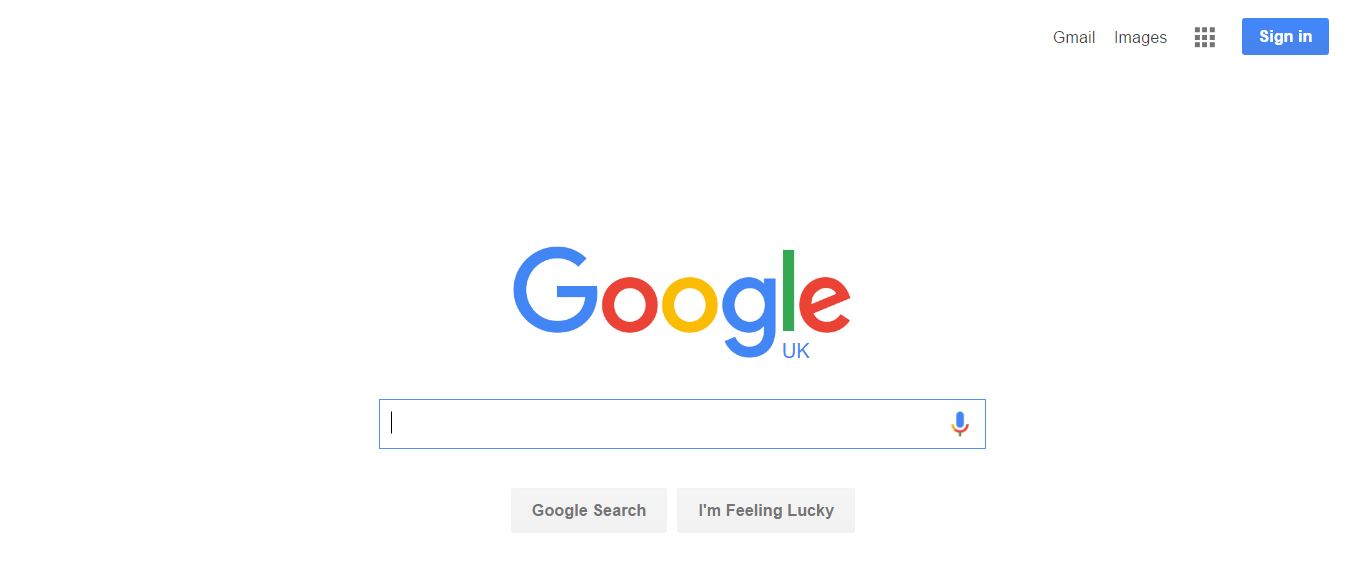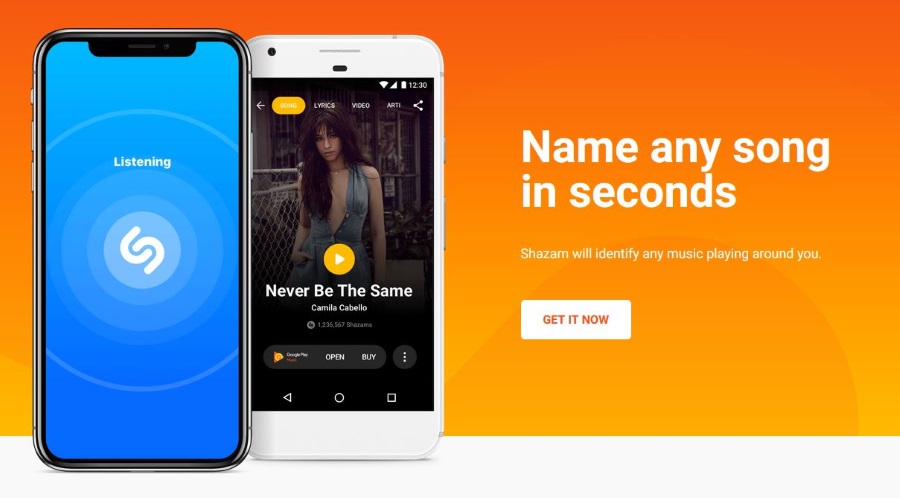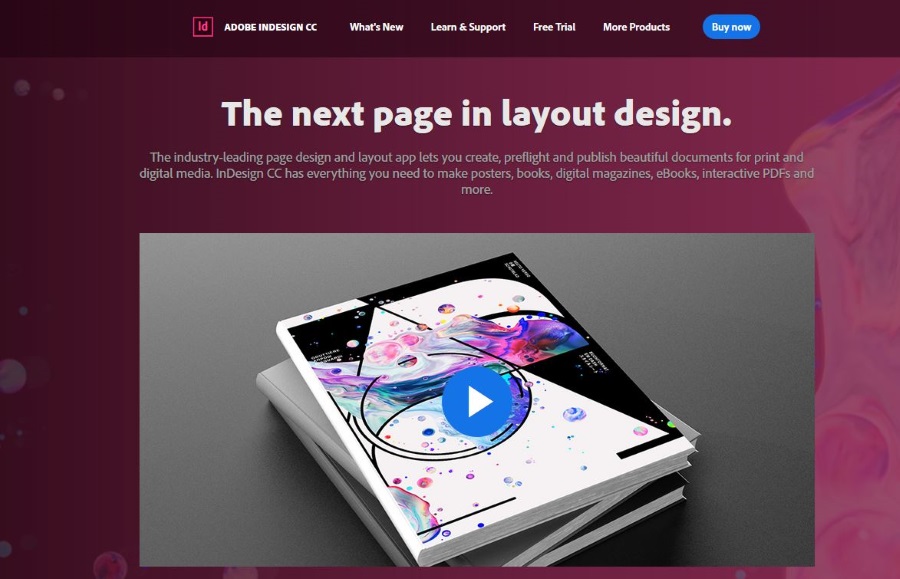Τα tablet της Amazon έχουν βρει μια γλυκιά θέση στο εύρος του προϋπολογισμού, ακολουθώντας τα βήματα άλλων δημοφιλών tablet, όπως το Nexus 7 της Google. Οι τιμές που κυμαίνονται από μόλις $50 έως $150 για διάφορα μοντέλα και μεγέθη οθόνης, τα Fire Tablets είναι βασικά ο φθηνότερος τρόπος αποκτήστε μια συσκευή ιδανική για περιήγηση στο διαδίκτυο, παρακολούθηση αποκλειστικών αποκλεισμών Netflix ή Amazon Prime και για να παίξετε μερικά ελαφριά παιχνίδια εν κινήσει.
Δεν είναι καταπληκτικά tablet με κανέναν τρόπο, αλλά για πολύ κάτω από 200 $, είναι εξαιρετικές συσκευές κατανάλωσης περιεχομένου. Ευτυχώς, το Fire OS εξακολουθεί να είναι χτισμένο πάνω από το Android, πράγμα που σημαίνει ότι μπορείτε να προσθέσετε χειροκίνητα το Play Store, αν θέλετε. Είναι στην πραγματικότητα μια αρκετά απλή διαδικασία, και ακόμη και σε νεότερες συσκευές, πολύ πιο εύκολη από ό,τι ήταν παλιά.
Είτε θέλετε να προσθέσετε το Gmail, το YouTube είτε απλά θέλετε μια μεγαλύτερη ποικιλία εφαρμογών, δείτε πώς μπορείτε να θέσετε σε λειτουργία το Google Play Store στο Amazon Fire Tablet σας.
Amazon Tablets και το Google Play Store
Η μεγάλη διαφορά λογισμικού μεταξύ αυτού που έχουμε δει στο tablet Fire, σε αντίθεση με οποιοδήποτε άλλο tablet Android, είναι το προσαρμοσμένο λογισμικό. Τα tablet της Amazon τρέχουν το Fire OS, μια διχαλωτή έκδοση του Android που δημιουργήθηκε από την εσωτερική ομάδα λογισμικού της Amazon. Αυτό το προσαρμοσμένο λειτουργικό σύστημα σάς επιτρέπει να έχετε καλύτερη εμπειρία σε tablet από ό,τι το Android επιτρέπει διαφορετικά, αλλά είναι επίσης σχεδιασμένο για να προωθήσει όσο το δυνατόν περισσότερο τη σειρά προϊόντων και υπηρεσιών της Amazon.
Ως επί το πλείστον, αυτό παρέχει έναν εξαιρετικό τρόπο τόσο για να χρησιμοποιήσετε το tablet σας όσο και για να περιηγηθείτε στις υπηρεσίες που προσφέρονται μέσω του Amazon, αλλά δυστυχώς οδηγεί επίσης σε ένα σημαντικό πρόβλημα: το Google Play Store δεν προσφέρεται μέσω της συσκευής. Αντίθετα, θα πρέπει να αρκεστείτε στο Amazon Appstore, το δικό σας κατάστημα εφαρμογών της Amazon που σας προσφέρει μια αρκετά μεγάλη ποικιλία εφαρμογών και παιχνιδιών που θα χρειαστείτε στο tablet σας. Οι περισσότερες από τις κύριες εφαρμογές βρίσκονται σε αυτήν την πλατφόρμα, αλλά γρήγορα θα αντιμετωπίσετε ένα πρόβλημα αν ψάχνετε για εφαρμογές Google στο Appstore—δεν υπάρχουν.
Τι θα χρειαστείτε
Αρχικά, ας ξεκινήσουμε λέγοντας ότι ολόκληρος αυτός ο οδηγός μπορεί να γίνει μόνο στο tablet Amazon Fire. Τα προηγούμενα μοντέλα Fire απαιτούσαν την προώθηση του Play Store στη συσκευή σας από έναν υπολογιστή Windows με χρήση ADB, κάτι που δεν χρειάζεται πλέον να γίνει. Αντίθετα, το μόνο που θα χρειαστείτε τώρα είναι κάποιες στοιχειώδεις γνώσεις για το πώς το Android εγκαθιστά εφαρμογές εκτός του τυπικού καταστήματος εφαρμογών και λίγη υπομονή καθώς το tablet σας κατεβάζει και εγκαθιστά και τα τέσσερα απαιτούμενα πακέτα για τη σωστή εκτέλεση του Google Play Store στη συσκευή σας.
Λοιπόν, ορίστε τι θα χρησιμοποιήσουμε παρακάτω:
- Τέσσερα ξεχωριστά αρχεία APK από το APKMirror (σύνδεση παρακάτω).
- Λογαριασμός Google για το Play Store.
- Ένα ενημερωμένο tablet Fire με Fire OS 5.X (για συσκευές με έκδοση 5.6.0.0, βλ. Αντιμετώπιση προβλημάτων και Συμβουλές).
- Ένας διαχειριστής αρχείων από το App Store (μπορεί να είναι προαιρετικός, βλ. Αντιμετώπιση προβλημάτων και Συμβουλές). προτείνουμε το File Commander.

Αυτό δεν είναι απολύτως απαραίτητο, αλλά είναι καλό να γνωρίζετε ποιο Fire Tablet έχετε προτού μεταβείτε σε αυτόν τον οδηγό. Ανάλογα με την ηλικία του tablet σας, μπορεί να χρειαστεί να κάνετε λήψη διαφορετικών εφαρμογών από μια συσκευή που εκτελεί παλαιότερο λογισμικό.
Κατευθυνθείτε στο Ρυθμίσεις μενού και επιλέξτε Επιλογές συσκευής, στη συνέχεια αναζητήστε Μοντέλο συσκευής στο κάτω μέρος αυτού του οδηγού. Αυτός ο οδηγός χρησιμοποιεί τα έτη κυκλοφορίας κάθε tablet για να σας καθοδηγήσει προς το σωστό APK, επομένως εάν χρειάζεστε βοήθεια για να προσδιορίσετε τη χρονιά που κυκλοφόρησε το tablet σας, χρησιμοποιήστε τη σελίδα Προδιαγραφές συσκευής tablet της Amazon εδώ. Το να γνωρίζετε σε ποια γενιά ανήκει η συσκευή σας θα βοηθήσει πολύ σε αυτόν τον οδηγό.
Ενεργοποίηση εφαρμογών από άγνωστες πηγές
Εντάξει, εδώ αρχίζει ο πραγματικός οδηγός. Το πρώτο πράγμα που πρέπει να κάνουμε στο Amazon Fire tablet σας είναι να βουτήξουμε στο μενού ρυθμίσεων. Παρά την τροποποίηση της Amazon στο Android για τη δημιουργία Fire OS, το λειτουργικό σύστημα είναι στην πραγματικότητα απίστευτα παρόμοιο με το δικό της Google, και αυτό περιλαμβάνει τον τρόπο εγκατάστασης εφαρμογών τρίτων εκτός του καταστήματος εφαρμογών της Amazon. Τόσο το Amazon όσο και το Android αναφέρονται σε εφαρμογές τρίτων ως "άγνωστες πηγές" και είναι αποκλεισμένες από προεπιλογή. Σε αντίθεση με μια συσκευή με iOS, ωστόσο, το Android επιτρέπει στον χρήστη να εγκαταστήσει οποιαδήποτε εφαρμογή στη συσκευή του, εφόσον έχετε ενεργοποιήσει τη δυνατότητα να το κάνει.
- Για να ανοίξετε τις ρυθμίσεις στη συσκευή σας, σύρετε προς τα κάτω από το επάνω μέρος της συσκευής σας για να ανοίξετε το δίσκο ειδοποιήσεων και τις γρήγορες ενέργειες και, στη συνέχεια, πατήστε το εικονίδιο Ρυθμίσεις.
- Κάντε κύλιση στο κάτω μέρος της σελίδας Ρυθμίσεις και πατήστε στην επιλογή που διαβάζει Ασφάλεια & Απόρρητο, που θα βρείτε κάτω από το Προσωπικός κατηγορία. Δεν υπάρχουν πολλές επιλογές στην ενότητα Ασφάλεια, αλλά κάτω Προχωρημένος, θα δείτε μια εναλλαγή ανάγνωσης Εφαρμογές από άγνωστες πηγές, μαζί με την ακόλουθη εξήγηση: "Να επιτρέπεται η εγκατάσταση εφαρμογών που δεν είναι από το Appstore." Εναλλαγή αυτής της ρύθμισης Επί και μετά βγείτε από το μενού Ρυθμίσεις.

Λήψη και εγκατάσταση των APK
Ακολουθεί το μεγάλο μέρος. Σε ένα τυπικό tablet Android, η εγκατάσταση εφαρμογών εκτός του Play Store θα ήταν τόσο εύκολη όσο η εγκατάσταση του τυπικού APK. Δυστυχώς, δεν είναι τόσο εύκολο σε ένα tablet Amazon Fire. Επειδή το Google Play δεν είναι εγκατεστημένο στη συσκευή σας, όλες οι εφαρμογές που πωλούνται μέσω του Play Store δεν θα εκτελούνται στη συσκευή σας χωρίς να έχουν εγκατασταθεί μαζί του οι Υπηρεσίες Google Play, καθώς εφαρμογές όπως το Gmail ή οι Χάρτες Google ελέγχουν για έλεγχο ταυτότητας μέσω αυτής της εφαρμογής.
Αυτό σημαίνει ότι θα πρέπει να εγκαταστήσουμε ολόκληρη τη σουίτα υπηρεσιών του Google Play Store στη συσκευή σας, η οποία αντιστοιχεί σε τέσσερις διαφορετικές εφαρμογές: τρία βοηθητικά προγράμματα και το ίδιο το Play Store. Βεβαιωθείτε ότι έχετε εγκαταστήσει αυτές τις εφαρμογές με τη σειρά που τις παραθέτουμε παρακάτω. Συνιστούμε να κάνετε λήψη και των τεσσάρων με τη σειρά και στη συνέχεια να τα εγκαταστήσετε ένα κάθε φορά. Όλα αυτά τα αρχεία μπορούν να ληφθούν χρησιμοποιώντας το πρόγραμμα περιήγησης Amazon Silk στη συσκευή σας.
Λήψη των Αρχείων APK
Ο ιστότοπος που θα χρησιμοποιήσουμε για τη λήψη αυτών των APK ονομάζεται APKMirror. Είναι μια αξιόπιστη πηγή για δωρεάν APK από προγραμματιστές και το Google Play και λειτουργεί ως βοηθητικό πρόγραμμα για οποιονδήποτε χρήστη Android θέλει να πραγματοποιήσει μη αυτόματη λήψη ή εγκατάσταση εφαρμογών. Το APKMirror είναι ένας αδελφός ιστότοπος με το Android Police, μια πολύ γνωστή πηγή για ειδήσεις και κριτικές Android και δεν επιτρέπει πειρατικό περιεχόμενο στον ιστότοπό τους. Κάθε εφαρμογή που διατηρείται στο APKMirror είναι δωρεάν από τον προγραμματιστή, χωρίς τροποποιήσεις ή αλλαγές πριν μεταφορτωθεί.
Η πρώτη εφαρμογή που πρέπει να κατεβάσουμε είναι το Google Services Framework. Στη συνέχεια, θα χρειαστεί να εγκαταστήσετε το Google Account Manager, αυτό είναι πιο περίπλοκο από ό,τι ήταν στο παρελθόν, επειδή η Amazon ενημέρωσε επιτέλους την έκδοση του Android που χρησιμοποιείται στα νεότερα tablet της. Ακολουθούν οι δύο οδηγοί που θα χρειαστείτε για να κατεβάσετε αυτήν την εφαρμογή:
- Εάν χρησιμοποιείτε ένα Fire HD 8 που αγοράσατε μετά τον Οκτώβριο του 2018, ένα Fire 7 που αγοράσατε μετά τον Ιούνιο του 2019 ή ένα Fire HD 10 που αγοράσατε τον Νοέμβριο του 2019 ή μετά, το tablet σας εκτελεί Android 6.0 ή νεότερη έκδοση. Ως εκ τούτου, θα θέλετε να χρησιμοποιήσετε αυτήν την έκδοση του Διαχειριστή Λογαριασμού Google για το tablet σας. Η 7.1.2 είναι η πιο πρόσφατη έκδοση της εφαρμογής που είναι διαθέσιμη στο APKMirror. Εάν υπάρχει νεότερη έκδοση, φροντίστε να κατεβάσετε αυτήν την έκδοση.
- Εάν χρησιμοποιείτε tablet που αγοράσατε πριν από αυτές τις ημερομηνίες, το tablet σας εξακολουθεί να χρησιμοποιεί Android 5.0, πράγμα που σημαίνει ότι θα χρειαστείτε την έκδοση 5.1-1743759. Μπορείτε να το βρείτε σε σύνδεση εδώ.
Υπάρχουν διάφορες εκδόσεις Android και διαθέσιμα APK για την Google, συμβουλεύουμε όλους να κατεβάσουν την έκδοση 5.1-1743759, από εδώ. Αυτή η έκδοση έχει σχεδιαστεί για να τρέχει σε όλες τις συσκευές με Android 5.0 ή νεότερη έκδοση, πράγμα που σημαίνει ότι κάθε tablet Fire OS θα πρέπει να την εκτελεί. Εάν σας ζητηθεί να ενημερώσετε την εφαρμογή μετά την εγκατάσταση, ακολουθήστε τις οδηγίες στην οθόνη σας για να ενημερώσετε την εφαρμογή στη σωστή έκδοση.
Μην ανησυχείτε πολύ για τη λήψη της λάθος έκδοσης για το tablet σας. Εάν δεν είστε σίγουροι για την έκδοση που είναι κατάλληλη για εσάς, κάντε λήψη της παλαιότερης έκδοσης που αναφέρεται παραπάνω. Μπορείτε πάντα να ενημερώσετε την εφαρμογή αφού ολοκληρώσετε την εγκατάσταση του Play Store.
- Ξεκινήστε εγκαθιστώντας τη λήψη του Google Services Framework APK.
- Κατεβάστε το στη συσκευή σας μέσω του προγράμματος περιήγησής σας πατώντας στο Λήψη APK κουμπί. Θα εμφανιστεί μια προτροπή λήψης στο κάτω μέρος της οθόνης σας και μπορείτε να αποδεχτείτε την προτροπή για να ξεκινήσει η λήψη.

3. Μόλις ολοκληρωθεί η λήψη, θα δείτε μια ειδοποίηση στο δίσκο σας όταν σύρετε προς τα κάτω από το επάνω μέρος της οθόνης σας. Προς το παρόν, μην ανοίξετε το αρχείο. Αφήστε την ειδοποίηση στο δίσκο σας για εύκολη πρόσβαση στο επόμενο βήμα.
4. Το επόμενο apk που πρέπει να εγκαταστήσετε είναι το Google Account Manager, αναζητήστε το και κατεβάστε το.
5. Στη συνέχεια, έχουμε τις Υπηρεσίες Google Play. Αυτή είναι η εφαρμογή που θα επιτρέψει σε εφαρμογές όπως το YouTube τον έλεγχο ταυτότητας και τη χρήση στη συσκευή σας. Η εγκατάσταση αυτής της εφαρμογής είναι λίγο πιο περίπλοκη από την εγκατάσταση των άλλων εφαρμογών σε αυτήν τη λίστα, επειδή υπάρχουν δύο ξεχωριστές εκδόσεις της εφαρμογής για διαφορετικά tablet. Ας ξεκινήσουμε με νεότερες συσκευές, γιατί είναι λίγο πιο απλό. Εάν μόλις αγοράσατε το Fire 7, το Fire HD 8 ή το Fire HD 10, χρησιμοποιείτε μια συσκευή με επεξεργαστή 64-bit, επομένως θα θέλετε να κάνετε λήψη αυτού του APK εδώ. Όποιος έχει ένα Fire HD 8 ή Fire HD 10 από το 2016 ή μεταγενέστερο, μπορεί επίσης να κατεβάσει αυτήν την έκδοση.
Εάν διαθέτετε tablet Fire 7 που αγοράσατε πριν από τον Ιούνιο του 2019 —με άλλα λόγια, συσκευή 8ης γενιάς ή παλαιότερη— θα πρέπει να κάνετε λήψη αυτής της έκδοσης από εδώ. Αυτό είναι το APK που προορίζεται για επεξεργαστές 32-bit, τους οποίους εκτελεί το tablet σας. Η Amazon άλλαξε τους επεξεργαστές Fire 7 σε 64-bit με το μοντέλο 9ης γενιάς, αλλά οι παλαιότερες συσκευές θα πρέπει να κάνουν λήψη της σωστής έκδοσης του APK.
Εάν δεν είστε βέβαιοι ποια έκδοση της εφαρμογής που κατεβάζετε, οι εκδόσεις 32 bit επισημαίνονται με "020300" στο όνομα του αρχείου ενώ οι εκδόσεις 64 bit επισημαίνονται με "020400". Και οι δύο αυτές επαναλήψεις των Υπηρεσιών Google Play είναι πανομοιότυπες από κάθε άποψη, εκτός από τον τύπο επεξεργαστή για τον οποίο έχουν δημιουργηθεί. Εάν κατεβάσετε το λάθος, μην αγχώνεστε πολύ. Θα καλύψουμε τι πρέπει να κάνουμε σε λίγο παρακάτω.

Η τελευταία από τις τέσσερις εφαρμογές είναι το ίδιο το Google Play Store. Αυτή είναι η πιο εύκολη από τις τέσσερις λήψεις, καθώς όλες οι εκδόσεις αρχείων λειτουργούν σε Android 4.1 και νεότερη έκδοση και δεν υπάρχουν ξεχωριστοί τύποι για διαφορετικούς επεξεργαστές bit. Κατεβάστε την πιο πρόσφατη έκδοση εδώ.
Τόσο για τις Υπηρεσίες Google Play όσο και για το Google Play Store, θα πρέπει να προσπαθήσετε να χρησιμοποιήσετε την πιο πρόσφατη διαθέσιμη έκδοση της εφαρμογής. Το APKMirror θα σας ειδοποιήσει όταν υπάρχει διαθέσιμη νεότερη έκδοση της εφαρμογής, η οποία θα αναφέρεται στην ιστοσελίδα κάτω από τις πληροφορίες. Για τις Υπηρεσίες Google Play, θα πρέπει να αποφύγετε τις εκδόσεις beta της εφαρμογής αναζητώντας την πιο πρόσφατη σταθερή έκδοση στη λίστα (οι εκδόσεις beta επισημαίνονται ως τέτοιες). Για το ίδιο το Play Store, απλώς κατεβάστε την πιο πρόσφατη έκδοση. Εάν δεν αισθάνεστε άνετα να καταλάβετε ποια έκδοση που αναφέρεται στο APKMirror είναι η σωστή έκδοση για το tablet σας, απλώς κατεβάστε τις συνδεδεμένες εκδόσεις και το Google Play θα ενημερώσει τις εφαρμογές για εσάς μετά από μια πλήρη εγκατάσταση.
Εγκατάσταση των Αρχείων APK
Εντάξει, αφού κατεβάσετε τα τέσσερα αρχεία που αναφέρονται παραπάνω στο Fire tablet σας χρησιμοποιώντας το πρόγραμμα περιήγησης Silk, σύρετε προς τα κάτω από το επάνω μέρος της οθόνης για να ανοίξετε τις ειδοποιήσεις σας. Θα πρέπει να δείτε μια πλήρη λίστα με τα APK που κατεβάσατε στο τελευταίο βήμα, το καθένα με τη δική του ειδοποίηση, ταξινομημένα ανά ώρα. Εάν ακολουθήσατε τα παραπάνω βήματα και κατεβάσατε το καθένα με τη σωστή σειρά, η τέταρτη λήψη θα πρέπει να βρίσκεται στην κορυφή της λίστας και η πρώτη λήψη στο κάτω μέρος, ώστε η σειρά να εμφανίζεται ως εξής:
- Πλαίσιο Υπηρεσιών Google
- Διαχειριστής Λογαριασμού Google
- Υπηρεσίες Google Play
- Google Play Store
- Ο τρόπος εγκατάστασης αυτών των εφαρμογών είναι πολύ σημαντικός, επομένως ξεκινήστε πατώντας το Πλαίσιο Υπηρεσιών Google, στο κάτω μέρος αυτής της λίστας.
- Η διαδικασία εγκατάστασης θα ξεκινήσει. Κτύπημα Επόμενο στο κάτω μέρος της οθόνης ή μετακινηθείτε προς τα κάτω για να πατήσετε Εγκαθιστώ.
- Το Google Services Framework θα αρχίσει να εγκαθίσταται στη συσκευή σας. Εάν κάτι πάει στραβά κατά την εγκατάσταση, θα ειδοποιηθείτε για την αποτυχία. Βεβαιωθείτε ότι έχετε κατεβάσει τη σωστή έκδοση Android 5.0 και ότι το αρχείο θα πρέπει να εγκατασταθεί. Οι νεότερες εκδόσεις δεν θα εγκατασταθούν στη συσκευή.
- Επαναλάβετε αυτή τη διαδικασία και για τις τρεις υπόλοιπες εφαρμογές με τη σειρά, ξεκινώντας από Διαχειριστής Λογαριασμού Google, ακολουθούμενες από τις Υπηρεσίες Google Play και μετά το Google Play Store.


5. Όταν ολοκληρωθεί η λήψη κάθε εφαρμογής, θα εμφανιστεί μια οθόνη που αναφέρει την ολοκλήρωση της εγκατάστασης. Τόσο στις λίστες Υπηρεσιών Google Play όσο και στο Google Play Store, θα υπάρχει μια επιλογή ανοίγματος της εφαρμογής (στο Services Framework και στις εφαρμογές Account Manager, αυτή η επιλογή θα είναι γκρι).
6. Μην ανοίγετε αυτές τις εφαρμογές. αντί, χτυπήστε Ολοκληρώθηκε, και συνεχίστε να παρακολουθείτε και τις τέσσερις εφαρμογές.
7. Ως τελευταία σημείωση, τόσο οι Υπηρεσίες Play όσο και το Play Store χρειάζονται λίγο χρόνο για να εγκατασταθούν, καθώς πρόκειται για μεγάλες εφαρμογές. Επιτρέψτε στις εφαρμογές να εγκατασταθούν στον χρόνο τους και μην προσπαθήσετε να ακυρώσετε την εγκατάσταση ή να απενεργοποιήσετε το tablet σας. Η όλη διαδικασία εγκατάστασης και για τις τέσσερις εφαρμογές δεν πρέπει να διαρκέσει περισσότερο από περίπου πέντε λεπτά συνολικά.
Εάν η έκδοση των Υπηρεσιών Google Play που διαθέτετε δεν εγκατασταθεί σωστά, ενδέχεται να έχετε κατεβάσει λάθος έκδοση για τον επεξεργαστή σας. Δοκιμάστε να κάνετε λήψη της άλλης έκδοσης πριν συνεχίσετε με τον οδηγό.
Επανεκκίνηση και σύνδεση στο Google Play
Αφού ληφθούν και οι τέσσερις εφαρμογές στο tablet σας, ολοκληρώστε τη διαδικασία επανεκκινώντας το Fire tablet σας.
- Πατήστε παρατεταμένα το κουμπί λειτουργίας στη συσκευή σας μέχρι να εμφανιστεί ένα μήνυμα που σας ρωτά εάν θέλετε να απενεργοποιήσετε το tablet σας.
- Αφού απενεργοποιηθεί η συσκευή σας, επανεκκινήστε την πατώντας παρατεταμένα ξανά το κουμπί λειτουργίας. Όταν το tablet επανεκκινηθεί στην οθόνη κλειδώματος, είμαστε έτοιμοι να ολοκληρώσουμε τη διαδικασία ρυθμίζοντας το Google Play.
- Μεταβείτε στη λίστα των εφαρμογών σας και επιλέξτε το Google Play Store από τη λίστα (μην επιλέξετε Υπηρεσίες Google Play). Αντί να ανοίξει το κατάστημα, θα ανοίξει το Google Account Manager για να αποκτήσει τα διαπιστευτήρια του λογαριασμού σας Google.
- Θα δείτε μια οθόνη που δείχνει το tablet που έχει ρυθμιστεί για χρήση και, στη συνέχεια, η Google θα ζητήσει τη διεύθυνση και τον κωδικό πρόσβασής σας στο Gmail.

- Τέλος, η συσκευή θα σας ρωτήσει εάν θέλετε να δημιουργήσετε αντίγραφα ασφαλείας των εφαρμογών και των δεδομένων του λογαριασμού σας στο Google Drive. Το αν θέλετε να το κάνετε αυτό εξαρτάται από εσάς, αλλά δεν είναι απαραίτητο για αυτό το βήμα. Συνολικά, το Google Play θα χρειαστεί περίπου δύο λεπτά συνολικά για να ολοκληρωθεί η εγκατάσταση. Μόλις συνδεθείτε και ολοκληρώσετε τη διαδικασία εγκατάστασης, θα μεταφερθείτε στο Google Play Store, την ίδια εφαρμογή που χρησιμοποιείται στις περισσότερες συσκευές Android.

Χρήση του Google Play Store σε tablet Amazon Fire
Μόλις ολοκληρώσετε την εγκατάσταση του Play Store στο tablet σας, μπορείτε βασικά να αρχίσετε να χρησιμοποιείτε τη συσκευή όπως αλλιώς θα κάνατε συνήθως. Το πρώτο πράγμα που συνιστούμε να κάνετε είναι να βουτήξετε στη λίστα εφαρμογών στη συσκευή σας, προκειμένου να διασφαλίσετε ότι δεν έχετε ενημερώσεις στο Play Store ή με άλλο τρόπο. Μπορεί να δείτε ορισμένες εφαρμογές του Amazon να αναφέρουν ότι πρέπει να ενημερωθούν εδώ. Δυστυχώς, αυτό είναι ένα σφάλμα με τη διατήρηση τόσο του Amazon Appstore όσο και του Google Play Store στην ίδια συσκευή.

Οι εφαρμογές που εγκαταστήσατε με το Amazon Appstore και έχουν επίσης καταχωρίσεις στο Play Store θα χρειάζονται συνεχώς ενημέρωση από το Play Store. Ομοίως, μόλις τα ενημερώσετε από το Play Store, πιθανότατα θα ζητήσουν να ενημερωθούν από το Amazon App Store. Είναι ένας βρόχος που συνεχίζεται για πάντα, αλλά μπορείτε να το διορθώσετε απλά βουτώντας στις ρυθμίσεις της συσκευής σας και απενεργοποιώντας τις ενημερώσεις στο Amazon Appstore.
Με το Play Store στη συσκευή σας, μπορείτε να το χρησιμοποιήσετε όπως θα κάνατε σε οποιαδήποτε τυπική συσκευή Android. Ορισμένες εφαρμογές θα είναι διπλότυπες από το Amazon Appstore, όπως το Netflix, το οποίο έχει καταχωρίσεις και στις δύο πλατφόρμες. Άλλες εφαρμογές, ωστόσο, είναι διαθέσιμες μόνο σε αυτήν την πλατφόρμα, πράγμα που σημαίνει ότι θα πρέπει να αξιοποιήσετε στο έπακρο το Play Store τώρα που το έχετε.

Αν ψάχνετε για κάποιες εφαρμογές για να ξεκινήσετε, δοκιμάστε ολόκληρη τη σουίτα εφαρμογών της Google, συμπεριλαμβανομένων:
- YouTube: Η πιο δημοφιλής υπηρεσία βίντεο στον ιστό, το YouTube δεν περιλαμβάνεται στο Appstore λόγω της συνεχιζόμενης διαμάχης της Amazon και της Google. Ευτυχώς, μπορείτε να αποκτήσετε πρόσβαση σε αυτό στη συσκευή σας χρησιμοποιώντας το Play Store.
- Gmail: Η εφαρμογή email της Amazon είναι εντάξει, αλλά αν είστε χρήστης του Gmail, τίποτα δεν ξεπερνά την πραγματική συμφωνία.
- Chrome: Το Fire OS περιλαμβάνει το πρόγραμμα περιήγησης Silk, που σχεδιάστηκε και κατασκευάστηκε από την Amazon. Δεν είναι κακό πρόγραμμα περιήγησης, αλλά εάν χρησιμοποιείτε τακτικά το Chrome, η εναλλαγή στο Chrome για Android σάς επιτρέπει να συγχρονίσετε τους σελιδοδείκτες και τις καρτέλες σας.
- Ημερολόγιο Google: Πολλοί άνθρωποι χρησιμοποιούν το Ημερολόγιο τακτικά για να εξισορροπήσουν τα ραντεβού τους και τις συναντήσεις τους με άλλους. Εάν είστε ένα από αυτά τα άτομα, μπορείτε επιτέλους να αποκτήσετε πρόσβαση στο Ημερολόγιο Google στο Fire Tablet σας.
- Google Drive: Το Drive είναι μια από τις αγαπημένες μας υπηρεσίες αποθήκευσης cloud, που σας επιτρέπει να συγχρονίζετε με πολλές συσκευές. Εκτός από το Drive, θα πρέπει επίσης να πάρετε τα Έγγραφα, τα Φύλλα και τις Παρουσιάσεις Google για να ανοίξετε αυτά τα αρχεία και να πιάσετε το Google Keep για να συγχρονίσετε τις σημειώσεις σας!
- Google Photos: Ίσως η αγαπημένη μας υπηρεσία από την Google, το Photos είναι μια από τις καλύτερες εφαρμογές που μπορείτε να αποκτήσετε σε οποιαδήποτε πλατφόρμα, Android ή άλλη. Με τη δωρεάν δημιουργία αντιγράφων ασφαλείας φωτογραφιών υψηλής ανάλυσης, είναι ένας από τους καλύτερους τρόπους για να συγχρονίσετε ολόκληρη τη βιβλιοθήκη φωτογραφιών σας στις συσκευές σας.

Σε τελική ανάλυση, οι εφαρμογές που θα πάρετε είναι πραγματικά στο χέρι σας. Δεν περιορίζεστε μόνο στις εφαρμογές Google μέσω του Play Store, ώστε να μπορείτε να κατεβάζετε όποιες εφαρμογές, παιχνίδια και πολυμέσα σας ενδιαφέρουν!
Αντιμετώπιση προβλημάτων και συμβουλές
Για τους περισσότερους χρήστες, τα παραπάνω βήματα θα πρέπει να είναι αρκετά καλά για να αποκτήσουν το Play Store στο ολοκαίνουργιο Fire Tablet σας. Τούτου λεχθέντος, ορισμένοι χρήστες ενδέχεται να αντιμετωπίσουν προβλήματα, ειδικά σε παλαιότερες συσκευές ή συσκευές με παλαιότερο λογισμικό. Αν σας φαίνεται αυτό, ρίξτε μια ματιά σε αυτούς τους προαιρετικούς οδηγούς για να λειτουργήσει το Play Store στο tablet σας.
Εγκατάσταση προγράμματος περιήγησης αρχείων από το Amazon App Store
Αυτό θα πρέπει να είναι ένα προαιρετικό βήμα για τους περισσότερους χρήστες, αλλά ορισμένες συσκευές Amazon αντιμετώπισαν πρόβλημα με την εγκατάσταση των απαραίτητων APK στις συσκευές τους χωρίς να εγκαταστήσουν πρώτα έναν διαχειριστή αρχείων στο Fire tablet σας από το Amazon App Store. Εάν αντιμετωπίζετε πρόβλημα με την εγκατάσταση των παραπάνω αρχείων στη συσκευή σας, συνιστούμε να εγκαταστήσετε το File Commander, μια δωρεάν εφαρμογή που διευκολύνει την προβολή των αρχείων που είναι αποθηκευμένα στο tablet σας. Δεν είναι τίποτα το ιδιαίτερο, αλλά για αυτήν τη διαδικασία, δεν χρειαζόμαστε κάτι πολύ ισχυρό για να ολοκληρώσουμε την εγκατάσταση του Play Store
Για να επαναλάβω, οι περισσότεροι θα το κάνουν δεν χρειάζεστε ένα πρόγραμμα περιήγησης αρχείων για να ολοκληρώσετε αυτήν τη διαδικασία, αλλά αρκετοί χρήστες έχουν αναφέρει δυσκολία με την εγκατάσταση των APK χωρίς λήψη διαχειριστή αρχείων στη συσκευή σας, για την οποία είναι καλό να γνωρίζετε. Αφού ολοκληρώσετε τη διαδικασία όπως αναφέρεται παραπάνω, μπορείτε να απεγκαταστήσετε το File Commander.
Εναλλακτικά, μπορείτε επίσης να χρησιμοποιήσετε την εφαρμογή Έγγραφα στη συσκευή σας, η οποία είναι προεγκατεστημένη και περιλαμβάνει τη δυνατότητα περιήγησης σε τοπικά αρχεία, αντί να χρησιμοποιήσετε μια εφαρμογή όπως το File Commander. Τα Έγγραφα θα σας επιτρέψουν να περιηγηθείτε στον φάκελο "Λήψεις" και να επιλέξετε τα αρχεία εγκατάστασης εφαρμογών ένα κάθε φορά, εάν τα αφαιρέσετε κατά λάθος από το δίσκο ειδοποιήσεων ή εάν αντιμετωπίζετε δυσκολίες με την εγκατάσταση των εφαρμογών στο Fire OS 5.6.0.0.

Προβλήματα εγκατάστασης στο Fire OS 5.6.0.0
Εάν εξακολουθείτε να χρησιμοποιείτε το Fire OS 5.6.0.0, οι παρακάτω οδηγίες ισχύουν για εσάς. Ωστόσο, καθώς οι νεότερες εκδόσεις του Fire OS δεν αντιμετωπίζουν αυτό το ζήτημα, συνιστούμε να βεβαιωθείτε ότι το λογισμικό σας είναι ενημερωμένο αντί να αντιμετωπίζετε αυτά τα ζητήματα. Εάν δεν μπορείτε να αναβαθμίσετε το λειτουργικό σας σύστημα για οποιονδήποτε λόγο, ανατρέξτε στον παρακάτω οδηγό για βοήθεια.
Αρκετοί αναγνώστες έχουν ειδοποιήσει ότι τα κουμπιά εγκατάστασης σε αυτές τις οθόνες έχουν γκριζάρει επανειλημμένα κατά την εγκατάσταση και στα δύο πιο πρόσφατα tablet της Amazon (7ης γενιάς Fire 7, Fire HD 8 και Fire HD 10), και πιο συγκεκριμένα στην έκδοση Fire OS 5.6.0.0 . Εάν εγκαταστήσατε το Play Store πριν από αυτήν την ενημέρωση, δεν έχουμε δει προβλήματα με τη χρήση των εφαρμογών όπως έχουν εγκατασταθεί παραπάνω. Πράγματι, είδαμε επίσης δυσκολίες εγκατάστασης σε ένα ολοκαίνουργιο Fire HD 10 με το Fire OS 5.6.0.0, έτσι ξεκινήσαμε να δοκιμάζουμε αυτήν την ενημέρωση για να αναζητήσουμε λύση.
Υπάρχουν καλά νέα και κακά νέα σε αυτό το μέτωπο: πρώτον, υπάρχουν αρκετές αναφερόμενες λύσεις, τόσο που έχουμε δει κατά τη δοκιμή της διαδικασίας εγκατάστασης όσο και από αναγνώστες στο διαδίκτυο, ειδικά στα φόρουμ XDA, όπου βρήκε τη βάση του αυτός ο αρχικός οδηγός. Τα κακά νέα είναι ότι όλες οι πιθανές διορθώσεις δεν φαίνονται αξιόπιστες. Ωστόσο, μπορέσαμε να θέσουμε σε λειτουργία το Play Store σε ένα tablet Fire που δεν το είχε εγκαταστήσει ποτέ πριν. απλά θέλει λίγη υπομονή και λίγη τύχη.
Το πρόβλημα με το Fire OS 5.6.0.0 είναι ότι η Amazon έχει απενεργοποιήσει το κουμπί εγκατάστασης στις συσκευές της με αυτήν τη νέα ενημέρωση. Αυτό σημαίνει ότι, ανεξάρτητα από το πού κάνετε κλικ στην οθόνη, δεν θα μπορείτε να εγκαταστήσετε την εφαρμογή, αναγκάζοντάς σας να ακυρώσετε την εγκατάσταση και να επιστρέψετε στο κλειδωμένο οικοσύστημα του Amazon. Και οι τέσσερις εφαρμογές που αναφέρονται παραπάνω φαίνεται να έχουν αυτό το πρόβλημα, όπου κάνοντας κλικ στο αρχείο εγκατάστασης από τη συσκευή σας δεν θα επιτραπεί η εγκατάσταση.
Ευτυχώς, υπάρχει μια εύκολη λύση σε αυτό: μόλις βρεθείτε στην οθόνη εγκατάστασης με το γκρι εικονίδιο, απλώς απενεργοποιήστε την οθόνη της συσκευής σας, στη συνέχεια ενεργοποιήστε ξανά και ξεκλειδώστε τη συσκευή σας. Κάντε κύλιση ξανά στο κάτω μέρος της σελίδας εγκατάστασης της εφαρμογής και θα δείτε ότι το κουμπί "Εγκατάσταση" λειτουργεί ξανά στη συσκευή σας. Μια εναλλακτική λύση περιλαμβάνει το πάτημα στο εικονίδιο πολλαπλών εργασιών/πρόσφατων εφαρμογών μία φορά και, στη συνέχεια, επιλέγοντας ξανά τη σελίδα εγκατάστασης της εφαρμογής από τη λίστα πρόσφατων εφαρμογών σας και θα δείτε το κουμπί "Εγκατάσταση" να φωτίζεται με πορτοκαλί χρώμα.
Ωστόσο, αυτό δεν είναι μια τέλεια λύση. Παρόλο που το κάναμε αυτό για να λειτουργήσει στη συσκευή μας χρησιμοποιώντας και τις δύο μεθόδους που περιγράφονται παραπάνω, και αρκετοί χρήστες στα φόρουμ XDA ανέφεραν την ίδια λύση, μια μειοψηφία χρηστών ανέφερε ότι τόσο η λύση κλειδώματος οθόνης όσο και η μέθοδος του κουμπιού πρόσφατων εφαρμογών έκαναν δεν λειτουργούν για να ενεργοποιήσουν τη μέθοδο εγκατάστασης. Για άλλη μια φορά, οι καλοί χρήστες στα φόρουμ XDA βρήκαν μερικές λύσεις για αυτό, όπως:
- Επανεκκίνηση του tablet σας.
- Ενεργοποιήστε και ενεργοποιώντας ξανά τη ρύθμιση "Εγκατάσταση εφαρμογών από εξωτερικές πηγές".
- Βεβαιωθείτε ότι το φίλτρο Blue Shade στις ρυθμίσεις είναι απενεργοποιημένο.
- Χρησιμοποιώντας ένα πληκτρολόγιο Bluetooth για να πλοηγηθείτε στο κουμπί Εγκατάσταση (βεβαιωθείτε ότι είναι επιλεγμένο το πλήκτρο Install και, στη συνέχεια, πατήστε Enter).
Και πάλι, δεν είχαμε πρόβλημα με την εγκατάσταση των εφαρμογών σε μια νέα συσκευή χρησιμοποιώντας την παραπάνω μέθοδο απενεργοποίησης και ενεργοποίησης της οθόνης, αλλά αν αντιμετωπίζετε δυσκολίες, δοκιμάστε να χρησιμοποιήσετε αυτές τις επιλεγμένες μεθόδους για να εκτελείτε τις εφαρμογές στη συσκευή σας. Και πάλι ευχαριστώ τους ανθρώπους στο XDA που ανακάλυψαν πώς να κάνουν αυτές τις μεθόδους να λειτουργήσουν ξανά.
Ως τελευταία σημείωση, δοκιμάσαμε την εγκατάσταση και των τεσσάρων αρχείων APK στο Fire OS 5.6.1.0 και νεότερη έκδοση. Οποιαδήποτε νεότερη έκδοση δεν περιέχει προβλήματα κατά την εγκατάσταση και το εικονίδιο Εγκατάσταση δεν ήταν ποτέ γκριζαρισμένο. Εάν θέλετε να εγκαταστήσετε αυτές τις τέσσερις εφαρμογές και εξακολουθείτε να χρησιμοποιείτε το Fire OS 5.6.0.0, δοκιμάστε να ενημερώσετε το λογισμικό Fire OS σε 5.6.0.1 και μετά σε 5.6.1.0. Οι ενημερώσεις διαρκούν λίγο, με κάθε μία να διαρκεί περίπου δεκαπέντε λεπτά, επομένως βεβαιωθείτε ότι έχετε λίγο χρόνο για να ενημερώσετε το tablet σας.
Amazon Tablets και το Google Play Store
Ορισμένοι μπορεί να αμφισβητούν την ανάγκη προσθήκης του Play Store στη συσκευή σας, αλλά η εγκατάσταση του καταστήματος εφαρμογών της Google βοηθά να προσφέρετε στη συσκευή σας πολύ περισσότερες δυνατότητες από ό,τι είχε αρχικά. Είτε θέλετε να εγκαταστήσετε τις δικές σας εφαρμογές της Google, είτε να νοικιάσετε ταινίες μέσω του Play Store ή απλά θέλετε κάποια πρόσθετη λειτουργικότητα στη συσκευή σας, η εγκατάσταση του Play Store διαρκεί μόλις δεκαπέντε λεπτά από το χρόνο σας και μπορεί να γίνει με λίγα απλά βήματα .
Όπως πάντα, θα σας κρατάμε ενήμερους εάν η Amazon αλλάξει τον τρόπο λειτουργίας της διαδικασίας εγκατάστασης για το Play Store και ενημερώστε μας στα σχόλια παρακάτω ποιες εφαρμογές κατεβάζατε στο Fire Tablet σας μέσω του Google Play Store!