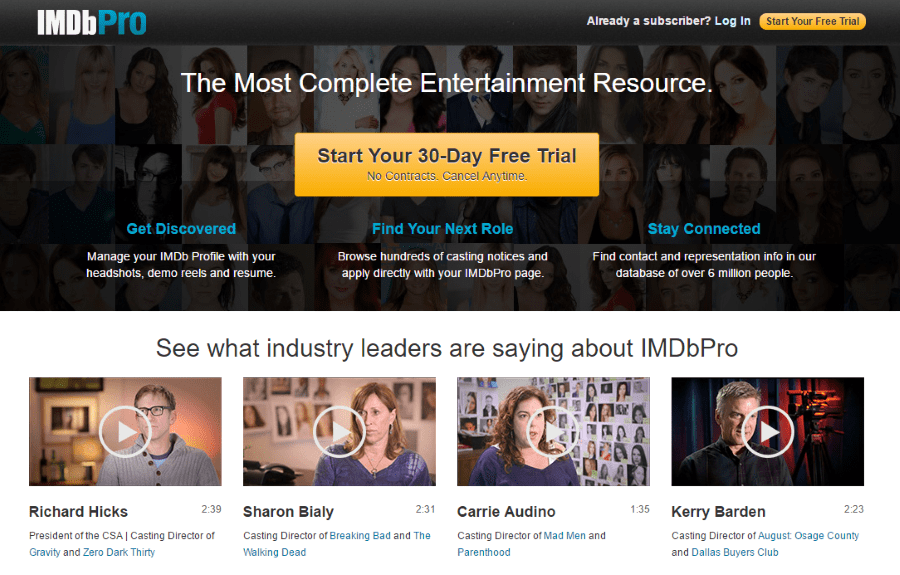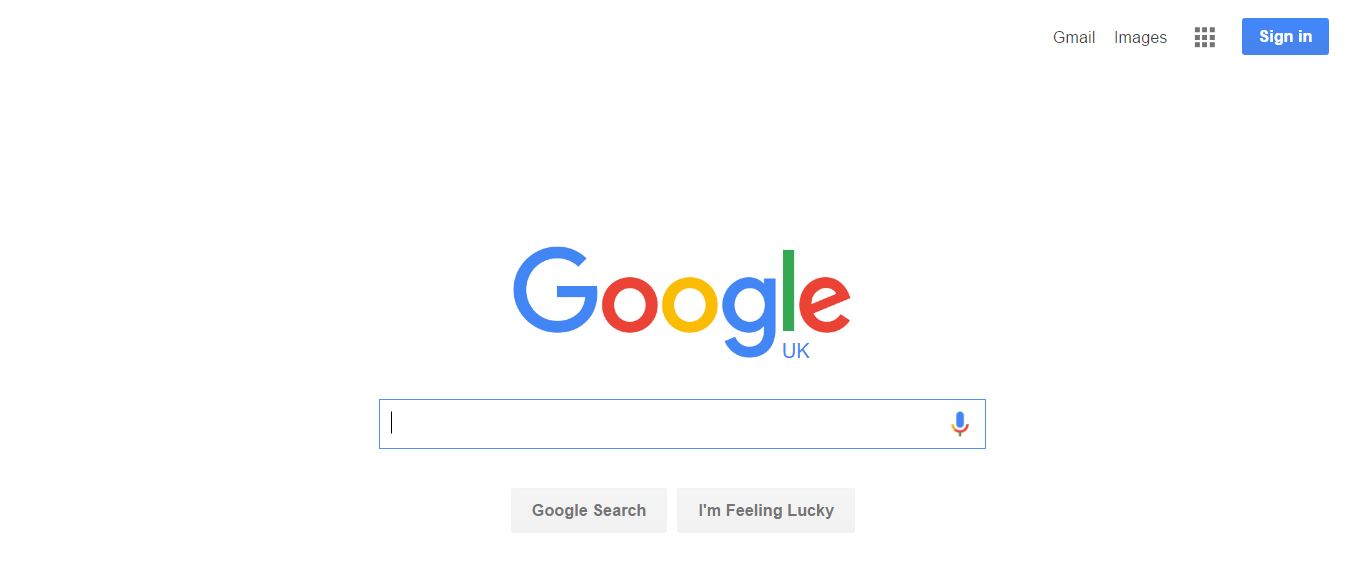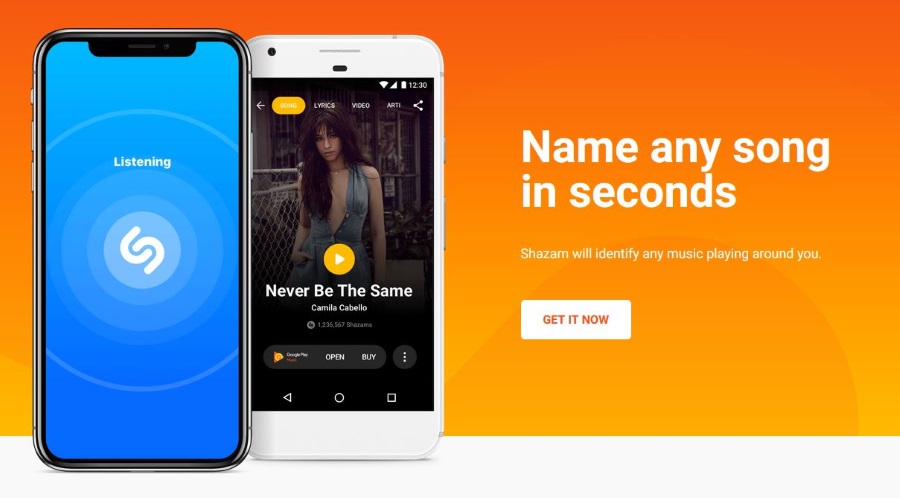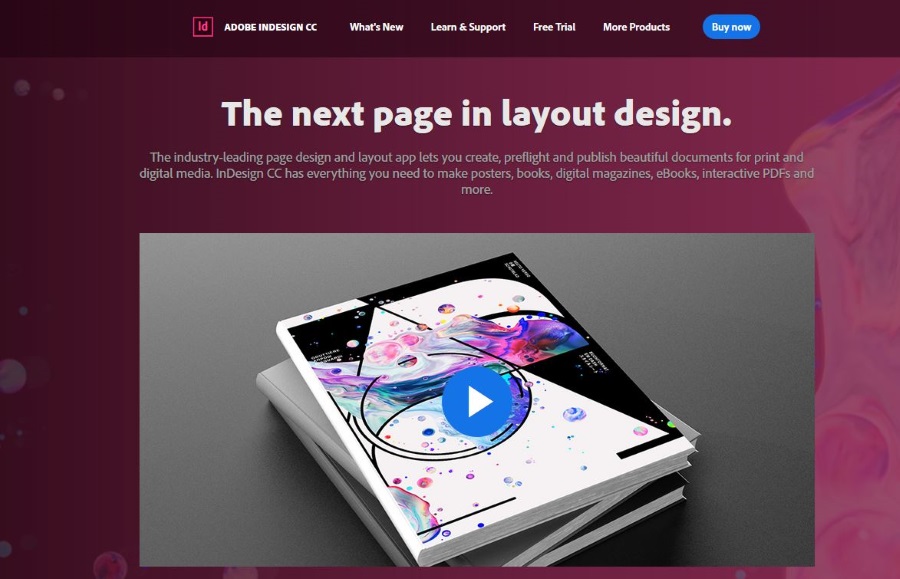Κάθε τακτικός χρήστης του προγράμματος περιήγησης Chrome θα έχει συχνά πολλές καρτέλες ανοιχτές ταυτόχρονα. Το τυχαίο κλείσιμο καρτελών είναι κάτι που μπορεί να συμβεί σε οποιονδήποτε χρήστη ανά πάσα στιγμή κατά την περιήγηση σε πολλές καρτέλες. Ευτυχώς, οι προγραμματιστές έχουν προβλέψει ότι θα συμβεί ένα τέτοιο συμβάν και έχουν ενσωματωμένες επιλογές για την επαναφορά των σελίδων που περιηγείστε.

Τούτου λεχθέντος, θα σας δείξουμε πώς να επαναφέρετε τις κλειστές καρτέλες στο Chrome για όλες τις πλατφόρμες για τις οποίες είναι διαθέσιμος. Θα σας δώσουμε επίσης αρκετές χρήσιμες συμβουλές που θα βελτιώσουν την εμπειρία περιήγησής σας στο Chrome.
Πώς να επαναφέρετε τις κλειστές καρτέλες στο Chrome σε υπολογιστή Windows, Mac ή Chromebook
Όταν χρησιμοποιείτε το Chrome σε επιτραπέζιο υπολογιστή, δεν έχει σημασία τι είδους λειτουργικό σύστημα χρησιμοποιείτε. Οι επιλογές για την επαναφορά κλειστών καρτελών θα είναι οι ίδιες είτε χρησιμοποιείτε Windows 10, Mac ή Chromebook. Εάν θέλετε να ανοίξετε μια κλειστή καρτέλα στο Chrome ενώ βρίσκεστε σε επιτραπέζιο υπολογιστή, ακολουθήστε αυτές τις οδηγίες:
- Με το Chrome σε λειτουργία, ανοίξτε μια νέα καρτέλα. Αυτό γίνεται για να μην αντικαταστήσετε την τρέχουσα ανοιχτή καρτέλα.

- Ανοίξτε τις επιλογές προσαρμογής και ελέγχου κάνοντας κλικ στο εικονίδιο με τις τρεις κουκκίδες στην επάνω δεξιά γωνία της οθόνης του Chrome. (Αν δείτε ένα κόκκινο ή κίτρινο βέλος αντί για τις τρεις οριζόντιες κουκκίδες κάντε κλικ σε αυτό, αυτό σημαίνει ότι πρέπει να ενημερώσετε το πρόγραμμα περιήγησής σας).

- Στο αναπτυσσόμενο μενού, τοποθετήστε το δείκτη του ποντικιού πάνω Ιστορία.

- Βρείτε την κλειστή καρτέλα από τη λίστα με τους ιστότοπους που έκλεισαν πρόσφατα και κάντε κλικ σε αυτήν.

Εάν η καρτέλα που αναζητάτε δεν βρίσκεται στη λίστα, τότε μπορεί να βρίσκεται πιο κάτω στη λίστα. Για να προβάλετε μια διευρυμένη λίστα, κάντε τα εξής:
- Ενώ τοποθετείτε το δείκτη του ποντικιού πάνω από το μενού Ιστορικό, κάντε κλικ στο Ιστορία ή χρησιμοποιήστε τη συντόμευση Ctrl + H.

- Κάντε κύλιση προς τα κάτω στη λίστα για να βρείτε τον ιστότοπο που θέλετε να ανοίξετε.

- Κάντε κλικ στον ιστότοπο που θέλετε για να τον ανοίξετε σε μια νέα καρτέλα.
Ομοίως, μπορείτε να χτυπήσετε Ctrl + Shift + T για να ανοίξετε την πιο πρόσφατα κλειστή καρτέλα σας. Αυτό μπορεί να πατηθεί πολλές φορές για να εμφανιστούν πιο πρόσφατα κλειστές καρτέλες.
Πώς να επαναφέρετε τις κλειστές καρτέλες στο Chrome σε μια συσκευή Android
Εάν χρησιμοποιείτε την εφαρμογή Chrome για κινητά, τα βήματα για την επαναφορά των καρτελών που έκλεισαν πρόσφατα είναι στην πραγματικότητα παρόμοια. Για να το κάνετε αυτό, ακολουθήστε τα εξής βήματα:
- Ανοίξτε την εφαρμογή Chrome για κινητά και, στη συνέχεια, ανοίξτε μια νέα καρτέλα, ώστε να μην αντικαταστήσετε την τρέχουσα. Για να ανοίξετε μια νέα καρτέλα, κάντε κλικ στο τετράγωνο εικονίδιο ακριβώς στα δεξιά της γραμμής διευθύνσεων. Αυτό θα ήταν το εικονίδιο που έχει τον αριθμό των σελίδων που είναι ανοιχτές αυτήν τη στιγμή.

- Στη νέα οθόνη που εμφανίζεται, κάντε κλικ στο εικονίδιο συν στην επάνω αριστερή γωνία της οθόνης.

- Τώρα, κάντε κλικ στο μενού προσαρμογής και ελέγχων. Είναι το εικονίδιο με τις τρεις κουκκίδες στην επάνω δεξιά γωνία της οθόνης.

- Κάντε κύλιση προς τα κάτω στο μενού που εμφανίζεται μέχρι να δείτε Ιστορία και αγγίξτε το.

- Στη συνέχεια, μετακινηθείτε προς τα κάτω στη λίστα με τους ιστότοπους που άνοιξαν πρόσφατα μέχρι να βρείτε τον ιστότοπο που θέλετε να ανοίξετε.

Πώς να επαναφέρετε τις κλειστές καρτέλες στο Chrome σε ένα iPhone
Η εφαρμογή Chrome για κινητά δεν εξαρτάται από την πλατφόρμα. Τα βήματα για την επαναφορά ιστοσελίδων που έκλεισαν πρόσφατα είναι παρόμοια με αυτά του Android. Εάν θέλετε να επαναφέρετε τις καρτέλες στην έκδοση του Chrome για iPhone, ακολουθήστε τις οδηγίες που δίνονται στην παραπάνω έκδοση Android.
Πώς να επαναφέρετε τις κλειστές καρτέλες στο Chrome μετά από συντριβή
Εάν θέλετε να επαναφέρετε τις πρόσφατα ανοιχτές καρτέλες στο Chrome σε περίπτωση σφάλματος, έχετε δύο επιλογές. Θα πρέπει είτε να τα ανοίξετε μέσω του μενού του Ιστορικού του Chrome σύμφωνα με τις παραπάνω οδηγίες είτε να ρυθμίσετε μια αυτόματη επαναφορά στις ρυθμίσεις. Για να ενεργοποιήσετε την επιλογή επαναφοράς καρτελών, ακολουθήστε τα εξής βήματα:
- Ανοίξτε το πρόγραμμα περιήγησης Chrome. Εάν εκτελείται ήδη, ανοίξτε μια νέα καρτέλα για να μην αντικαταστήσετε τον τρέχοντα ανοιχτό ιστότοπο.
- Κάνε κλικ στο επιλογές προσαρμογής και ελέγχου μενού. Αυτό είναι το εικονίδιο με τις τρεις κουκκίδες στην επάνω δεξιά γωνία της οθόνης.

- Στο αναπτυσσόμενο μενού, βρείτε και κάντε κλικ στο Ρυθμίσεις.

- Στο μενού Ρυθμίσεις, βρείτε και κάντε κλικ στο Κατά την εκκίνηση επιλογή. Βεβαιωθείτε ότι η εναλλαγή είναι ενεργοποιημένη Συνεχίστε από εκεί που σταματήσατε έχει ενεργοποιηθεί.

- Τώρα μπορείτε να πλοηγηθείτε έξω από αυτό το παράθυρο.
Με ενεργοποιημένη αυτήν την επιλογή, κάθε φορά που ξεκινάτε το Chrome θα ανοίγει αυτόματα τις πιο πρόσφατα ανοιχτές καρτέλες. Εάν ο υπολογιστής σας αποφασίσει ξαφνικά να κολλήσει πάνω σας, όλες οι ανοιχτές καρτέλες σας θα αποκατασταθούν όταν ανοίξετε τη δημιουργία αντιγράφων ασφαλείας του Chrome.
Αυτό ισχύει επίσης για όλες τις καρτέλες που είναι ανοιχτές όταν κάνετε κλικ στο κουμπί Κλείσιμο στην επάνω δεξιά γωνία του προγράμματος περιήγησης Chrome. Εάν κλείσετε το Chrome, όλες οι καρτέλες που ήταν ανοιχτές εκείνη τη στιγμή θα αποκατασταθούν όταν το ανοίξετε ξανά.
Ωστόσο, αυτό δεν ισχύει εάν κλείσετε κάθε καρτέλα ξεχωριστά. Εάν το κάνετε αυτό, το Chrome θα επαναφέρει μόνο την τελευταία καρτέλα που ήταν ανοιχτή πριν από τον τερματισμό ολόκληρης της εφαρμογής. Εάν κλείσατε μεμονωμένες καρτέλες, τότε θα πρέπει να τις ανοίξετε μέσω του Ιστορικού προγράμματος περιήγησης Chrome, όπως περιγράφεται στις παραπάνω οδηγίες.
Πώς να επαναφέρετε τις τυχαία κλειστές καρτέλες στο Chrome μετά από επανεκκίνηση
Εάν θέλετε να επαναφέρετε τις καρτέλες που κλείσατε κατά λάθος κατά την επανεκκίνηση, ανατρέξτε στο πρόγραμμα περιήγησης Chrome Ιστορία επιλογή ή το Συνεχίστε από εκεί που σταματήσατε επιλογή όπως περιγράφεται στις παραπάνω οδηγίες. Η επαναφορά καρτελών, όπως ισχύει για σφάλματα, ισχύει και για επανεκκινήσεις.
Πρόσβαση σε καρτέλες που ανοίγουν σε άλλες συσκευές
Εάν συνδέεστε σε έναν λογαριασμό Google όταν χρησιμοποιείτε το Chrome, το ιστορικό περιήγησής σας θα αποθηκευτεί σε όλες τις συσκευές που χρησιμοποιούνται. Αυτό είναι βολικό εάν θέλετε να ανοίξετε έναν ιστότοπο στον υπολογιστή σας στον οποίο αποκτήσατε πρόσφατα πρόσβαση από την κινητή συσκευή σας. Για να το κάνετε αυτό, ακολουθήστε τις οδηγίες που δίνονται παρακάτω:
- Ανοίξτε την εφαρμογή Chrome. Εάν είναι ήδη ανοιχτή, ανοίξτε μια νέα καρτέλα για να αποφύγετε την αντικατάσταση του τρέχοντος ανοιχτού ιστότοπου.

- Ανοιξε το μενού προσαρμογής και ελέγχου κάνοντας κλικ στο εικονίδιο με τις τρεις κουκκίδες στην επάνω δεξιά γωνία της οθόνης.

- Στο αναπτυσσόμενο μενού, τοποθετήστε το δείκτη του ποντικιού πάνω Ιστορία και μετά κάντε κλικ σε αυτό.

- Στο μενού στα αριστερά, κάντε κλικ στις καρτέλες από άλλες συσκευές. Στη λίστα που εμφανίζεται, θα εμφανιστούν καρτέλες στις οποίες αποκτήσατε πρόσφατα πρόσβαση σε όλες τις συσκευές που χρησιμοποιήσατε κατά τη σύνδεση στον Λογαριασμό σας Google. Βρείτε τον ιστότοπο που θέλετε να ανοίξετε και κάντε κλικ σε αυτόν.

Διαγραφή ιστορικού προγράμματος περιήγησης
Εάν θέλετε να διαγράψετε το ιστορικό του προγράμματος περιήγησής σας, είτε για να μειώσετε την ακαταστασία είτε για να ελευθερώσετε χώρο στο δίσκο, μπορείτε να το κάνετε μεμονωμένα ή ταυτόχρονα. Για να το κάνετε, ακολουθήστε τα παρακάτω βήματα:
Διαγράψτε ολόκληρο το ιστορικό του προγράμματος περιήγησης Chrome
- Στο πρόγραμμα περιήγησης Chrome, ανοίξτε το μενού προσαρμογής και ελέγχου κάνοντας κλικ στο εικονίδιο με τις τρεις κουκκίδες στην επάνω δεξιά γωνία της οθόνης.

- Στο αναπτυσσόμενο μενού, τοποθετήστε το δείκτη του ποντικιού πάνω Ιστορία και μετά κάντε κλικ σε αυτό.

- Στο μενού στα αριστερά και κάντε κλικ στο Εκκαθάριση δεδομένων περιήγησης.

- Εναλλακτικά, στο αναπτυσσόμενο μενού, μπορείτε να κάνετε κλικ στο Ρυθμίσεις, στη συνέχεια, στο μενού στα αριστερά, κάντε κλικ στο Απόρρητο και ασφάλεια. Ανάμεσα στις καρτέλες στα δεξιά, κάντε κλικ στο Εκκαθάριση δεδομένων περιήγησης.

- Στο αναδυόμενο παράθυρο που εμφανίζεται, επιλέξτε αν θέλετε Βασικός ή Προχωρημένος επιλογές.
ένα. Οι βασικές επιλογές σάς επιτρέπουν να διαγράψετε το ιστορικό, τα cookie και τις αποθηκευμένες εικόνες και αρχεία. Μπορείτε επίσης να ορίσετε τη χρονική περίοδο που θέλετε να διαγράψετε. Τα εύρη είναι μία ώρα, 24 ώρες, επτά ημέρες, τέσσερις εβδομάδες ή όλη την ώρα.

σι. Οι σύνθετες επιλογές σάς επιτρέπουν να καθορίσετε μεμονωμένα αποθηκευμένα μεταδεδομένα. Αυτά τα δεδομένα περιλαμβάνουν ιστορικό περιήγησης, ιστορικό λήψεων, cookie και δεδομένα ιστότοπου, αποθηκευμένα αρχεία, κωδικούς πρόσβασης, δεδομένα αυτόματης συμπλήρωσης, ρυθμίσεις ιστότοπου και δεδομένα φιλοξενούμενης εφαρμογής. Εάν θέλετε να διατηρήσετε ορισμένα από τα στοιχεία σύνδεσής σας και να διαγράψετε άλλα, μπορείτε να τα ορίσετε εδώ. Οι επιλογές χρονικού εύρους είναι παρόμοιες με αυτές της βασικής επιλογής.

- Αφού αποφασίσετε ποια μεταδεδομένα θα διαγράψετε, κάντε κλικ Καθαρισμός δεδομένων.

- Τώρα μπορείτε να απομακρυνθείτε από αυτό το παράθυρο.

Διαγραφή ατομικού ιστορικού ιστότοπου
- Ανοιξε το μενού προσαρμογής και ελέγχου κάνοντας κλικ στο εικονίδιο με τις τρεις κουκκίδες στην επάνω δεξιά γωνία της οθόνης.

- Αιωρούνται πάνω Ιστορία στο αναπτυσσόμενο μενού και, στη συνέχεια, κάντε κλικ σε αυτό.

- Για να διαγράψετε ιστότοπους έναν προς έναν, βρείτε έναν ιστότοπο που θέλετε να διαγράψετε και, στη συνέχεια, κάντε κλικ στο εικονίδιο με τις τρεις κουκκίδες στη δεξιά πλευρά του ονόματος της τοποθεσίας. Από το μενού που εμφανίζεται, κάντε κλικ στο Αφαίρεση από το ιστορικό.

- Εάν θέλετε να διαγράψετε περισσότερους από έναν ιστότοπους ταυτόχρονα, κάντε κλικ στο πλαίσιο ελέγχου στα αριστερά του ονόματος του ιστότοπου. Αφού επιλέξετε όλους τους ιστότοπους που θέλετε να καταργήσετε, κάντε κλικ Διαγράφω στην επάνω δεξιά γωνία της οθόνης. Στο αναδυόμενο παράθυρο, κάντε κλικ στο Αφαιρώ.

- Μόλις τελειώσετε, μπορείτε να απομακρυνθείτε.

Ένα μάλλον κοινό λάθος
Το κατά λάθος κλείσιμο μιας καρτέλας είναι ένα μάλλον συνηθισμένο σφάλμα για όσους χρησιμοποιούν προγράμματα περιήγησης ιστού. Αυτό μπορεί να είναι ενοχλητικό αν πέσατε τυχαία σε αυτόν τον ιστότοπο και δεν τον έχετε σελιδοδείκτη ή δεν γνωρίζετε την ακριβή διεύθυνση. Ευτυχώς, το Chrome παρέχει στους χρήστες του τρόπους για να αντιμετωπίσουν τέτοια λάθη και να αποτρέψουν όλες τις πιθανές απογοητεύσεις που μπορεί να συνεπάγεται.
Γνωρίζετε άλλους τρόπους επαναφοράς κλειστών καρτελών στο Chrome; Μοιραστείτε τις σκέψεις σας στα σχόλια παρακάτω.