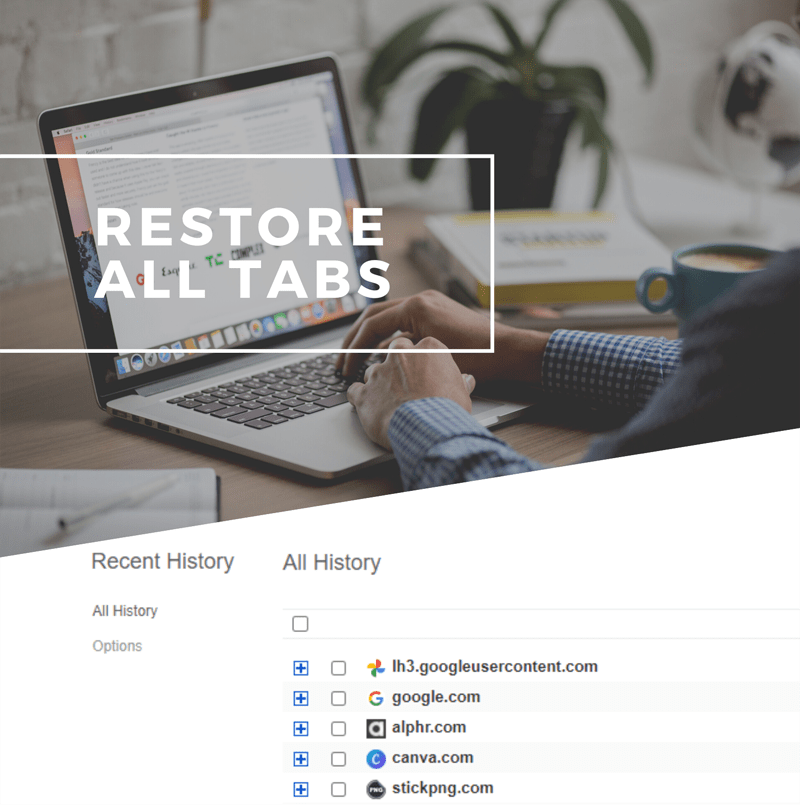Το Netflix είναι μια από τις αγαπημένες μας πλατφόρμες ροής βίντεο και είναι σχεδόν μόνος υπεύθυνος για τη δημιουργία μιας πλατφόρμας βιώσιμης τόσο για κοπτήρες καλωδίων όσο και για συνδρομητές καλωδίων. Ενώ οι Hulu, Amazon και HBO ακολούθησαν το μονοπάτι του Netflix, η υπηρεσία ροής τους δημιούργησε πραγματικά μια ολοκαίνουργια στρατηγική για χρήστες από 5 έως 95 που αναζητούν νέες επιλογές ψυχαγωγίας στον κόσμο της τηλεόρασης αιχμής.
Υπάρχουν εκατοντάδες ταινίες και εκπομπές για να διαλέξετε στο Netflix, γεγονός που το καθιστά έναν από τους ευκολότερους τρόπους για να χαλαρώσετε και να χαλαρώσετε στο τέλος μιας κουραστικής μέρας. Είτε κάνετε μαραθώνιο σε μια σειρά είτε προλαβαίνετε κάποια παλιά αγαπημένα, σίγουρα θα διασκεδάσετε.
Ένας από τους λόγους για την επιτυχία του Netflix είναι η διαθεσιμότητά του σε σχεδόν κάθε πλατφόρμα που μπορεί κανείς να φανταστεί. Μόλις ανοίξετε έναν λογαριασμό, μπορείτε να κάνετε ροή του Netflix σε σχεδόν οποιαδήποτε συσκευή με σύνδεση στο διαδίκτυο και οθόνη. Οι περισσότεροι χρήστες μπορούν να απολαμβάνουν το Netflix σχεδόν οπουδήποτε, από φορητό υπολογιστή, tablet, smartphone έως μια κονσόλα βιντεοπαιχνιδιών.
Υπάρχουν πολλοί τρόποι για να παρακολουθήσετε το Netflix και το μόνο που χρειάζεστε είναι μία από τις συσκευές που θα παραθέσουμε. Αυτά τα σεμινάρια θα σας καθοδηγήσουν βήμα-βήμα στο πώς μπορείτε να παρακολουθήσετε το Netflix στην τηλεόρασή σας χρησιμοποιώντας οτιδήποτε, από τηλέφωνο έως αποκωδικοποιητή έως Kindle.
Συμβατές συσκευές
Προτού προχωρήσουμε περαιτέρω, ας δούμε γρήγορα τη λίστα με τις συσκευές που μπορείτε να χρησιμοποιήσετε για να προβάλετε το Netflix στην τηλεόρασή σας. Οι συμβατές συσκευές και συνδέσεις είναι:
- Η/Υ Επιφάνεια εργασίας/ΦΟΡΗΤΟΣ ΥΠΟΛΟΓΙΣΤΗΣ – Παράθυρα
- Απευθείας καλώδιο/Σύνδεση
- Ασύρματος – Fire Stick, Roku Stick, Chromecast
- Τηλέφωνο και Δισκίο (Android/iPhone – iPad, Kindle)
- Εξυπνη τηλεόραση (Samsung, Panasonic, Sony, LG κ.λπ.)
- Apple TV
- Κονσόλες παιχνιδιών – Xbox/PlayStation
Με λίγα λόγια, εάν έχετε κάποια από αυτές τις συσκευές, μπορείτε πιθανώς να συνδεθείτε και να παίξετε το Netflix σε μια τηλεόραση.
Προς το παρόν, κατεβάστε τη λίστα και βεβαιωθείτε ότι έχετε τουλάχιστον μία από τις συσκευές (και μια τηλεόραση αξιοπρεπούς μεγέθους για μέγιστο αποτέλεσμα).
Τώρα που ξέρετε ποια βασικά εργαλεία έχετε, βεβαιωθείτε ότι έχετε και αυτά:
- ΕΝΑ ευρυζωνική σύνδεση στο Διαδίκτυο. Εάν είναι ασύρματο, έχετε τουλάχιστον 6 Mbps.
- ΕΝΑ Συνδρομή Netflix. Το Netflix χρεώνει $8 έως $12 μηνιαίως, ανάλογα με το σχέδιό σας. Δεν μπορείτε να παρακολουθήσετε τίποτα αν δεν έχετε λογαριασμό.
- Καλώδια HDMI για την τηλεόρασή σας. Θα χρειαστείτε επίσης HDMI σε Micro-HDMI καλώδια για σύνδεση κινητές συσκευές στην τηλεόρασή σας (ή τον προσαρμογέα).
- Εάν χρησιμοποιείτε υπολογιστή, το λειτουργικό σας σύστημα πρέπει να είναι Windows 7 ή μεταγενέστερο ή Mac OS 10 ή μεταγενέστερο.
- ο Εφαρμογή Netflix εγκατεστημένο στις συσκευές σας.
Με αυτά τα έτοιμα, μπορούμε να ξεκινήσουμε. Εάν δεν είστε σίγουροι για την ταχύτητά σας στο διαδίκτυο, μπορείτε να δοκιμάσετε την ταχύτητά σας στο διαδίκτυο. Εναλλακτικά, δοκιμάστε να εκτελέσετε ένα βίντεο YouTube σε HD και δείτε πόσο γρήγορη είναι η απόκριση. Εάν είναι σταθερό, είστε έτοιμοι να ξεκινήσετε.
Με αυτό, ας ξεκινήσουμε. Βρείτε τη συσκευή που θα χρησιμοποιήσετε για να συνδεθείτε στην τηλεόρασή σας παρακάτω.
Επιτραπέζιος/Φορητός υπολογιστής
Πρώτος στη λίστα μας είναι ένας γρήγορος τρόπος για να παρακολουθήσετε το Netflix χρησιμοποιώντας έναν προσωπικό υπολογιστή. Η ιδέα είναι να μεταφέρετε αυτό που βλέπετε στην οθόνη του υπολογιστή απευθείας στην τηλεόραση. Ο ευκολότερος τρόπος για να το κάνετε αυτό είναι με μια συσκευή έτοιμη για Netflix, όπως ένα Roku, αλλά ας υποθέσουμε ότι δεν το έχετε.
Άμεση σύνδεση καλωδίου
Θα χρειαστείτε ένα καλώδιο HDMI (εκτός από την τηλεόραση, τον υπολογιστή, μια συνδρομή Netflix και ευρυζωνικό internet, φυσικά). Εφόσον η τηλεόραση και ο υπολογιστής/φορητός υπολογιστής σας διαθέτουν θύρα HDMI, αυτό θα πρέπει να είναι αρκετά εύκολο.
Πρώτα, βεβαιωθείτε ότι όλα είναι σωστά συνδεδεμένα.
- ο τηλεόραση και φορητό υπολογιστή/υπολογιστή θα πρέπει να συνδέεται με ένα Καλώδιο HDMI.
- ο φορητό υπολογιστή/υπολογιστή πρέπει να συνδεθεί με το δικό σας Διαδίκτυο μέσω δρομολογητή ή μόντεμ.
- Netflix θα πρέπει να είναι διαθέσιμο στο φορητό υπολογιστή/υπολογιστή.
Δείτε πώς να εμφανίζεται η οθόνη του υπολογιστή σας στην τηλεόρασή σας, με περισσότερες λεπτομέρειες:
- Εχε το δικό σου Καλώδιο HDMI έτοιμος. Ψάξτε για το κατάλληλο Θύρα HDMI στον φορητό υπολογιστή ή τον υπολογιστή σας. Ένας υπολογιστής θα το έχει συνήθως στο πίσω μέρος όπου είναι εγκατεστημένη η GPU (κάρτα βίντεο). Οι φορητοί υπολογιστές τα έχουν συνήθως στα πλάγια.

Πώς πρέπει να μοιάζει η θύρα HDMI σε φορητό υπολογιστή.
- Συνδέστε το Καλώδιο HDMI στο φορητό υπολογιστή ή στον υπολογιστή. Στη συνέχεια, εντοπίστε τη θύρα HDMI στην τηλεόρασή σας.
- ο Θύρα HDMI τηλεόρασης συνήθως βρίσκεται εκεί όπου πηγαίνουν όλα τα άλλα πρόσθετα βίντεο. Θα διαφέρει ανάλογα με την τηλεόραση. Αντιστοιχίστε σωστά τις θύρες.

Πώς φαίνεται η θύρα HDMI στην τηλεόρασή σας.
- Συνδέστε το Καλώδιο HDMI στην τηλεόραση.
Από εδώ, τα Windows 7 και νεότερες εκδόσεις μπορούν να εντοπίσουν αυτόματα τη σύνδεση. Οι εκδόσεις Mac OS X 10 και νεότερες θα πρέπει επίσης να ανιχνεύουν αυτόματα το καλώδιο HDMI.
Τώρα που τα συστήματα είναι συνδεδεμένα, πρέπει να αλλάξετε την πηγή AV. Αυτή είναι η είσοδος που χρησιμοποιεί η τηλεόρασή σας για να αποφασίσει τι εμφανίζεται στην οθόνη. Θα θελήσετε να αλλάξετε την πηγή AV ή την "είσοδο" στην αντίστοιχη προσθήκη HDMI.
Αναζητήστε ένα κουμπί "Πηγή" ή "Είσοδος" ή εισόδου είτε στο τηλεχειριστήριο της τηλεόρασής σας είτε στην ίδια την τηλεόραση. Θα θέλετε να χρησιμοποιήσετε αυτό το κουμπί για να αλλάξετε την είσοδο AV στην υποδοχή HDMI στην οποία συνδέσατε τον φορητό υπολογιστή ή τον υπολογιστή. Αυτά είναι συνήθως αριθμημένα HDMI 1, HDMI 2 και ούτω καθεξής.
Η τηλεόραση είναι τώρα έτοιμη να δείξει τι υπάρχει στον υπολογιστή ή τον φορητό υπολογιστή σας. Ωστόσο, για να μπορέσει η τηλεόραση να εμφανίσει ό,τι υπάρχει στην οθόνη του υπολογιστή, πρέπει να «πείτε» στον υπολογιστή τι να δείξει.
Σε φορητό υπολογιστή, μπορείτε να το κάνετε αυτό ρυθμίζοντας την εξωτερική οθόνη. Κανονικά αυτό γίνεται κρατώντας τα πλήκτρα Win+P σε έναν υπολογιστή.

Το σύμβολο - συνήθως μπλε - θα εναλλάσσεται μεταξύ των ρυθμίσεων βίντεο μέχρι να δείξει τι υπάρχει στον υπολογιστή.
Εάν η τηλεόραση εξακολουθεί να μην εμφανίζει ό,τι εμφανίζεται στην οθόνη ή εάν χρησιμοποιείτε επιτραπέζιο υπολογιστή, θα χρειαστεί να αλλάξετε τις ρυθμίσεις χρησιμοποιώντας τον Πίνακα Ελέγχου.
Εάν χρησιμοποιείτε Windows 7:
- Ανοιξε το Πίνακας Ελέγχου στα Windows.
- Βρείτε και επιλέξτε Εμφάνιση και Προσωποποίηση.
- Επιλέγω Απεικόνιση και πηγαίνετε στο Προσαρμόστε την ανάλυση οθόνης.


- Ψάξτε για τη ρύθμιση Επεκτείνετε αυτές τις οθόνες. Μπορείτε να αλλάξετε τη ρύθμιση ώστε να εμφανίζεται μόνο μία οθόνη, που συνήθως φέρει την ένδειξη ως Εμφάνιση μόνο στην επιφάνεια εργασίας 1.
- Μπορείτε επίσης να επιλέξετε το Οθόνη τηλεόρασης ως το κύρια οθόνη. Κάνοντας αυτό, ο υπολογιστής σας θα εμφανίζεται στην οθόνη της τηλεόρασης αντί για τη δική του οθόνη. Μόλις τελειώσεις, κάντε κλικ στο Apply. Οι ρυθμίσεις σας θα πρέπει να προσαρμοστούν σωστά τώρα για να εμφανίζεται η οθόνη σας στην οθόνη της τηλεόρασης.
Μπορείτε επίσης να σύρετε και να αποθέσετε οθόνες οθόνης στον πίνακα, εάν υπάρχουν περισσότερες διαθέσιμες. Αυτό μπορεί να χρειαστεί κάποιο πειραματισμό, καθώς όλες οι ρυθμίσεις υλικού είναι διαφορετικές.
Πριν ολοκληρώσετε, πρέπει να βεβαιωθείτε ότι λειτουργεί και ο ήχος HDMI.
- Στα Windows, μεταβείτε στο Πίνακας Ελέγχου.
- Εγκατάσταση Υλικό και Ήχος.
- Κάντε κλικ σε αυτό και, στη συνέχεια, εντοπίστε το Τμήμα ήχου.
- Εδώ, εντοπίστε και επιλέξτε την ενότητα Διαχείριση συσκευών ήχου.
- Θα εμφανιστεί ένα παράθυρο διαλόγου που σας δείχνει τις προεπιλεγμένες ρυθμίσεις.
- Θα πρέπει να δείτε μια ρύθμιση για το Συσκευή ψηφιακής εξόδου (HDMI). Ορίστε το ως τη νέα προεπιλεγμένη έξοδο.
- Εάν θέλετε να το δοκιμάσετε, βρείτε το Καρτέλα Ιδιότητες. Κάντε κλικ Προχωρημένος. Θα πρέπει να βρείτε μια επιλογή εκεί για να δοκιμάσετε τον ήχο.
- Όταν τελειώσεις, κάντε κλικ στο OK.
 Βήμα 1.
Βήμα 1. Βήμα 2-3.
Βήμα 2-3. Βήμα 4-6.
Βήμα 4-6.Ίσως χρειαστεί να προσαρμόσετε τις ρυθμίσεις ήχου για να βεβαιωθείτε ότι η ένταση του ήχου μπορεί να ακούγεται στην τηλεόραση. Επιπλέον, βεβαιωθείτε ότι οι ρυθμίσεις της προφύλαξης οθόνης είναι απενεργοποιημένες ή θα καθυστερήσουν αρκετά ώστε να μην διακοπεί η παρακολούθηση. Μπορείτε να το κάνετε αυτό επιστρέφοντας στο Appearance and Personalization στον Πίνακα Ελέγχου και επιλέγοντας την επιλογή "Change Screen Saver".
Από εδώ, μπορείτε να συνδεθείτε στον λογαριασμό σας στο Netflix και να τον παρακολουθήσετε στην τηλεόραση της επιλογής σας!
Ως τελευταία σημείωση, βεβαιωθείτε ότι έχετε εγκαταστήσει τα πιο πρόσφατα προγράμματα οδήγησης βίντεο/ήχου για το σύστημά σας. Μπορεί επίσης να χρειαστεί να κάνετε επανεκκίνηση του υπολογιστή για να τεθούν σε ισχύ ορισμένες ρυθμίσεις. Θα χρειαστεί κάποιος πειραματισμός εάν αντιμετωπίσετε προβλήματα.
Χρήση Roku, Fire Stick ή Chromecast
Η παρακολούθηση του Netflix μέσω φορητού υπολογιστή ή υπολογιστή μπορεί να είναι δύσκολη, καθώς απαιτεί τροποποίηση πολλών ρυθμίσεων. Εάν προτιμάτε να μεταβείτε σε κάτι λίγο πιο βελτιωμένο, τότε η χρήση κάτι σαν Roku stick είναι ο καλύτερος τρόπος. Ως επί το πλείστον, είναι μόνο θέμα σύνδεσης του κατάλληλου υλικού και ύπαρξης λογαριασμού Netflix.
Χρησιμοποιώντας ένα Roku
- Καταλλήλως εγκαταστήστε τη συσκευή Roku στην τηλεόρασή σας. Υπάρχουν διαφορετικές εκδόσεις, επομένως η ρύθμιση για καθεμία θα ποικίλλει.
- Εάν έχετε λογαριασμό Netflix και η συσκευή Roku έχει εγκατασταθεί σωστά, θα πρέπει να δείτε μια επιλογή επιλογής στην τηλεόρασή σας για Netflix.
- Επιλέξτε αυτήν την επιλογή και εισάγετε τα στοιχεία σύνδεσής σας. Ακολουθήστε οποιεσδήποτε άλλες οδηγίες στην οθόνη του Roku.

Επιτυχία! Αυτό δεν διαρκεί πολύ και απαιτεί μόνο έναν λογαριασμό και τη συσκευή Roku.
Το Roku δεν είναι η μόνη συσκευή που επιτρέπει τη ροή Netflix στην τηλεόρασή σας. Μπορείτε να κάνετε το ίδιο πράγμα εάν έχετε Firestick. Η συσκευή μεγέθους USB της Amazon συνδέεται απευθείας στη θύρα HDMI της τηλεόρασής σας και σας επιτρέπει να συνδεθείτε σε υπηρεσίες ροής.
Χρησιμοποιώντας ένα Amazon Fire Stick
- Βεβαιωθείτε ότι το Το Firestick έχει εγκατασταθεί. Για να το κάνετε αυτό, θα χρειαστεί να συνδέσετε το τροφοδοτικό της συσκευής συνδέστε τη συσκευή στη θύρα HDMI της τηλεόρασης. Αλλάξτε την είσοδο της τηλεόρασης στη θύρα HDMI στην οποία συνδέσατε το Firestick και ακολουθήστε τις οδηγίες για εγκατάσταση μέσω τηλεχειριστηρίου.
- Όταν εγκατασταθεί το Firestick, μπορείτε αναζητήστε το Netflix. Αναζητήστε την κύρια οθόνη και επιλέξτε «Αναζήτηση» και μετά πληκτρολογήστε «Netflix».
- Επιλέξτε Netflix και επιλέξτε το εικονίδιο λήψης. Μόλις εκκινήσετε, εισαγάγετε τα στοιχεία σύνδεσής σας.
Θα πρέπει να έχετε πρόσβαση στον λογαριασμό σας στο Netflix και να παρακολουθείτε οτιδήποτε με την τηλεόρασή σας.
Χρήση Chromecast
Τέλος, μπορείτε να παρακολουθήσετε το Netflix χρησιμοποιώντας το Chromecast. Λειτουργεί με παρόμοιο τρόπο με τις άλλες δύο συσκευές. Όπως και οι άλλοι, θα χρειαστεί να συνδέσετε τη συσκευή Chromecast στην τηλεόρασή σας και στη συνέχεια να την εγκαταστήσετε (αν δεν το έχετε κάνει ήδη).
Ωστόσο, το Chromecast είναι λίγο διαφορετικό, καθώς μπορείτε να εκτελέσετε το Netflix από την αντίστοιχη εφαρμογή του.
- Απο εσενα smartphone ή φορητή συσκευή, επιλέξτε την εφαρμογή Chromecast. Εναλλακτικά, μπορείτε να συνδεθείτε στον ιστότοπο του Chromecast από τον φορητό υπολογιστή ή τον υπολογιστή σας.
- Ψάξτε για το Εικονίδιο Cast, το οποίο βρίσκεται είτε στην επάνω είτε στην κάτω δεξιά γωνία της οθόνης σας.
- Επιλέξτε αυτό για να ανοίξετε τη λίστα συσκευών Chromecast. Επιλέγω "Τηλεόραση" για να παρακολουθήσετε το Netflix εκεί. Αυτό είναι ορατό μόνο εάν έχετε ρυθμίσει σωστά το Chromecast.

Παρακολούθηση Netflix με Smart TV
Ίσως έχετε κάνει τα πράγματα ακόμα πιο εύκολα με την κατοχή μιας Smart TV. Αυτές οι τηλεοράσεις συχνά διευκολύνουν το κόψιμο του καλωδίου και την παρακολούθηση του αγαπημένου σας περιεχομένου μέσω της χρήσης εφαρμογών και ενσωματωμένης τεχνολογίας.

Έτσι, αν θέλετε να παρακολουθήσετε το Netflix σε μια έξυπνη τηλεόραση, οι επιλογές σας είναι πολύ πιο εύκολες.
Ως επί το πλείστον, μοντέλα όπως η Samsung ή η Panasonic θα έχουν προεγκατεστημένη την εφαρμογή Netflix. Αυτό σημαίνει ότι το μόνο που χρειάζεται να κάνετε είναι να εντοπίσετε την εφαρμογή και να την ανοίξετε, εισάγοντας τα στοιχεία σύνδεσής σας για το Netflix. Πολύ εύκολο!
Εάν δεν συμβαίνει αυτό, ωστόσο, πρέπει να κάνετε μερικά επιπλέον βήματα για να αρχίσετε να παρακολουθείτε.

Πρώτα, εγκαταστήστε το Netflix.
- Τα δικα σου έξυπνη τηλεόραση θα πρέπει να έχει ένα App Store. Υποθέτοντας ότι είστε συνδεδεμένοι στο διαδίκτυο, βρείτε και επιλέξτε το κουμπί app store.
- Αναζήτηση στο Netflix. Αφού το εντοπίσετε, επιλέξτε και κατεβάστε το.
- Ακολουθήστε οποιοδήποτε άλλο οδηγίες επί της οθόνης. Μόλις γίνουν αυτά, θα πρέπει να μπορείτε να συνδεθείτε με την εφαρμογή Netflix.
Το μόνο που χρειάζεστε με μια Smart TV είναι μια γρήγορη σύνδεση στο internet. Αυτή είναι μακράν μια από τις πιο εύκολες επιλογές εκεί έξω.
Παρακολούθηση Netflix με Apple TV
Οι προαναφερθείσες έξυπνες τηλεοράσεις δεν είναι οι μόνες επιλογές. Μπορείτε επίσης να παρακολουθήσετε το Netflix στο Apple TV. Εφόσον έχετε ένα, οι απαιτήσεις είναι ουσιαστικά οι ίδιες. Θα χρειαστείτε μια γρήγορη σύνδεση στο Διαδίκτυο και την εφαρμογή Netflix στο Apple TV σας. Όπως και με άλλα συστήματα smart TV, η εφαρμογή είναι συνήθως προεγκατεστημένη. Εάν δεν συμβαίνει αυτό, χρειάζεται μόνο να το κατεβάσετε από το κατάστημα εφαρμογών.

Για λήψη και παρακολούθηση:
- Από το Μενού Apple TV, βρείτε και επιλέξτε το App Store.
- Αναζητήστε και κατεβάστε το Εφαρμογή Netflix (αυτό είναι δωρεάν).
- Ανοίξτε την εφαρμογή που κατεβάσατε και εισαγάγετε τα στοιχεία σύνδεσής σας όταν σας ζητηθεί.
Επιτυχία! Τώρα μπορείτε να παρακολουθήσετε το Netflix και σε αυτήν την Smart TV.
Παρακολούθηση Netflix με τις κονσόλες παιχνιδιών σας
Ένας από τους τελευταίους τρόπους για να παρακολουθήσετε το Netflix στην τηλεόρασή σας είναι να χρησιμοποιήσετε τις πιο πρόσφατες κονσόλες βιντεοπαιχνιδιών. Το PS4 και το Xbox One εστίασαν πολύ στην ενσωμάτωση πολυμέσων, προσπαθώντας να κάνουν κάθε κονσόλα το σύστημα ψυχαγωγίας «όλα σε ένα». Ως επί το πλείστον, αυτό λειτούργησε, επιτρέποντας στους ανθρώπους να χρησιμοποιούν τις κονσόλες τους με όλους τους τρόπους.
Εάν έχετε είτε το One είτε το PS4, η παρακολούθηση του Netflix θα πρέπει να είναι σχετικά εύκολη.
Χρησιμοποιώντας ένα Xbox
Είτε χρησιμοποιείτε την πιο πρόσφατη κονσόλα είτε ένα παλαιότερο μοντέλο, οι οδηγίες είναι απίστευτα παρόμοιες.
Και οι δύο κονσόλες λειτουργούν με παρόμοιο τρόπο: μεταβείτε στην εφαρμογή Netflix, ανοίξτε την, βάλτε τα δεδομένα σύνδεσής σας κ.λπ. Ωστόσο, ίσως χρειαστεί να κάνετε λήψη της εφαρμογής. Αυτή η διαδικασία είναι λίγο διαφορετική για τις δύο κονσόλες.
Για το Xbox:
- Ενεργοποιήστε την κονσόλα και συνδεθείτε στο κατάλληλο προφίλ.
- Στην αριστερή καρτέλα, θα πρέπει να μπορείτε να βρείτε Εφαρμογές.
- Επιλέξτε αυτό και μετά «Περιήγηση σε εφαρμογές».
- Μπορείτε να αναζητήσετε μη αυτόματα το Netflix ή να πληκτρολογήσετε "Netflix" στη γραμμή αναζήτησης.
- Αφού το εντοπίσετε, επιλέξτε και κατεβάστε την εφαρμογή. Περιμένετε να γίνει λήψη και εγκατάσταση.
- Η εφαρμογή θα πρέπει να ανοίγει αυτόματα. Εάν όχι, επιλέξτε το από τη λίστα εφαρμογών σας στο κύριο μενού του Xbox One.
- Όπως και πριν, θα χρειαστεί να συνδεθείτε με τη συνδρομή σας στο Netflix.
Επιτυχία! Ακριβώς έτσι, τώρα μπορείτε να παρακολουθήσετε το Netflix στο Xbox One σας. Θυμηθείτε, υποθέτουμε ότι έχετε ήδη μια premium συνδρομή στο Netflix.
Χρησιμοποιώντας ένα PlayStation
Τώρα, εάν έχετε ένα PlayStation, θα ακολουθήσετε παρόμοια βήματα.
Για να παρακολουθήσετε το Netflix στο PlayStation:
- Εάν δεν είναι ήδη ενεργοποιημένο, ενεργοποιήστε την κονσόλα σας.
- Συνδεθείτε στον λογαριασμό σας στο PS4.
- Μεταβείτε στην Αρχική οθόνη. (Μπορείτε να πατήσετε το πλήκτρο αρχικής οθόνης στο χειριστήριο εάν δεν είστε ήδη εκεί.) Στην αρχική οθόνη, αναζητήστε και επιλέξτε "Τηλεόραση και βίντεο".
- Εάν το Netflix είναι προεγκατεστημένο, θα πρέπει να δείτε ένα εικονίδιο. Επιλέξτε το και ξεκινήστε την εφαρμογή.
- Εάν το Netflix δεν είναι εγκατεστημένο, πρέπει να το κατεβάσετε. Επιλέξτε "Store" και αναζητήστε Netflix.
- Αφού εντοπίσετε την εφαρμογή, κατεβάστε και εγκαταστήστε την. Τώρα επαναλάβετε τα βήματα 1 έως 4 για να ανοίξετε την εφαρμογή.
Επιτυχία! Αφού εισαγάγετε τα στοιχεία σύνδεσής σας, μπορείτε να παρακολουθήσετε το Netflix στην τηλεόραση μέσω του PlayStation σας.
Παρακολούθηση Netflix μέσω τηλεφώνου ή tablet
Τώρα προχωράμε σε μια άλλη βολική μέθοδο προβολής Netflix: χρησιμοποιώντας το τηλέφωνο ή το tablet σας. Σε ορισμένες περιπτώσεις, αυτό είναι σχετικά εύκολο – απαιτεί μόνο να συνδέσετε το τηλέφωνο στην τηλεόραση χρησιμοποιώντας τη σύνδεση micro-USB. Από εκεί, μετά την εναλλαγή της εισόδου, η τηλεόραση θα πρέπει να δείχνει τι υπάρχει στο τηλέφωνο. Θα πάμε βήμα προς βήμα για να βεβαιωθούμε ότι δεν χάνετε τίποτα.
Εάν θέλετε να παρακολουθήσετε το Netflix από το τηλέφωνο ή το tablet σας με ενσύρματη σύνδεση:
 Αυτό είναι το βύσμα Lightning σε ένα iPhone.
Αυτό είναι το βύσμα Lightning σε ένα iPhone.- Βρείτε το κατάλληλο καλώδιο σύνδεσης. Θα πρέπει να είναι ένα καλώδιο micro-USB-to-HDMI: ένα καλώδιο μικρού τύπου που συνδέεται στο τηλέφωνό σας, με έξοδο HDMI. Μπορεί να θέλετε να χρησιμοποιήσετε έναν προσαρμογέα εάν το καλώδιο είναι δύσκολο να το βρείτε.
- Εάν δεν έχετε το καλώδιο ή τον προσαρμογέα, θα χρειαστεί να αγοράσετε ένα. Προσδιορίστε τον τύπο micro του τηλεφώνου σας πριν το κάνετε, για να βεβαιωθείτε ότι το "micro" άκρο θα είναι συμβατό με το τηλέφωνο.
- Συνδέστε το καλώδιο micro στο τηλέφωνό σας και μετά στην τηλεόραση.
- Όταν είναι συνδεδεμένες και οι δύο συσκευές, θα πρέπει να επιλέξετε την κατάλληλη είσοδο AV στην τηλεόρασή σας. Μπορείτε να βρείτε ένα κουμπί για την επιλογή εισόδων στο τηλεχειριστήριό σας - συνήθως ως "Είσοδος" ή "AV". Εναλλακτικά, μπορείτε να εντοπίσετε με μη αυτόματο τρόπο την επιλογή στην ίδια την τηλεόραση. Θέλετε την είσοδο να αντιστοιχεί στη θύρα HDMI στην οποία συνδέσατε το καλώδιο.
- Αφού επιλέξετε τη σωστή είσοδο, θα πρέπει να δείτε τι υπάρχει στην οθόνη του τηλεφώνου σας στην τηλεόραση.
- Στο τηλέφωνό σας, θα θέλετε στη συνέχεια να επιλέξετε την εφαρμογή Netflix (υποθέτοντας ότι είναι εγκατεστημένη). Εισαγάγετε τα στοιχεία σύνδεσής σας. Θα πρέπει τώρα να μπορείτε να παρακολουθείτε το Netflix στην τηλεόρασή σας.
Σε ορισμένες περιπτώσεις, όπως σε παλαιότερα μοντέλα τηλεφώνων, το τηλέφωνό σας ενδέχεται να μην διαθέτει θύρα micro-HDMI. Εάν συμβαίνει αυτό, μπορούμε να χρησιμοποιήσουμε μια λύση που ονομάζεται "MHL".
Ένας σύνδεσμος υψηλής ευκρίνειας για φορητές συσκευές λειτουργεί ως προσαρμογέας. Ουσιαστικά, οποιαδήποτε θύρα έχει το τηλέφωνό σας θα συνδεθεί στο MHL, το οποίο λειτουργεί και ως προσαρμογέας HDMI και ως τροφοδοτικό.
Θα χρειαστεί να αγοράσετε το κατάλληλο MHL για το τηλέφωνό σας, εάν δεν το έχετε ήδη. Τα μοντέλα θα διαφέρουν ανάλογα με το τηλέφωνό σας. Εάν είναι διαθέσιμο, μπορείτε να το χρησιμοποιήσετε εισάγοντας το βύσμα USB της MHL στη θύρα USB του τηλεφώνου σας.
Από εκεί:
- Συνδέστε το MHL σε μια πρίζα.
- Συνδέστε το καλώδιο HDMI τόσο στη θύρα HDMI της τηλεόρασης όσο και στη θύρα HDMI της MHL.
- Όπως και πριν, θα χρειαστεί να επιλέξετε την κατάλληλη είσοδο AV για την τηλεόραση ώστε να εμφανίζει αυτό που υπάρχει στο συνδεδεμένο τηλέφωνό σας.
Θα πρέπει να μπορείτε να επιλέξετε ελεύθερα οποιαδήποτε εφαρμογή από το smartphone σας. Επιπλέον, για ορισμένες συσκευές, αυτό μπορεί να γίνει με το τηλεχειριστήριο. Βρείτε και ανοίξτε την εφαρμογή Netflix στο smartphone σας. Μόλις εισαγάγετε τα στοιχεία σύνδεσής σας, θα μπορείτε να παρακολουθείτε το Netflix χωρίς κανένα πρόβλημα.
Εάν δεν έχετε κανένα από τα καλώδια που αναφέρονται, είναι δυνατό να παρακάμψετε τη διαδικασία συνδέοντας ασύρματα. Αυτό δεν είναι τόσο αξιόπιστο και χρειάζεται κάποιο πειραματισμό, οπότε καταλάβετε ότι δεν είναι αλάνθαστο.
Παρακολούθηση Netflix στην τηλεόραση με ασύρματη σύνδεση
Εάν έχετε τηλέφωνο ή tablet αλλά κανένα από τα καλώδια που αναφέρονται, μπορείτε να δοκιμάσετε την επιλογή ασύρματης σύνδεσης.
Με μια συσκευή Android, η χρήση του Chromecast είναι μια πιθανή μέθοδος παρακολούθησης του Netflix στην τηλεόρασή σας.
- Θα χρειαστεί να αγοράσετε την επέκταση υλικού Chromecast. Σχετικά φθηνό, μπορεί να βρεθεί συνήθως στο Amazon.
- Εάν έχετε ήδη την επέκταση Chromecast, συνδέστε την στη θύρα HDMI της τηλεόρασής σας.
- Ενεργοποιήστε την επέκταση και αφήστε την να συνδεθεί στο ασύρματο δίκτυο του σπιτιού σας.
- Εάν δεν το έχετε ήδη, θα χρειαστεί να κατεβάσετε και να εγκαταστήσετε την επέκταση Chromecast στο τηλέφωνό σας.
- Ανοίξτε την εφαρμογή στο τηλέφωνο και ακολουθήστε τις οδηγίες που εμφανίζονται στην οθόνη. Γενικά, θα πρέπει να δημιουργήσετε έναν λογαριασμό για να συνδεθείτε.
- Το Chromecast χρησιμοποιεί το ασύρματο δίκτυό σας, το οποίο με τη σειρά του δημιουργεί ένα δίκτυο "Chromecast". Θα χρειαστεί να συνδεθείτε σε αυτό.
- Από εδώ, η συσκευή Chromecast θα εμφανίζει ό,τι έχει επιλεγεί από την εφαρμογή. Στη συνέχεια, στο τηλέφωνό σας, θα θέλετε να επιλέξετε Netflix. Ακολουθήστε τυχόν οδηγίες και το Netflix θα αρχίσει να παίζει στην τηλεόρασή σας.
Είναι σημαντικό να σημειωθεί ότι η χρήση του Chromecast δεν είναι το ίδιο με τη ροή. Το Chromecast αναλαμβάνει την αναπαραγωγή όταν η συσκευή εντολών (το τηλέφωνο) του λέει τι να παίξει. Η διάκριση δεν θα επηρεάσει την τακτική εμπειρία σας, αλλά είναι καλό να τη γνωρίζετε για λόγους αντιμετώπισης προβλημάτων.
Το Chromecast είναι συμβατό με τις πιο πρόσφατες εκδόσεις Mac, Windows 7, 8 και 10 και με Chromebook. Βεβαιωθείτε ότι έχετε ελέγξει τις απαιτήσεις συμβατότητας, διαφορετικά το Chromecast μπορεί να μην λειτουργεί για εσάς.
Παρακολούθηση Netflix με Miracast (Τηλέφωνο)
Εάν δεν έχετε Chromecast (ή δεν θέλετε να το δοκιμάσετε), μια τελευταία επιλογή για το τηλέφωνό σας Android είναι να χρησιμοποιήσετε το Miracast. Αυτό εμφανίζει τι υπάρχει στο τηλέφωνό σας με ασύρματη σύνδεση. Εάν το Android σας εκτελεί την έκδοση 4.2 ή νεότερη, τότε το έχετε.
Το θέμα εδώ είναι αν έχετε Smart TV ή τηλεόραση που είναι συμβατή με το Miracast.
Για να χρησιμοποιήσετε το Miracast:
- Ανοίξτε την εφαρμογή Netflix στο τηλέφωνό σας και συνδεθείτε στο προφίλ που θα χρησιμοποιήσετε για τη ροή περιεχομένου.
- Πατήστε στις τρεις οριζόντιες γραμμές στην κάτω δεξιά γωνία
- Πατήστε «Ρυθμίσεις εφαρμογής» από το αναδυόμενο μενού
- Πατήστε στο κουμπί Miracast

Ακολουθήστε τις οδηγίες για να συνδέσετε τις συσκευές και τώρα θα μπορείτε να παρακολουθείτε το Netflix. Λάβετε υπόψη ότι το Miracast πιθανότατα θα συμπιέσει τις εικόνες και υπάρχει πιθανότητα απώλειας ποιότητας. Αυτό είναι ένα από τα μεγαλύτερα μειονεκτήματα στη χρήση αυτής της κατά τα άλλα βολικής μεθόδου.
Παρακολούθηση Netflix στην τηλεόραση με tablet
Εάν δεν έχετε smartphone που να είναι συμβατό με τις παραπάνω επιλογές, μπορείτε να δοκιμάσετε ένα tablet. Ως επί το πλείστον, οι μέθοδοι είναι παρόμοιες (συνδέοντας το tablet απευθείας στην τηλεόραση). Εάν έχετε Chromecast, για παράδειγμα, μπορείτε απλώς να εκτελέσετε την εφαρμογή στο tablet σας αντί για ένα τηλέφωνο.
Εάν θέλετε να δοκιμάσετε μια απευθείας σύνδεση, θα ακολουθήσετε παρόμοια βήματα για να το κάνετε με ένα τηλέφωνο:
- Στο tablet σας, εντοπίστε τη θύρα Micro-HDMI (ή τη θύρα που χρησιμοποιείτε για τη φόρτιση του tablet).
- Θα πρέπει να έχετε έτοιμη υποδοχή καλωδίου micro-HDMI σε HDMI. Συνδέστε το άκρο micro στο tablet και το άκρο HDMI στην τηλεόραση.
- Στο τηλεχειριστήριο της τηλεόρασής σας, επιλέξτε την κατάλληλη είσοδο AV (που αντιστοιχεί στη θύρα HDMI στην οποία συνδέσατε το καλώδιο). Μπορείτε επίσης να το κάνετε αυτό στην ίδια την τηλεόραση (αναζητήστε μια επιλογή που λέει "AV" ή "Input"). Η τηλεόραση θα πρέπει να εμφανίζει αυτόματα οτιδήποτε υπάρχει στο tablet σας.
- Όταν επιλέξετε τη σωστή είσοδο, θα πρέπει να δείτε την οθόνη του tablet σας στην τηλεόραση. Από το tablet σας, επιλέξτε και συνδεθείτε στο Netflix. Θα πρέπει τώρα να μπορείτε να παρακολουθείτε το Netflix στην τηλεόρασή σας.
Εάν δεν έχετε το καλώδιο ή το tablet σας δεν διαθέτει θύρα micro-HDMI, μπορείτε να χρησιμοποιήσετε τη λύση προσαρμογέα MHL όπως θα κάνατε με ένα τηλέφωνο. Βεβαιωθείτε ότι έχετε τον σωστό προσαρμογέα συνδέσμου υψηλής ευκρίνειας για φορητές συσκευές. Μπορείτε να το προσδιορίσετε ελέγχοντας το μέγεθος των διαθέσιμων θυρών του tablet σας. Οι πληροφορίες αγοράς του MHL θα περιλαμβάνουν τον τύπο του MHL και με ποιες συσκευές είναι συμβατό.
- Μόλις έχετε τον κατάλληλο προσαρμογέα MHL, συνδέστε το τροφοδοτικό.
- Βρείτε το καλώδιο σύνδεσης του tablet σας. Αυτό είναι συνήθως το καλώδιο τροφοδοσίας με ένα πρόσθετο USB.
- Συνδέστε το καλώδιο σύνδεσης τόσο στο MHL όσο και στο tablet.
- Στη συνέχεια, συνδέστε τον προσαρμογέα MHL στη θύρα HDMI της τηλεόρασής σας.
- Στην τηλεόραση, επιλέξτε την είσοδο AV που αντιστοιχεί στη θύρα HDMI που χρησιμοποιήσατε.
- Αυτό θα λειτουργήσει το ίδιο με μια άμεση σύνδεση. Εάν εγκατασταθεί σωστά, θα πρέπει να δείτε την οθόνη του tablet σας στην τηλεόραση. Συνδεθείτε στο Netflix από το tablet σας και ξεκινήστε την παρακολούθηση.
Εναλλακτικά, για tablet Android, μπορείτε επίσης να χρησιμοποιήσετε το Slimport. Η ιδέα είναι η ίδια: ένας λειτουργικός προσαρμογέας που επιτρέπει τη συνδεσιμότητα HDMI εάν το tablet σας δεν διαθέτει διαθέσιμη θύρα HDMI.
Το Slimport είναι λίγο πιο απλό, αλλά λειτουργεί μόνο με συσκευές Android.
- Εάν έχετε Slimport, συνδέστε το στο tablet σας.
- Θα χρειαστείτε ένα καλώδιο HDMI για να το συνδέσετε τόσο στην τηλεόραση όσο και στο Slimport.
- Μόλις συνδεθούν το Slimport και η τηλεόραση, επιλέξτε την είσοδο AV στην τηλεόραση που ταιριάζει με τη θύρα HDMI που χρησιμοποιήσατε.
- Εάν το tablet σας είναι συνδεδεμένο, η τηλεόραση θα εμφανίσει ό,τι υπάρχει στο tablet σας.
- Συνδεθείτε στο Netflix μέσω του tablet. Θα πρέπει τώρα να μπορείτε να παρακολουθείτε το Netflix στην τηλεόραση χρησιμοποιώντας το Slimport.
Θα χρειαστεί να βεβαιωθείτε ότι η επιλογή MHL ή Slimport υποστηρίζεται από την τηλεόραση και το tablet σας. Οι προμηθευτές συνήθως περιλαμβάνουν μια λίστα συμβατού υλικού στις περιγραφές των αντικειμένων τους. Ελέγξτε ξανά τη ρύθμιση της τηλεόρασής σας για να βεβαιωθείτε ότι θα έχετε τη σωστή έκδοση.
Ωστόσο, υπό την προϋπόθεση ότι η τηλεόρασή σας κατασκευάστηκε την τελευταία δεκαετία, θα πρέπει να είναι συμβατή. Οι περισσότερες νεότερες τηλεοράσεις διαθέτουν θύρες HDMI. Ελέγξτε τις απαιτήσεις υλικού και παραπέμψτε το tablet σας για να δείτε εάν μπορεί να λειτουργήσει με το Slimport ή το MHL.
Παρακολουθήστε με Miracast (Tablet)
Τέλος, αν θέλετε να παρακάμψετε εντελώς το πρόβλημα σύνδεσης, μπορείτε να δοκιμάσετε το Miracast. Όπως και η χρήση του Miracast με το τηλέφωνο Android, η τηλεόρασή σας πρέπει να έχει την επιλογή για Miracast (έξυπνη τηλεόραση) και το tablet σας πρέπει να χρησιμοποιεί έκδοση Android 4.2 ή νεότερη.
Για να χρησιμοποιήσετε το Miracast με tablet:
- Στην smart TV σας, ανοίξτε τις εισόδους AV και βρείτε την επιλογή Miracast.
- Στο tablet σας, επιλέξτε Ρυθμίσεις.
- Θα πρέπει να δείτε μια επιλογή για το Miracast. Ανοίξτε το Miracast από εκεί.
- Αφήστε την τηλεόραση και το tablet σας για λίγο να συνδεθούν. Μόλις ολοκληρωθεί αυτό, θα πρέπει να δείτε τι υπάρχει στο tablet σας στην οθόνη της τηλεόρασης.
- Από το tablet σας, συνδεθείτε στην εφαρμογή Netflix (αν είναι διαθέσιμη). Κατεβάστε την εφαρμογή αν δεν την έχετε. Συνδεθείτε στην εφαρμογή σας και αρχίστε να παρακολουθείτε το Netflix στην τηλεόρασή σας.
Για άλλη μια φορά, μπορείτε επίσης να χρησιμοποιήσετε το Chromecast για να παίξετε το Netflix. Ακολουθήστε τα ίδια βήματα που αναφέρονται παραπάνω για τη χρήση του Chromecast, με τηλέφωνο, φορητό υπολογιστή ή υπολογιστή, χρησιμοποιώντας το tablet σας στη θέση της άλλης συσκευής.
συμπέρασμα
Αυτό ολοκληρώνει το σεμινάριο μας. Υπάρχουν πολλοί τρόποι για να παρακολουθήσετε το Netflix στην τηλεόρασή σας χρησιμοποιώντας διαφορετικούς τύπους υλικού και gadget. Κάποια είναι πιο εύκολα από άλλα. Ωστόσο, σίγουρα θα βρείτε τον τρόπο που σας ταιριάζει.
Εάν αντιμετωπίζετε προβλήματα, διαβάστε ξανά τα βήματα προσεκτικά.
Επιπροσθέτως:
- Βεβαιωθείτε ότι το υλικολογισμικό/λογισμικό σας είναι ενημερωμένο στην πιο πρόσφατη έκδοση.
- Βεβαιωθείτε ότι το υλικό σας είναι συμβατό με τις συσκευές που χρησιμοποιείτε, από τα καλώδια σύνδεσης μέχρι τις ίδιες τις συσκευές.
- Έχετε έναν πραγματικό λογαριασμό Netflix. Δεν μπορείτε να παρακολουθήσετε το Netflix εάν δεν έχετε ήδη εγγραφεί. Η σύνδεση από μια συσκευή δεν θα το παρακάμψει αυτό.
- Πρέπει να έχετε ευρυζωνική σύνδεση ή ασύρματη σύνδεση τουλάχιστον 6 mpbs. Αυτή είναι η συνιστώμενη ταχύτητα για να παρακολουθείτε πράγματα σε HD.
- Βεβαιωθείτε ότι οι ρυθμίσεις έντασης ήχου στην τηλεόρασή σας έχουν προσαρμοστεί. Μερικές φορές χρειάζεται να ρυθμιστούν στο μέγιστο όταν παρακολουθείτε από μια συσκευή.
Εξακολουθείτε να αντιμετωπίζετε προβλήματα; Ενημερώστε μας στα σχόλια και θα προσπαθήσουμε να βοηθήσουμε!