Το όνομά σας στο Google Meet είναι το ίδιο όνομα που χρησιμοποιείται για όλες τις εφαρμογές Google, συμπεριλαμβανομένου του Gmail σας. Η Google σάς επιτρέπει να ενημερώνετε όλα τα προσωπικά σας στοιχεία, συμπεριλαμβανομένων του ονόματος και του επωνύμου, του φύλου, των γενεθλίων και της φωτογραφίας προφίλ. Εφόσον το Google Meet συνδέεται απευθείας με τον λογαριασμό σας Google, δεν μπορείτε να αλλάξετε το όνομά σας μόνο για το Google Meet. Αντίθετα, θα πρέπει να αλλάξετε το όνομα του λογαριασμού σας Google και αυτή η αλλαγή ισχύει για όλες τις εφαρμογές Google.
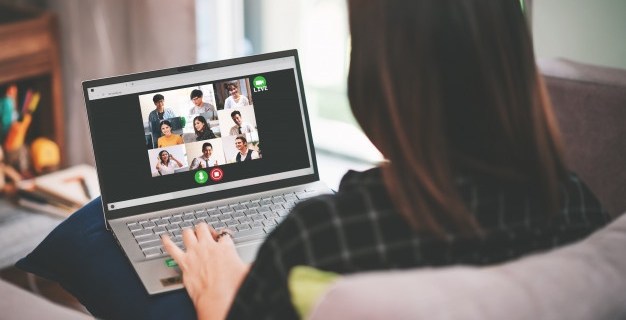
Αυτός ο οδηγός θα σας δείξει πώς να αλλάξετε το όνομά σας στο Google Meet σε διαφορετικές συσκευές. Θα συζητήσουμε επίσης τη διαδικασία προσθήκης ψευδωνύμου σε έναν λογαριασμό Google.
Πώς να αλλάξετε το όνομά σας στο Google Meet σε υπολογιστή Windows ή Mac
Μπορεί να υπάρχουν πολλοί λόγοι για τους οποίους θα θέλατε να αλλάξετε το όνομά σας στο Google Meet. Για παράδειγμα, εάν δεν θέλετε να χρησιμοποιήσετε το πραγματικό σας όνομα ή εάν το έχετε αλλάξει νόμιμα. Μπορεί επίσης να θέλετε να δανείσετε τη συσκευή σας σε έναν φίλο, ώστε να έχει μια βιντεοσύσκεψη στο Google Meet και να χρησιμοποιήσει το όνομά του.
Η διαδικασία αλλαγής του ονόματός σας στο Google Meet είναι παρόμοια σε υπολογιστή και εφαρμογή για κινητά. Όπως αναφέρθηκε προηγουμένως, δεν υπάρχει τρόπος να αλλάξετε το όνομά σας μόνο για το Google Meet. Εάν θέλετε να αλλάξετε το όνομά σας στο Google Meet, τότε θα πρέπει να αλλάξετε το όνομα που σχετίζεται με ολόκληρο τον λογαριασμό σας Google.
Δείτε πώς μπορείτε να το κάνετε αυτό σε υπολογιστή Windows ή Mac:
- Ανοίξτε το Google Chrome στον φορητό υπολογιστή ή τον υπολογιστή σας.

- Μεταβείτε στις τρεις κάθετες κουκκίδες στην επάνω δεξιά γωνία της οθόνης σας.

- Προχωρήστε στις «Ρυθμίσεις» στο αναπτυσσόμενο μενού, ανοίγοντας ένα νέο παράθυρο.

- Βρείτε "Διαχείριση του Λογαριασμού σας Google" στο μενού.

- Κάντε κλικ στα «Προσωπικά στοιχεία» στην αριστερή πλαϊνή γραμμή.

- Επιλέξτε "Όνομα". Θα μεταφερθείτε σε μια νέα σελίδα.

- Διαγράψτε το παλιό σας όνομα και επίθετο.

- Πληκτρολογήστε το όνομα και το επώνυμό σας στα πεδία.
- Κάντε κλικ στο κουμπί «Αποθήκευση».

Σε αυτό το σημείο, η Google θα σας ενημερώσει ότι οι αλλαγές στο όνομα και το επώνυμό σας θα αντικατοπτρίζονται σε ολόκληρο τον λογαριασμό σας Google. Θα χρειαστούν επίσης μερικά λεπτά από την Google για να εφαρμόσει αυτές τις αλλαγές σε κάθε εφαρμογή Google.
Ένας άλλος τρόπος για να το κάνετε αυτό είναι απευθείας μέσω της εφαρμογής Google Meet. Απλώς ανοίξτε το Google Meet στο πρόγραμμα περιήγησής σας, κάντε κλικ στην εικόνα του προφίλ σας στην επάνω δεξιά γωνία και μεταβείτε στη "Διαχείριση του Λογαριασμού σας Google". Από αυτό το σημείο και μετά, ακολουθήστε τα ίδια βήματα από πάνω.
Μπορείτε επίσης να προσθέσετε ένα ψευδώνυμο στον λογαριασμό σας Google, αλλά περισσότερα για αυτό αργότερα.
Πώς να αλλάξετε το όνομά σας στο Google Meet σε ένα iPhone
Δεδομένου ότι το Google είναι εγγενές σε συσκευές Android, θα πρέπει να εγκαταστήσετε και να συνδεθείτε στον λογαριασμό σας Google στο iPhone σας. Για να αλλάξετε το όνομά σας στο Google Meet και σε άλλες εφαρμογές Google στο iPhone σας, ακολουθήστε τα παρακάτω βήματα:
- Ανοίξτε την εφαρμογή Gmail στο iPhone σας.

- Πατήστε στην εικόνα του προφίλ σας στην επάνω δεξιά γωνία της οθόνης σας.

- Προχωρήστε στη "Διαχείριση του Λογαριασμού σας Google".

- Επιλέξτε την καρτέλα «Προσωπικές πληροφορίες» στο κέντρο της οθόνης.

- Πατήστε στην ενότητα «Όνομα».

- Διαγράψτε το παλιό σας όνομα και επίθετο.

- Εισαγάγετε το όνομα και το επώνυμό σας στα πλαίσια κειμένου.
- Επιλέξτε "Τέλος".
- Πατήστε «Αποθήκευση» στην κάτω δεξιά γωνία της οθόνης.

Αυτό είναι το μόνο που υπάρχει σε αυτό. Στην καρτέλα "Βασικές πληροφορίες", μπορείτε επίσης να αλλάξετε τα γενέθλιά σας, το φύλο και τον κωδικό πρόσβασής σας. Επιπλέον, εάν κατεβείτε, θα δείτε την ενότητα πληροφοριών "Επικοινωνία". Αποτελείται από το email, τον αριθμό τηλεφώνου και το email ανάκτησης. Εάν θέλετε, μπορείτε να αλλάξετε τον αριθμό τηλεφώνου που σχετίζεται με τον Λογαριασμό σας Google, καθώς και τη διεύθυνση ηλεκτρονικού ταχυδρομείου ανάκτησης που θα χρησιμοποιούσατε εάν δεν μπορούσατε να αποκτήσετε πρόσβαση στον δικό σας Λογαριασμό Google.
Πώς να αλλάξετε το όνομά σας στο Google Meet σε μια συσκευή Android
Η αλλαγή του ονόματός σας στο Google Meet σε μια συσκευή Android είναι ακόμα πιο εύκολη από ό,τι σε ένα iPhone. Σε αντίθεση με τη μέθοδο iPhone, μπορείτε να το κάνετε απευθείας από τις ρυθμίσεις Android. Δείτε πώς γίνεται:
- Βρείτε τις "Ρυθμίσεις" στην αρχική οθόνη του Android σας.

- Πηγαίνετε προς τα κάτω μέχρι να βρείτε το "Google".

- Πατήστε στο "Διαχείριση του Λογαριασμού σας Google".

- Προχωρήστε στην καρτέλα «Προσωπικά στοιχεία» στη νέα σελίδα.

- Στην ενότητα "Βασικές πληροφορίες", πατήστε στην ενότητα "Όνομα".

- Διαγράψτε το παλιό σας όνομα και επίθετο και πληκτρολογήστε τα νέα.

- Επιλέξτε «Τέλος».
- Μεταβείτε στην "Αποθήκευση" στην κάτω δεξιά γωνία της οθόνης.

Περιμένετε μερικά λεπτά μέχρι η Google να αλλάξει το όνομά σας σε όλες τις εφαρμογές. Μπορείτε να χρησιμοποιήσετε αυτήν ακριβώς τη μέθοδο και για το Android tablet σας.
Πώς να αλλάξετε το όνομά σας στο Google Meet σε ένα Chromebook;
Για να τροποποιήσετε το όνομα του λογαριασμού σας Google σε ένα Chromebook, ακολουθήστε τα παρακάτω βήματα:
- Ανοίξτε το Google Chrome.

- Κάντε κλικ στην εικόνα του προφίλ σας στην επάνω δεξιά γωνία του προγράμματος περιήγησής σας.

- Βρείτε "Ρυθμίσεις" στο αναπτυσσόμενο μενού και κάντε κλικ σε αυτό. Αυτό θα ανοίξει ένα νέο παράθυρο.
- Επιλέξτε το κουμπί "Διαχείριση του Λογαριασμού σας Google" στο νέο παράθυρο.

- Μεταβείτε στην επιλογή "Προσωπικές πληροφορίες" στην αριστερή πλαϊνή γραμμή.

- Κάντε κλικ στο «Όνομα».

- Επιλέξτε το εικονίδιο με το στυλό δίπλα στο όνομά σας.
- Διαγράψτε το παλιό σας όνομα και πληκτρολογήστε το νέο.

- Κάντε κλικ στο "Αποθήκευση" όταν τελειώσετε.

Μόλις αλλάξετε το όνομά σας στο Google Meet, δεν θα μπορείτε να το αλλάξετε ξανά για ορισμένο χρονικό διάστημα. Επομένως, προσέξτε να γράψετε σωστά το όνομά σας προτού αποθηκεύσετε τις αλλαγές.
Πώς να αλλάξετε το όνομά σας στο Google Meet σε ένα iPad
Ακριβώς όπως με ένα iPhone, ίσως χρειαστεί να εγκαταστήσετε το Gmail στο iPad σας. Ωστόσο, εάν χρησιμοποιείτε το Google Meet, είναι πολύ πιθανό να έχετε ήδη τις εφαρμογές Google που εκτελούνται στο iPad σας. Δείτε τι πρέπει να κάνετε για να αλλάξετε το όνομά σας στο Google Meet σε ένα iPad:
- Ανοίξτε την εφαρμογή Gmail στο iPad σας.
- Πατήστε στην εικόνα του προφίλ σας στην επάνω δεξιά γωνία της οθόνης.
- Μεταβείτε στη "Διαχείριση του Λογαριασμού σας Google".
- Προχωρήστε στην καρτέλα «Προσωπικά στοιχεία».
- Στην ενότητα "Βασικές πληροφορίες", βρείτε την ενότητα "Όνομα".
- Πατήστε στο τρέχον όνομα Google και διαγράψτε το.
- Πληκτρολογήστε το νέο σας όνομα και επίθετο.
- Επιλέξτε «Τέλος».
- Πατήστε «Αποθήκευση» όταν τελειώσετε.
Αλλάξατε επιτυχώς το όνομά σας για το Google Meet και άλλες εφαρμογές Google.
Πώς να αλλάξετε το όνομά σας στο Google Meet ως μαθητής
Εάν είστε φοιτητής, μπορείτε να αλλάξετε το όνομά σας στο Google Meet χρησιμοποιώντας οποιαδήποτε από τις παραπάνω μεθόδους. Εξαρτάται από τον τύπο της συσκευής που έχετε, αλλά όπως μπορείτε να δείτε, η διαδικασία είναι λίγο πολύ παρόμοια.
Μια άλλη επιλογή που έχετε είναι να αλλάξετε ή να προσθέσετε το ψευδώνυμό σας στον λογαριασμό σας Google. Δεδομένου ότι το ψευδώνυμό σας θα εμφανίζεται μεταξύ του ονόματος και του επώνυμού σας στο Google Meet, είναι ένας έξυπνος τρόπος να προσθέσετε το μεσαίο σας όνομα. Το πιο σημαντικό, όμως, είναι ότι το ψευδώνυμό σας μπορεί να είναι ό,τι θέλετε. Η προσθήκη ενός ψευδωνύμου στο όνομά σας στο Google θα επιτρέψει στους συναδέλφους και τους φίλους σας να γνωρίζουν πώς να σας απευθύνονται κατά τη διάρκεια των συναντήσεων.
Για να προσθέσετε ένα ψευδώνυμο στο Google Meet, ακολουθήστε τα παρακάτω βήματα:
- Ανοίξτε το Google Chrome.

- Κάντε κλικ στις τρεις τελείες στην επάνω δεξιά γωνία του προγράμματος περιήγησής σας.

- Επιλέξτε «Ρυθμίσεις» και προχωρήστε στη «Διαχείριση του Λογαριασμού σας Google».

- Μεταβείτε στην καρτέλα "Προσωπικές πληροφορίες".

- Κάντε κύλιση προς τα κάτω στο "Επιλέξτε αυτό που βλέπουν οι άλλοι".

- Κάντε κλικ στο "Μετάβαση σε σχετικά με εμένα"

- Στην ενότητα "Βασικές πληροφορίες", κάντε κλικ στο "Όνομα".

- Επιλέξτε το εικονίδιο με το μολύβι δίπλα στο "Ψευδώνυμο".

- Πληκτρολογήστε το ψευδώνυμό σας.

- Επιλέξτε «Αποθήκευση».

- Μεταβείτε στο πεδίο "Εμφάνιση ονόματος ως".

- Επιλέξτε πώς θα εμφανίζεται το όνομά σας.

- Κάντε κλικ στο κουμπί "Αποθήκευση" στην κάτω δεξιά γωνία της οθόνης σας.

Λάβετε υπόψη ότι το ψευδώνυμό σας Google δεν θα εμφανίζεται μόνο στο Google Meet αλλά σε όλες τις εφαρμογές σας Google.
Πρόσθετες συχνές ερωτήσεις
Μπορώ να αλλάξω το όνομά μου κατά τη διάρκεια μιας σύσκεψης στο Google Meet;
Ενώ τεχνικά μπορείτε να αλλάξετε το όνομά σας για το Google Meet κατά τη διάρκεια μιας σύσκεψης, θα χρειαστεί λίγος χρόνος για να συγχρονίσει η Google αυτές τις αλλαγές. Εάν ακολουθήσετε τα βήματα από τις προηγούμενες ενότητες, θα μπορείτε να αλλάξετε το όνομα και το επώνυμό σας στο Google Meet σε λίγα λεπτά. Ωστόσο, το νέο σας όνομα ενδέχεται να μην εμφανίζεται μέχρι να ολοκληρωθεί η σύσκεψη.
Λάβετε υπόψη ότι εάν βιαστείτε να προχωρήσετε σε αυτήν τη διαδικασία, μπορεί να γράψετε λάθος το όνομά σας. Μόλις αποθηκεύσετε τις αλλαγές, η Google δεν θα σας επιτρέψει να τις αναιρέσετε μέχρι να περάσει ένα ορισμένο χρονικό διάστημα. Γι' αυτό θα πρέπει να περιμένετε μέχρι μετά τη συνάντηση για να αλλάξετε το όνομά σας στο Google Meet.
Τροποποιήστε το όνομά σας στο Google Meet
Το να μάθετε πώς να αλλάξετε το όνομά σας στο Google Meet είναι μια σχετικά απλή διαδικασία. Ανεξάρτητα από τη συσκευή που χρησιμοποιείτε για να κάνετε αλλαγές στον Λογαριασμό σας Google, η Google θα χρειαστεί μερικά λεπτά για να τις εφαρμόσει σε κάθε εφαρμογή Google.
Επίσης, να θυμάστε ότι δεν χρειάζεται να αλλάξετε εντελώς το όνομά σας. Μπορείτε να προσθέσετε ένα ψευδώνυμο, το οποίο μπορεί να είναι πολύ βολικό για το Google Meet.
Έχετε αλλάξει ποτέ το όνομά σας στο Google Meet; Χρησιμοποιήσατε κάποια από τις μεθόδους που εξηγούνται σε αυτόν τον οδηγό; Ενημερώστε μας στην παρακάτω ενότητα σχολίων.

















































