Όταν εργάζεστε με αριθμούς, είναι σημαντικό να λαμβάνετε την ακριβή τιμή. Από προεπιλογή, τα Φύλλα Google θα στρογγυλοποιούν την εμφάνιση οποιασδήποτε εισαγόμενης τιμής είτε προς τα πάνω είτε προς τα κάτω, εκτός εάν μορφοποιήσετε σωστά το φύλλο.

Σε αυτό το άρθρο, θα σας δείξουμε πώς να σταματήσετε τη στρογγυλοποίηση αριθμών των Φύλλων Google, για να λάβετε την ακριβή εισαγόμενη τιμή.
Η οθόνη είναι στρογγυλεμένη, αλλά η τιμή παραμένει
Αυτό που πρέπει πρώτα να καταλάβετε είναι ότι παρόλο που τα Φύλλα Google φαίνεται να στρογγυλεύουν τους αριθμούς προς τα πάνω ή προς τα κάτω, αυτό το κάνει μόνο οπτικά. Δεν θα αλλάξει την πραγματική τιμή του εισαγόμενου αριθμού. Τούτου λεχθέντος, ένα κελί που έχει μορφοποιηθεί ως νόμισμα θα εμφανίζει πάντα δύο δεκαδικά ψηφία από προεπιλογή, εκτός εάν έχει προσαρμοσμένη μορφοποίηση.
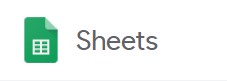
Χρησιμοποιώντας τη συνάρτηση TRUNC().
Το TRUNC(), ή το Truncate, είναι μια συνάρτηση ενσωματωμένη στα Φύλλα Google που επιτρέπει την εμφάνιση δεκαδικών ψηφίων χωρίς στρογγυλοποίηση προς τα πάνω ή προς τα κάτω. Τυχόν δεκαδικά ψηφία που δεν εμφανίζονται διατηρούν την αξία τους, απλώς δεν εμφανίζονται. Αυτή είναι η απλούστερη μέθοδος εμφάνισης ακριβών αριθμών χωρίς να χρειάζεται να ορίσετε μια προσαρμοσμένη μορφή αριθμού.
Η χρήση του είναι επίσης αρκετά απλή. Απλώς πληκτρολογήστε το σενάριο σε ένα κελί όπου θέλετε να εμφανίζεται ο μη στρογγυλεμένος αριθμός. Η σύνταξη του κώδικα είναι η εξής:
Ο κωδικός είναι "=TRUNC(Value,[Places])" όπου:
Το "=" είναι η γραμμή εντολών που λέει στα Φύλλα Google ότι πρόκειται για σενάριο μορφής.
Το «TRUNC» είναι η εντολή που καθορίζει ότι ό,τι εισάγεται θα περικοπεί.
Η "Αξία" είναι το ποσό που θέλετε να δείξετε και δεν θα στρογγυλοποιηθεί
Το "Places" είναι ο αριθμός των δεκαδικών που θέλετε να εμφανίζονται.
Για παράδειγμα: εάν θέλετε να εμφανίσετε το 123.45678 χωρίς στρογγυλοποίηση προς τα πάνω ή προς τα κάτω, ο κωδικός θα είναι =TRUNC(123.45678,5). Εάν θέλετε να εμφανίσετε μόνο το 123.456, ο κωδικός θα είναι =TRUNC(123.45678,3) και ούτω καθεξής.

Φυσικά, μπορείτε να εισαγάγετε μεταβλητές στην ενότητα τιμών, ώστε να μην χρειάζεται να εισάγετε αριθμούς με μη αυτόματο τρόπο. Για παράδειγμα, εάν θέλετε να περικόψετε την τιμή του αριθμού στο κελί A1 που εμφανίζεται έως και πέντε δεκαδικά, ο τύπος θα είναι =TRUNC(A1,5). Εάν θέλετε να εμφανίσετε την περικομμένη τιμή του αθροίσματος δύο κελιών, μπορείτε να εισαγάγετε τη διαδικασία ως =TRUNC(A1+A2,5).

Η τιμή μπορεί επίσης να είναι ένα άλλο σενάριο. Για παράδειγμα, το άθροισμα πολλών κελιών, A1 έως A10 θα γραφεί ως =SUM(A1:A10). Εάν θέλετε να το δείξετε περικομμένο σε έξι δεκαδικά ψηφία, ο τύπος θα είναι =TRUNC(SUM(A1:A10),6). Απλώς παραλείψτε το σύμβολο ίσον για τη δεύτερη διαδικασία, ώστε να μην λάβετε σφάλμα.
Η τιμή μπορεί επίσης να είναι ένας αριθμός που βρίσκεται σε άλλο φύλλο. Για παράδειγμα, θέλετε να εμφανίσετε την περικομμένη τιμή ενός αριθμού στο κελί A1 του φύλλου 2 έως και πέντε δεκαδικά ψηφία. Μπορείτε να πληκτρολογήσετε τον τύπο ως =TRUNC(Φύλλο2!A1,5). Το «!» είναι μια ένδειξη ότι τα δεδομένα που προσπαθείτε να λάβετε βρίσκονται σε άλλο φύλλο. Εάν το άλλο φύλλο έχει μετονομαστεί, για παράδειγμα, προϊόντα αντί για sheet2, τότε θα εισαγάγετε τον τύπο ως =TRUNC(products!A1,5).

Προσέξτε τη σύνταξη που χρησιμοποιείτε όταν πληκτρολογείτε τον τύπο. Ο κωδικός μπορεί να μην κάνει διάκριση πεζών-κεφαλαίων, αλλά η λανθασμένη τοποθέτηση κόμματος ή παρένθεσης θα προκαλέσει τη συνάρτηση να επιστρέψει ένα σφάλμα. Εάν λαμβάνετε ένα σφάλμα #NAME, αυτό σημαίνει ότι τα Υπολογιστικά φύλλα Google δυσκολεύονται να εντοπίσουν μια τιμή που εισαγάγατε. Ελέγξτε τον κωδικό σας κάνοντας κλικ σε αυτόν και κοιτάζοντας το παράθυρο τιμών ακριβώς πάνω από τα φύλλα. Αυτό είναι το μακρύ πλαίσιο κειμένου με fx στα δεξιά του. Εάν ένα κελί έχει τύπο, θα εμφανίζεται πάντα εδώ.
Μορφοποίηση νομισμάτων
Όπως αναφέρθηκε προηγουμένως, κάθε κελί που έχει μορφοποιηθεί για εμφάνιση νομισμάτων θα εμφανίζεται μόνο έως δύο δεκαδικά ψηφία, εκτός εάν έχει μορφοποιηθεί διαφορετικά. Αυτό είναι αρκετά απλό, αλλά δεν θα είναι προφανές σε όσους δεν χρησιμοποιούν τα φύλλα τακτικά.
Για να μορφοποιήσετε ένα κελί ώστε να εμφανίζει περισσότερα από δύο δεκαδικά ψηφία χωρίς στρογγυλοποίηση προς τα πάνω ή προς τα κάτω, κάντε τα εξής:
- Κάντε κλικ στο κελί που θέλετε να μορφοποιήσετε.

- Κάντε κλικ στο Μενού Μορφοποίηση στην επάνω γραμμή μενού.

- Τοποθετήστε το δείκτη του ποντικιού πάνω από τον αριθμό για να εμφανιστούν περαιτέρω επιλογές.

- Τοποθετήστε το δείκτη του ποντικιού πάνω από Περισσότερες μορφές στο κάτω μέρος του μενού.

- Κάντε κλικ στην Προσαρμοσμένη μορφή αριθμού.

- Εισαγάγετε τη μορφή Αριθμού που θέλετε να χρησιμοποιήσετε.

Η λίστα των μορφών αριθμών θα εμφανίζει διάφορους τύπους και πώς θα εμφανίζονται οι αριθμοί εάν χρησιμοποιείτε κάθε τύπο. Εάν θέλετε να χρησιμοποιήσετε μια μορφή νομίσματος, απλώς πληκτρολογήστε «$» πριν από τα hashtag. Για παράδειγμα, εάν θέλετε να εμφανίσετε ένα νόμισμα με διαχωριστικό χιλίων με έως και τρία δεκαδικά ψηφία, πληκτρολογήστε "$#,####.###". Κάθε hashtag αντιπροσωπεύει έναν πιθανό αριθμό. Αυξήστε ή μειώστε τον αριθμό των hashtag όπως σας ταιριάζει.
Εάν θέλετε να χρησιμοποιείτε διαφορετικά νομίσματα όταν τοποθετείτε το δείκτη του ποντικιού πάνω από Περισσότερες μορφές, επιλέξτε Περισσότερα νομίσματα αντί για προσαρμοσμένη μορφή αριθμού. Αλλάξτε το νόμισμα που χρησιμοποιείτε αυτήν τη στιγμή και, στη συνέχεια, προχωρήστε στην αλλαγή της μορφής προσαρμοσμένου αριθμού, όπως υποδεικνύεται στις παραπάνω οδηγίες.

Απλά αλλά όχι άμεσα προφανή εργαλεία
Η λήψη των ακριβών τιμών των αριθμών στα Φύλλα Google είναι αρκετά απλή, αν ξέρετε πώς. Το TRUNC(), και οι επιλογές μορφής προσαρμοσμένου αριθμού, μπορεί να μην είναι άμεσα εμφανείς σε έναν απλό χρήστη, αλλά είναι εξαιρετικά εργαλεία.
Έχετε άλλες συμβουλές για το πώς να σταματήσετε τη στρογγυλοποίηση συγκεκριμένων αριθμών από τα Φύλλα Google; Μοιραστείτε τις σκέψεις σας στην παρακάτω ενότητα σχολίων.















