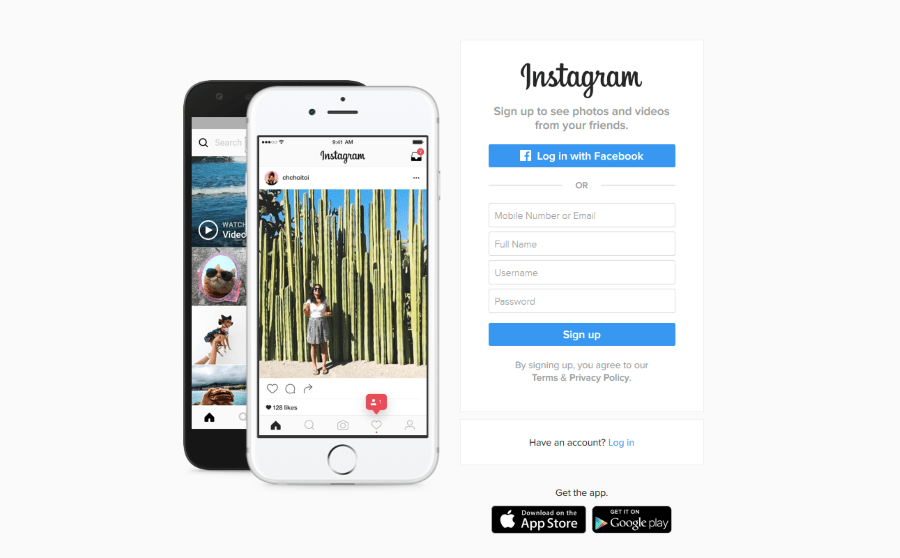Η συμμετοχή στο Zoom είναι πολύ σημαντική, ειδικά εάν είστε δάσκαλος σχολείου ή διοργανωτής σεμιναρίου όπου οι συμμετέχοντες λαμβάνουν πιστοποιητικά μετά την ολοκλήρωση. Δεν μπορείτε να δώσετε πιστοποιητικό σε όλους, συμπεριλαμβανομένων των ατόμων που εγγράφηκαν στην εκδήλωση αλλά δεν παρευρέθηκαν ποτέ. Ή άνθρωποι που έρχονται και μετά φεύγουν μετά από 15 λεπτά, νομίζοντας ότι δεν θα το προσέξει κανείς.
Οι αναφορές του Zoom σάς επιτρέπουν να δείτε την ακριβή ώρα που κάποιος συμμετείχε στη σύσκεψη, καθώς και την ακριβή ώρα που έφυγε. Σε αυτό το άρθρο, θα σας δείξουμε πώς να συμμετέχετε στο Zoom μέσα σε λίγα μόνο λεπτά, ανεξάρτητα από το πόσα άτομα συμμετείχαν.
Πώς να συμμετάσχετε στο Zoom
Ο πιο γρήγορος και ακριβής τρόπος για να παρακολουθήσετε τη συμμετοχή είναι να χρησιμοποιήσετε τις αναφορές Zoom. Λάβετε υπόψη ότι δημιουργούνται περίπου 30 λεπτά μετά τη λήξη της σύσκεψης. Ανάλογα με τον αριθμό των συμμετεχόντων, μπορεί να διαρκέσει ακόμη περισσότερο, έως και μία ώρα. Ωστόσο, αξίζει να περιμένετε γιατί μόλις δημιουργηθεί η αναφορά, το μόνο που χρειάζεται να κάνετε είναι να εξαγάγετε τα δεδομένα και τελειώσατε.
Εδώ είναι τι πρέπει να κάνετε:
- Συνδεθείτε στον λογαριασμό σας στο Zoom.

- Επιλέξτε "Αναφορές" και μετά κάντε κλικ στο "Χρήση".

- Εάν η σύσκεψη πραγματοποιήθηκε πρόσφατα, θα δείτε την αναφορά αμέσως – μπορείτε να την αναγνωρίσετε ανά θέμα, αναγνωριστικό σύσκεψης ή ώρα έναρξης. Εάν θέλετε να συμμετάσχετε σε μια προηγούμενη σύσκεψη, μπορεί να χρειαστεί να προσαρμόσετε το εύρος ημερομηνιών για να εμφανίζονται συσκέψεις από την περίοδο που θέλετε να πραγματοποιήσετε αναζήτηση.

- Μόλις βρείτε τη συνάντηση, κάντε κλικ στην ενότητα "Συμμετέχοντες". Θα δείτε τώρα την Αναφορά σύσκεψης και θα ελέγξετε την αναφορά. Κάντε κλικ στην επιλογή "Εξαγωγή με δεδομένα σύσκεψης".

- Κάντε κλικ στο "Εξαγωγή ως Excel" για επιβεβαίωση. Τα δεδομένα θα εξαχθούν με τη μορφή αρχείου Excel.

- Κατεβάστε και αποθηκεύστε το αρχείο στον υπολογιστή σας.
Ορίστε το έχετε. Όταν ανοίξετε το αρχείο, θα μπορείτε να δείτε τα ονόματα των χρηστών και δίπλα τους θα είναι η ώρα που μπήκαν στη σύσκεψη και η ώρα που αποχώρησαν. Μπορείτε επίσης να δείτε πόσο καιρό ήταν συνδεδεμένοι καθένας από αυτούς στη σύσκεψη στην ενότητα "Διάρκεια". Ευτυχώς, δεν χρειάζεται να το υπολογίζουμε χειροκίνητα για κάθε χρήστη, όπως το κάνει το Zoom για εμάς.
Τέλος, μπορείτε επίσης να δείτε το email κάθε συμμετέχοντα και εάν έχετε πρόγραμμα αυτοματισμού email, μπορείτε να του στείλετε αυτόματα πιστοποιητικά ή ευχαριστήρια σημειώματα.
Πώς να συμμετάσχετε στη δωρεάν έκδοση του Zoom
Εάν χρησιμοποιείτε μια δωρεάν έκδοση του Zoom, οι Αναφορές Συμμετοχής ενδέχεται να μην είναι διαθέσιμες σε εσάς. Παρόλο που είναι ο πιο βολικός τρόπος για να παρακολουθήσετε τη συμμετοχή, δεν σημαίνει ότι δεν μπορείτε να έχετε αρχείο για το ποιοι συμμετείχαν. Οι δημιουργικοί δάσκαλοι έχουν βρει μια απλή και γρήγορη μέθοδο για να παρακολουθήσετε ακόμη και αν έχετε δωρεάν έκδοση του Zoom.
Εδώ είναι τι πρέπει να κάνετε:
- Όταν ξεκινήσει η σύσκεψη, καταργήστε τη σίγαση των συμμετεχόντων.

- Ζητήστε από τους συμμετέχοντες να γράψουν «Παρουσίαση» στο πλαίσιο συνομιλίας.

- Όταν το κάνουν αυτό, ανοίξτε τη συνομιλία και κάντε κλικ στο σύμβολο των τριών κουκκίδων.

- Κάντε κλικ στο «Αποθήκευση συνομιλίας».

- Μεταβείτε στα έγγραφά σας και βρείτε αυτό το αρχείο.

- Ανοίξτε το αρχείο.

- Αντιγράψτε τα δεδομένα.

- Επικολλήστε το στο Excel ή στο Google Sheets.

Ορίστε το έχετε. Ωστόσο, υπάρχει ένα πρόβλημα. Επειδή ορισμένοι συμμετέχοντες μπορεί να πληκτρολογούν ταυτόχρονα, τα ονόματά τους θα είναι με τυχαία σειρά, με βάση το ποιος έστειλε πρώτο ένα μήνυμα. Μην ανησυχείτε, καθώς υπάρχει ένας εύκολος τρόπος να ταξινομήσετε τα ονόματά τους αλφαβητικά. Δείτε πώς να το κάνετε:
- Επιλέξτε τη στήλη που περιέχει ονόματα.

- Κάντε κλικ στο «Δεδομένα».

- Επιλέξτε την επιλογή «Ταξινόμηση από το Α στο Ω».

Αυτό είναι. Μπορεί να φαίνεται σαν πολλή δουλειά, αλλά στο τέλος, θα έχετε μια ωραία και οργανωμένη λίστα με όλους τους συμμετέχοντες. Το πιο σημαντικό πράγμα είναι να θυμάστε να ζητάτε από τους άλλους να σχολιάσουν στη συνομιλία, καθώς αυτός είναι ο μόνος τρόπος για να λάβετε τα δεδομένα τους. Μερικοί δάσκαλοι το κάνουν αυτό αμέσως μόλις ξεκινήσουν το μάθημα, αλλά άλλοι το κάνουν τυχαία κατά τη διάρκεια του μαθήματος για να ελέγξουν ποιος πραγματικά ακούει και προσέχει.
Πώς να συμμετάσχετε στο Zoom χωρίς αναφορές
Εάν η συνάντησή σας δεν απαιτούσε εγγραφή, ενδέχεται να μην μπορείτε να λάβετε την αναφορά αργότερα, ακόμα κι αν έχετε λογαριασμό Premium Zoom. Μην ανησυχείτε, καθώς υπάρχει ένας εύκολος τρόπος να συμμετάσχετε ακόμα και όταν δεν έχετε αναφορά.
Μπορείτε να ξεκινήσετε τη δημοσκόπηση κατά τη διάρκεια της σύσκεψης και να ζητήσετε από όλους τους συμμετέχοντες να απαντήσουν. Μετά τη συνάντηση, το μόνο που έχετε να κάνετε είναι να εξάγετε τη δημοσκόπηση και να δείτε ποιος ήταν παρών. Θα εξηγήσουμε τώρα πώς να δημιουργήσετε μια δημοσκόπηση και να τη χρησιμοποιήσετε για τη συλλογή δεδομένων. Σας προτείνουμε να δημιουργήσετε μια δημοσκόπηση πριν ξεκινήσει η συνάντηση για να το κάνετε χωρίς άγχος. Απλώς βεβαιωθείτε ότι η συνάντηση είναι ήδη προγραμματισμένη.
- Συνδεθείτε στον λογαριασμό σας στο Zoom.

- Επιλέξτε την προγραμματισμένη συνάντηση και επιλέξτε «Polling».

- Επιλέξτε «Προσθήκη».

- Δημιουργήστε μια νέα δημοσκόπηση προσθέτοντας τον τίτλο, τις ερωτήσεις και τις πιθανές απαντήσεις.

- Κάντε κλικ στο «Αποθήκευση».

Τώρα είστε έτοιμοι να ξεκινήσετε τη συνάντηση. Δείτε πώς μπορείτε να ξεκινήσετε τη δημοσκόπησή σας κατά τη διάρκεια της σύσκεψης:
- Επιλέξτε «Δημοσκοπήσεις».

- Κάντε κλικ στο «Εκκίνηση δημοσκόπησης».

Μπορείτε να αφήσετε ανοιχτή τη ψηφοφορία κατά τη διάρκεια της συνάντησης ή να την κλείσετε σε ένα συγκεκριμένο σημείο. Το μόνο που έχετε να κάνετε είναι να κάνετε κλικ στο «Τερματισμός δημοσκόπησης». Θα μπορείτε να βλέπετε τα αποτελέσματα της δημοσκόπησης σε πραγματικό χρόνο, ώστε να μπορείτε να παρακολουθείτε ποιος είναι εκεί και ποιος όχι. Φυσικά, μπορείτε επίσης να κάνετε λήψη της δημοσκόπησης μόλις ολοκληρώσετε τη σύσκεψη και να εξαγάγετε τα δεδομένα στο Excel.
Σημείωση: Εάν έχετε δημιουργήσει ανώνυμες δημοσκοπήσεις στο παρελθόν, αυτή μπορεί να είναι η προεπιλεγμένη επιλογή σας στο Zoom. Φροντίστε να το απενεργοποιήσετε γιατί αν η δημοσκόπηση είναι ανώνυμη, δεν θα μπορείτε να λαμβάνετε τα ονόματα και τα email των χρηστών στη συνέχεια.
Πρόσθετες συχνές ερωτήσεις
Μπορεί η σχολή να συμμετάσχει σε μια συνάντηση Zoom;
Ναι, μπορούν και υπάρχουν πολλοί τρόποι για να το κάνετε. Οι περισσότερες σχολές ζητούν από τους συμμετέχοντες να εγγραφούν σε μια συνάντηση προτού παρευρεθούν. Αυτό το βήμα είναι απαραίτητο επειδή τα ονόματα των συμμετεχόντων δεν θα εμφανίζονται στην αναφορά εάν δεν εγγραφούν. Αλλά ακόμα κι αν δεν υπάρχει προεγγραφή, δεν πρέπει να ανησυχείτε πολύ. Μπορείτε πάντα να ξεκινήσετε μια δημοσκόπηση κατά τη διάρκεια της διάλεξης για να ελέγξετε ποιος είναι εκεί.
Θα πρέπει να γνωρίζετε ότι εάν χρησιμοποιείτε δημοσκοπήσεις, δεν μπορείτε απλώς να ανοίξετε τη σύσκεψη και μετά να κάνετε άλλες εργασίες στον υπολογιστή σας. Μπορείτε να χάσετε τη δημοσκόπηση καθώς συνήθως διαρκούν μόνο λίγα λεπτά. Αν η παρουσία είναι υποχρεωτική, ίσως χρειαστεί να προσέξεις όλο το μάθημα, για να μην χάσεις κάτι τέτοιο σημαντικό.
Πώς μπορώ να εκτελέσω μια αναφορά συμμετοχής στο Zoom;
Είναι απαραίτητο να δημιουργήσετε μια φόρμα εγγραφής για τους συμμετέχοντες και να το κάνετε αυτό πριν από την έναρξη της συνάντησης. Εάν το κάνετε, δεν θα χρειαστεί να κάνετε τίποτα κατά τη διάρκεια της συνάντησης. Το Zoom θα συγκεντρώσει και θα ταξινομήσει αυτόματα τα δεδομένα για εσάς. Όταν ολοκληρωθεί η σύσκεψη, μεταβείτε στο προφίλ σας Zoom και κάντε κλικ στο "Αναφορές". Επιλέξτε «Αναφορές χρήσης» και, στη συνέχεια, επιλέξτε «Αναφορά εγγραφής».
Μπορείτε να δείτε τα δεδομένα εκεί ή θα μπορούσατε να εξαγάγετε ολόκληρο το αρχείο και να το αποθηκεύσετε ως αρχείο Excel. Να θυμάστε ότι η αναφορά παρουσίας μπορεί να μην είναι άμεσα διαθέσιμη και ίσως χρειαστεί να περιμένετε 30 λεπτά μετά το τέλος της συνάντησης για να συγκεντρώσετε τα δεδομένα.
Το Zoom παρακολουθεί τη συμμετοχή;
Μια δωρεάν έκδοση του Zoom δεν μπορεί να παρακολουθεί τη συμμετοχή, αλλά η έκδοση Premium μπορεί να το κάνει. Ωστόσο, το Zoom δεν θα παρακολουθεί αυτόματα τη συμμετοχή εκτός εάν ο οικοδεσπότης ενεργοποιήσει αυτήν την επιλογή πριν από την έναρξη της σύσκεψης.
Στην πραγματικότητα, πρέπει να δημιουργήσετε μια σύσκεψη που απαιτεί εγγραφή πριν από την έναρξη της σύσκεψης. Αυτός είναι ο μόνος τρόπος για να παρακολουθεί το Zoom εάν κάποιος έχει παρευρεθεί ή όχι. Επιπλέον, μπορεί να καταγράψει τον χρόνο που ένας συμμετέχων εισήλθε στη σύσκεψη και πότε αποχώρησε, καθώς και τον συνολικό χρόνο που πέρασε στη σύσκεψη.
Παρακολουθήστε τη συμμετοχή με ένα κλικ
Ένα από τα καλύτερα πράγματα σχετικά με τις διαδικτυακές διαλέξεις και τις διαδικτυακές εκδηλώσεις είναι ότι δεν χρειάζεται να παρακολουθείτε τη συμμετοχή με μη αυτόματο τρόπο. Στο παρελθόν, οι δάσκαλοι έπρεπε να σπαταλήσουν πολύ χρόνο κατά τη διάρκεια της διάλεξης για να ελέγξουν ποιος ήταν παρών και ποιος όχι. Το ζουμ κάνει αυτή τη διαδικασία πολύ πιο εύκολη και μπορείτε να το κάνετε μέσα σε λίγα δευτερόλεπτα, ακόμα κι αν δεν έχετε την έκδοση Premium.
Έχετε δοκιμάσει μία από τις μεθόδους που περιγράψαμε παραπάνω; Ποιο λειτουργεί καλύτερα για εσάς; Ενημερώστε μας στην παρακάτω ενότητα σχολίων.