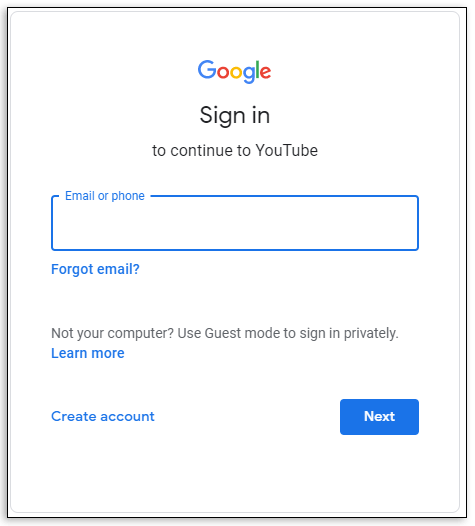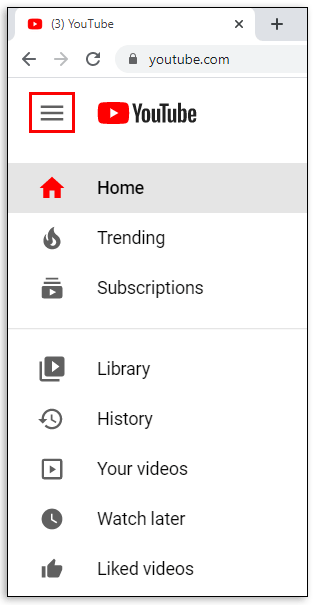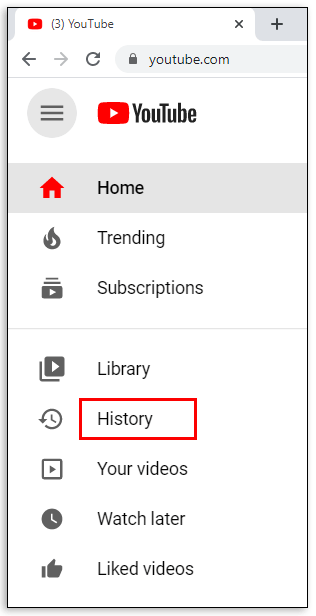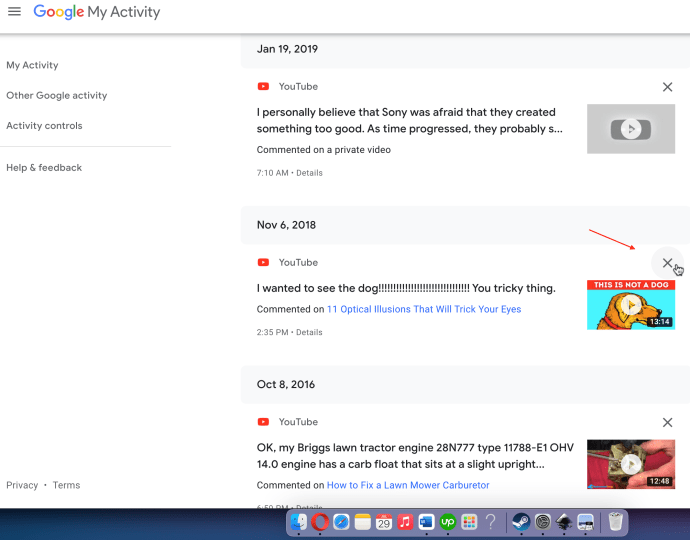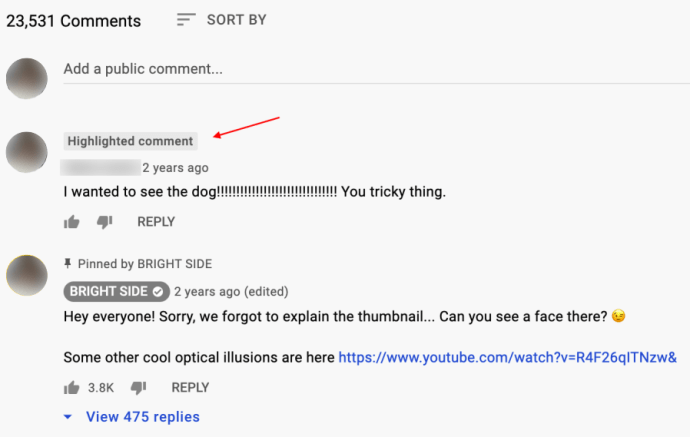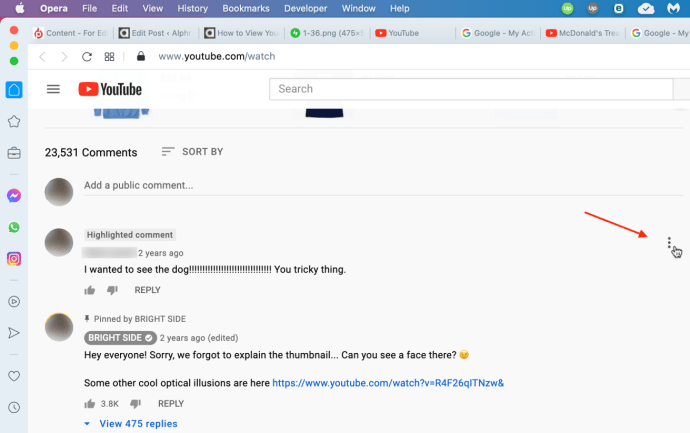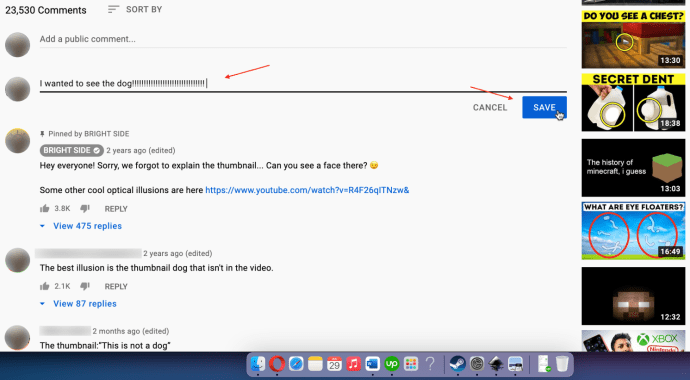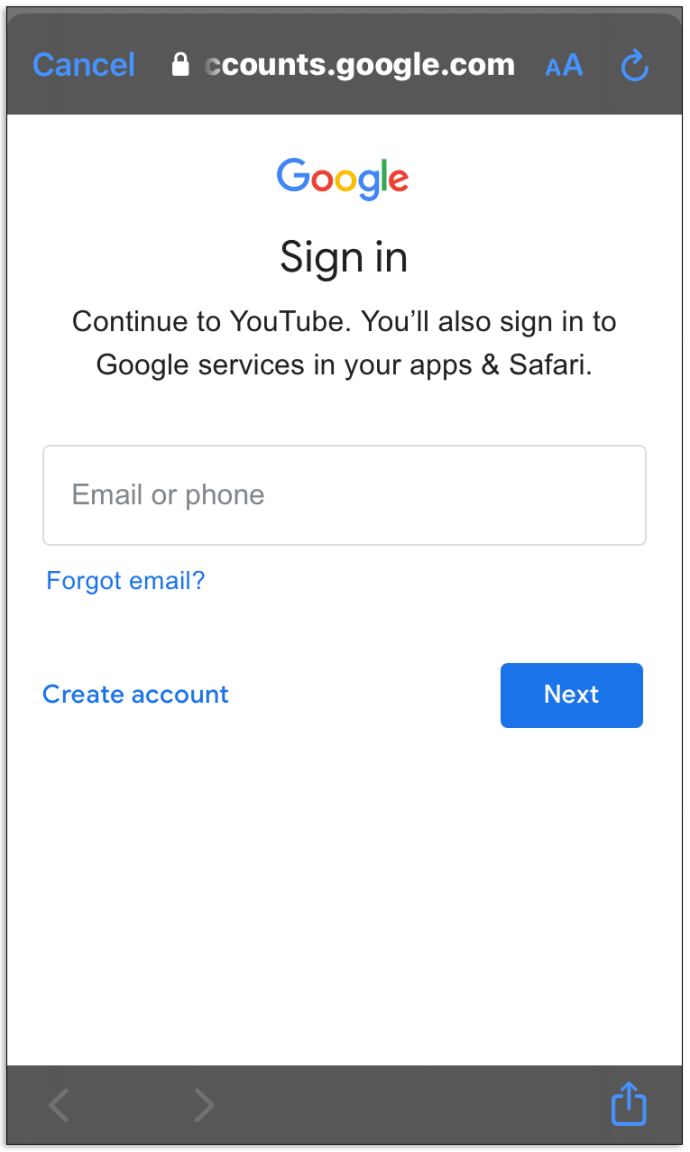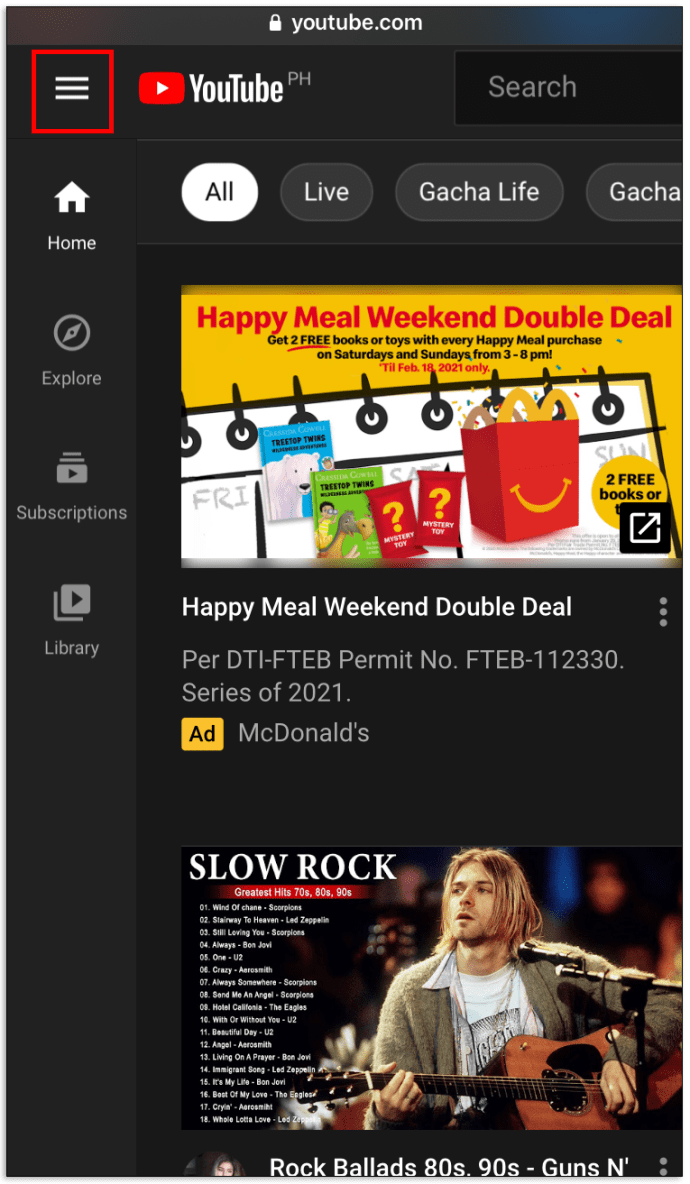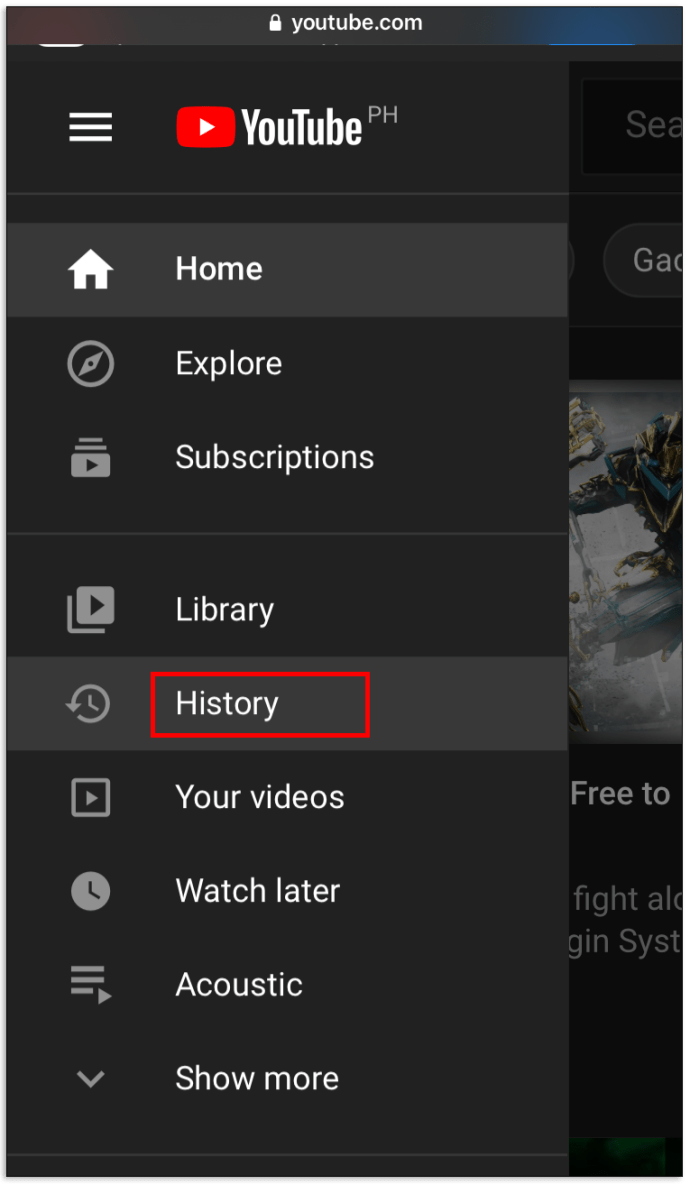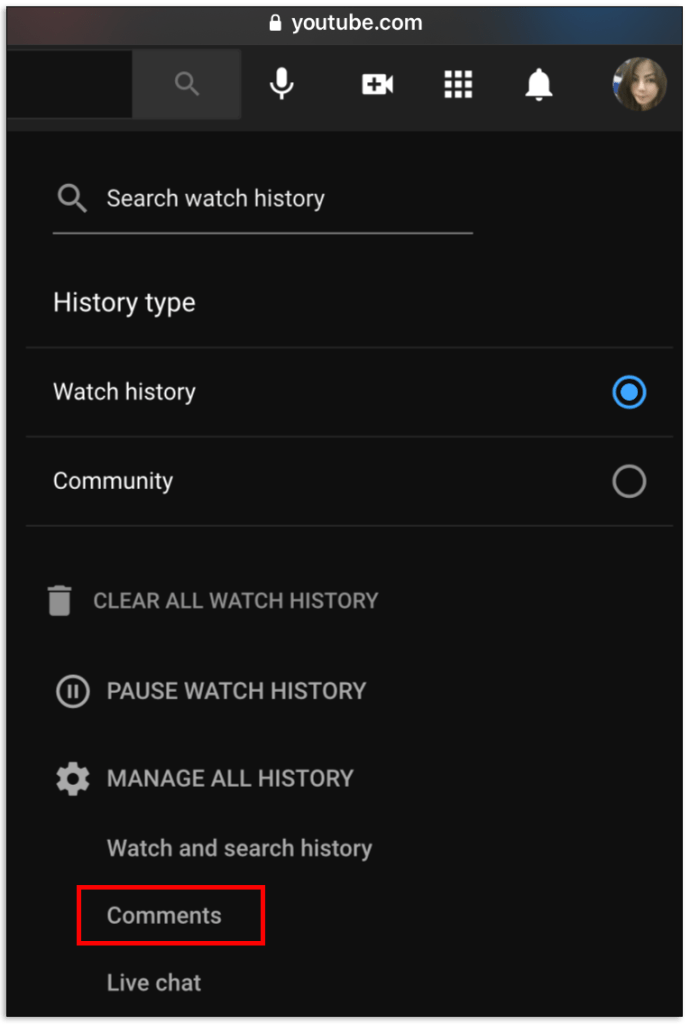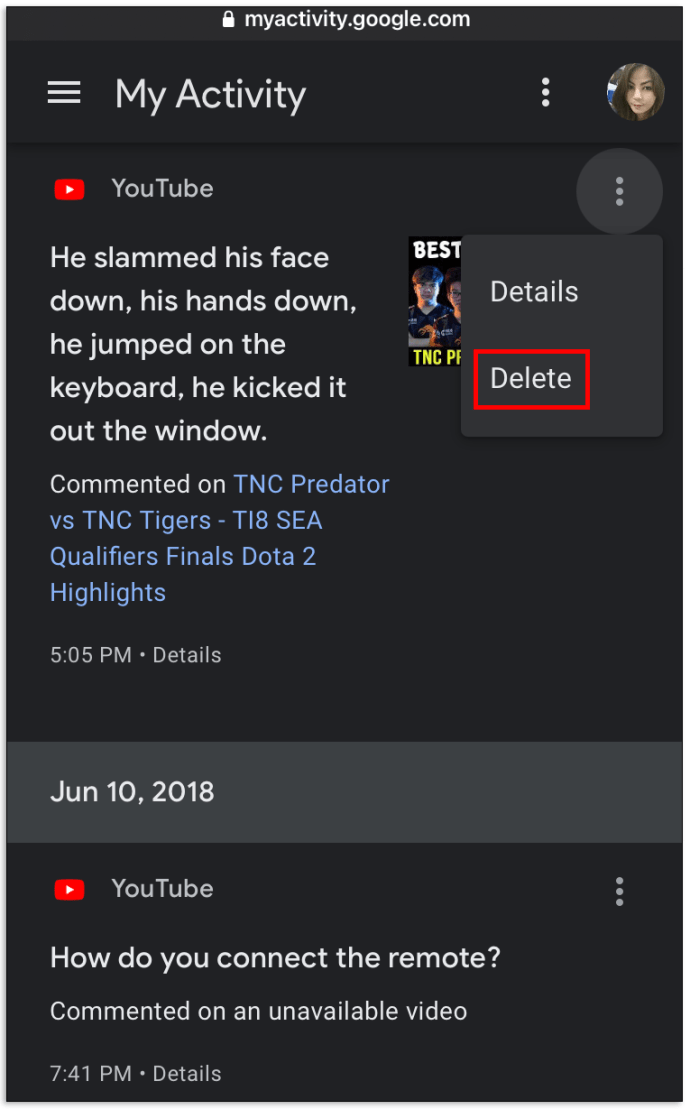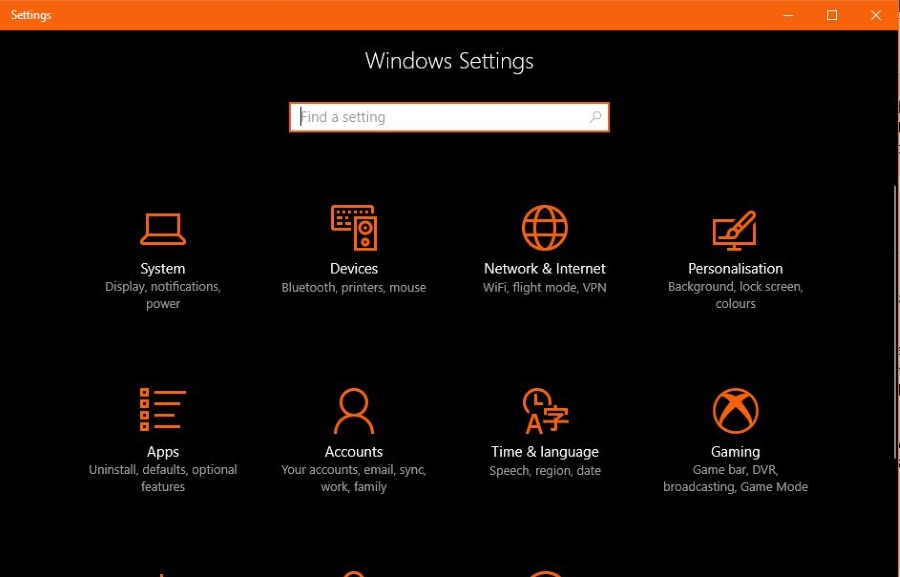Εάν είστε παραγωγικός χρήστης του YouTube, ίσως θέλετε να κάνετε μια απογραφή των σχολίων που έχετε δημοσιεύσει με την πάροδο του χρόνου. Ίσως θέλετε να διαγράψετε μερικά και να επεξεργαστείτε άλλα. Αυτό το άρθρο δεν αφορά σχόλια που δημοσιεύτηκαν στο κανάλι σας από άλλους, αλλά σχόλια που δημοσιεύσατε εσείς στο YouTube. Λοιπόν, πώς μπορείτε να το κάνετε αυτό;
Για να σας δείξουμε πώς να προβάλλετε το ιστορικό σχολίων σας στο YouTube και να σας δώσουμε συμβουλές για την επεξεργασία ή τη διαγραφή συγκεκριμένων σχολίων, συνεχίστε να διαβάζετε.
Γιατί θα θέλατε να δείτε τα προηγούμενα σχόλιά σας στο YouTube;
Εάν καταναλώνετε πολύ περιεχόμενο YouTube, πιθανότατα έχετε δημοσιεύσει εκατοντάδες ή και χιλιάδες σχόλια σε διάφορα κανάλια. Μπορεί να θέλετε να:
- Διαγράψτε σχόλια που πιστεύετε ότι δεν είναι πλέον σχετικά υπό το φως των πρόσφατων εξελίξεων.
- Διαγράψτε σχόλια που θεωρείτε προσβλητικά, αγενή ή ασεβή προς άλλους χρήστες.
- Επεξεργαστείτε τυπογραφικά λάθη σε σχόλια που γράψατε βιαστικά ή στο τηλέφωνο.
- Επεξεργαστείτε ένα σχόλιο για να συμπεριλάβετε νέες, πιο σχετικές πληροφορίες.
- Ανακτήστε ένα σχόλιο για να μπορείτε να το μοιραστείτε με άλλους εκτός του YouTube.
Σε οποιαδήποτε από αυτές τις περιπτώσεις, είναι εύκολο να βρείτε τα σχόλιά σας και να τα επεξεργαστείτε ή να τα διαγράψετε όπως σας ταιριάζει.
Προβολή/Επεξεργασία/Διαγραφή ιστορικού σχολίων YouTube σε πρόγραμμα περιήγησης σε υπολογιστή (Windows, Linux, macOS)
- Ανοίξτε το πρόγραμμα περιήγησης που έχετε επιλέξει, κατευθυνθείτε στο YouTube και, στη συνέχεια, συνδεθείτε στον λογαριασμό σας στο Google/YouTube εισάγοντας τα διαπιστευτήρια σύνδεσής σας.
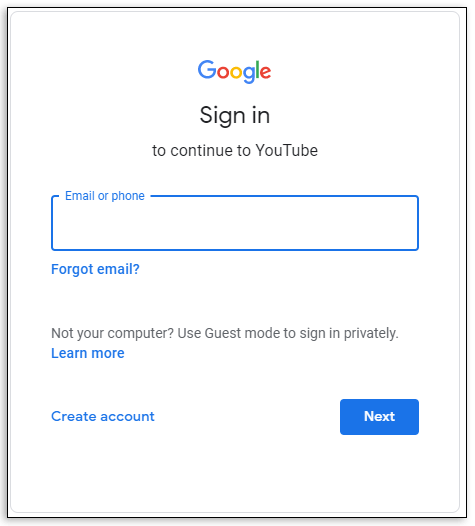
- Στην αρχική σελίδα του YouTube, κάντε κλικ στο “εικονίδιο χάμπουργκερ” (τρεις οριζόντιες, παράλληλες γραμμές) στην επάνω αριστερή γωνία. Εμφανίζεται ένα αναπτυσσόμενο μενού, το οποίο περιλαμβάνει τα δημοφιλή βίντεο της ημέρας, τις συνδρομές σας και τις ρυθμίσεις σας.
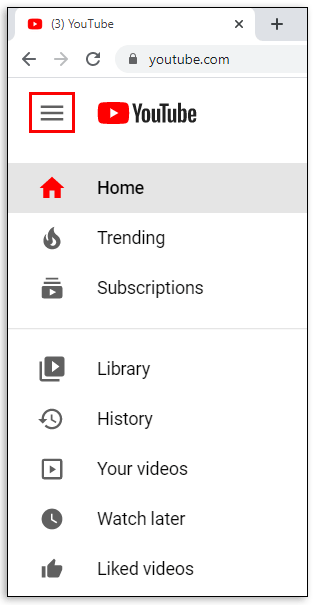
- Από το αναπτυσσόμενο μενού, επιλέξτε "Ιστορία."
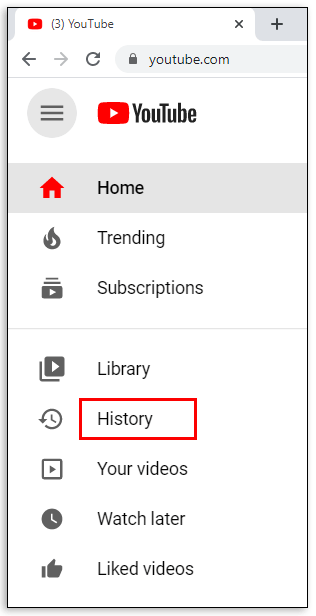
- Στη δεξιά πλευρά της σελίδας του προγράμματος περιήγησής σας και στην ενότητα "ΔΙΑΧΕΙΡΙΣΗ ΟΛΟΥ ΤΟΥ ΙΣΤΟΡΙΚΟΥ", κάντε κλικ στο "Σχόλια."

- Όλα τα σχόλια εμφανίζονται με χρονολογική σειρά. Τα πιο πρόσφατα σχόλιά σας εμφανίζονται πρώτα. Για να διαγράψετε ένα σχόλιο, κάντε κλικ στο "Χ" στην άκρα δεξιά ενότητα της καταχώρισης.
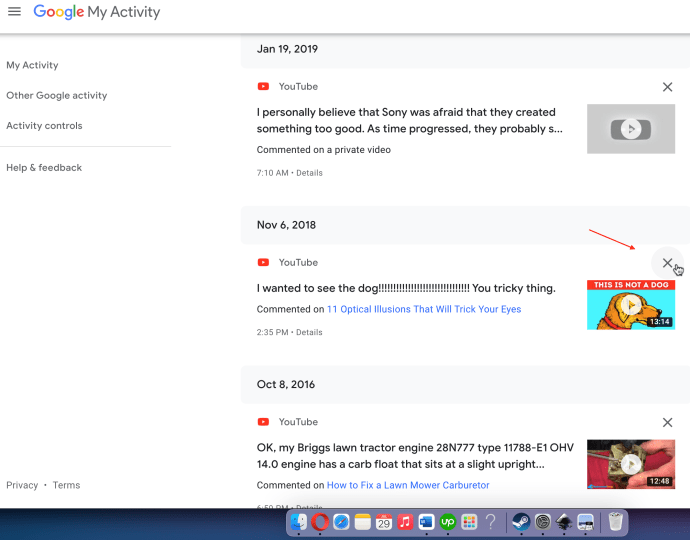
- Για να επεξεργαστείτε ένα σχόλιο, το πρώτο βήμα είναι να κάνετε κλικ στο "Σχολίασε…" Σύνδεσμος.

- Ο καθορισμένος σύνδεσμος στο "Βήμα 6" παραπάνω ανοίγει τη σελίδα του βίντεο με τα σχόλιά σας στο επάνω μέρος, με την ένδειξη "Σχόλιο με επισήμανση".
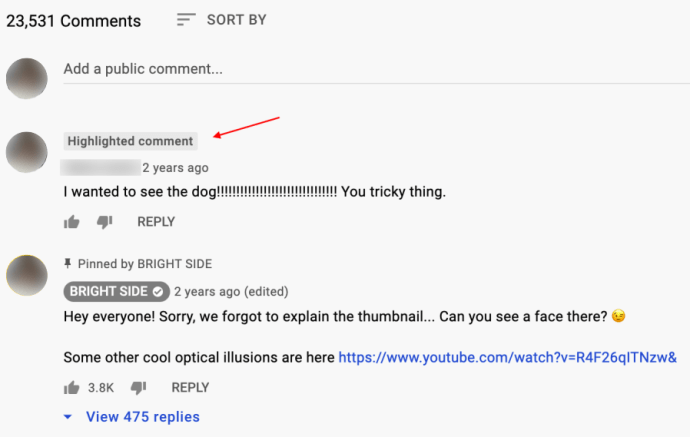
- Για να επεξεργαστείτε το σχόλιό σας, κάντε κλικ στο «Κάθετη έλλειψη» (τρεις κάθετες κουκκίδες) στη δεξιά πλευρά της σελίδας βίντεο που παρατίθεται.
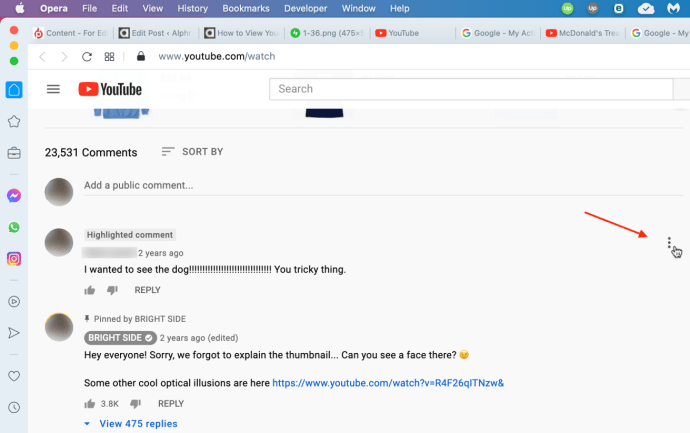
- Επιλέγω "Επεξεργασία" για να κάνετε αλλαγές στο σχόλιό σας.

- Κάντε τις απαραίτητες αλλαγές και επιλέξτε "Σώσει."
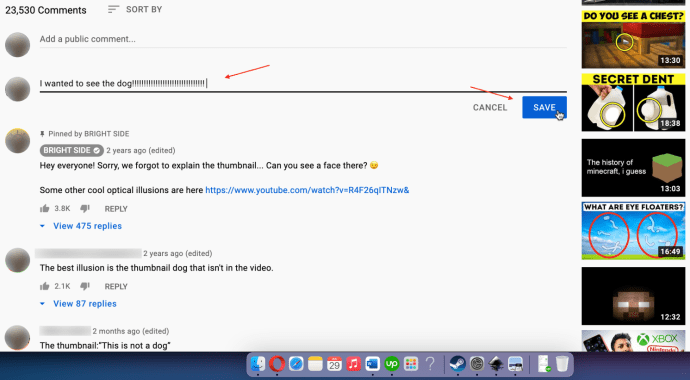
Προβολή/Επεξεργασία/Διαγραφή του ιστορικού σχολίων σας στο YouTube στο iOS
Εάν διαθέτετε iPhone, iPad ή iPod, μπορείτε παρακολουθείτε και διαχειριστείτε εύκολα τα σχόλιά σας στο YouTube χρησιμοποιώντας ένα πρόγραμμα περιήγησης. Δείτε πώς να το κάνετε.
- Επισκεφτείτε το YouTube και εισαγάγετε τα διαπιστευτήριά σας Google για να συνδεθείτε, εάν δεν έχετε ήδη συνδεθεί.
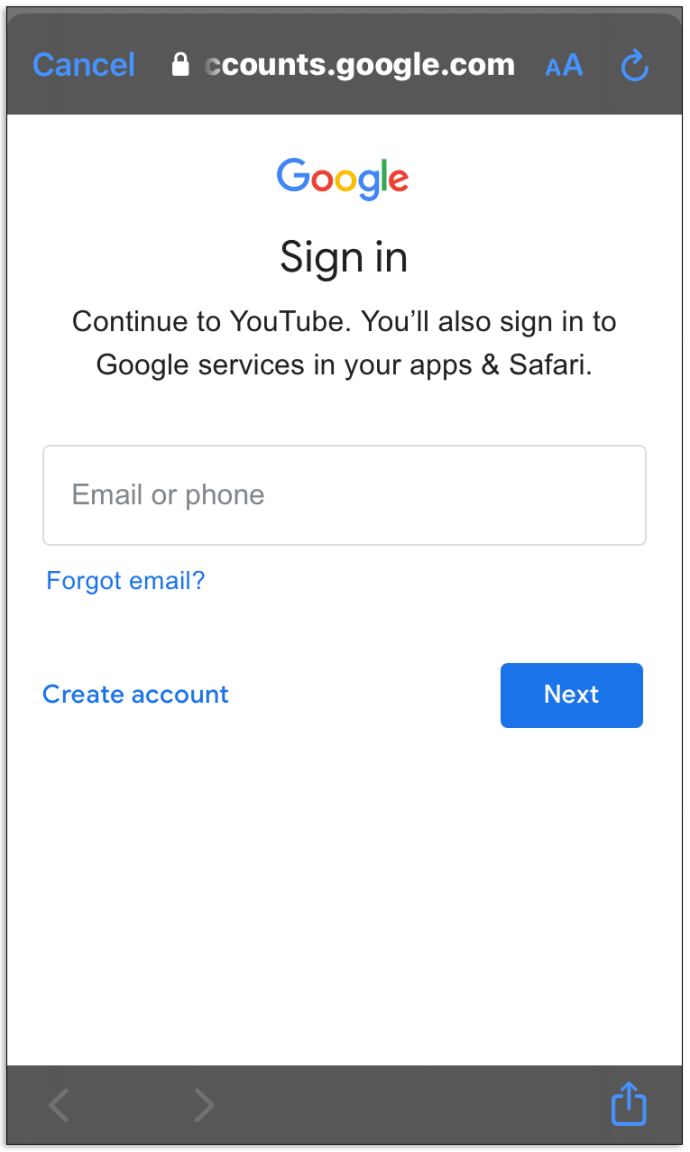
- Στην επάνω αριστερή γωνία, κάντε κλικ στο “εικονίδιο χάμπουργκερ” (τρεις οριζόντιες γραμμές) για να εκκινήσετε το μενού επιλογών YouTube.
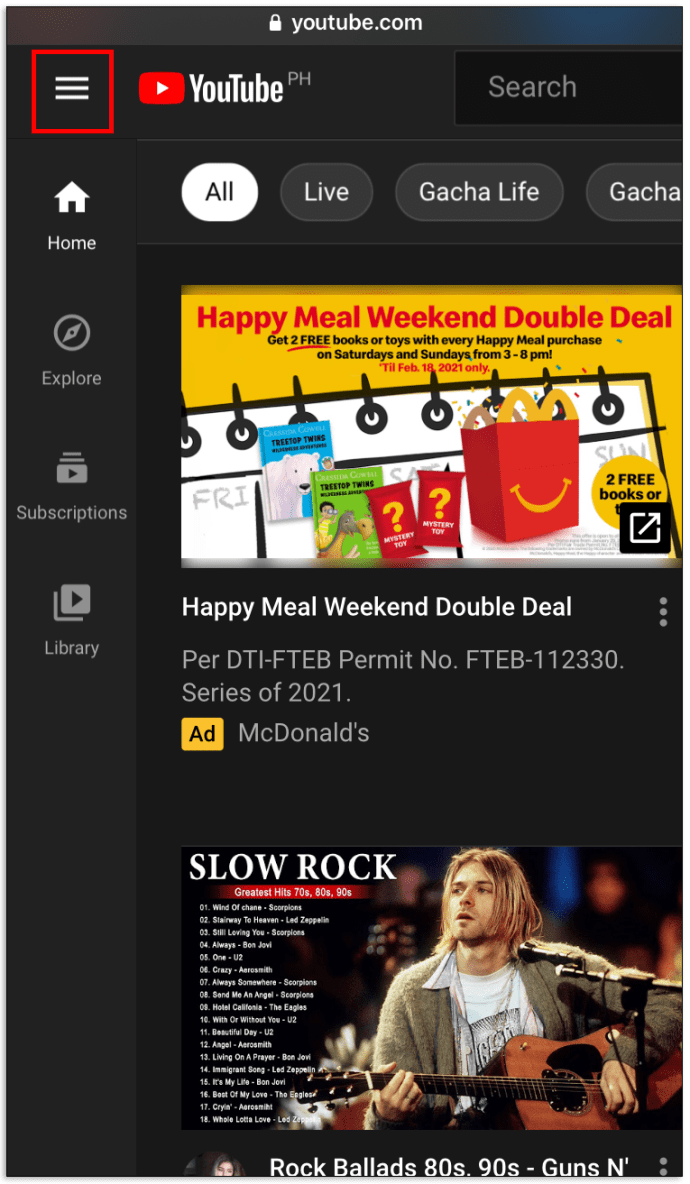
- Από το μενού επιλογών, επιλέξτε "Ιστορία."
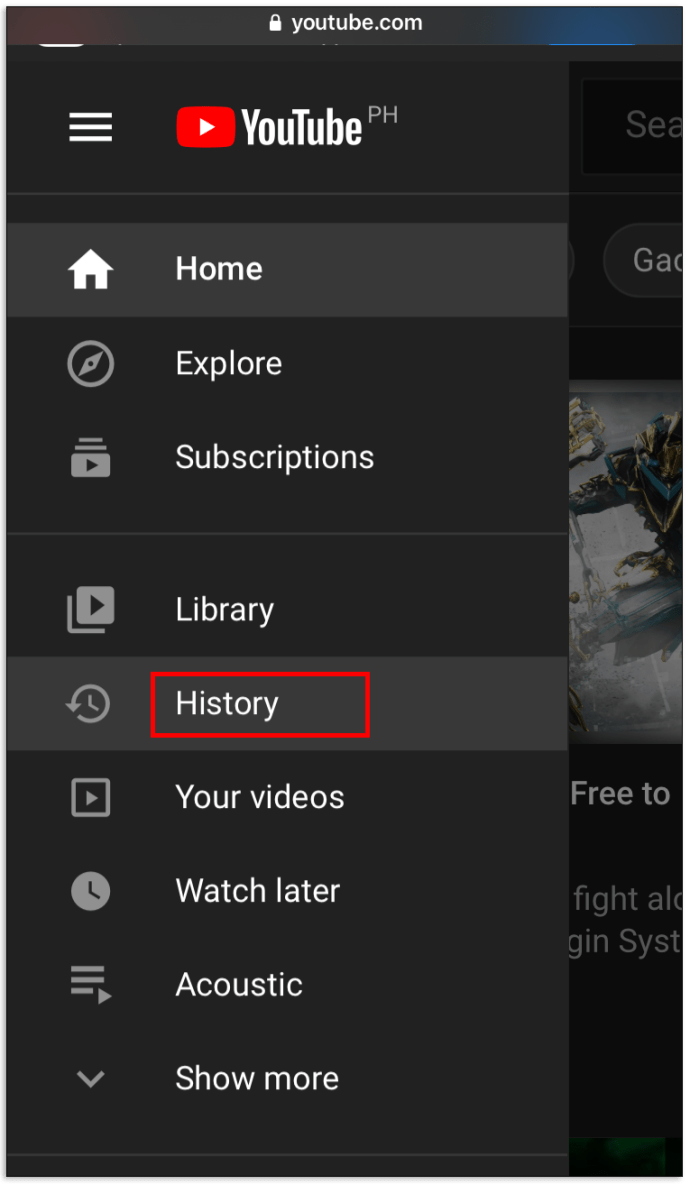
- Στην ενότητα "ΔΙΑΧΕΙΡΙΣΗ ΟΛΟΥ ΤΟΥ ΙΣΤΟΡΙΚΟΥ", επιλέξτε "Σχόλια." Θα δείτε μια λίστα με όλα τα σχόλια που έχετε δημοσιεύσει, ξεκινώντας από το πιο πρόσφατο. Για παλαιότερα σχόλια, μετακινηθείτε προς τα κάτω στη λίστα. Κάντε κλικ σε ένα σχόλιο για να ανοίξετε το βίντεο που σχετίζεται με αυτό.
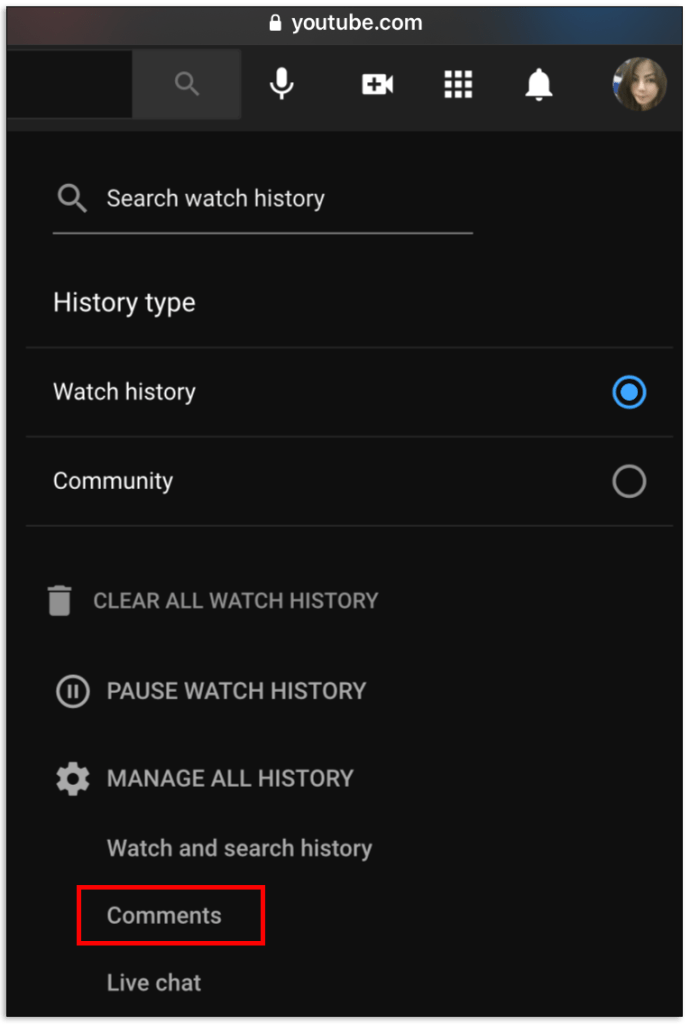
- Για να διαγράψετε ένα σχόλιο, κάντε κλικ στο «Κάθετη έλλειψη» (τρεις κάθετες κουκκίδες) στη δεξιά πλευρά του βίντεο που σχολιάστηκε και, στη συνέχεια, πατήστε "Διαγράφω."
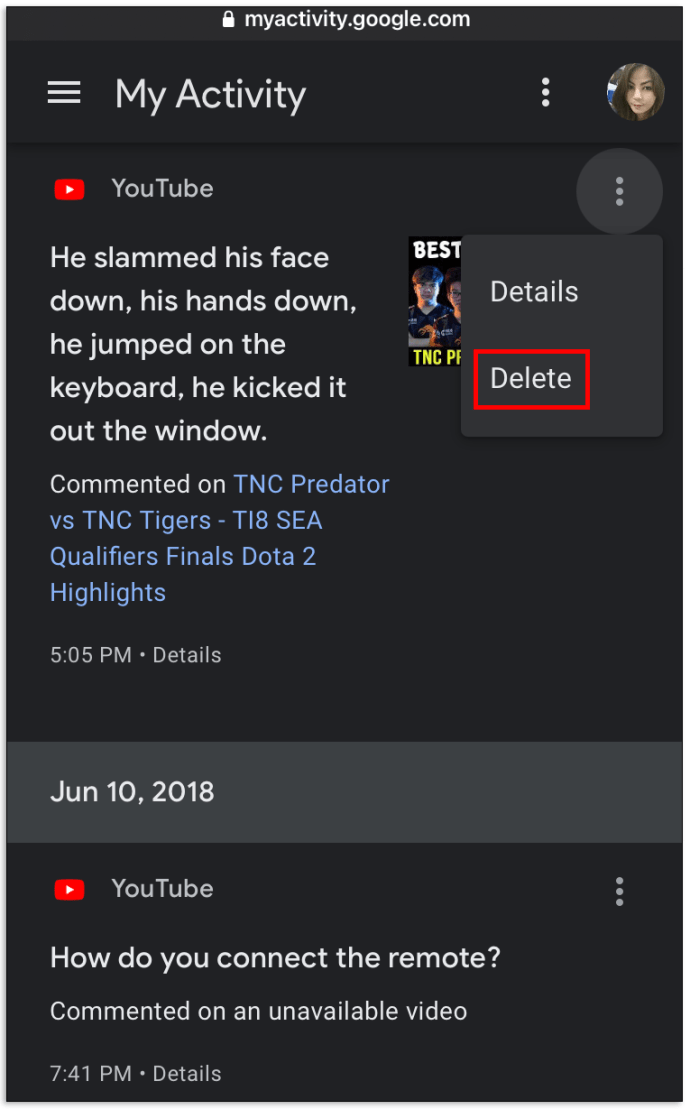
- Για να επεξεργαστείτε ένα σχόλιο, κάντε κλικ στο "Σχολίασε…" σύνδεσμος, όχι η εικόνα του βίντεο. Αυτός ο σύνδεσμος φορτώνει τη σελίδα με το σχόλιό σας στο επάνω μέρος, με την ένδειξη "Σχόλιο με επισήμανση".

Εάν δεν μπορείτε να βρείτε ένα σχόλιο στο ιστορικό σας, ο κάτοχος του καναλιού μπορεί να το έχει ήδη αφαιρέσει ή απλά ξεχάσατε ότι το διαγράψατε. Οι διαχειριστές του YouTube μπορούν επίσης να διαγράψουν σχόλια εάν παραβιάζουν τις πολιτικές του ιστότοπου. Εάν ο κάτοχος του καναλιού διαγράψει ένα βίντεο, όλες οι συζητήσεις που δημοσιεύονται κάτω από αυτό θα εξαφανιστούν επίσης.
Προβολή/Επεξεργασία/Διαγραφή του ιστορικού σχολίων σας στο YouTube στο Android
Στο παρελθόν, έπρεπε να χρησιμοποιήσετε ένα πρόγραμμα περιήγησης για να αποκτήσετε πρόσβαση στο ιστορικό σχολίων σας στο YouTube. Αλλά τώρα, μπορείτε να δείτε και να διαχειριστείτε τα σχόλιά σας στην εφαρμογή YouTube! Σίγουρα, το YouTube εκκινεί ένα ενσωματωμένο πρόγραμμα περιήγησης Chrome κατά τη διάρκεια της διαδικασίας, αλλά εξακολουθείτε να χρησιμοποιείτε την εφαρμογή. Δείτε πώς μπορείτε να προβάλετε και να διαχειριστείτε τα σχόλιά σας στο YouTube στο Android.
- Ανοιξε το "YouTube" εφαρμογή στη συσκευή σας Android και, στη συνέχεια, συνδεθείτε εάν δεν το έχετε κάνει ήδη.
- Κάντε κλικ στο δικό σας "Προφίλ" εικονίδιο στο επάνω δεξιό τμήμα της οθόνης.
- Επιλέγω "Ρυθμίσεις."
- Επιλέγω "Ιστορία και απόρρητο."
- Στην αναπτυγμένη λίστα, επιλέξτε "Διαχείριση όλης της δραστηριότητας."
- Πατήστε στο "Εικονίδιο μενού χάμπουργκερ" (τρεις οριζόντιες γραμμές) στο επάνω αριστερό τμήμα.
- Επιλέγω "Άλλη δραστηριότητα Google."
- Κάντε κύλιση προς τα κάτω στη σελίδα μέχρι να φτάσετε στην ενότητα "Σχόλια στο YouTube". Πατήστε "Προβολή σχολίων."
- Στη σελίδα "Τα σχόλιά σας στο YouTube" που μόλις άνοιξε, μετακινηθείτε με κύλιση στα σχόλιά σας για να βρείτε αυτό που θέλετε.
- Για να διαγράψετε ένα σχόλιο, κάντε κλικ στο "Χ" στα δεξιά, τότε τελειώσατε! Για να επεξεργαστείτε ένα σχόλιο, συνεχίστε σε "Βήμα 11."
- Για να επεξεργαστείτε ένα σχόλιο, πατήστε το "Σχολίασε" σύνδεσμο για να ανοίξετε τη σελίδα σχολίων του βίντεο.
- Το σχόλιό σας εμφανίζεται στην κορυφή κάτω από την επικεφαλίδα "Επισημασμένο σχόλιο".
- Πατήστε το «Κάθετη έλλειψη» (τρεις κάθετες κουκκίδες) για να ανοίξετε τις επιλογές και μετά επιλέξτε "Επεξεργασία."
- Πληκτρολογήστε τις διορθώσεις ή τις προσαρμογές και, στη συνέχεια, πατήστε «Είσοδος/Επιστροφή» στο εικονικό πληκτρολόγιο Android για να αποθηκεύσετε τις αλλαγές.
Όπως μπορείτε να δείτε από τις παραπάνω διαδικασίες, αυτή η διαδικασία είναι κουραστική αλλά κάνει τη δουλειά! Τώρα έχετε τη δυνατότητα να επεξεργαστείτε ή να διαγράψετε παλιά σχόλια YouTube στο Android.
Κλείνοντας, οι προγραμματιστές του YouTube έχουν διασφαλίσει ότι μπορείτε να ανατρέξετε σε χρόνια σχολίων μέσα σε λίγα δευτερόλεπτα. Αυτή η λειτουργία ονομάζεται "Ιστορικό", όπου μπορείτε να επιλέξετε να δείτε τα προηγούμενα σχόλιά σας μαζί με τα βίντεο που έχετε δει. Με αυτόν τον τρόπο, μπορείτε να παρακολουθήσετε προηγούμενες συζητήσεις ή να επεξεργαστείτε τα σχόλιά σας όπως θέλετε. Και τώρα, ΜΠΟΡΕΙΤΕ να προβάλετε και να διαχειριστείτε τα σχόλιά σας χρησιμοποιώντας την εφαρμογή YouTube.
Προβολή/Διαγραφή/Επεξεργασία Συχνών Ερωτήσεων σχολίων YouTube
Μπορώ να διαγράψω μαζικά τα σχόλιά μου στο YouTube;
Δυστυχώς, το YouTube δεν παρέχει επιλογή για μαζική διαγραφή σχολίων. Εάν θέλετε να καθαρίσετε ολόκληρο το ιστορικό σχολίων σας, θα πρέπει να το κάνετε ένα κάθε φορά.
Μπορώ να απενεργοποιήσω τα σχόλια στο YouTube;
Μπορείτε να απενεργοποιήσετε τα σχόλια εάν έχετε το δικό σας κανάλι στο YouTube. Διαφορετικά, δεν υπάρχει επιλογή.
Πώς μπορώ να αναζητήσω το ιστορικό μου στο YouTube;
Όταν φτάσετε στην ενότητα "Ιστορικό" του λογαριασμού σας στο YouTube, χρησιμοποιήστε το πλαίσιο αναζήτησης στο επάνω μέρος για να βρείτε το βίντεο που παρακολουθήσατε που αναζητάτε ή χρησιμοποιήστε το για να βρείτε προβεβλημένα βίντεο που σχετίζονται με ένα συγκεκριμένο θέμα.
Μπορώ να διαγράψω τα σχόλιά μου στο YouTube στην εφαρμογή YouTube;
Δυστυχώς, δεν μπορείτε να διαγράψετε τα σχόλιά σας στην εφαρμογή YouTube. Πρέπει να συνδεθείτε στον λογαριασμό σας μέσω ενός προγράμματος περιήγησης, όπως το Google Chrome ή το Firefox.