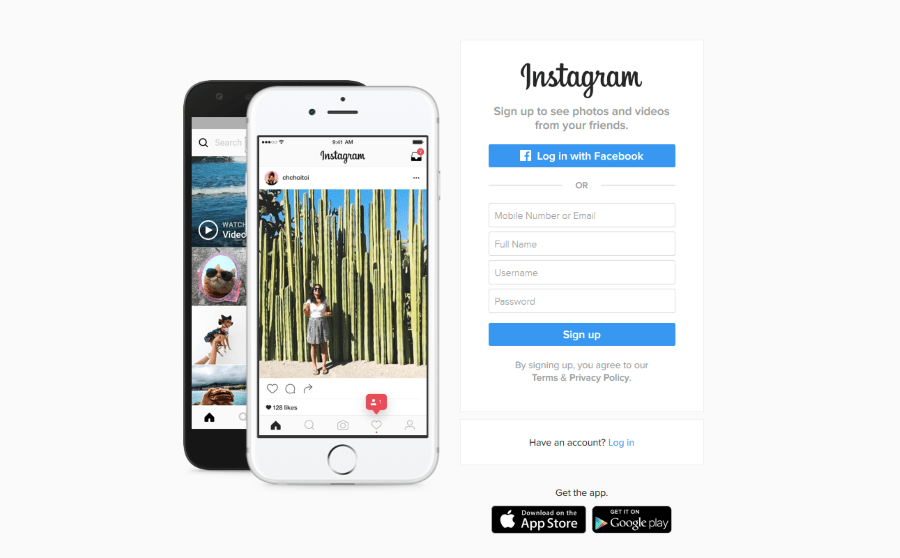Πόσο απογοητευτικό είναι όταν προσπαθείτε να συμμετάσχετε σε μια σύσκεψη μέσω του Google Meet και βλέπετε ένα σφάλμα Camera Failed σε μια μαύρη οθόνη; Αν αυτό σας έχει συμβεί, μην ανησυχείτε - είμαστε εδώ για να σας φέρουμε σε λειτουργία.

Αυτό το άρθρο εστιάζει στην επιδιόρθωση των κοινών αιτιών βλάβης της κάμερας. Θα σας δείξουμε πώς μπορείτε να επιτρέψετε την πρόσβαση στην κάμερα και το μικρόφωνό σας από την επιφάνεια εργασίας σας μέσω διαφόρων λειτουργικών συστημάτων και προγραμμάτων περιήγησης.
Τι πρέπει να ελέγξετε όταν βλέπετε ότι η κάμερα απέτυχε στο Google Meet
Πριν ρίξουμε μια ματιά στις άδειές σας, ακολουθούν ορισμένα πράγματα που πρέπει να ελέγξετε:
- Ελέγξτε ξανά ότι η κάμερά σας είναι συνδεδεμένη
- Βεβαιωθείτε ότι καμία άλλη εφαρμογή δεν έχει πρόσβαση αυτήν τη στιγμή στην κάμερά σας – αυτό μπορεί να γίνει στη Διαχείριση εργασιών
- Εάν έχετε εγκαταστήσει περισσότερες από μία κάμερες, βεβαιωθείτε ότι αυτή που θέλετε να χρησιμοποιήσετε είναι ενεργοποιημένη
- Βεβαιωθείτε ότι χρησιμοποιείτε την πιο πρόσφατη έκδοση του Google Meet
- Βεβαιωθείτε ότι η κάμερά σας είναι ενεργοποιημένη λίγο πριν συμμετάσχετε στη σύσκεψη
Πώς να διορθώσετε την αποτυχία της κάμερας στο Google Meet στα Windows 10
Για να επιτρέψετε την πρόσβαση στο Google Meet στην κάμερά σας μέσω των Windows 10, κάντε τα εξής:
- Ανοιξε το Αρχή μενού και επιλέξτε Ρυθμίσεις από τη λίστα επιλογών, είναι το εικονίδιο γρανάζι.

- Στη συνέχεια, κάντε κλικ στο Μυστικότητα.

- Τώρα, από την αριστερή πλευρά του μενού, κάντε κλικ στο ΦΩΤΟΓΡΑΦΙΚΗ ΜΗΧΑΝΗ.

- Στη συνέχεια, επιλέξτε Αλλαγή που βρίσκεται κάτω από Επιτρέψτε την πρόσβαση στην κάμερα σε αυτήν τη συσκευή.

- Τώρα, κάντε κλικ στο διακόπτη εναλλαγής στο Επί Για Πρόσβαση στην κάμερα για αυτήν τη συσκευή.

- Από το Ρυθμίσεις κάμερας, ανάβω Επιτρέψτε στις εφαρμογές να έχουν πρόσβαση στην κάμερά σας.

- Επιλέξτε ποιες εφαρμογές της Microsoft μπορούν να έχουν πρόσβαση στην κάμερά σας, ενεργοποιήστε την εφαρμογή Google Meet.
Για να επιτρέψετε την πρόσβαση στο μικρόφωνο:
- Και πάλι, από το Αρχή μενού, επιλέξτε Ρυθμίσεις >Μυστικότητα.

- Από την αριστερή πλευρά του μενού, κάντε κλικ στο Μικρόφωνο.

- Επιλέγω Αλλαγή σε Επιτρέψτε την πρόσβαση στο μικρόφωνο αυτής της συσκευής.

- Κάντε κλικ στο διακόπτη εναλλαγής σε Επί Για Πρόσβαση μικροφώνου για αυτήν τη συσκευή.

- Ομοίως, από το Ρυθμίσεις μικροφώνου, ανάβω Επιτρέψτε στις εφαρμογές να έχουν πρόσβαση στο μικρόφωνό σας.

- Επιλέξτε ποιες εφαρμογές της Microsoft μπορούν να έχουν πρόσβαση στο Μικρόφωνό σας, ενεργοποιήστε την εφαρμογή Google Meet.
Πώς να διορθώσετε την αποτυχία της κάμερας στο Google Meet στα Windows 8/8.1
Για να επιτρέψετε την πρόσβαση στο Google Meet στην κάμερά σας μέσω των Windows 8/8.1, κάντε τα εξής:
- Ανοιξε το Γούρια γραμμή και μετά κάντε κλικ στο εικονίδιο Αναζήτηση.
- Στη συνέχεια, κάντε κλικ στο βέλος προς τα κάτω για να αλλάξετε το Everywhere σε Ρυθμίσεις.
- Τώρα, στο Αναζήτηση πληκτρολογήστε μπάρα Webcam.
- Από τη λίστα επιλογών επιλέξτε Ρυθμίσεις απορρήτου της κάμερας web.
- Δίπλα στην εφαρμογή Google Meet, τοποθετήστε το ρυθμιστικό Επί.
Για να επιτρέψετε την πρόσβαση στο μικρόφωνο:
- Και πάλι, ανοίξτε το Γούρια γραμμή και μετά κάντε κλικ στο εικονίδιο Αναζήτηση.
- Κάντε κλικ στο βέλος προς τα κάτω για να αλλάξετε το Everywhere στις Ρυθμίσεις.
- Αυτή τη φορά πληκτρολογήστε Μικρόφωνο μέσα στο Αναζήτηση μπαρ.
- Από τη λίστα επιλογών επιλέξτε Ρυθμίσεις απορρήτου μικροφώνου.
- Δίπλα στην εφαρμογή Google Meet, τοποθετήστε το ρυθμιστικό στη θέση On.
Πώς να διορθώσετε την αποτυχία της κάμερας στο Google Meet στο Chromebook
Για να επιτρέψετε στο Google Meet πρόσβαση στην κάμερά σας μέσω Chromebook, κάντε τα εξής:
- Κάντε κλικ στο Ρυθμίσεις στο δίσκο συστήματος.
- Τώρα, επιλέξτε Απόρρητο και ασφάλεια.
- Στη συνέχεια, επιλέξτε Ρυθμίσεις τοποθεσίας.
- Κάντε κλικ στο βέλος στα αριστερά του ΦΩΤΟΓΡΑΦΙΚΗ ΜΗΧΑΝΗ επιλογή.
- Κάντε κύλιση προς τα κάτω στο //meet.google.com/ κάτω από το ΟΙΚΟΔΟΜΙΚΟ ΤΕΤΡΑΓΩΝΟ Ενότητα.
- Στην Κάμερα, κάντε κλικ στο βέλος προς τα κάτω και αλλάξτε την άδεια σε Επιτρέπω.
- Το //meet.google.com/ θα εμφανίζεται τώρα στην ενότητα "Να επιτρέπεται".
Για να επιτρέψετε την πρόσβαση στο μικρόφωνο:
- Πάλι, κάντε κλικ στο Ρυθμίσεις στο δίσκο συστήματος.
- Επιλέγω Απόρρητο και ασφάλεια.
- Επιλέγω Ρυθμίσεις τοποθεσίας.
- Κάντε κλικ στο βέλος στα αριστερά του Μικρόφωνο επιλογή.
- Κάντε κύλιση προς τα κάτω στο //meet.google.com/ κάτω από το ΟΙΚΟΔΟΜΙΚΟ ΤΕΤΡΑΓΩΝΟ Ενότητα.
- Στο Μικρόφωνο, κάντε κλικ στο βέλος προς τα κάτω και αλλάξτε την άδεια σε Επιτρέπω.
- Το //meet.google.com/ θα εμφανίζεται τώρα κάτω από το Επιτρέπω Ενότητα.
Πώς να διορθώσετε την αποτυχία της κάμερας στο Google Meet σε MacOS
Για να επιτρέψετε στο Google Meet πρόσβαση στην κάμερά σας μέσω MacOS, κάντε τα εξής:
- Επιλέγω Επιλογές συστήματος από το μενού της Apple.

- Στη συνέχεια, επιλέξτε Ασφάλεια και απόρρητο > Απόρρητο.

- Τώρα, κάντε κλικ στο ΦΩΤΟΓΡΑΦΙΚΗ ΜΗΧΑΝΗ.

- Επιτρέψτε στο Google Meet την πρόσβαση στην κάμερά σας επιλέγοντας το πλαίσιο δίπλα της.
Για να επιτρέψετε την πρόσβαση στο μικρόφωνο:
- Επιλέγω Επιλογές συστήματος από το μενού της Apple.

- Επιλέγω Ασφάλεια και απόρρητο > Απόρρητο.

- Επιλέγω Μικρόφωνο.

- Επιτρέψτε στο Google Meet πρόσβαση στο μικρόφωνό σας επιλέγοντας το πλαίσιο δίπλα του.
Πώς να διορθώσετε την αποτυχία κάμερας στο Google Meet στο Microsoft Edge
Για να επιτρέψετε την πρόσβαση στο Google Meet στην κάμερά σας μέσω του Microsoft Edge, κάντε τα εξής:
- Μεταβείτε στη διεύθυνση //meet.google.com/.

- Στη συνέχεια, κάντε κλικ στο κλειδαριά εικονίδιο δίπλα στον σύνδεσμο στη γραμμή διευθύνσεων.

- Τώρα, επιλέξτε Δικαιώματα τοποθεσίας.

- Στη συνέχεια, κάντε κλικ στο ΦΩΤΟΓΡΑΦΙΚΗ ΜΗΧΑΝΗ αναπτυσσόμενο μενού και επιλέξτε Επιτρέπω από τη λίστα αδειών.

Για να επιτρέψετε την πρόσβαση στο μικρόφωνο:
- Και πάλι, μεταβείτε στη διεύθυνση //meet.google.com/.

- Επίλεξε το κλειδαριά εικονίδιο δίπλα στον σύνδεσμο στη γραμμή διευθύνσεων.

- Κάντε κλικ στο Δικαιώματα τοποθεσίας.

- Τώρα, κάντε κλικ στο Μικρόφωνο αναπτυσσόμενο μενού και επιλέξτε Επιτρέπω από τη λίστα των αδειών.

Πώς να διορθώσετε την αποτυχία κάμερας στο Google Meet στο Chrome
Για να επιτρέψετε στο Google Meet πρόσβαση στην κάμερά σας από το Google Chrome, κάντε τα εξής:
- Πρόσβαση στο πρόγραμμα περιήγησης Chrome.

- Από πάνω δεξιά, επιλέξτε Περισσότερα > Ρυθμίσεις.

- Τώρα, κάτω Απόρρητο και ασφάλεια, επιλέξτε Ρυθμίσεις τοποθεσίας.

- Στη συνέχεια, κάτω Άδειες, επιλέξτε ΦΩΤΟΓΡΑΦΙΚΗ ΜΗΧΑΝΗ.

- Στην περιοχή Αποκλεισμός επιλέξτε το βέλος για //meet.google.com/.

- Κάντε κλικ στο αναπτυσσόμενο μενού για ΦΩΤΟΓΡΑΦΙΚΗ ΜΗΧΑΝΗ και αλλάξτε τα δικαιώματα σε Επιτρέπω.

Για να επιτρέψετε την πρόσβαση στο μικρόφωνο:
- Από πάνω δεξιά, επιλέξτε Περισσότερα > Ρυθμίσεις.

- Κάτω από Απόρρητο και ασφάλεια, επιλέξτε Ρυθμίσεις τοποθεσίας.

- Κάτω από Άδειες, επιλέξτε Μικρόφωνο.

- Στην περιοχή Αποκλεισμός επιλέξτε το βέλος για //meet.google.com/.

- Κάντε κλικ στο αναπτυσσόμενο μενού για Μικρόφωνο και αλλάξτε τα δικαιώματα σε Επιτρέπω.

Πώς να διορθώσετε την αποτυχία της κάμερας στο Google Meet στον Firefox
Για να επιτρέψετε στο Google Meet πρόσβαση στην κάμερά σας από τον Firefox, κάντε τα εξής:
- Ανοίξτε τον Firefox, κάντε κλικ στο μενού στην επάνω δεξιά γωνία και επιλέξτε Ρυθμίσεις. Μπορείτε επίσης να πληκτρολογήσετε "σχετικά με: προτιμήσεις", χωρίς τα εισαγωγικά, στη γραμμή αναζήτησης και πατήστε Εισαγω.

- Τώρα, επιλέξτε Απόρρητο & Ασφάλεια από το μενού στην αριστερή πλευρά της οθόνης.

- Στη συνέχεια, κάτω από το Άδειες ενότητα, κάντε κλικ Ρυθμίσεις…. για το ΦΩΤΟΓΡΑΦΙΚΗ ΜΗΧΑΝΗ επιλογή. Οι τρέχοντες Επιτρεπόμενοι ή Αποκλεισμένοι ιστότοποι θα εμφανίζονται στη λίστα.

- Στη συνέχεια, για //meet.google.com/ επιλέξτε Να επιτρέπεται από τον επιλογέα Allow/Block.
- Τέλος, κάντε κλικ στο Αποθήκευσε τις αλλαγές.

Για να επιτρέψετε την πρόσβαση στο μικρόφωνο:
- Επιλέγω Ρυθμίσεις από το μενού στην επάνω δεξιά γωνία.

- Και πάλι, επιλέξτε Απόρρητο & Ασφάλεια από το αριστερό μενού.

- Στο Άδειες ενότητα, κάντε κλικ Ρυθμίσεις… για το Μικρόφωνο επιλογή.

- Δίπλα στο //meet.google.com/ επιλέξτε Επιτρέπω από τον επιλογέα Allow/Block.
- Στη συνέχεια, κάντε κλικ στο Αποθήκευσε τις αλλαγές.


Πώς να διορθώσετε την αποτυχία κάμερας στο Google Meet στο Safari
Για να επιτρέψετε στο Google Meet πρόσβαση στην κάμερά σας από το Safari, κάντε τα εξής:
- Μεταβείτε στη διεύθυνση //meet.google.com/.
- Κάντε κλικ στην επιλογή Safari.
- Επιλέγω Προτιμήσεις > Ιστότοποι.
- Κάτω από Γενικός, στην αριστερή πλευρά, επιλέξτε ΦΩΤΟΓΡΑΦΙΚΗ ΜΗΧΑΝΗ.
- Κάντε κλικ στο βέλος προς τα κάτω δίπλα στο Google Meet και επιλέξτε Επιτρέπω.
Για να επιτρέψετε την πρόσβαση στο μικρόφωνο:
- Για άλλη μια φορά, μεταβείτε στη διεύθυνση //meet.google.com/.
- Κάντε κλικ στην επιλογή Safari.
- Επιλέγω Προτιμήσεις > Ιστότοποι.
- Στη συνέχεια, κάτω από Γενικός στην αριστερή πλευρά, επιλέξτε Μικρόφωνο.
- Κάντε κλικ στο βέλος προς τα κάτω δίπλα στο Google Meet και επιλέξτε Επιτρέπω.
Πρόσθετες συχνές ερωτήσεις
Ποια είναι η διαφορά μεταξύ του Google Meet και του Google Hangout;
Και οι δύο είναι πολύ δημοφιλείς εφαρμογές διαδικτυακής τηλεδιάσκεψης, αλλά ας ρίξουμε μια ματιά σε μερικές από τις διαφορές μεταξύ τους:
• Το Google Meets είναι μια υπηρεσία επί πληρωμή, ενώ το Google Hangouts είναι δωρεάν.
• Σε μία σύσκεψη, το Google Meet επιτρέπει έως και 250 άτομα, ενώ το όριο για το Google Hangout είναι 150. Επιτρέπει μόνο 10 συμμετέχοντες σε βίντεο, επομένως, οι άλλοι θα πρέπει να συμμετέχουν μέσω φωνής.
• Πρέπει να είστε χρήστης του G Suite για να αποκτήσετε πρόσβαση στο Google Meets. Το Google Hangouts είναι διαθέσιμο σε οποιονδήποτε έχει λογαριασμό Gmail.
• Το Google Meets σάς επιτρέπει να έχετε πρόσβαση σε μια συνάντηση χωρίς να χρειάζεστε το διαδίκτυο. καλώντας τον αριθμό της συνάντησης και εισάγοντας τον κωδικό. Το Google Hangouts δεν διαθέτει αυτήν τη δυνατότητα.
Πώς μπορώ να ενεργοποιήσω την κάμερά μου στο Google Meet;
Μόλις παραχωρηθούν τα δικαιώματα για την κάμερα και το μικρόφωνό σας:
1. Συμμετάσχετε σε μια σύσκεψη ή Ξεκινήστε μια νέα συνάντηση μόνοι σας.
2. Στη συνέχεια, από τις επιλογές ελέγχου κλήσεων στο κάτω κέντρο της οθόνης, κάντε κλικ στο εικονίδιο της κάμερας στα δεξιά του εικονιδίου του τηλεφώνου.
3. Το εικονίδιο της κάμερας θα εμφανίζεται κόκκινο με μια γραμμή μέσα από αυτό όταν είναι OFF. και μόνο η κάμερα εμφανίζεται σε καθαρό φόντο όταν είναι ενεργοποιημένη. Κατά τη διάρκεια των συναντήσεων, μπορείτε να κάνετε εναλλαγή μεταξύ ON/OFF όπως θέλετε.
Πώς μπορώ να διορθώσω το "Το Google Meet απέτυχε να συμμετάσχει σε μια σύσκεψη;"
Εάν, αφού βεβαιωθείτε ότι έχετε δώσει δικαιώματα πρόσβασης στην κάμερα και το μικρόφωνό σας, δεν μπορείτε να συμμετάσχετε σε μια σύσκεψη, σκεφτείτε τα εξής:
• Βεβαιωθείτε ότι προσπαθείτε να συμμετάσχετε στη σύσκεψη μέσω του συνδεδεμένου λογαριασμού σας. Διαφορετικά, θα χρειαστεί να ζητήσετε από τον οικοδεσπότη να σας επιτρέψει να εγγραφείτε.
• Βεβαιωθείτε ότι σας έχει δοθεί ο σωστός κωδικός σύσκεψης και εάν χρειάζεται να τον εισαγάγετε με μη αυτόματο τρόπο, ελέγξτε ξανά ότι το κάνατε σωστά.
• Ο οικοδεσπότης μπορεί να σας έχει αφαιρέσει από τη σύσκεψη, θα πρέπει να επικοινωνήσετε μαζί του.
• Μπορεί να έχει γίνει υπέρβαση του αριθμού των συμμετεχόντων στη σύσκεψη. ξανά, επικοινωνήστε με τον οικοδεσπότη.
Τώρα θα σας δούμε Google Meet
Οι εφαρμογές βιντεοκλήσεων έχουν γίνει όλο και πιο δημοφιλείς στις μέρες μας, καθώς περισσότεροι από εμάς συνηθίζουμε σε εικονικές συσκέψεις και συνέδρια. Τώρα που ξέρετε πώς να διορθώσετε το πρόβλημα αποτυχίας της κάμερας. δεν υπάρχει λόγος να ανησυχείτε μήπως οι άνθρωποι δεν μπορούν να σας δουν ή να σας ακούσουν.
Είχατε ποτέ προβλήματα με την αποτυχία της κάμερας του Google Meet; Εάν ναι, πώς επιλύσατε το πρόβλημα; Ενημερώστε μας στην παρακάτω ενότητα σχολίων.