Το Google Slides είναι ένα εξαιρετικό εργαλείο για τη δημιουργία παρουσιάσεων. Σας επιτρέπει να μεταφέρετε τα έργα σας σε ένα εντελώς διαφορετικό επίπεδο, συμπεριλαμβάνοντας φύλλα εργασίας, φυλλάδια και πολλά άλλα.
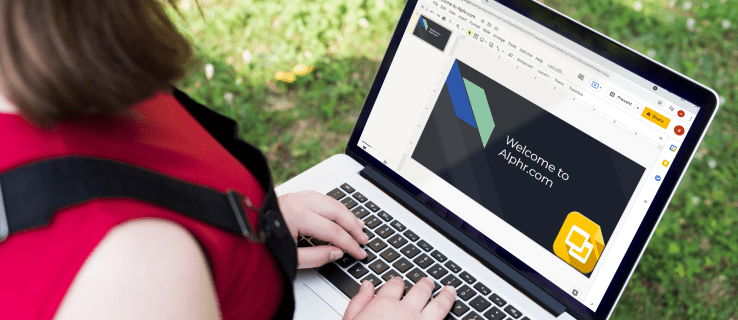
Ωστόσο, για να αξιοποιήσετε στο έπακρο αυτές τις επιλογές, θα χρειαστείτε μια πλήρη κατανόηση των Παρουσιάσεων Google. Και ένα από τα βασικά χαρακτηριστικά για τη δημιουργία της πιο αποτελεσματικής παρουσίασης είναι να γνωρίζετε πώς να αλλάζετε το μέγεθος των διαφανειών. Σε αυτό το άρθρο, θα μάθετε πώς να κάνετε ακριβώς αυτό, καθώς και πώς να κάνετε τις διαφάνειες να παρουσιάζονται σωστά.
Πώς να αλλάξετε το μέγεθος της διαφάνειας στις Παρουσιάσεις Google σε υπολογιστή
Η αλλαγή του μεγέθους της διαφάνειας στις Παρουσιάσεις Google σε υπολογιστή είναι σχετικά απλή. Η διαδικασία αποτελείται από τα ακόλουθα βήματα:
- Μεταβείτε στην ιστοσελίδα για τις Παρουσιάσεις Google και ανοίξτε μια υπάρχουσα παρουσίαση ή δημιουργήστε μια νέα παρουσίαση.

- Στη γραμμή μενού, μεταβείτε στο "Αρχείο".

- Κάντε κλικ στο "Ρύθμιση σελίδας" για να δείτε τις επιλογές σελίδας.

- Θα δείτε το αναδυόμενο πλαίσιο ρύθμισης σελίδας με το αναπτυσσόμενο μενού μεγέθους σελίδας. Το προεπιλεγμένο μέγεθος για τις σελίδες Παρουσιάσεων Google είναι 16:9.
- Κάντε κλικ στο αναπτυσσόμενο μενού και επιλέξτε το προτιμώμενο μέγεθος σελίδας. Εναλλακτικά, μπορείτε να μεταβείτε στην επιλογή "Προσαρμοσμένο" και να εισαγάγετε τις διαστάσεις της σελίδας με μη αυτόματο τρόπο. Όποια επιλογή κι αν επιλέξετε, πατήστε "Εφαρμογή" μόλις επιλέξετε το επιθυμητό μέγεθος.

Ένα πράγμα που πρέπει να σημειώσετε σχετικά με αυτήν τη μέθοδο είναι ότι, όταν επιλέγετε "Προσαρμοσμένο" μέγεθος, θα πρέπει να γνωρίζετε το ακριβές μέγεθος που θέλετε. Επιλέξτε τον τύπο μονάδας – όπως εκατοστά, ίντσες, σημεία ή εικονοστοιχεία – και εισαγάγετε τις ακριβείς τιμές.
Οι επιλογές στο μενού "Ρύθμιση σελίδας" έχουν ορισμένους περιορισμούς. Για παράδειγμα, εάν θέλετε να αλλάξετε το μέγεθος της διαφάνειας σας σε μορφή Α3 ή Α4, αυτά δεν προσφέρονται στο αναπτυσσόμενο μενού. Για αυτά τα μεγέθη σελίδας, θα χρειαστεί να επιλέξετε "Προσαρμοσμένο" και να εισαγάγετε τις ακόλουθες τιμές:
- Το μέγεθος σελίδας A3 έχει πλάτος 11,7 ίντσες και μήκος 16,5 ίντσες

- Οι σελίδες Α4 έχουν πλάτος 8,3 ίντσες και μήκος 11,7 ίντσες

Πώς να αλλάξετε το μέγεθος της διαφάνειας στις Παρουσιάσεις Google στην εφαρμογή iPhone
Δυστυχώς, δεν μπορείτε να αλλάξετε το μέγεθος της διαφάνειας απευθείας από την εφαρμογή iPhone σας. Ωστόσο, αυτό δεν σημαίνει ότι δεν υπάρχουν επιλογές για τους χρήστες iPhone. Μπορείτε να χρησιμοποιήσετε τον υπολογιστή σας για να προσαρμόσετε τις ρυθμίσεις σελίδας για την παρουσίασή σας και να τεθούν σε ισχύ την επόμενη φορά που θα ανοίξετε μια διαφάνεια στο iPhone σας. Χρησιμοποιήστε την ακόλουθη μέθοδο:
- Βρείτε και αντιγράψτε τη διεύθυνση της παρουσίασής σας στο τηλέφωνό σας. Εάν εργάζεστε μόνο στην παρουσίαση από τον υπολογιστή σας, δεν θα χρειαστεί να κάνετε αυτό το βήμα.
- Στον υπολογιστή, ανοίξτε το πρόγραμμα περιήγησής σας και μεταβείτε στη διεύθυνση παρουσίασης.

- Εντοπίστε το μενού "Αρχείο" στην αριστερή πλευρά του παραθύρου και επιλέξτε την επιλογή "Ρύθμιση σελίδας".

- Θα εμφανιστεί ένα αναδυόμενο μενού. Σε αυτό, θα μπορείτε να επιλέξετε το μέγεθος της διαφάνειας από ένα αναπτυσσόμενο μενού. Το προεπιλεγμένο μέγεθος είναι 16:9 και μπορείτε να επιλέξετε να το αλλάξετε σε ένα από τα προσφερόμενα μεγέθη. Εάν το μέγεθος που θέλετε δεν υπάρχει στο μενού, μεταβείτε στο "Προσαρμοσμένο" και εισαγάγετε τις επιθυμητές τιμές με μη αυτόματο τρόπο.

- Πατήστε «Εφαρμογή» για να αποθηκεύσετε τις αλλαγές. Την επόμενη φορά που θα ανοίξετε την παρουσίαση στο iPhone σας, οι διαφάνειες θα έχουν το μέγεθος που έχετε επιλέξει.

Λάβετε υπόψη ότι ορισμένα κοινά μεγέθη σελίδας δεν υπάρχουν ως επιλογές στο αναπτυσσόμενο μενού. Εάν θέλετε οι διαφάνειές σας να βρίσκονται σε σελίδες A3 ή A4, θα πρέπει να τις ρυθμίσετε μεταβαίνοντας στο "Προσαρμοσμένο". Ακολουθούν οι μετρήσεις για αυτά τα μεγέθη σελίδας:
- Το A3 είναι 11,7 x 16,5 ίντσες

- Το A4 είναι 8,3 x 11,7 ίντσες

Πώς να αλλάξετε το μέγεθος της διαφάνειας στις Παρουσιάσεις Google στην εφαρμογή Android
Η εφαρμογή Google Slides για τηλέφωνο Android δεν έχει την επιλογή αλλαγής μεγέθους διαφάνειας. Μπορείτε να κάνετε την αλλαγή μόνο μέσω του υπολογιστή σας, αλλά την επόμενη φορά που θα ανοίξετε την εφαρμογή Παρουσιάσεις Google στο τηλέφωνό σας, θα εμφανιστεί η παρουσίαση με τα μεγέθη διαφανειών που έχετε επιλέξει.
Δείτε πώς μπορείτε να αλλάξετε το μέγεθος της διαφάνειας στις Παρουσιάσεις Google στον υπολογιστή σας:
- Ανοίξτε την παρουσίαση που θέλετε να αλλάξετε στο πρόγραμμα περιήγησής σας.

- Κάντε κλικ στο «Αρχείο» και μετά στο «Ρύθμιση σελίδας».

- Κάντε κλικ στη ρύθμιση σελίδας. Στο αναδυόμενο παράθυρο που εμφανίζεται, θα υπάρχει ένα αναπτυσσόμενο μενού με διάφορα μεγέθη σελίδας για να διαλέξετε. Διαλέξτε μία από τις προσφερόμενες επιλογές ή μεταβείτε στο "Προσαρμοσμένο" για να εισαγάγετε τις διαστάσεις της σελίδας με μη αυτόματο τρόπο.

- Όταν επιλέξετε το μέγεθος σελίδας που σας αρέσει, κάντε κλικ στο «Εφαρμογή».

Θα βρείτε πολλά διαφορετικά μεγέθη σελίδας στο αναπτυσσόμενο μενού. Ωστόσο, κάποιες επιλογές, όπως το Α3 και το Α4, λείπουν. Για να ρυθμίσετε τις διαφάνειές σας σε αυτά τα μεγέθη, επιλέξτε "Προσαρμοσμένο" από το αναπτυσσόμενο μενού και εισαγάγετε αυτές τις διαστάσεις σελίδας:
- Για Α3, εισαγάγετε 11,7 ίντσες στο πρώτο και 16,5 ίντσες στο δεύτερο πλαίσιο.

- Για A4, εισαγάγετε 8,3 και 11,7 ίντσες στο πρώτο και το δεύτερο πλαίσιο αντίστοιχα.

Πώς να αλλάξετε το μέγεθος της διαφάνειας στις Παρουσιάσεις Google σε ένα iPad
Όπως και με την εφαρμογή iPhone, δεν είναι δυνατή η αλλαγή του μεγέθους της διαφάνειας σε ένα iPad μέσω της εφαρμογής. Ωστόσο, μπορείτε ακόμα να κάνετε την αλλαγή χρησιμοποιώντας το πρόγραμμα περιήγησής σας – μπορεί να είναι Safari ή άλλο πρόγραμμα περιήγησης της επιλογής σας. Η μέθοδος για την αλλαγή των μεγεθών των διαφανειών στο iPad σας με αυτόν τον τρόπο αποτελείται από πολλά εύκολα βήματα:
- Ανοίξτε την εφαρμογή Google Slides στο iPad σας και βρείτε την πλαϊνή γραμμή "Επιλογές".
- Μεταβείτε στην ενότητα "Κοινή χρήση και εξαγωγή" και πατήστε "Αντιγραφή συνδέσμου".
- Τώρα αντιγράψατε τον σύνδεσμο της παρουσίασης στο πρόχειρο. Βγείτε από την εφαρμογή και ανοίξτε το πρόγραμμα περιήγησής σας.
- Επικολλήστε τον σύνδεσμο της παρουσίασης στη γραμμή διευθύνσεων στο πρόγραμμα περιήγησής σας και μεταβείτε στη σελίδα παρουσίασης.
- Στο μενού "Αρχείο", ανοίξτε το διάλογο "Ρύθμιση σελίδας". Θα δείτε ένα αναδυόμενο παράθυρο με το μενού μεγέθους σελίδας.
- Επιλέξτε ένα από τα προσφερόμενα μεγέθη διαφανειών ή επιλέξτε ένα προσαρμοσμένο μέγεθος. Μόλις είστε ικανοποιημένοι με την επιλογή σας, πατήστε "Εφαρμογή" για να αποθηκεύσετε τις αλλαγές.
Πρόσθετες συχνές ερωτήσεις
Πώς μπορώ να δημιουργήσω μια διαφάνεια 8,5 επί 11 στις Παρουσιάσεις Google;
Το "γράμμα" ή το μέγεθος σελίδας 8,5 x 11 ιντσών είναι πολύ κοινό, ειδικά στις ΗΠΑ, όπου θεωρείται το πρότυπο. Μπορείτε εύκολα να ορίσετε το μέγεθος της σελίδας σας σε "γράμμα" στις Παρουσιάσεις Google χρησιμοποιώντας το πρόγραμμα περιήγησης του υπολογιστή σας.
Εδώ είναι η μέθοδος για να το κάνετε ακριβώς αυτό:
1. Μεταβείτε στις Παρουσιάσεις Google στο πρόγραμμα περιήγησής σας.
2. Ανοίξτε μια υπάρχουσα παρουσίαση ή δημιουργήστε μια νέα παρουσίαση.
3. Μεταβείτε στο "Αρχείο" στη γραμμή μενού και μετά στο "Ρύθμιση σελίδας".
4. Στο αναδυόμενο παράθυρο που εμφανίζεται, επιλέξτε "Προσαρμογή" από το αναπτυσσόμενο μενού. Το μενού θα εμφανίσει 16:9 ως το προεπιλεγμένο μέγεθος σελίδας.
5. Μόλις δείτε τις επιλογές μεγέθους σελίδας, εισαγάγετε 8,5 στο πρώτο και 11 στο δεύτερο πλαίσιο. Βεβαιωθείτε ότι οι μονάδες που χρησιμοποιούνται είναι ίντσες – όχι εκατοστά, σημεία ή εικονοστοιχεία.
6. Επιλέξτε «Εφαρμογή» κάτω δεξιά για να αποθηκεύσετε τις αλλαγές.
Πώς μπορώ να βεβαιωθώ ότι το νέο μέγεθος διαφάνειας δεν είναι παραμορφωμένο;
Οι εικόνες και το κείμενο μπορεί να εμφανίζονται παραμορφωμένα στη διαφάνεια αφού αλλάξετε το μέγεθος της σελίδας. Αυτό το ζήτημα μπορεί να εμφανιστεί επειδή πολλές επιλογές δεν έχουν ρυθμιστεί σωστά. Για να βεβαιωθείτε ότι οι διαφάνειές σας εμφανίζονται σωστά, ελέγξτε τις ακόλουθες παραμέτρους:
• Αναλογία απεικόνισης
• Επιλογές αλλαγής μεγέθους εικόνας
• Τέντωμα της εικόνας για να καλύψει τη διαφάνεια
Μπορείτε να επιλύσετε τυχόν προβλήματα παραμόρφωσης κλειδώνοντας την αναλογία διαστάσεων για τις εικόνες σας.
Λήψη των διαφανειών σας Google στο σωστό μέγεθος
Μπορείτε να κάνετε πολύ αποτελεσματικές παρουσιάσεις χρησιμοποιώντας τις Παρουσιάσεις Google, ειδικά αν γνωρίζετε πώς να τις ρυθμίσετε ώστε να ταιριάζουν στην οθόνη. Τώρα που μάθατε πώς να αλλάζετε το μέγεθος της διαφάνειας στις Παρουσιάσεις Google, αυτό δεν θα πρέπει να αποτελεί πρόβλημα.
Τι μέγεθος διαφάνειας προτιμάτε για τις παρουσιάσεις σας; Καταφέρατε να αλλάξετε το μέγεθος για να ταιριάζει στις ανάγκες σας; Πείτε μας στην παρακάτω ενότητα σχολίων.
























