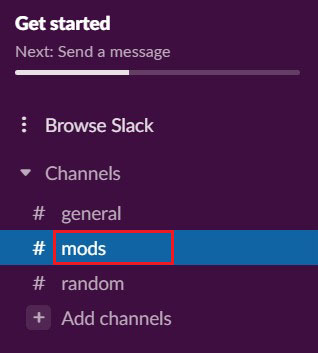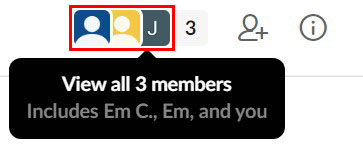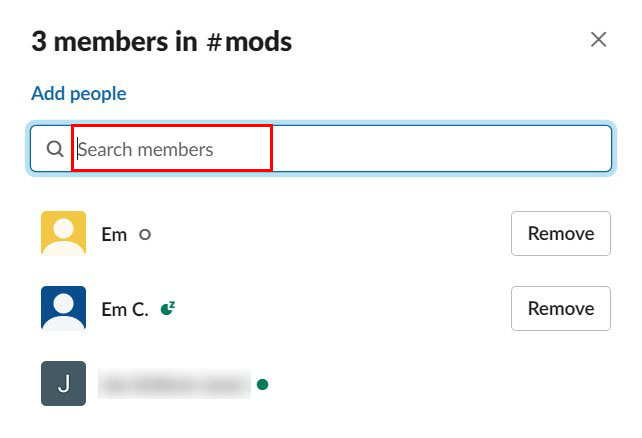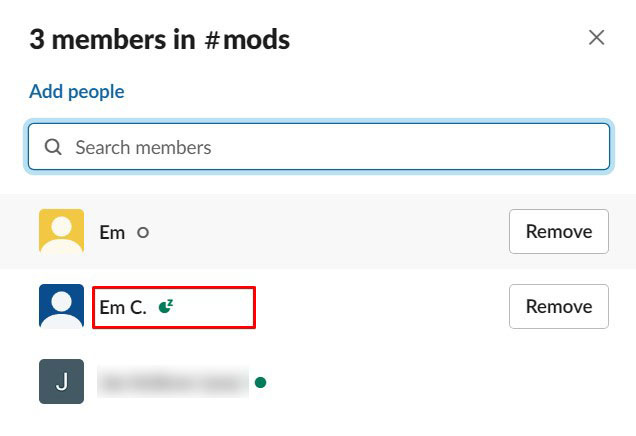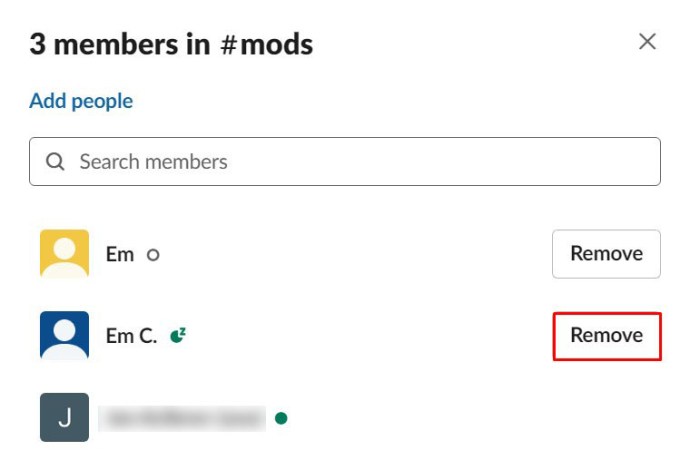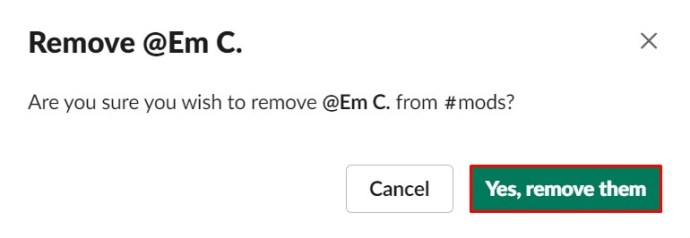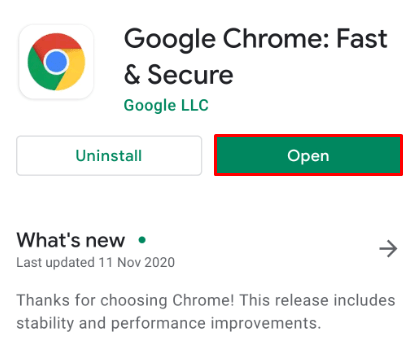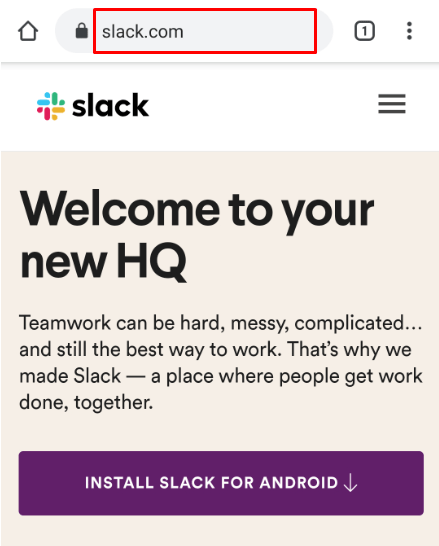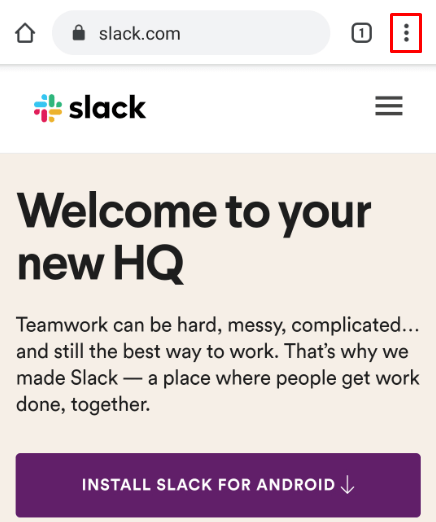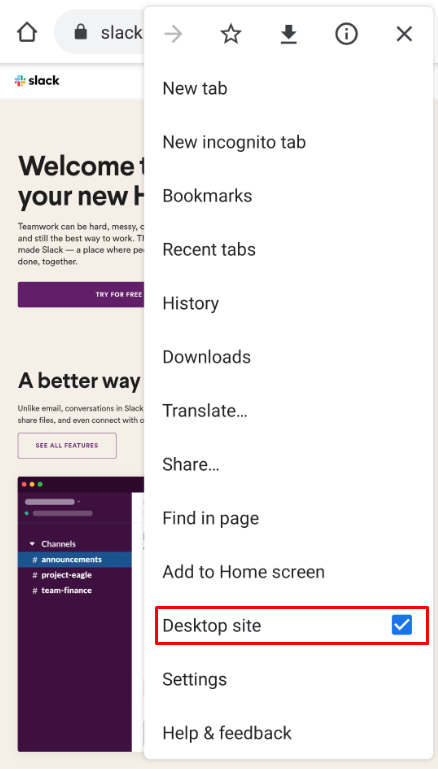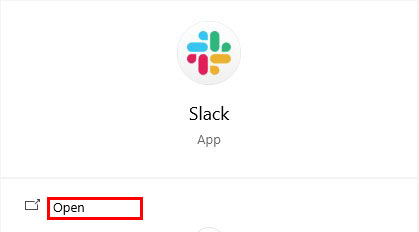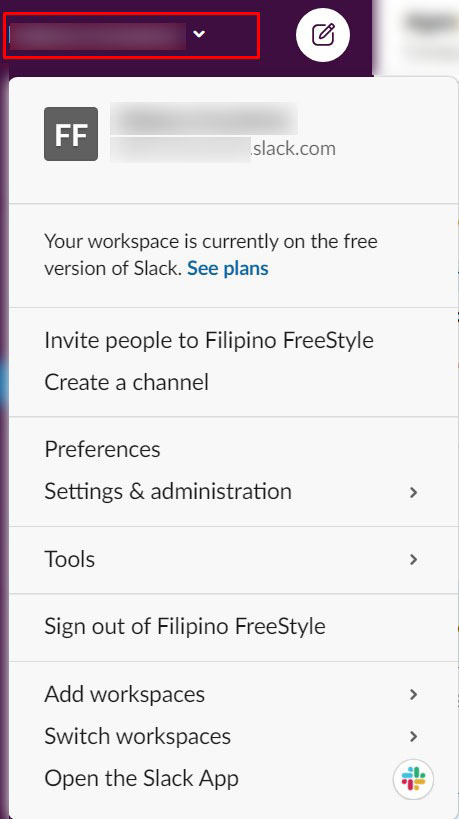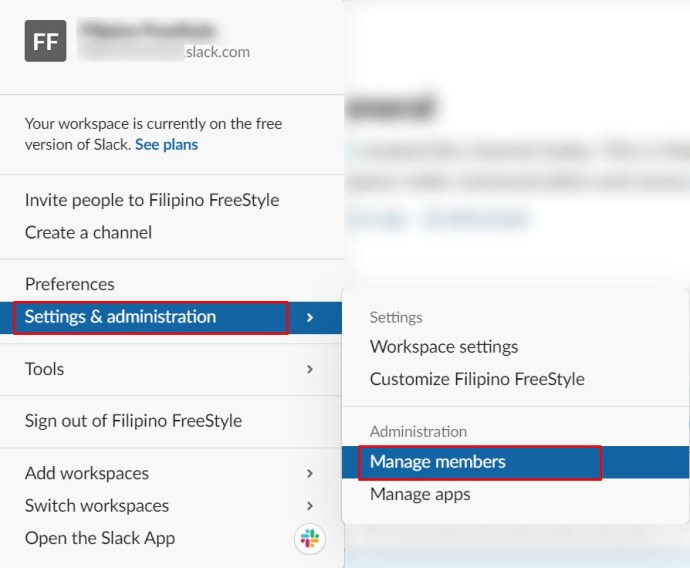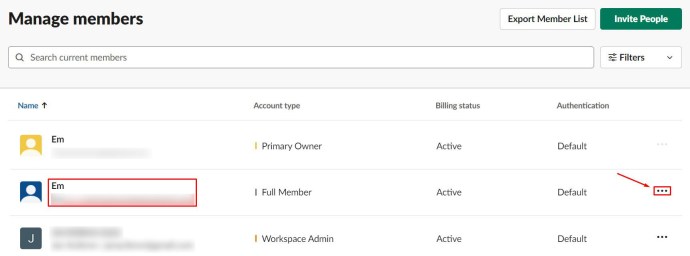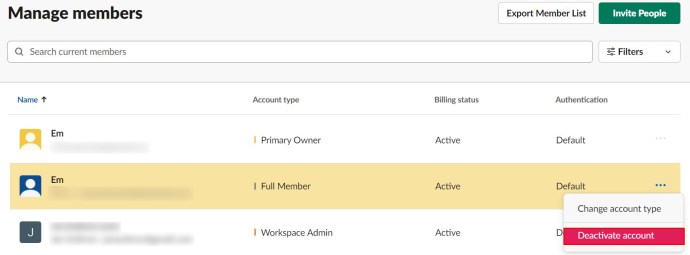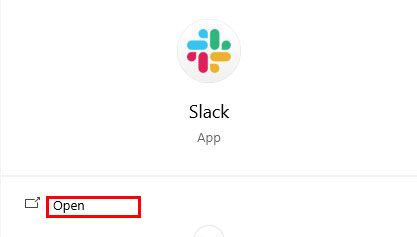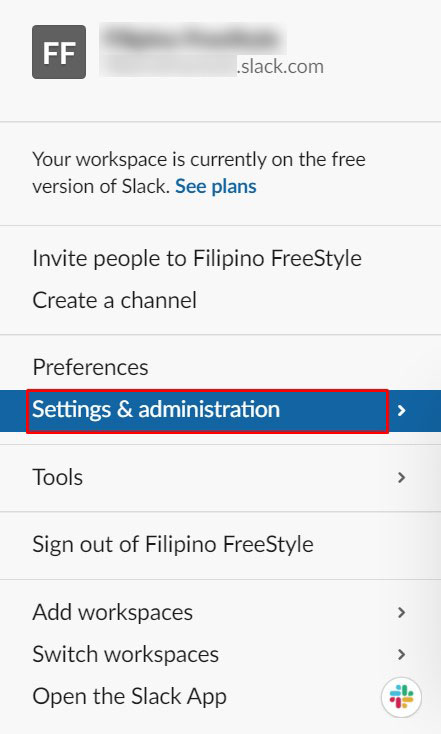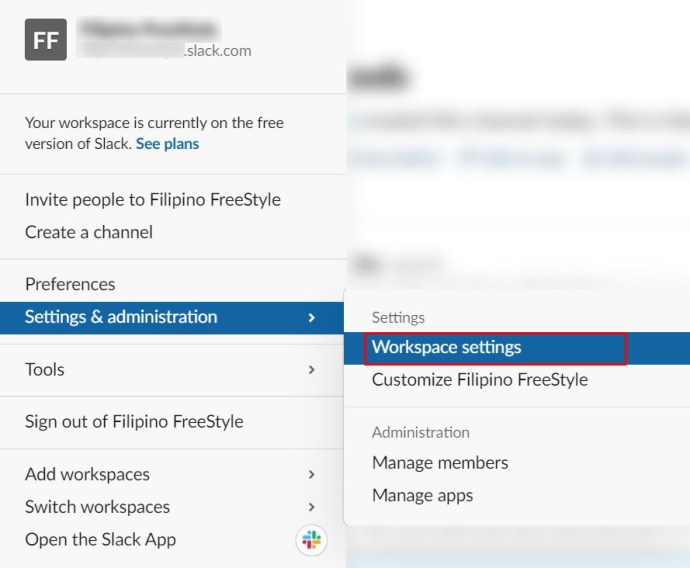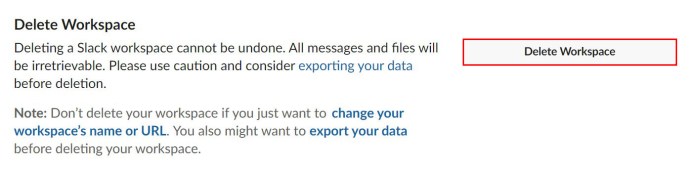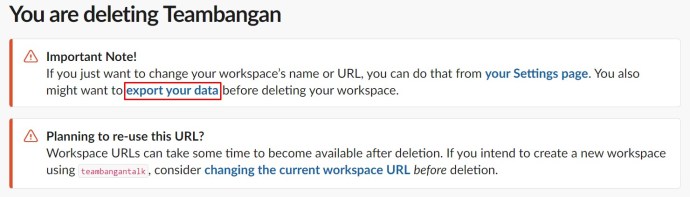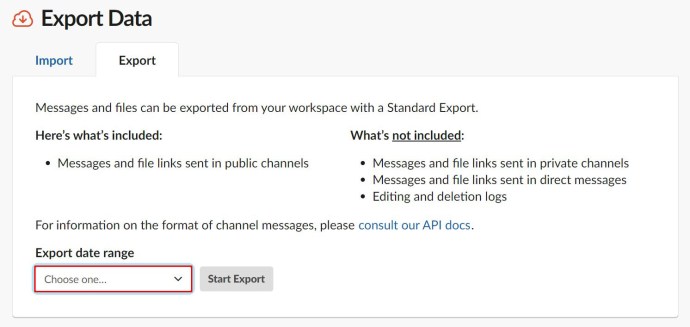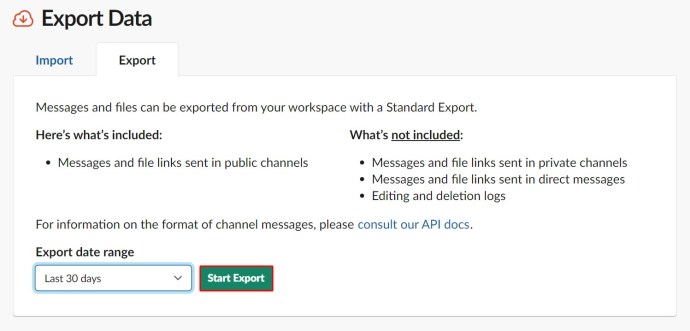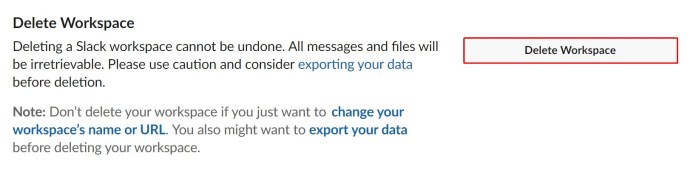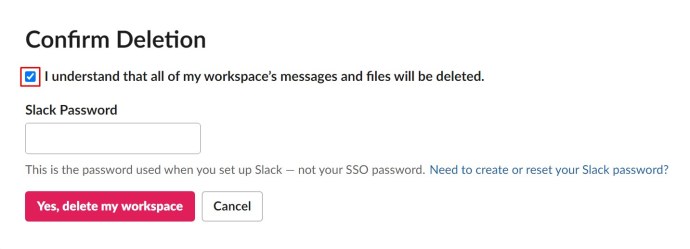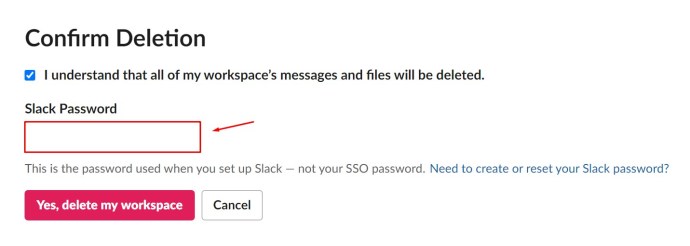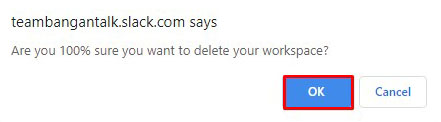Ο επαγγελματικός επιχειρηματικός κόσμος δεν θα ήταν ο ίδιος χωρίς σημαντικές εφαρμογές συνεργασίας και επικοινωνίας όπως το Slack. Είναι ένα εικονικό γραφείο που απηχεί πολλές από τις λειτουργίες ενός πραγματικού. Και όπως σε ένα πραγματικό περιβάλλον, μερικές φορές η ανάγκη να αφαιρέσετε κάποιον από ένα περιβάλλον χώρου εργασίας είναι απαραίτητη. Έτσι, φυσικά, μπορείτε εύκολα να αφαιρέσετε άτομα από ένα κανάλι Slack.
Σε αυτό το άρθρο, θα μάθετε πώς να αφαιρέσετε κάποιον από ένα κανάλι στο Slack ή από ολόκληρο τον χώρο εργασίας σας.
Πριν Προχωρήσετε
Σε αντίθεση με τους μεμονωμένους λογαριασμούς στο Facebook ή άλλους ιστότοπους μέσων κοινωνικής δικτύωσης, δεν έχει κάθε μέλος ενός χώρου εργασίας στο Slack την άδεια να αφαιρεί άλλα μέλη κατά βούληση. Για να μπορέσετε να αφαιρέσετε ένα μέλος από ένα κανάλι ή από έναν χώρο εργασίας, πρέπει να είστε διαχειριστής στο Slack. Υπάρχουν δύο τύποι ρόλων διαχείρισης στο Slack – κάτοχος και διαχειριστής.
Γενικά, το προσωπικό γραφείου με το ρόλο του ιδιοκτήτη τείνει να είναι στελέχη, ιδρυτές, επικεφαλής τμημάτων ή μέλη ανώτερης ηγεσίας. Μια εξαίρεση μπορεί να είναι οι υπάλληλοι IT, οι οποίοι πρέπει να ασχοληθούν με εργασίες διαχείρισης λογαριασμού.
Ο Κύριος κάτοχος ενός χώρου εργασίας μπορεί να αναθέσει σε άλλους να λειτουργούν επίσης ως κάτοχοι και να μεταβιβάσουν την κύρια ιδιοκτησία σε άλλο άτομο. Μπορούν επίσης να διαγράψουν εντελώς τον χώρο εργασίας. Οι άλλοι ιδιοκτήτες δεν μπορούν να το κάνουν αυτό.
Οι διαχειριστές, εν τω μεταξύ, είναι συνήθως ανώτερα διοικητικά στελέχη, διευθυντές, διαχειριστές πληροφορικής και διευθυντές έργων.
Όπως σε ένα πραγματικό σενάριο, τα άτομα που κατέχουν μία από τις προαναφερθείσες θέσεις (εκτός από υπαλλήλους πληροφορικής) είναι αυτοί που λαμβάνουν εκτελεστικές αποφάσεις. Επομένως, ένα άτομο που έχει το ρόλο του κατόχου ή του διαχειριστή επιτρέπεται να αφαιρεί άλλα μέλη από τα κανάλια και τους χώρους εργασίας.
Πώς να αφαιρέσετε κάποιον από ένα χαλαρό κανάλι σε Web/Mac/Windows
Το Slack έρχεται αρχικά ως εφαρμογή επικοινωνίας προσβάσιμη σε ιστότοπο. Για να αποκτήσετε πρόσβαση σε αυτό, το μόνο που χρειάζεται να κάνετε είναι να μεταβείτε στο Slack.com, να συνδεθείτε και να εκκινήσετε την εφαρμογή Ιστού Slack. Μια εναλλακτική μέθοδος πρόσβασης είναι η λήψη της εφαρμογής Slack για υπολογιστές, η οποία είναι διαθέσιμη τόσο για υπολογιστές Windows όσο και για Mac.
Παρά το γεγονός ότι έχουν σχεδιαστεί για δύο διαφορετικά λειτουργικά συστήματα, οι δύο τύποι εφαρμογών είναι ακριβώς ίδιοι. Αυτό σημαίνει ότι η αφαίρεση ατόμων από τα κανάλια γίνεται ακριβώς το ίδιο, αρκεί να χρησιμοποιείτε επιτραπέζιο/φορητό υπολογιστή. Δείτε πώς μπορείτε να αφαιρέσετε κάποιον από ένα κανάλι Slack.
- Ανοίξτε την εφαρμογή Slack για υπολογιστές/ιστό.

- Μεταβείτε στο κανάλι όπου θέλετε να αφαιρέσετε ένα μέλος.
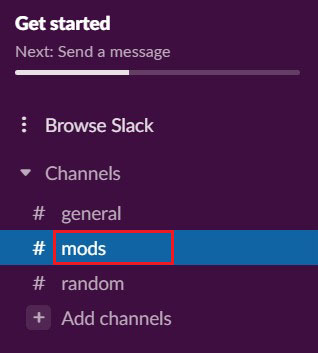
- Κάντε κλικ στο σύμπλεγμα των φωτογραφιών προφίλ μέλους Slack προς το επάνω μέρος της οθόνης της εφαρμογής.
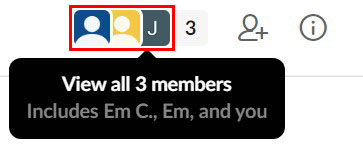
- Βρείτε το συγκεκριμένο μέλος με μη αυτόματο τρόπο ή αναζητήστε το με το όνομα.
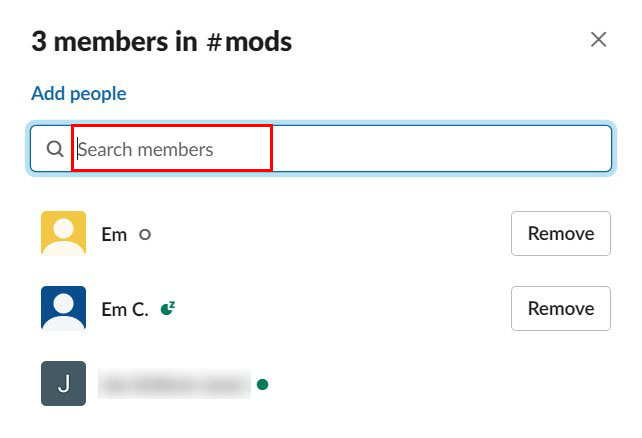
- Κάντε κλικ στο όνομά τους.
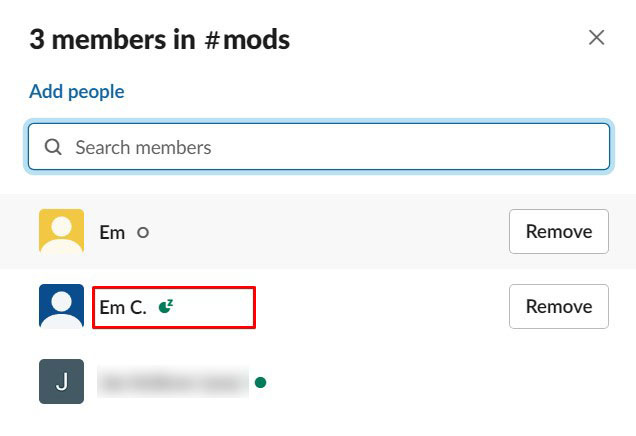
- Κάντε κλικ "Αφαιρώ."
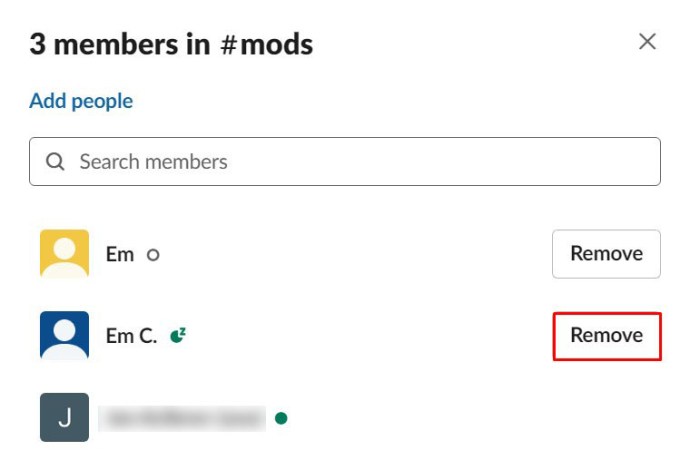
- Επιβεβαιώστε κάνοντας κλικ στο "Ναι, αφαιρέστε τα.»
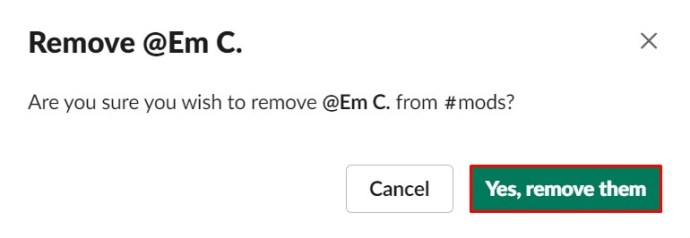
Ένας άλλος τρόπος για να αφαιρέσετε κάποιον είναι να πληκτρολογήσετε την ακόλουθη εντολή στο εν λόγω κανάλι:/αφαίρεση @[εισαγάγετε όνομα μέλους].» Στη συνέχεια κάντε κλικ στο "Εισαγω» ή κάντε κλικ στο εικονίδιο του επιπέδου χαρτιού.
Πώς να αφαιρέσετε κάποιον από ένα Slack Channel σε iOS/Android
Όπως οι περισσότερες σύγχρονες εφαρμογές, το Slack συνοδεύεται από μια εφαρμογή για κινητά/tablet τόσο για iOS όσο και για Android. Οι εφαρμογές είναι ίδιες και για τους δύο τύπους λειτουργικού συστήματος κινητών/tablet. Οι εφαρμογές για κινητά/tablet επιτρέπουν στους χρήστες με δικαιώματα διαχειριστή να αφαιρούν άλλα μέλη από οποιοδήποτε κανάλι σε έναν χώρο εργασίας.
Θα παρατηρήσετε, ωστόσο, ότι η εφαρμογή για κινητά δεν προσφέρει λειτουργία "αφαίρεση μέλους" στη λίστα των μελών του καναλιού. Έτσι, ο μόνος τρόπος για να αφαιρέσετε κάποιον από ένα κανάλι Slack σε συσκευές iOS ή Android είναι να χρησιμοποιήσετε τη μέθοδο εντολών που εξηγήθηκε παραπάνω. Για να ανακεφαλαιώσουμε:
- Μεταβείτε στο εν λόγω κανάλι.
- Πληκτρολογήστε "/αφαίρεση @[όνομα χρήστη]”.
- Κτύπημα "Εισαγω"/πατήστε το εικονίδιο του επιπέδου χαρτιού.
Πώς να απενεργοποιήσετε έναν λογαριασμό σε έναν χώρο εργασίας
Ακολουθώντας τις παραπάνω οδηγίες θα σας βοηθήσει να αφαιρέσετε κάποιον από ένα συγκεκριμένο κανάλι σε έναν χώρο εργασίας. Ωστόσο, θα εξακολουθούν να βρίσκονται στον εν λόγω χώρο εργασίας. Όταν λήξει μια επαγγελματική σχέση με έναν υπάλληλο, θα θελήσετε να τον αφαιρέσετε από τον παλιό του χώρο εργασίας. Αυτό μπορεί να γίνει με την απενεργοποίηση του λογαριασμού.
Η επιλογή απενεργοποίησης ενός λογαριασμού δεν υπάρχει στις εφαρμογές για κινητά, tablet ή επιτραπέζιους υπολογιστές. Εάν προσπαθήσετε να χρησιμοποιήσετε την εφαρμογή Slack για υπολογιστές για να το πετύχετε, θα ανακατευθυνθείτε στο προεπιλεγμένο πρόγραμμα περιήγησής σας, όπου θα μπορείτε να απενεργοποιήσετε τον λογαριασμό του μέλους. Ο μόνος τρόπος για να απενεργοποιήσετε έναν λογαριασμό Slack από μια κινητή συσκευή ή συσκευή tablet είναι να αποκτήσετε πρόσβαση σε αυτόν σε λειτουργία επιτραπέζιου υπολογιστή. Προτού συνεχίσουμε την απενεργοποίηση λογαριασμού, ας δούμε πώς μπορείτε να αποκτήσετε πρόσβαση στη λειτουργία προγράμματος περιήγησης επιτραπέζιου υπολογιστή στη συσκευή κινητής/tablet σας.
iOS
Για το προεπιλεγμένο πρόγραμμα περιήγησης Safari για iOS, το μόνο που χρειάζεται να κάνετε είναι:
- Μεταβείτε στο Slack.com.
- Πατήστε το διπλό κουμπί A στην επάνω αριστερή γωνία.
- Πατήστε "Ζητήστε ιστότοπο για επιτραπέζιους υπολογιστές."
Android
Για smartphone και tablet Android, τα πράγματα είναι εξίσου απλά:
- Εκκινήστε το προεπιλεγμένο πρόγραμμα περιήγησης Chrome.
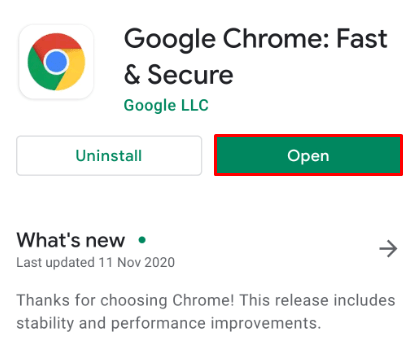
- Μεταβείτε στο Slack.com.
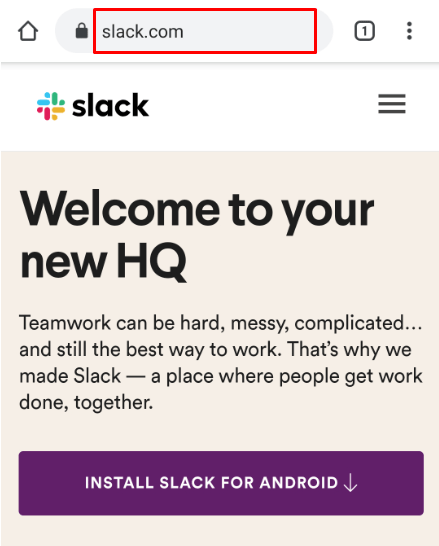
- Πατήστε το εικονίδιο με τις τρεις κουκκίδες.
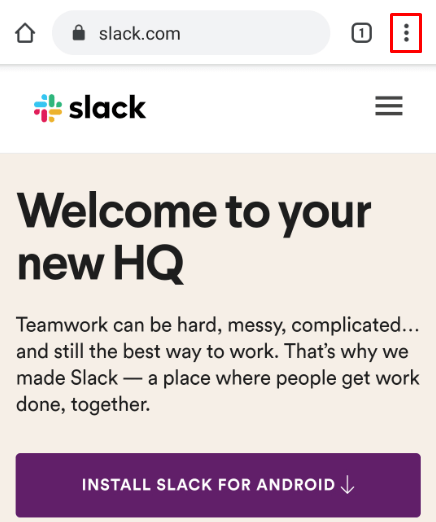
- Επιλέξτε το πλαίσιο δίπλα στο "Ιστότοπος επιφάνειας εργασίας."
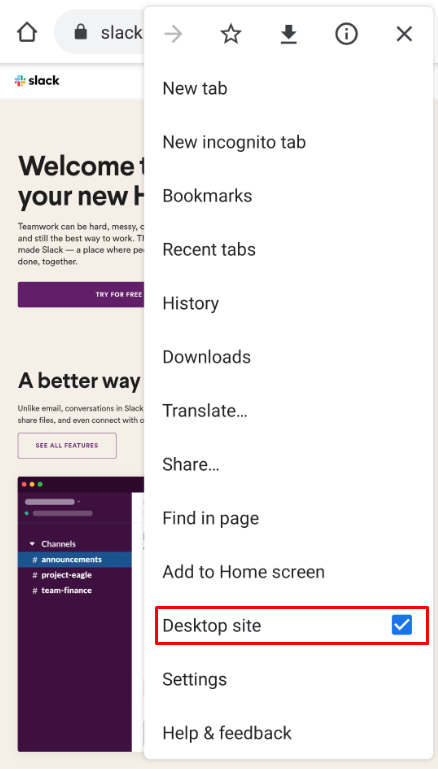
Τώρα, επιστρέψτε στην απενεργοποίηση ενός λογαριασμού. Η όλη διαδικασία είναι πολύ απλή.
- Μεταβείτε στον εν λόγω χώρο εργασίας (μεταβείτε στο Slack.com ή ανοίξτε την εφαρμογή για υπολογιστές).
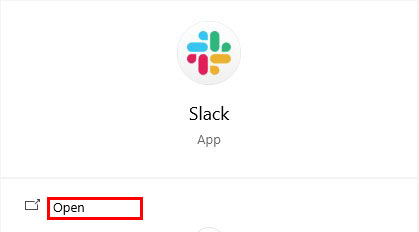
- Πατήστε το όνομα του χώρου εργασίας, που βρίσκεται στην επάνω αριστερή γωνία.
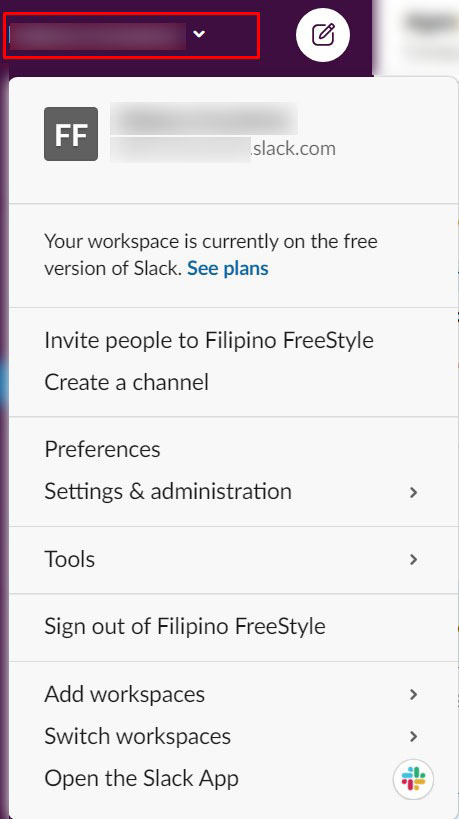
- Παω σε "Ρυθμίσεις και διαχείριση», ακολουθούμενη από "Διαχείριση μελών."
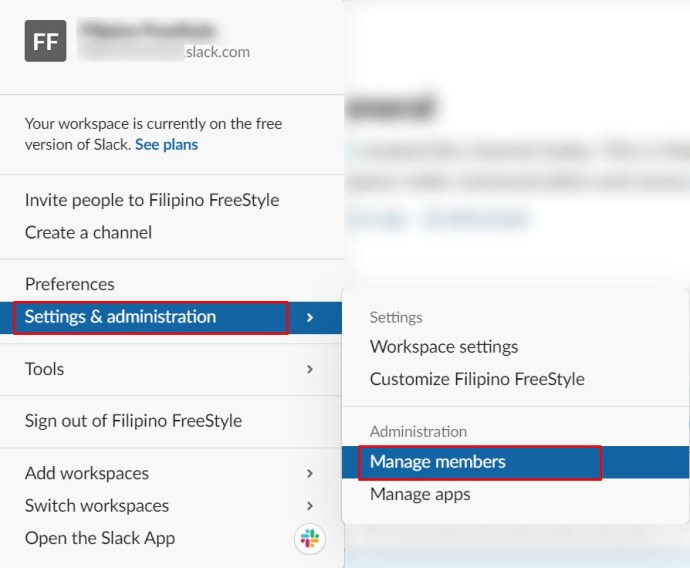
- Βρείτε το μέλος του οποίου τον λογαριασμό θέλετε να απενεργοποιήσετε και πατήστε το εικονίδιο με τις τρεις κουκκίδες δίπλα στην καταχώρισή του.
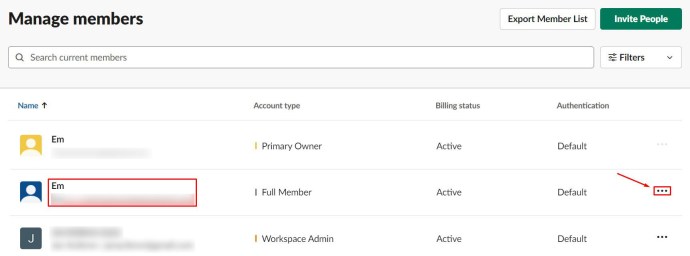
- Παω σε "Απενεργοποίηση λογαριασμού."
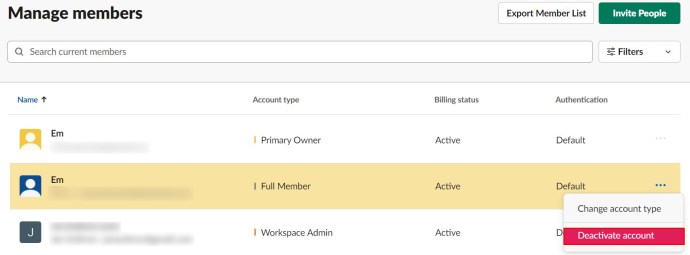
- Επιβεβαιώνω.

Το απενεργοποιημένο μέλος δεν θα μπορεί να συνδεθεί ή να αποκτήσει πρόσβαση στον χώρο εργασίας, εκτός εάν επιλέξετε να το προσκαλέσετε πίσω. Θα εξακολουθείτε να έχετε πρόσβαση στα αρχεία και τα μηνύματα του μέλους που έχουν απομείνει στον χώρο εργασίας σας.
Πώς να διαγράψετε έναν χαλαρό χώρο εργασίας
Οι χώροι εργασίας τελειώνουν. Μερικές φορές, δημιουργούνται χώροι εργασίας για έργα που δεν προορίζονταν να είναι σε εξέλιξη. Άλλες φορές, επιχειρήσεις και εταιρείες αποτυγχάνουν και οι χώροι εργασίας, φυσικά, δεν χρειάζονται πλέον. Σε κάθε περίπτωση, η επιλογή διαγραφής χώρου εργασίας είναι πραγματικά απαραίτητη. Φυσικά, το Slack προσφέρει αυτήν την επιλογή.
Λάβετε υπόψη, ωστόσο, ότι η διαγραφή ενός χώρου εργασίας δεν είναι κάτι που μπορείτε να αναιρέσετε. Κάθε μήνυμα και αρχείο που αποστέλλεται εντός του χώρου εργασίας για τη διάρκειά του θα διαγραφεί οριστικά και θα μην μπορεί να ανακτηθεί αφού ολοκληρωθεί. Επομένως, προτού αποφασίσετε να διαγράψετε έναν ολόκληρο χώρο εργασίας Slack, εξετάστε το ενδεχόμενο εξαγωγής των σχετικών μηνυμάτων και δεδομένων αρχείων σε έναν υπολογιστή.
Κατανοήστε ότι μόνο τα μηνύματα και τα αρχεία που στάλθηκαν σε δημόσια κανάλια θα εξάγονται. Το ιδιωτικό κανάλι, το άμεσο μήνυμα και τα αρχεία καταγραφής επεξεργασίας/διαγραφής δεν περιλαμβάνονται. Πριν προχωρήσετε στη διαδικασία διαγραφής του χώρου εργασίας, δημιουργήστε αντίγραφα ασφαλείας των δεδομένων σας.
- Ανοίξτε τον χώρο εργασίας σας χρησιμοποιώντας την επιφάνεια εργασίας ή την εφαρμογή ιστού.
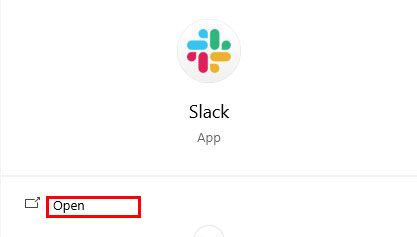
- Πλοηγηθείτε στο "Ρυθμίσεις και διαχείριση» όπως έκανες νωρίτερα.
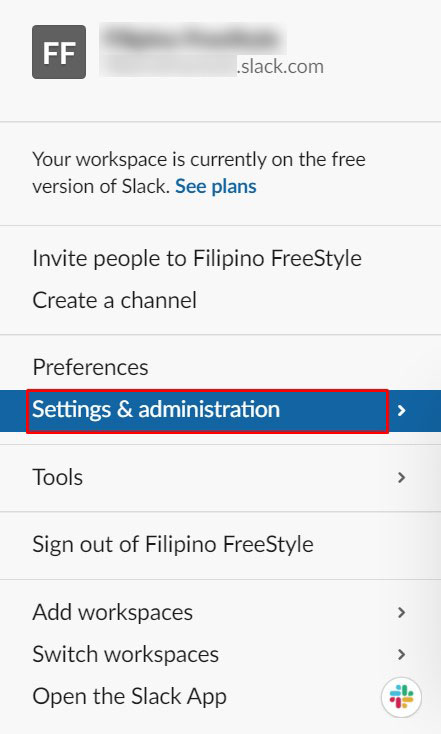
- Επιλέξτε "Ρυθμίσεις χώρου εργασίας."
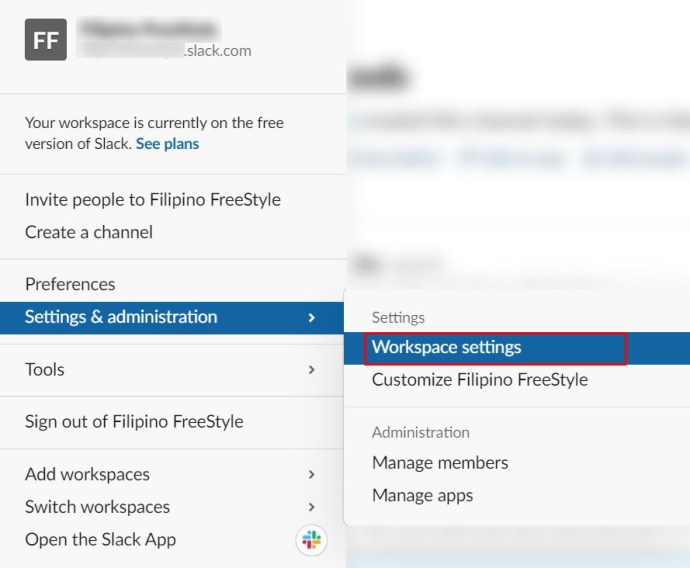
- Κάντε κύλιση μέχρι κάτω στο "Διαγραφή χώρου εργασίας" Ενότητα.
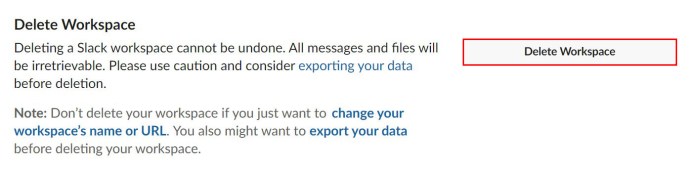
- Κάντε κλικ "Εξαγωγή των δεδομένων σας."
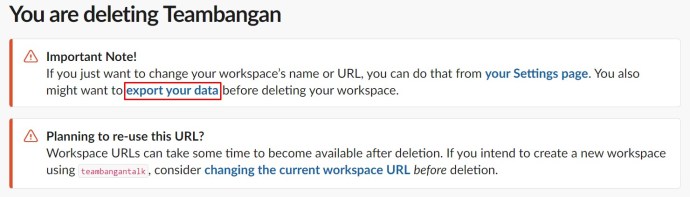
- Επιλέξτε το επιθυμητό “Εύρος ημερομηνιών εξαγωγής."
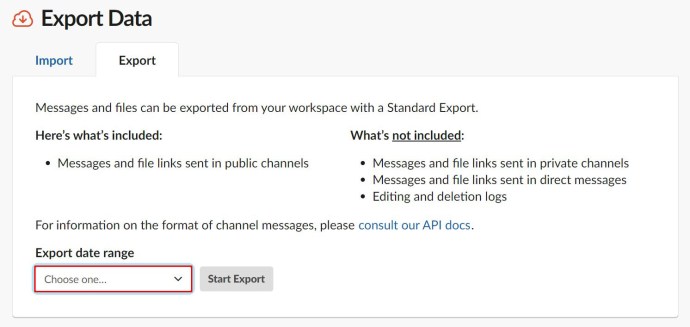
- Κάντε κλικ "Ξεκινήστε την εξαγωγή."
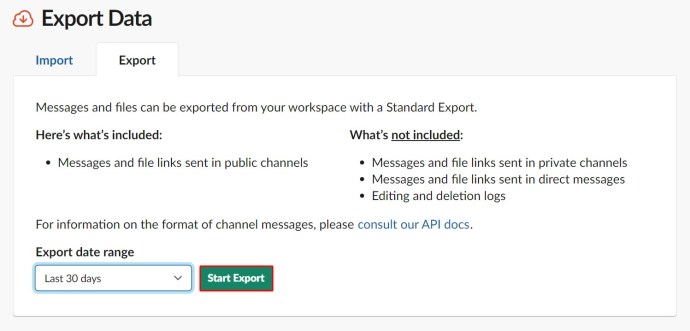
Όταν ολοκληρωθεί η εξαγωγή (ή εάν αποφασίσετε να μην δημιουργήσετε αντίγραφο ασφαλείας), προχωρήστε και διαγράψτε αυτόν τον χώρο εργασίας που δεν χρειάζεστε πλέον.
- Σύμφωνα με το "Διαγραφή χώρου εργασίας" ενότητα, κάντε κλικ στο "Διαγραφή χώρου εργασίας."
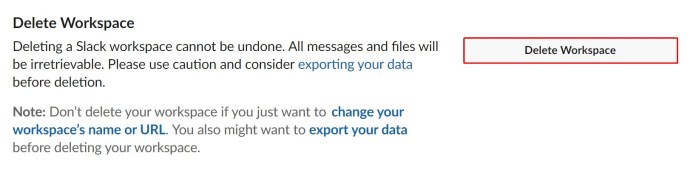
- Επιλέξτε το πλαίσιο για να επιβεβαιώσετε ότι κατανοείτε τι συνεπάγεται η διαγραφή του χώρου εργασίας.
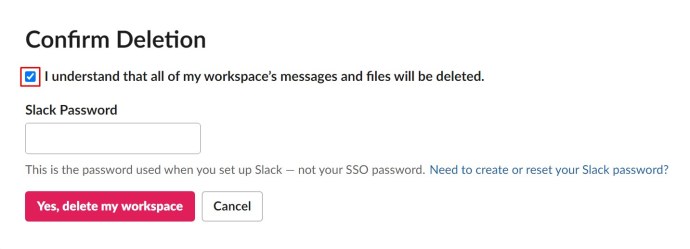
- Εισαγάγετε τον κωδικό πρόσβασής σας στο Slack.
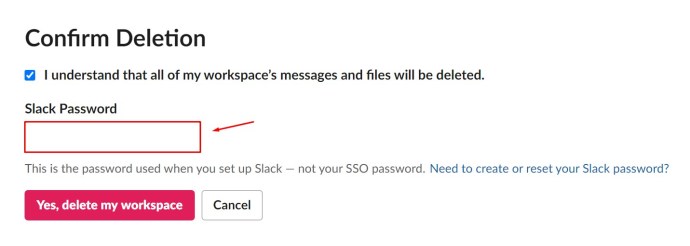
- Κάντε κλικ "Ναι, διαγράψτε τον χώρο εργασίας μου."

- Επιβεβαιώστε ξανά ότι είστε 100 τοις εκατό σίγουροι ότι θέλετε να το διαγράψετε.
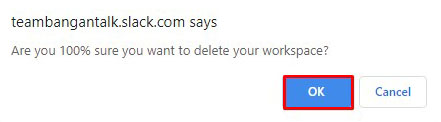
Ο χώρος εργασίας σας θα πρέπει να διαγραφεί με επιτυχία.
Πρόσθετες συχνές ερωτήσεις
Θα ειδοποιηθεί το άτομο ότι έχει αφαιρεθεί;
Μόλις αφαιρέσετε ένα άτομο από ένα κανάλι, δεν θα ειδοποιηθεί ότι το κάνατε. Ωστόσο, θα γνωρίζουν ότι έχουν αφαιρεθεί από το κανάλι όταν ανακαλύψουν ότι δεν έχουν πλέον πρόσβαση σε αυτό. Αυτός είναι ο λόγος για τον οποίο είναι σημαντικό να ειδοποιήσετε το άτομο πριν το αφαιρέσετε από ένα κανάλι. Κατά την απενεργοποίηση του λογαριασμού ενός ατόμου σε έναν χώρο εργασίας, δεν θα ειδοποιηθεί ούτε γι' αυτό. Το άτομο που έχετε αφαιρέσει από τον χώρο εργασίας θα σημειώσει απλώς ότι έχει αποκλειστεί από τον χώρο εργασίας.
Πώς διαγράφετε το μήνυμα κάποιου άλλου στο Slack;
Εάν έχετε την άδεια να το κάνετε, μπορείτε να διαγράψετε ή να επεξεργαστείτε τα δικά σας μηνύματα στο Slack. Για να το κάνετε αυτό, κάντε κλικ στο εικονίδιο με τις τρεις κουκκίδες, επιλέξτε την επιλογή διαγραφής μηνύματος και επιβεβαιώστε. Το ίδιο ισχύει και για την επεξεργασία του μηνύματος: πατήστε παρατεταμένα για να εμφανιστεί η επιλογή διαγραφής μηνύματος σε συσκευές tablet/smartphone και, στη συνέχεια, επιλέξτε την επιλογή επεξεργασίας. Με αυτό, δεν μπορείτε να διαγράψετε τα μηνύματα κάποιου άλλου στο Slack.
Γιατί δεν μπορώ να διαγράψω ένα κανάλι Slack;
Όπως αναφέρθηκε προηγουμένως, μόνο οι κάτοχοι χώρου εργασίας και οι διαχειριστές με άδεια μπορούν να διαγράψουν κανάλια στο Slack. Εάν δεν είστε κανένα από τα δύο, δεν θα μπορείτε να το κάνετε. Δεύτερον, δεν μπορείτε να διαγράψετε το Γενικό κανάλι. Αυτό το κανάλι θα είναι εκεί μέχρι να διαγράψετε ολόκληρο τον χώρο εργασίας. Σκεφτείτε αυτό το κανάλι ως την κύρια σύνδεση που συγκρατεί έναν χώρο εργασίας.
Μπορείτε να ανακτήσετε τα διαγραμμένα μηνύματα στο Slack;
Μόλις διαγράψετε ένα μήνυμα, έχει φύγει τελείως. Δεν είναι ανακτήσιμο. Ακόμα κι αν είστε ο διαχειριστής/κάτοχος ολόκληρου του χώρου εργασίας, δεν θα μπορείτε να αποκτήσετε πρόσβαση στο μήνυμα ή να το ανακτήσετε. Ωστόσο, οι διαχειριστές και οι κάτοχοι μπορούν να απενεργοποιήσουν τις επιλογές διαγραφής/επεξεργασίας.
Η διαγραφή ενός μηνύματος στο Slack το διαγράφει για όλους;
Εάν οι ρυθμίσεις που έχει δημιουργήσει ένας διαχειριστής ή ένας κάτοχος ενός χώρου εργασίας επιτρέπουν στους χρήστες να διαγράφουν μηνύματα, τότε θα διαγραφεί ένα μήνυμα για όλους. Ούτε καν ο διαχειριστής, ο κάτοχος ή ο κύριος κάτοχος δεν θα μπορούν να έχουν πρόσβαση σε αυτό μόλις φύγει.
Αφαίρεση κάποιου από ένα κανάλι
Εφόσον έχετε τα δικαιώματα διαχείρισης σε έναν χώρο εργασίας, μπορείτε να αφαιρέσετε άτομα από τα κανάλια Slack και ακόμη και να τα απενεργοποιήσετε σε επίπεδο χώρου εργασίας. Πριν το κάνετε όμως, σας προτείνουμε να ειδοποιήσετε πρώτα το άτομο, για να αποφύγετε άβολες καταστάσεις.
Καταφέρατε να αφαιρέσετε έναν χρήστη από ένα κανάλι; Τι γίνεται με την απενεργοποίηση του λογαριασμού τους σε έναν χώρο εργασίας; Έχετε επιπλέον ερωτήσεις; Εάν το κάνετε, μεταβείτε στην ενότητα σχολίων παρακάτω και σβήστε. Και μην αποφύγετε να προσθέσετε μερικές δικές σας συμβουλές.