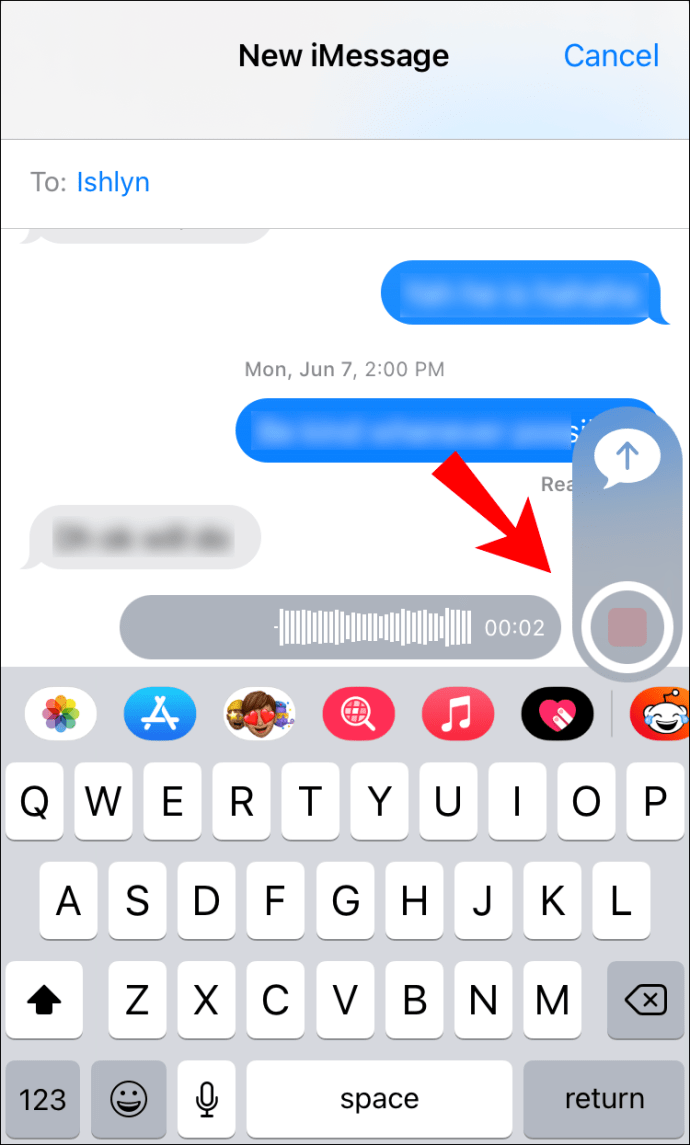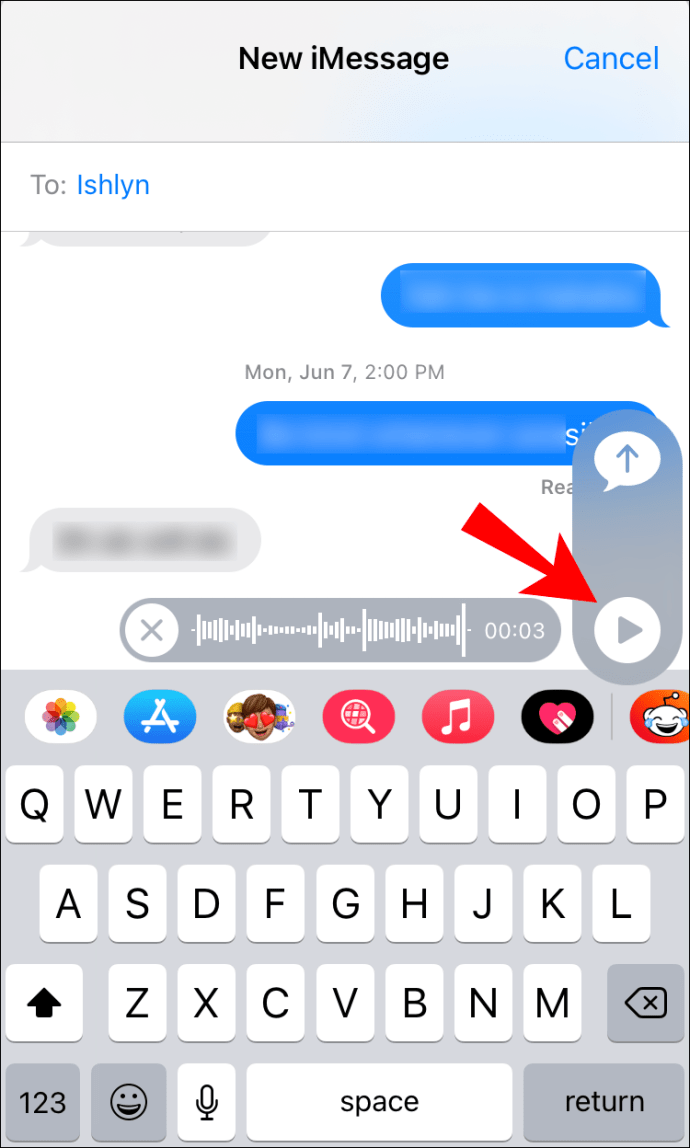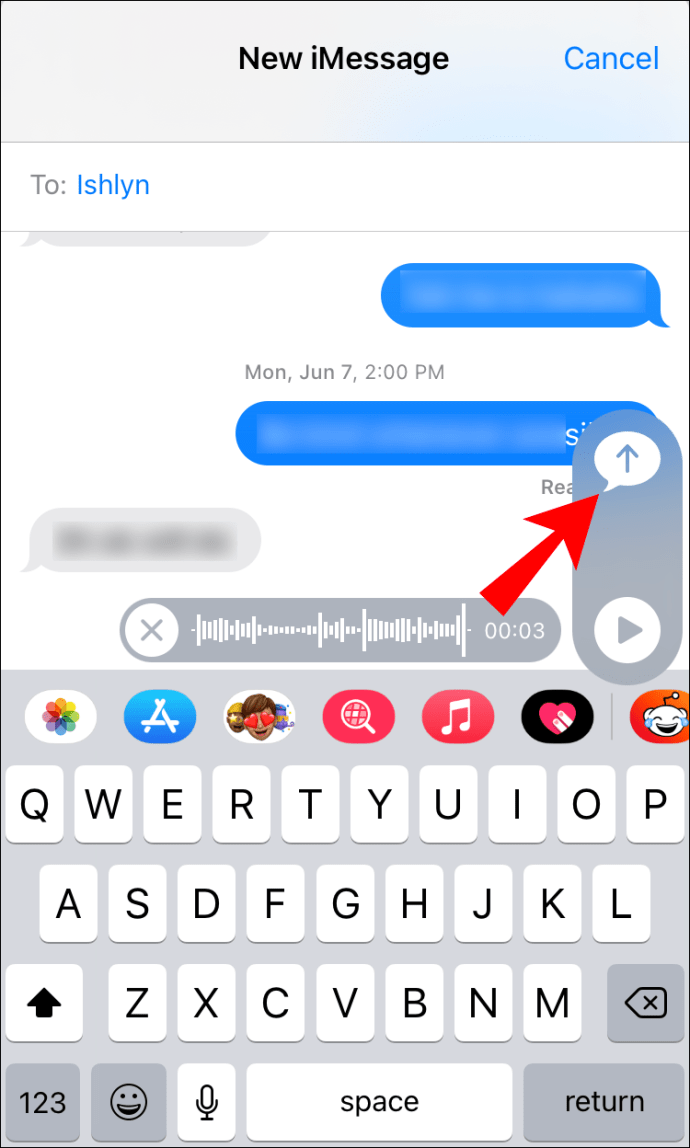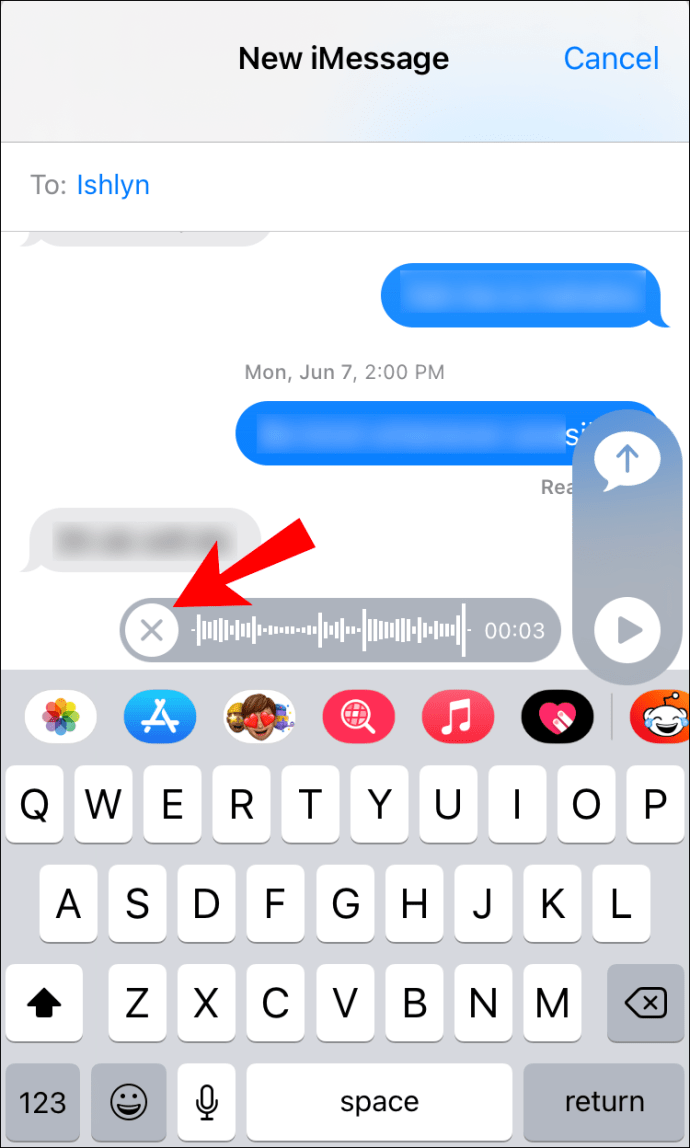Το iMessage είναι η εφαρμογή Apple Messaging που χρησιμοποιείται για την αποστολή κρυπτογραφημένων κειμένων, φωτογραφιών, βίντεο και ήχου μεταξύ συσκευών Apple. Η αποστολή φωνητικών μηνυμάτων είναι βολική σε στιγμές που έχουμε πολλά να πούμε. Εάν θέλετε να μάθετε πώς να στείλετε ένα φωνητικό iMessage, έχουμε περιγράψει τα βήματα σε αυτόν τον οδηγό.

Εκτός από τα βήματα για την αποστολή φωνητικών, φωτογραφιών και βίντεο iMessage, έχουμε συμπεριλάβει τον τρόπο ρύθμισης και διαχείρισης ομαδικών συνομιλιών iMessage, καθώς και μια σειρά από άλλες χρήσιμες συμβουλές iMessage.
Πώς να στείλετε ένα φωνητικό μήνυμα με το iMessage
Για να στείλετε ένα φωνητικό μήνυμα με το iMessage:
- Εκκινήστε την εφαρμογή iMessage.

- Για να δημιουργήσετε ένα νέο μήνυμα, κάντε κλικ στο εικονίδιο με το στυλό από την επάνω δεξιά γωνία ή ανοίξτε μια υπάρχουσα συνομιλία iMessage.

- Επιλέξτε και κρατήστε πατημένο το εικονίδιο μικροφώνου ή κάθετων γραμμών που βρίσκεται στα δεξιά του πλαισίου κειμένου και, στη συνέχεια, ξεκινήστε την εγγραφή του μηνύματός σας.

- Αφήστε το κουμπί εγγραφής μόλις ολοκληρώσετε την εγγραφή.
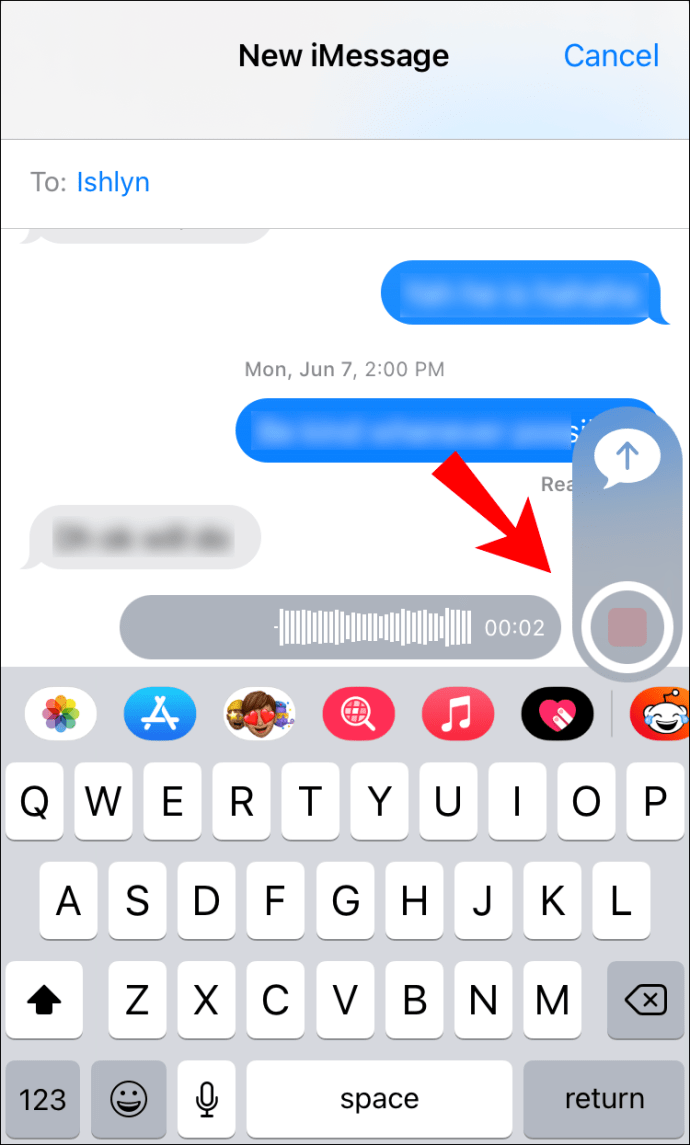
- Τώρα επιλέξτε από τις ακόλουθες επιλογές:
- Για να ακούσετε το μήνυμά σας, κάντε κλικ στο κουμπί αναπαραγωγής.
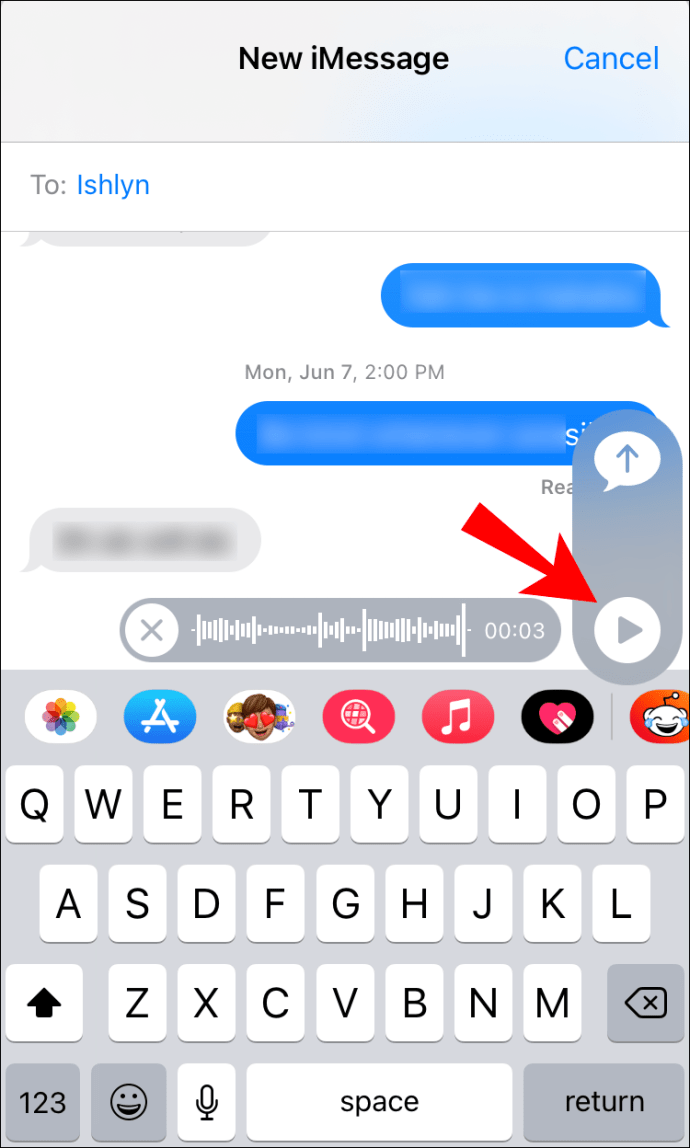
- Για να το στείλετε, κάντε κλικ στο μπλε βέλος που δείχνει προς τα πάνω
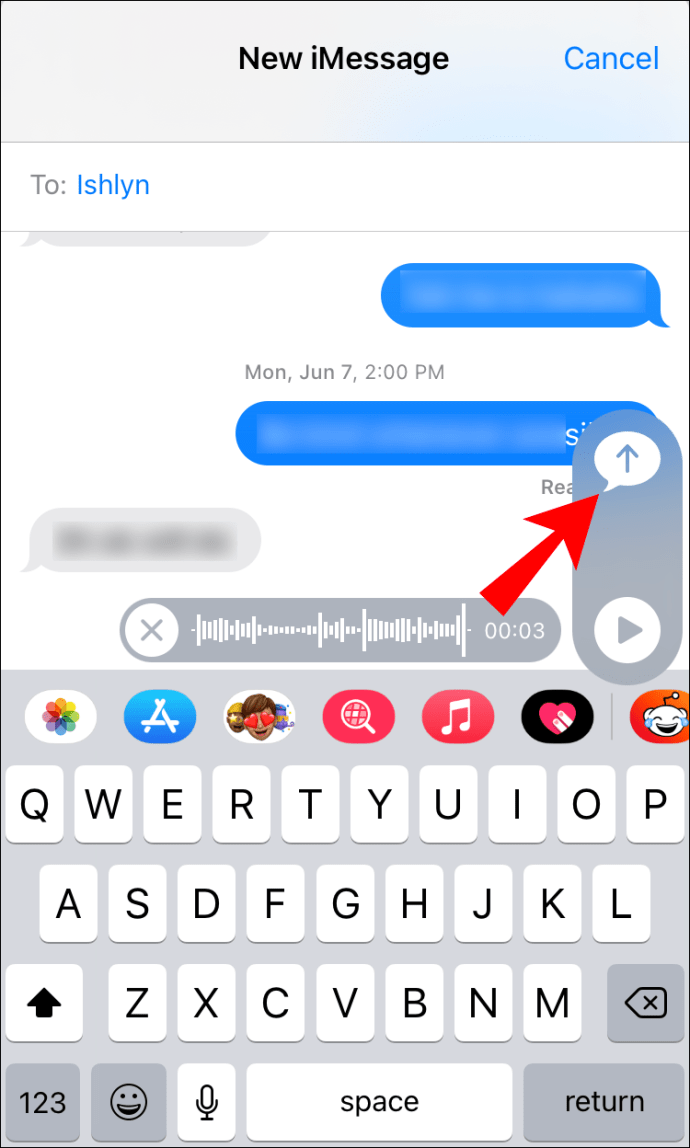
- Για να το ακυρώσετε κάντε κλικ στο "X".
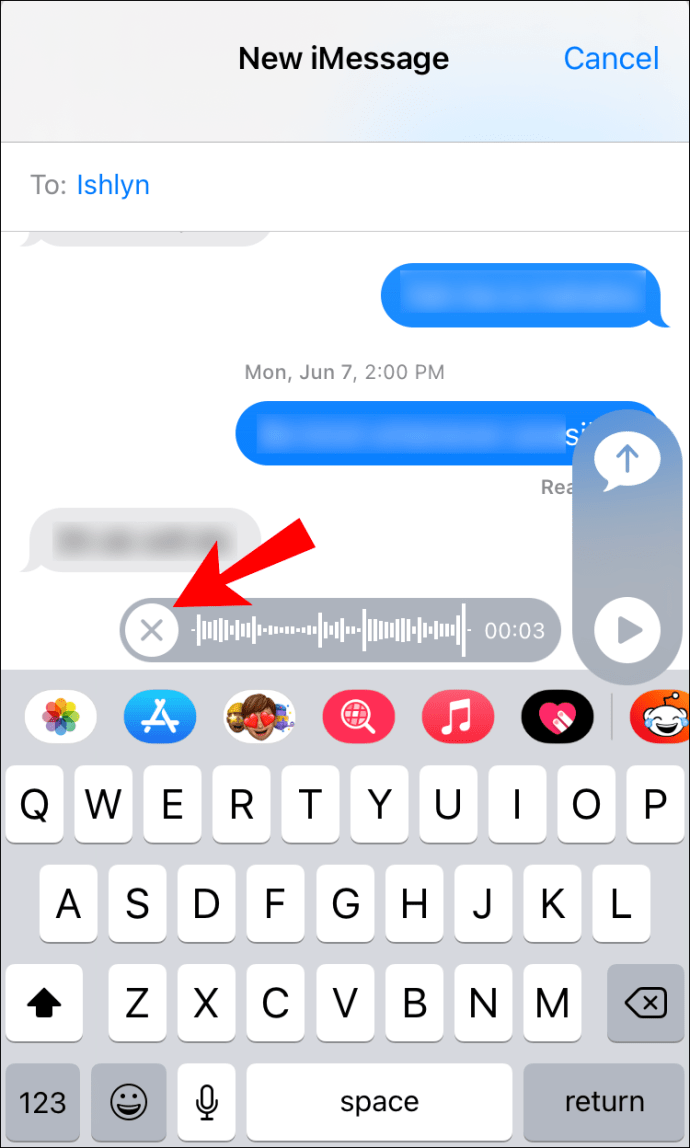
Πώς να αλλάξετε το μήκος λήξης των φωνητικών μηνυμάτων στο iMessage
Μπορείτε να αλλάξετε το χρόνο λήξης από δύο λεπτά για να μην αυτοκαταστραφεί ποτέ αφού ακούσετε το φωνητικό μήνυμα:
- Εκκινήστε τις "Ρυθμίσεις".

- Επιλέξτε «Μηνύματα».
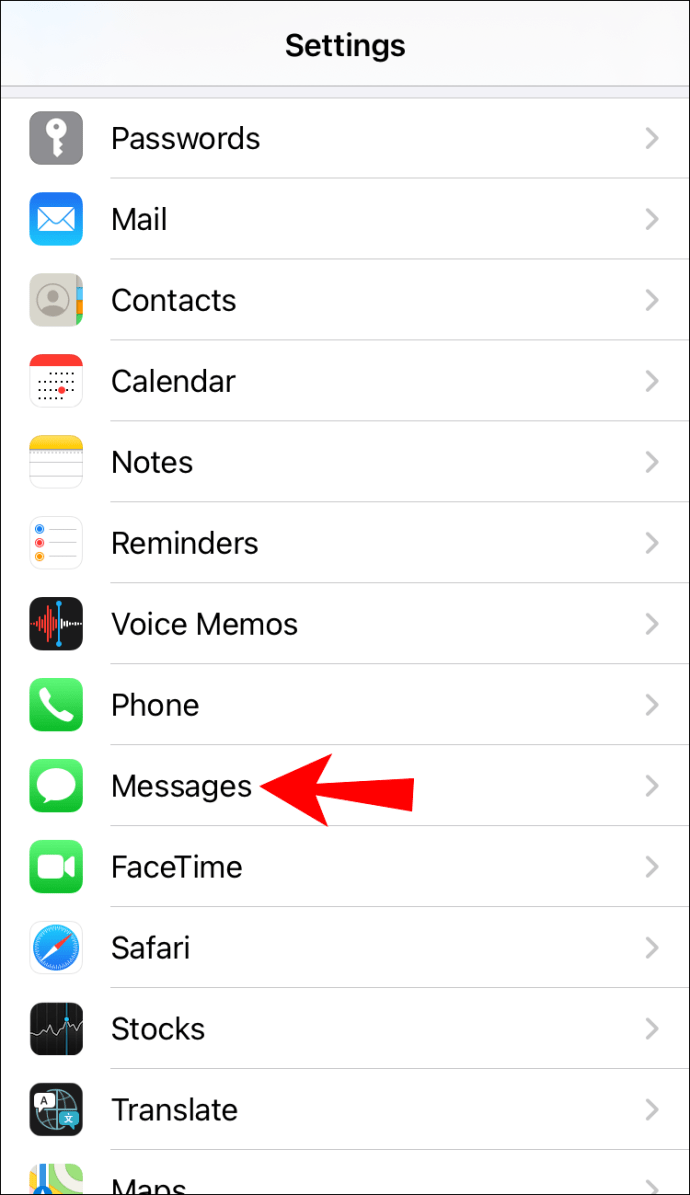
- Κάντε κύλιση προς τα κάτω στα «Μηνύματα ήχου» και κάντε κλικ στο «Λήξη».
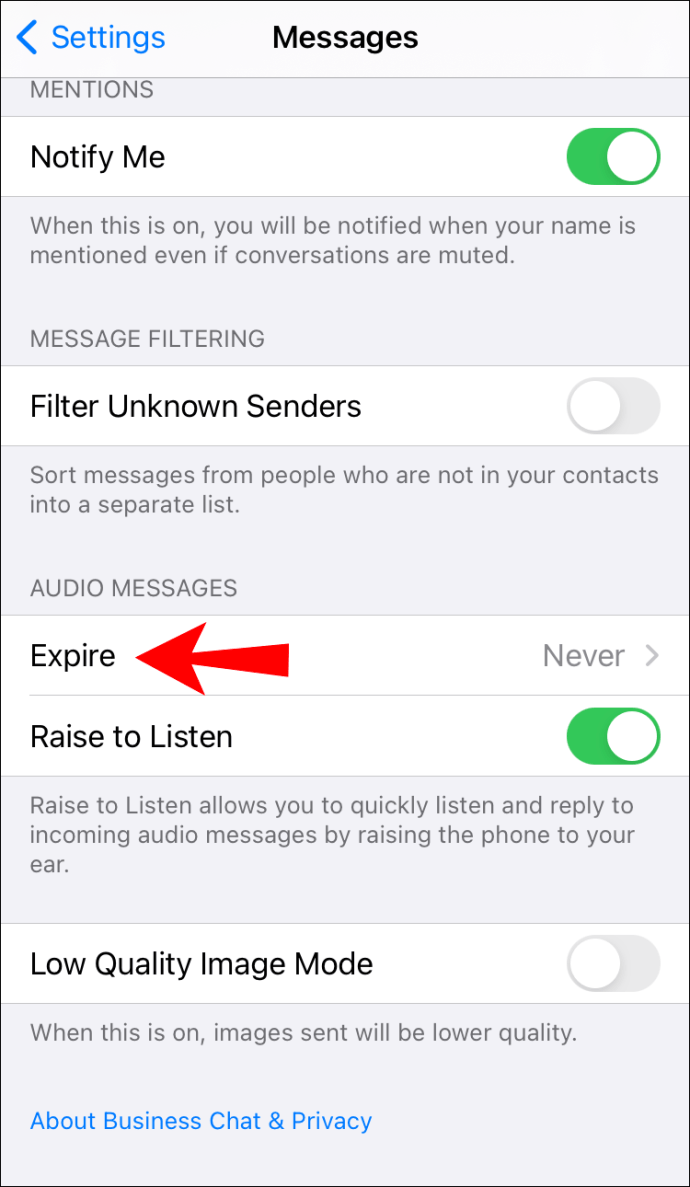
- Επιλέξτε «Ποτέ».
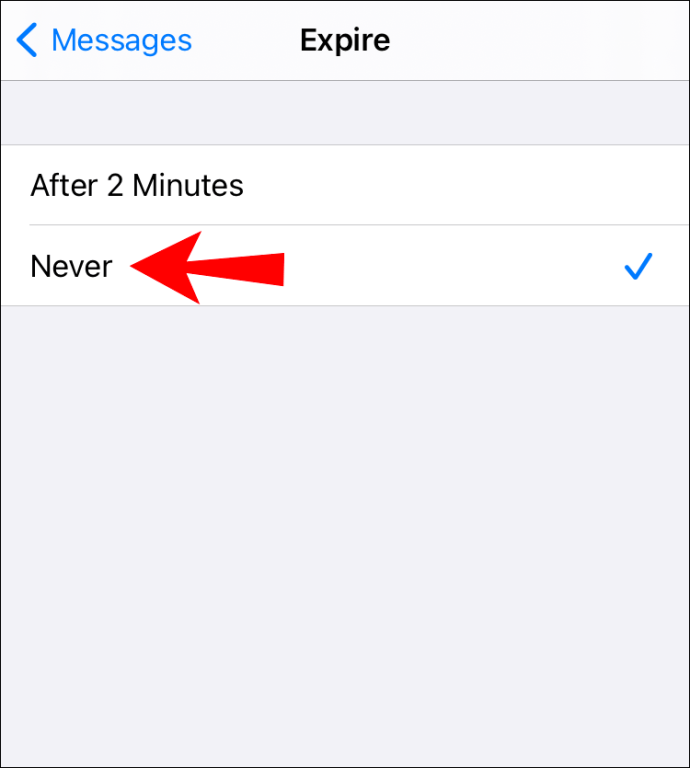
Σημείωση: Δεν μπορείτε να αλλάξετε αυτήν τη ρύθμιση στην εφαρμογή Μηνύματα μέσω macOS, αλλά η ρύθμιση θα συγχρονιστεί από τη συσκευή σας iOS.
Πρόσθετες συχνές ερωτήσεις
Γιατί εξαφανίζονται τα φωνητικά μου μηνύματα στο iMessage;
Τα ηχητικά μηνύματα θα αυτοκαταστραφούν μετά το χρονικό όριο που έχει οριστεί στις ρυθμίσεις των Μηνυμάτων σας. Για να αποτρέψετε την εξαφάνισή τους κάντε τα εξής:
1. Εκκινήστε τις "Ρυθμίσεις".

2. Επιλέξτε «Μηνύματα».
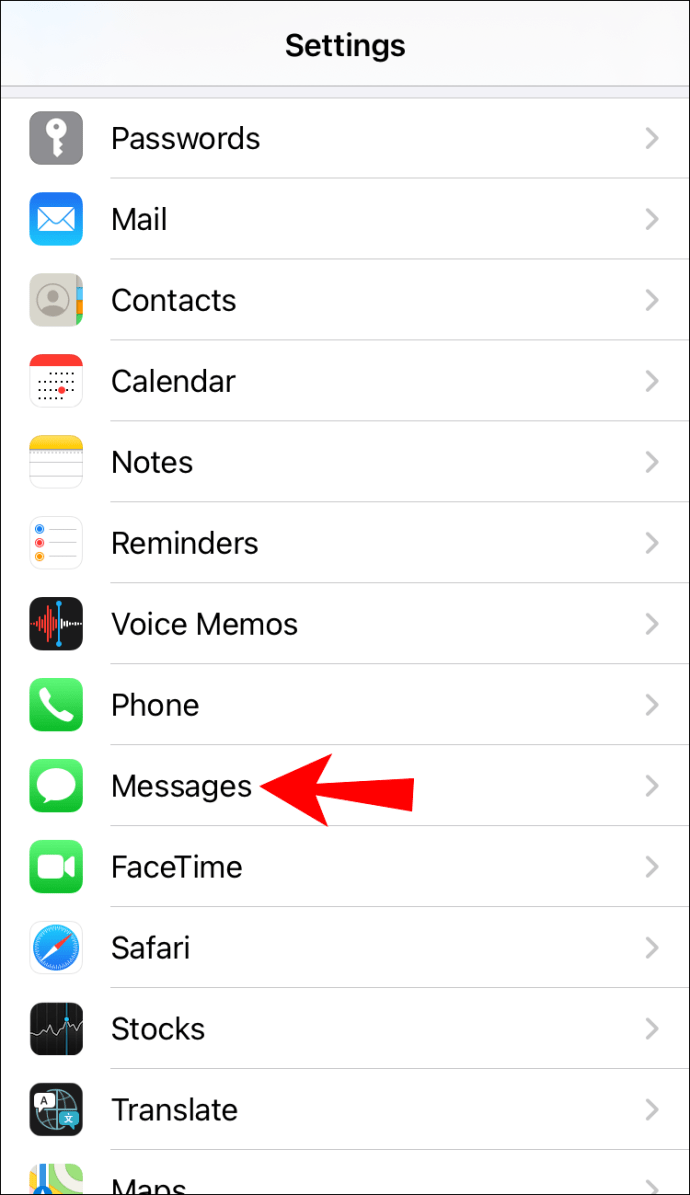
3. Κάντε κύλιση προς τα κάτω στην επιλογή «Ηχητικά μηνύματα» και κάντε κλικ στο «Λήξη».
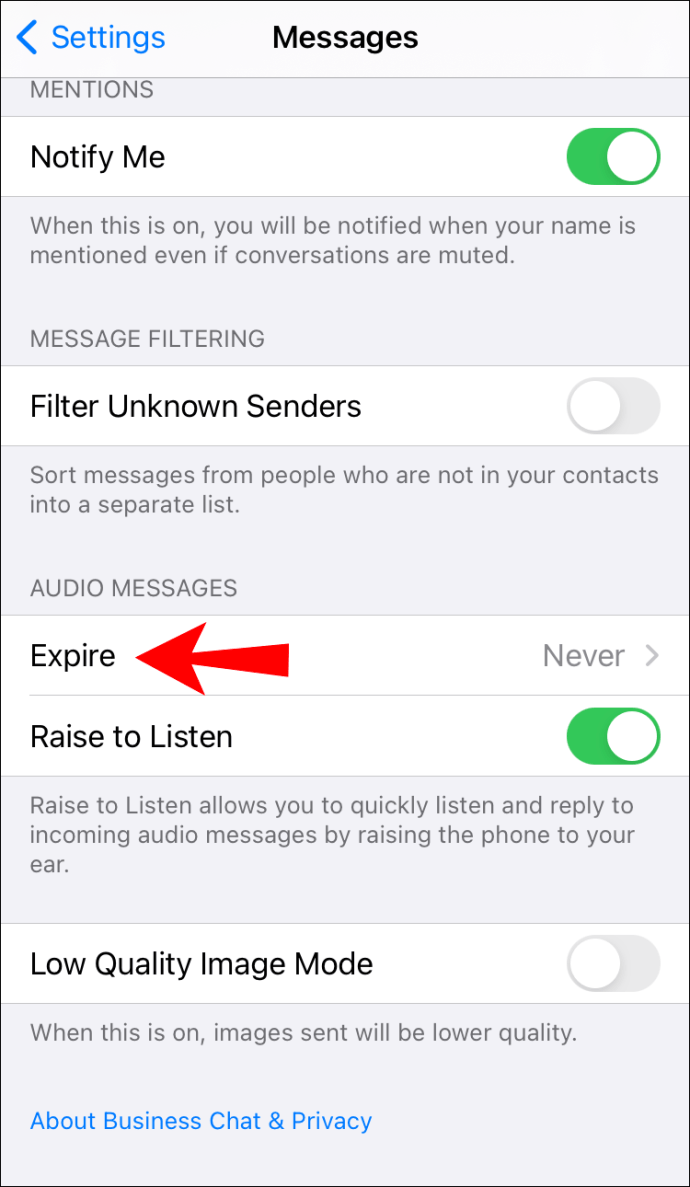
4. Επιλέξτε «Ποτέ».
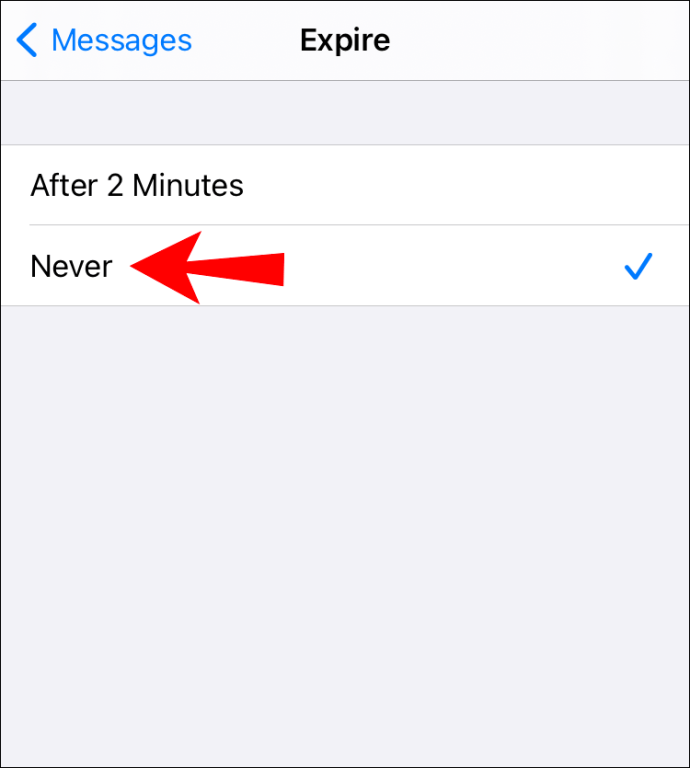
Σημείωση: Για αρχεία ήχου που αποστέλλονται ως συνημμένα, η ρύθμιση λήξης δεν ενεργοποιείται.
Γιατί δεν μπορώ να στείλω φωνητικά μηνύματα μέσω του iMessage;
Εάν τα φωνητικά σας μηνύματα εμφανίζονται ως πράσινα και "Not delivered" όταν προσπαθείτε να τα στείλετε σε άλλο χρήστη συσκευής Apple, δοκιμάστε τα εξής:
Βεβαιωθείτε ότι ο διακόπτης υπαγόρευσης είναι ενεργοποιημένος
Στη συσκευή σας iOS:
1. Μεταβείτε στις "Ρυθμίσεις".

2. Επιλέξτε «Γενικά» μετά «Πληκτρολόγιο» και μετά μετακινηθείτε προς τα κάτω στην ενότητα «Αγγλικά».

3. Ενεργοποιήστε την επιλογή «Ενεργοποίηση υπαγόρευσης».

4. Στη συνέχεια, πατήστε «Ενεργοποίηση υπαγόρευσης» από το αναδυόμενο παράθυρο για επιβεβαίωση.

Βεβαιωθείτε ότι έχετε κάλυψη δικτύου
Βεβαιωθείτε ότι έχετε καλή σύνδεση δικτύου ή υπηρεσία Wi-Fi. Εάν οι συνδέσεις είναι κακές, δεν θα μπορείτε να στείλετε το φωνητικό σας μήνυμα ακόμα κι αν η συσκευή σας λειτουργεί όπως αναμένεται.
Δοκιμάστε να ανανεώσετε το λογισμικό
1. Απενεργοποιήστε τη συσκευή σας.

2. Περιμένετε για περίπου πέντε δευτερόλεπτα.
3. Ενεργοποιήστε το ξανά.
· Αυτό μπορεί να βοηθήσει στην ανανέωση του λογισμικού της συσκευής σας και στην αποκατάσταση καλύτερων συνδέσεων σήματος.
Ποια είναι η διαφορά μεταξύ μηνύματος κειμένου και iMessage;
Τα iMessages λειτουργούν μόνο όταν αποστέλλονται μεταξύ συσκευών Apple – αυτά τα μηνύματα είναι μπλε. Όταν ένα iMessage αποστέλλεται σε μια συσκευή Android, θα σταλεί ως μήνυμα SMS – αυτά τα μηνύματα είναι πράσινα.
Πώς να στείλετε ένα βίντεο σε ένα iMessage;
1. Εκκινήστε την εφαρμογή Μηνύματα και, στη συνέχεια, κάντε κλικ στο εικονίδιο με το στυλό από την επάνω αριστερή γωνία για να ξεκινήσετε ένα μήνυμα.

2. Εισαγάγετε τους παραλήπτες σας και, στη συνέχεια, κάντε κλικ στο εικονίδιο Κάμερα.

3. Μόλις ανοίξει η Κάμερα, επιλέξτε «Βίντεο».

4. Για να ξεκινήσετε την εγγραφή, πατήστε το κόκκινο κουμπί ή το εικονίδιο με το αστέρι για να προσθέσετε εφέ βίντεο πριν ή όταν ολοκληρώσετε την εγγραφή.

5. Μόλις ολοκληρωθεί το βίντεό σας, κάντε ξανά κλικ στο κόκκινο κουμπί και, στη συνέχεια, επιλέξτε "Επεξεργασία" εάν θέλετε να επεξεργαστείτε ή "Τέλος".

6. Εάν δεν θέλετε να στείλετε το βίντεο, κάντε κλικ στο "X" από την επάνω δεξιά γωνία. Διαφορετικά, κάντε κλικ στο μπλε βέλος που δείχνει προς τα πάνω για αποστολή.

Πώς να στείλετε φωτογραφίες σε ένα iMessage;
1. Εκκινήστε την εφαρμογή Μηνύματα και, στη συνέχεια, κάντε κλικ στο εικονίδιο με το στυλό από την επάνω αριστερή γωνία για να ξεκινήσετε ένα μήνυμα.

2. Εισαγάγετε τους παραλήπτες σας και, στη συνέχεια, κάντε κλικ στο εικονίδιο Κάμερα.

3. Όταν εμφανιστεί η λειτουργία Φωτογραφία, πατήστε τον λευκό κύκλο στο κάτω κέντρο της οθόνης για να τραβήξετε μια φωτογραφία.

4. Τώρα μπορείτε να επιλέξετε:
· Το εικονίδιο έναρξης για εφέ

· Το εικονίδιο φίλτρου προς επεξεργασία ή

· Το εικονίδιο στυλό επισήμανσης για εξατομίκευση της φωτογραφίας.

5. Για να στείλετε το μήνυμα, πατήστε το μπλε εικονίδιο βέλους που δείχνει προς τα πάνω ή "Τέλος" για να εισαγάγετε ένα μήνυμα για αποστολή με τη φωτογραφία.
· Εάν δεν θέλετε να στείλετε τη φωτογραφία, πατήστε το "X" από την επάνω δεξιά γωνία της φωτογραφίας.

Πώς να στείλετε ένα υπάρχον βίντεο ή φωτογραφία;
1. Εκκινήστε την εφαρμογή Μηνύματα και, στη συνέχεια, κάντε κλικ στο εικονίδιο με το στυλό από την επάνω αριστερή γωνία για να ξεκινήσετε ένα μήνυμα.

2. Πατήστε το εικονίδιο φωτογραφιών στο κάτω αριστερό μέρος της οθόνης.

3. Κάντε κλικ στη φωτογραφία που θέλετε να στείλετε ή επιλέξτε «Όλες οι φωτογραφίες» για να επιλέξετε μια φωτογραφία από την επιλογή σας.

4. Αφού επιλέξετε τη φωτογραφία, μπορείτε να την επεξεργαστείτε επιλέγοντας τα εικονίδια επεξεργασίας ή σήμανσης.
5. Πατήστε το μπλε κουμπί βέλους που δείχνει προς τα πάνω για αποστολή.

Πώς να στείλετε ένα κείμενο ομάδας iMessage;
1. Εκκινήστε την εφαρμογή Μηνύματα.

2. Από την επάνω αριστερή γωνία, κάντε κλικ στο εικονίδιο με το στυλό για να δημιουργήσετε ένα νέο μήνυμα.

3. Κάντε κλικ στο σύμβολο συν για να προσθέσετε άτομα από τις επαφές σας ή εισαγάγετε τα ονόματα των ατόμων στα οποία θέλετε να στείλετε το μήνυμα.

4. Πληκτρολογήστε το μήνυμά σας και πατήστε το μπλε βέλος που δείχνει προς τα πάνω για αποστολή.

Πώς να μοιραστείτε την τοποθεσία σας στο iMessage;
1. Εκκινήστε την εφαρμογή Μηνύματα.

2. Κάντε κλικ στο εικονίδιο με το στυλό από την επάνω δεξιά γωνία ή επιλέξτε κάποιον από τις προηγούμενες συνομιλίες σας.

3. Από την επάνω δεξιά γωνία, κάντε κλικ στο εικονίδιο «πληροφορίες» και, στη συνέχεια, επιλέξτε:

· "Αποστολή της τρέχουσας τοποθεσίας μου" για να δει ο παραλήπτης σας πού βρίσκεστε στο χάρτη.

· «Κοινή χρήση της τοποθεσίας μου» και, στη συνέχεια, επιλέξτε πόσο καιρό θέλετε να κοινοποιείται η τοποθεσία σας.

Πώς να δημιουργήσετε ένα ομαδικό iMessage;
Εάν χρειάζεται να επικοινωνήσετε με περισσότερα από ένα άτομα ταυτόχρονα, με το Group iMessage μπορείτε να κάνετε τα εξής:
• Προβολή απαντήσεων από την ομάδα
• Αποστολή και λήψη βίντεο, φωτογραφιών και φωνητικών μηνυμάτων
• Κοινή χρήση τοποθεσιών με την ομάδα
• Αποστολή και λήψη εφέ μηνυμάτων όπως κινούμενα σχέδια, σκίτσα και εφέ φυσαλίδων κ.λπ.
• Προσθέστε και αφαιρέστε άτομα από την ομάδα, δώστε της ένα όνομα ή αποχωρήστε από την ομάδα.
Σημείωση: Εάν είναι δυνατόν, όλοι όσοι θέλετε να προσθέσετε στην ομάδα σας θα πρέπει να έχουν πρόσβαση στο iMessage. Εάν όχι, η εταιρεία κινητής τηλεφωνίας σας ενδέχεται να σας χρεώσει για αποστολή SMS ή MMS.
Για να δημιουργήσετε ένα ομαδικό iMessage:
1. Εκκινήστε την εφαρμογή Messages σε οποιαδήποτε συσκευή Apple.

2. Κάντε κλικ στο εικονίδιο με το στυλό από την επάνω δεξιά γωνία για να ξεκινήσετε ένα νέο μήνυμα.

3. Στο πεδίο κειμένου "Προς:", εισαγάγετε τα ονόματα, τους αριθμούς ή τις διευθύνσεις email για όλους όσους θέλετε να προσθέσετε στην ομάδα. ή κάντε κλικ στο εικονίδιο με το σύμβολο συν για να προσθέσετε άτομα από τη λίστα επαφών σας.

4. Καθώς προσθέτετε παραλήπτες, τα ονόματά τους θα εμφανίζονται είτε σε:

· Μπλε όταν έχουν πρόσβαση στο iMessage ή
· Πράσινο όταν έχουν πρόσβαση μόνο σε MMS ή SMS.
5. Τώρα πληκτρολογήστε το μήνυμά σας και κάντε κλικ στο μπλε εικονίδιο με το βέλος που δείχνει προς τα πάνω για αποστολή.

Σημείωση: Ο μέγιστος αριθμός επαφών που μπορείτε να προσθέσετε σε μια ομάδα ενδέχεται να περιορίζεται από την εταιρεία κινητής τηλεφωνίας σας.
Πώς να ονομάσετε μια ομαδική συνομιλία στην εφαρμογή Messages;
1. Εκκινήστε την εφαρμογή Μηνύματα και, στη συνέχεια, βρείτε την ομαδική συνομιλία που θέλετε να ονομάσετε.

2. Στο επάνω μέρος του μηνύματος, κάντε κλικ στις φωτογραφίες προφίλ του μέλους.

3. Πατήστε στο εικονίδιο "πληροφορίες".

4. Επιλέξτε «Αλλαγή ονόματος και φωτογραφίας».

5. Κάντε κλικ στο «Εισαγωγή ονόματος ομάδας» για να προσθέσετε το όνομα της ομάδας.

6. Κάντε κλικ στο «Τέλος» μόλις τελειώσετε.

Για να προσθέσετε μια εικόνα στην ομαδική συνομιλία:
1. Ανοίξτε την ομαδική συνομιλία και, στη συνέχεια, κάντε κλικ στο όνομα της ομάδας.

2. Κάντε κλικ στο εικονίδιο «πληροφορίες».

3. Επιλέξτε «Αλλαγή ονόματος και φωτογραφίας».

4. Κάντε κύλιση προς τα κάτω για να επιλέξετε μια προεπιλεγμένη εικόνα ομαδικής συνομιλίας ή επιλέξτε ένα από τα τέσσερα εικονίδια για να δημιουργήσετε τη δική σας:

· Κάμερα: για λήψη νέας φωτογραφίας

· Φωτογραφίες: για να επιλέξετε μια φωτογραφία από τη βιβλιοθήκη σας

· Emoji: για να επιλέξετε Emoji και χρώμα φόντου

· Μολύβι: για εισαγωγή δύο γραμμάτων και επιλογή χρώματος φόντου.

5. Μόλις ολοκληρώσετε, κάντε κλικ στο «Τέλος».

Πώς να αναφέρετε άτομα σε ομαδικές συνομιλίες;
Για να στείλετε σε κάποιον ένα άμεσο μήνυμα στην ομαδική συνομιλία:
1. Εκκινήστε την εφαρμογή Μηνύματα και μεταβείτε στην ομαδική συνομιλία σας.

2. Στο πεδίο κειμένου μηνύματος, πληκτρολογήστε το σύμβολο «@» ακολουθούμενο από το όνομα του ατόμου – το όνομά του θα εμφανίζεται είτε με μπλε είτε με έντονη γραφή.

3. Εισαγάγετε τι θέλετε να πείτε σε αυτό το άτομο και στη συνέχεια «Αποστολή» κανονικά.

Πώς να αφαιρέσετε κάποιον από μια ομαδική συνομιλία;
1. Εκκινήστε την εφαρμογή Μηνύματα και ανοίξτε το μήνυμα ομαδικής συνομιλίας.

2. Κάντε κλικ στην εικόνα της ομαδικής συνομιλίας στο επάνω μέρος της οθόνης.

3. Κάντε κλικ στο εικονίδιο «πληροφορίες» για να δείτε τα μέλη της ομάδας.

4. Βρείτε το άτομο που θέλετε να αφαιρέσετε από την ομάδα, σύρετε το προς τα αριστερά πάνω του και, στη συνέχεια, επιλέξτε «Κατάργηση».
· Το άτομο θα ειδοποιηθεί ότι έχει «αποχωρήσει από τη συνομιλία». Δεν θα μπορούν να στέλνουν ή να λαμβάνουν μηνύματα από την ομαδική συνομιλία - εκτός εάν τα προσθέσετε ξανά.
Πώς να αφήσετε μια συνομιλία;
1. Εκκινήστε την εφαρμογή Μηνύματα και ανοίξτε το μήνυμα ομαδικής συνομιλίας.
2. Από το επάνω μέρος της οθόνης, κάντε κλικ στην εικόνα της ομαδικής συνομιλίας και μετά στο εικονίδιο «πληροφορίες».
3. Κάντε κύλιση προς τα κάτω για να επιλέξετε την επιλογή "Αποχώρηση από αυτήν τη συνομιλία".
Ακούγεται η φωνή σας με το iMessages
Το iMessage είναι μια κρυπτογραφημένη μέθοδος από άκρο σε άκρο για την αποστολή δωρεάν μηνυμάτων μεταξύ iPhone, iPad, Mac και Apple Watch. Από την κυκλοφορία του το 2011, έχει αποδειχθεί ότι είναι ηγέτης στον τομέα του και πολέμησε ανταγωνιστές όπως το WhatsApp, το Facebook Messenger και το Viber.
Τώρα που σας δείξαμε πώς να στέλνετε φωνητικά, φωτογραφίες και βίντεο iMessage, πώς να δημιουργείτε και να διαχειρίζεστε μια ομάδα συνομιλίας iMessage και πολλά άλλα χρήσιμα πράγματα στο iMessage – ποια μέθοδο αποστολής μηνυμάτων προτιμάτε – φωνή ή κείμενο; Έχετε παίξει με κάποιο από τα εφέ φωτογραφίας και βίντεο και τις επιλογές επεξεργασίας; Αν ναι, ποια είναι τα αγαπημένα σας; Θα θέλαμε να μάθουμε για τις εμπειρίες σας χρησιμοποιώντας το iMessage, πείτε μας στην παρακάτω ενότητα σχολίων.